AutoCAD 布局(图纸空间)使用教程详解【图片】
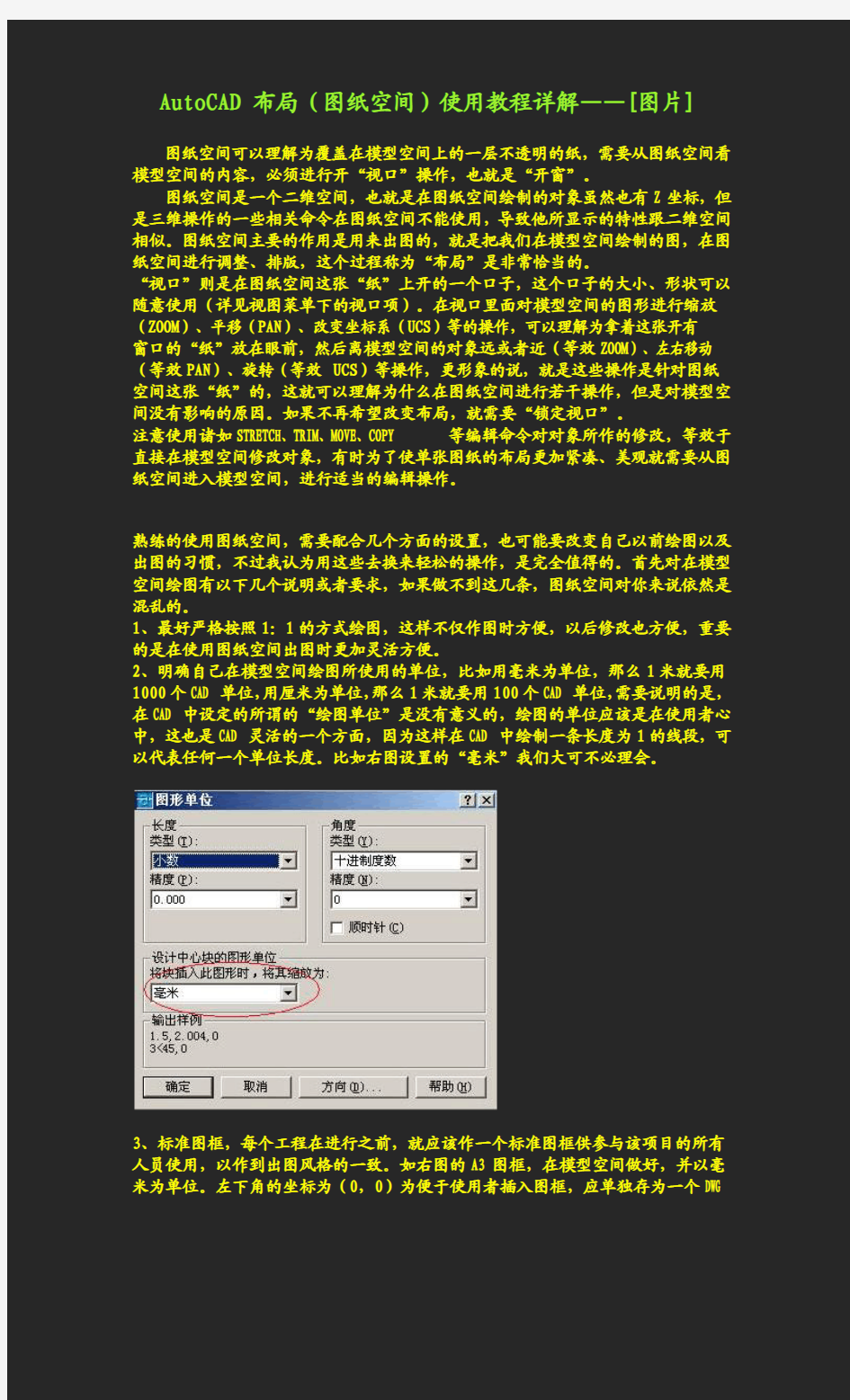
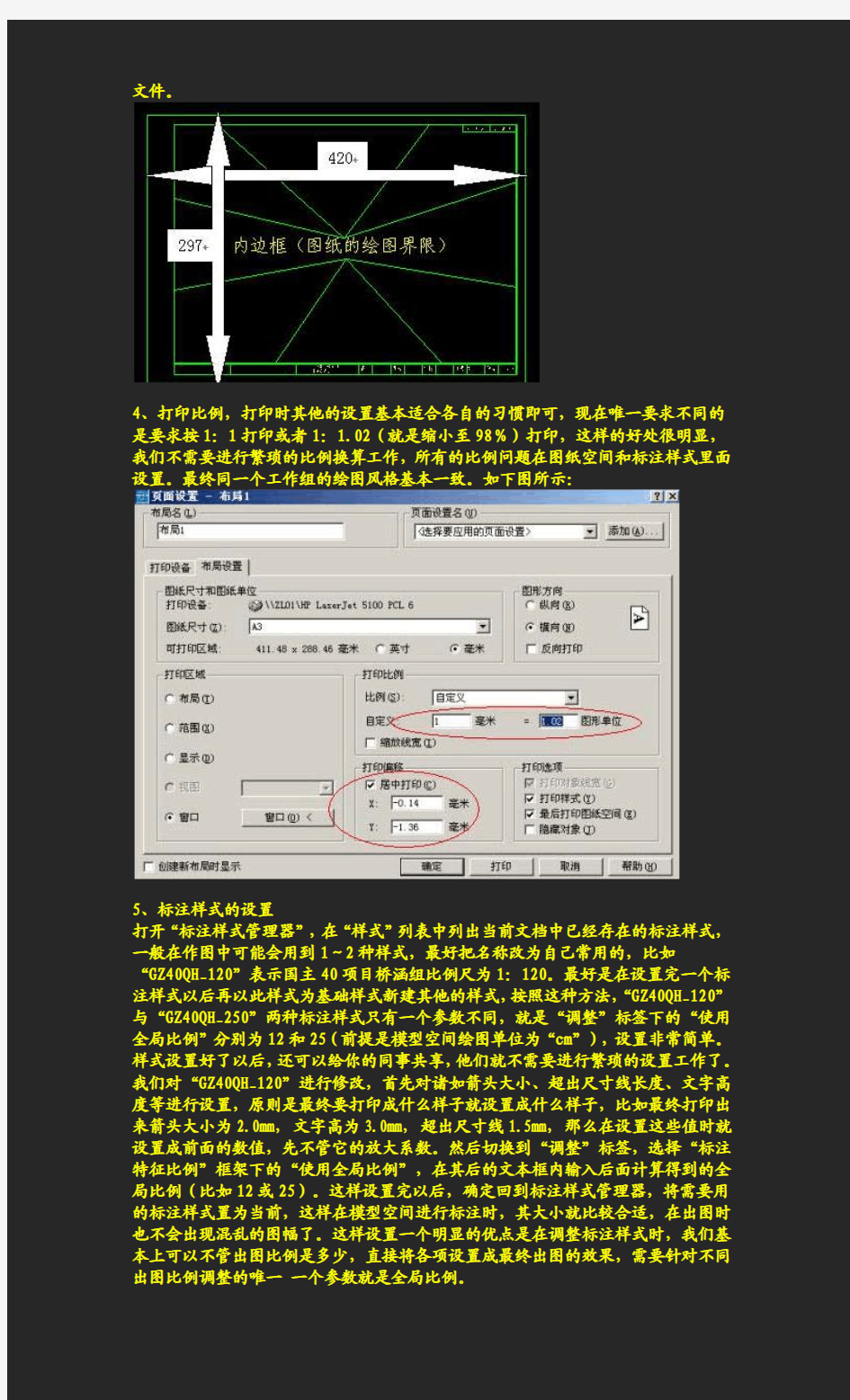
AutoCAD 布局(图纸空间)使用教程详解——[图片]
图纸空间可以理解为覆盖在模型空间上的一层不透明的纸,需要从图纸空间看模型空间的内容,必须进行开“视口”操作,也就是“开窗”。
图纸空间是一个二维空间,也就是在图纸空间绘制的对象虽然也有Z坐标,但是三维操作的一些相关命令在图纸空间不能使用,导致他所显示的特性跟二维空间相似。图纸空间主要的作用是用来出图的,就是把我们在模型空间绘制的图,在图纸空间进行调整、排版,这个过程称为“布局”是非常恰当的。
“视口”则是在图纸空间这张“纸”上开的一个口子,这个口子的大小、形状可以随意使用(详见视图菜单下的视口项)。在视口里面对模型空间的图形进行缩放(ZOOM)、平移(PAN)、改变坐标系(UCS)等的操作,可以理解为拿着这张开有窗口的“纸”放在眼前,然后离模型空间的对象远或者近(等效ZOOM)、左右移动(等效PAN)、旋转(等效UCS)等操作,更形象的说,就是这些操作是针对图纸空间这张“纸”的,这就可以理解为什么在图纸空间进行若干操作,但是对模型空间没有影响的原因。如果不再希望改变布局,就需要“锁定视口”。
注意使用诸如STRETCH、TRIM、MOVE、COPY等编辑命令对对象所作的修改,等效于直接在模型空间修改对象,有时为了使单张图纸的布局更加紧凑、美观就需要从图纸空间进入模型空间,进行适当的编辑操作。
熟练的使用图纸空间,需要配合几个方面的设置,也可能要改变自己以前绘图以及出图的习惯,不过我认为用这些去换来轻松的操作,是完全值得的。首先对在模型空间绘图有以下几个说明或者要求,如果做不到这几条,图纸空间对你来说依然是混乱的。
1、最好严格按照1:1的方式绘图,这样不仅作图时方便,以后修改也方便,重要的是在使用图纸空间出图时更加灵活方便。
2、明确自己在模型空间绘图所使用的单位,比如用毫米为单位,那么1米就要用1000个CAD单位,用厘米为单位,那么1米就要用100个CAD单位,需要说明的是,在CAD中设定的所谓的“绘图单位”是没有意义的,绘图的单位应该是在使用者心中,这也是CAD灵活的一个方面,因为这样在CAD中绘制一条长度为1的线段,可以代表任何一个单位长度。比如右图设置的“毫米”我们大可不必理会。
3、标准图框,每个工程在进行之前,就应该作一个标准图框供参与该项目的所有人员使用,以作到出图风格的一致。如右图的A3图框,在模型空间做好,并以毫米为单位。左下角的坐标为(0,0)为便于使用者插入图框,应单独存为一个DWG
文件。
4、打印比例,打印时其他的设置基本适合各自的习惯即可,现在唯一要求不同的是要求按1:1打印或者1:1.02(就是缩小至98%)打印,这样的好处很明显,我们不需要进行繁琐的比例换算工作,所有的比例问题在图纸空间和标注样式里面设置。最终同一个工作组的绘图风格基本一致。如下图所示:
5、标注样式的设置
打开“标注样式管理器”,在“样式”列表中列出当前文档中已经存在的标注样式,一般在作图中可能会用到1~2种样式,最好把名称改为自己常用的,比如
“GZ40QH_120”表示国主40项目桥涵组比例尺为1:120。最好是在设置完一个标注样式以后再以此样式为基础样式新建其他的样式,按照这种方法,“GZ40QH_120”与“GZ40QH_250”两种标注样式只有一个参数不同,就是“调整”标签下的“使用全局比例”分别为12和25(前提是模型空间绘图单位为“cm”),设置非常简单。样式设置好了以后,还可以给你的同事共享,他们就不需要进行繁琐的设置工作了。我们对“GZ40QH_120”进行修改,首先对诸如箭头大小、超出尺寸线长度、文字高度等进行设置,原则是最终要打印成什么样子就设置成什么样子,比如最终打印出来箭头大小为2.0mm,文字高为3.0mm,超出尺寸线1.5mm,那么在设置这些值时就设置成前面的数值,先不管它的放大系数。然后切换到“调整”标签,选择“标注特征比例”框架下的“使用全局比例”,在其后的文本框内输入后面计算得到的全局比例(比如12或25)。这样设置完以后,确定回到标注样式管理器,将需要用的标注样式置为当前,这样在模型空间进行标注时,其大小就比较合适,在出图时也不会出现混乱的图幅了。这样设置一个明显的优点是在调整标注样式时,我们基本上可以不管出图比例是多少,直接将各项设置成最终出图的效果,需要针对不同出图比例调整的唯一 一个参数就是全局比例。
--
6、在做完一副图的大致轮廓,也就是在没有进行大量的文字及尺寸标注之前就要按以下方法确定最终的出图比例,也就是需要确定全局比例、自定义比例系数、模型空间文字大小(同时可以确定多义线的宽度)。我编制了一个小程序用来计算这几个值,非常方便,后面详细介绍。
(1)图的大致轮廓绘制好了以后,切换到图纸空间(布局),如下图。
一般切换以后就会提示布局设置,每次都提示比较烦,所以请按下图所示进行设置。
(2)插入标准图框,使用MV(MVIEW)命令沿内边框开视口,如下图紫色框为正在创建的视口。
--
双击视口范围以内或用MS命令从图纸空间 进入 模型空间(请注意操作方法),使用缩放平移等手段使你需要打印的那部分显示在图框范围内(当然我使用的是已经做好的图,一般是图的大致轮廓,如果知道最终的出图比例当然可以最后再做,但是新建的图一般都不知道)。
下面这张图为切换到模型空间,光标只在视口以内的范围内显示。
双击视口范围以外或用PS命令从模型空间 退回 图纸空间(请注意操作方法)。如果不知道出图比例,就需要试算一下,这个过程很简单,先选择视口,如果直接选不中的话,如下图所示使用框选(从左往右框)。
然后点击特性窗左上角,选中“视口(1)”,表示选中的对象中只有一个视口。
这时我们可以查看并修改视口的特性了,那么主要就是用来设定出图的比例了,如图。
在视口的属性中我们需要关心的是两个地方,一个使“显示锁定”,一个是“自定义比例”。
“显示锁定”用来将最终设置好比例的视口锁定,就不会因误操作导致重复调整视口了。
如何知道自定义比例呢,它就是我说的比例系数。图中显示的是0.015,我在模型空间的绘图单位是厘米,图框为A3(420*297)没有进行比例缩放操作,就是说我出图是以毫米为单位的。
用“AutoCAD绘图用系数”工具计算,在“比例系数”后输入0.015回车后如下图显示,得到比例尺1:666.66667,这显然不是我们想要的,这时对得到的比例取整取1:600,输入到“比例尺”内,程序适时算出“比例系数”为0.0166666,将这个数输入到CAD特性窗中的“自定义比例”回车确认以后,出图的比例就设定为1:600了,同时程序告诉你,全局比例为60,将这个数输入到“标注样式”中“调整”标签下“使用全局比例”中即可完成对标注样式的设定,如果最终出图文字高度为3毫米,“Mode字高”告诉你在模型空间写的单行或多行文字高度应该为180,出图字高为4毫米,则模型空间高度应该为4*60=240毫米。如果某条多义线出图宽度想设定为0.8毫米,则模型空间应该设定这条多义线的宽度为0.8*60=48毫米。
如果你知道出图比例为1:80,模型空间绘图单位为 毫米,出图也为毫米,则计算出比例系数0.0125,全局比例为80,依照上面介绍的就可以搞定一切了。
双击视口范围 以内 或用MS命令从 图纸空间 进入 模型空间 ,然后按下图在命令行输入Z回车再输入0.017XP更方便,关键字“XP”不能省。
至此,布局的基本操作已经完成,再介绍一些实用的技巧。
如果在模型空间的图是倾斜的,可是我们却要把它出成平放的,如下图,又该怎么做呢。
第一步,从图纸空间 进入 模型空间,输入UCS名利回车,输入参数3(就是3点坐标系的意思),提示选择坐标原点,如图点取,再点取一点与原点之间的连线组成X轴方向
在新的X轴逆时针小于等于90度方向点取一个点,或者干脆直接回车,确定Y轴
坐标系变成下图所示
此时输入PLAN命令连续回车确认,将新坐标系“摆平”,这时视口又把模型空间所有的东西显示出来了,就得按照上面的方法再调整了,熟练就会很快的。话又说
回来,这种办法只需调整一次,以后你再对这张图反复修改、调整均不会引起出图多大的变化了,熟练使用效率是非常高的。调整好以后最好“锁定视口”。
这个问题其实就是需要用到两套标注样式和两个视口,对应图形部分的文字高度需要分别设置,用于1:600的图形部分字高为180,标注样式用GZ40QH-600,用于1:120的图形部分字高为36,标注样式用GZ40QH-120。
如果一张图中有多个视口,打印时视口线也会打印出来,解决的办法是把这部分视口放置在“DefPoints”图层中,有的汉化版在图层管理器中显示为“定义点”图层,放置在这个图层中的对象是不会被打印出来的,看下图,如果某个图层中的东西也不想打印出来,可以在图层管理器中点击对应图层后面的那个打印机,让他出现红“×”。
--
再有,有时在模型空间设置的线型为虚线,在图纸空间显示的却为实线,这是线形比例问题,首先你要从图纸空间 进入 模型空间,试试用“RE”命令刷新一下,如果还没有正常,就选择那条虚线(当然也可以是点画线),调整它的“线型比例”,有时一次调整不好,就需要多调整几次,达到要求为止。
调整“线型比例”时,因为使用不同的线性所以会导致比例值差异很大,所以我虚线只用“HIDDEN”,点画线只用“CENTER”,这两种的“线型比例”可以跟全局比例联系起来,具体关系我就不多说了,自己琢磨吧。
最后,在对页面设置完成以后还要进行最后一项工作,就是“页面设置”不要以为这个工作无所谓,设置好以后你还可以使用CAD的辅助工具进行批量打印,不过这要求一个文件只有一个布局,一个布局里面只有一张图,并且这张图的打印设置已经设置完成。鼠标右单击“布局1”在快捷菜单中选择“页面设置”。
设置界面跟打印设置几乎一样,如果这次的打印需要与上次打印设置基本一样,直接选<上一次打印>即可完成大部分设置工作,你唯一要做的就是点击“窗口”选择打印范围,然后确定,最后预览一下,可以到所有工作完成以后,统一一次打印出你的成果。
AutoCAD图纸空间(一)
AutoCAD图纸空间(一) 使用图纸空间是最接近手工画图的。CAD不就是模仿手工画图而设计的软件吗? 我们知道,AutoCAD有二个作图空间,模型空间和图纸空间。顾名思义,模型空间就是指所画的实物,而图纸空间就相当于我们的图纸。我们不用图纸空间照样画图出图。事实上,R14以前,用图纸空间出图的案例相当少,我们都习惯在模型空间画图,然后设定打印比例缩小打印。另一方面,图纸空间也是作图空间,由图纸空间出图,理论上照样可以设定打印比例。 一、基本概念 要理解图纸空间概念,我们还是从最基本着手,先来看看几个概念: 1,图纸空间也是作图空间,它同样可以像模型空间一样作图(加注:三维图不能作)。图纸空间最大的好处是不用调整标注和放大图形,当画一个零件的放大图时,可以直接在图纸中设置一定比例来缩放显示,而不用进行放大,再修改标注。 2,二个空间三个状态二个空间:模型空间,图纸空间 三个状态:模型空间(平铺),模型空间(浮动),图纸空间。 模型空间(平铺)就是正宗的模型空间,就是我们安装后打开软件所在的空间,也就是我们过去习惯上的作图空间。 模型空间(浮动),实际是在图纸空间,但把视口激活,被激活的视口回到了模型空间,也即图纸空间上不仅是块透明的玻璃,而且在玻璃上开了个口子,能够透过口子操作模型空间上的对象。 图纸空间,在模型空间上罩了一块玻璃,只能看不能修改模型空间上的对象。 3,模型空间(平铺)在模型空间,模型空间(浮动)在图纸空间 我们一定要注意,模型空间(浮动),它叫成模型空间,但实际上状态在图纸空间,只不过把图纸空间上的视口激活而已。为什么把它归到模型空间,是因为被激活的视口相当于回到了模型空间,可以编辑对象,也可以增加对象。 4,视口比例 视口比例就是用Zoom设定的屏幕比例。因为视口被激活后,相当于回到的模型空间,用
AutoCAD模型空间和图纸空间缩放时使用图纸空间单位
AutoCAD模型空间和图纸空间 AutoCAD有二个作图空间,模型空间和图纸空间。顾名思义,模型空间就是指所画的实物,而图纸空间就相当于我们的图纸。这种说法只是帮助我们理解而已,严格一点是有破绽的。因为,一方面,我们不用图纸空间照样画图出图。事实上,R14以前,用图纸空间出图的案例相当少,我们都习惯在模型空间画图,然后设定打印比例缩小打印。另一方面,图纸空间也是作图空间,由图纸空间出图,理论上照样可以设定打印比例。 一、基本概念 这么说很显然,图纸空间并不是非用不可,既然大家要用,肯定有很多好处。有的朋友急了:“什么好处呢?”,且慢,要理解图纸空间概念,我们还是从最基本着手,先来看看几个概念: 1.图纸空间也是作图空间,它同样可以像模型空间一样作图(加注:三维图不能作) 2.二个空间三个状态 二个空间:模型空间,图纸空间 三个状态:模型空间(平铺),模型空间(浮动),图纸空间 模型空间(平铺)就是正宗的模型空间,就是我们安装后打开软件所在的空间,也就是我们过去习惯上的作图空间。 模型空间(浮动),实际是在图纸空间,但把视口激活,被激活的视口回到了模型空间,也即图纸空间上不仅是块透明的玻璃,而且在玻璃上开了个口子,能够透过口子操作模型空间上的对象。 图纸空间,在模型空间上罩了一块玻璃,只能看不能修改模型空间上的对象。 3.模型空间(平铺)在模型空间,模型空间(浮动)在图纸空间 我们一定要注意,模型空间(浮动),它叫成模型空间,但实际上状态在图纸空间,只不过把图纸空间上的视口激活而已。为什么把它归到模型空间,是因为被激活的视口相当于回到了模型空间,可以编辑对象,也可以增加对象。 4.视口比例 视口比例就是用Zoom设定的屏幕比例。因为视口被激活后,相当于回到的模型空间,用zoom可以平移,也可以缩放。我们在模型空间时的Zoom缩放是相对于屏幕的,在图纸空间,视口尺寸不变,激活视口内的缩放便相对于视口了。这样,就有一个视口比例感念。实际上就是模型空间上的一个作图单位显示在图纸空间上为多少。如果我们把模型空间上的100个作图单位缩到1个作图单位显示在图纸空间,那么从图纸空间以1:1打印,图纸比例就是1:100。而从图纸空间以1:2打印,图纸比例就是1:200。当然,既然用图纸空间打印,就不会再以1:2打印了,因为如果图纸比例是1:200的话,就把视口比例设为1:
Autocad工程图绘制—基本步骤(重点学习)
Autocad工程图绘制实用教程 【内容与要求】: 学习AutoCAD的目的就是能够完成与之相关的工作任务,在实际工作中要完成一张完整的工程图,除使用前面所讲的各种绘图工具与编辑工具进行图形绘制外,还应有标准图框,技术要求说明,以及视图布局等内容。 1 建立一张完整工程图的基本过程 在AutoCAD中要完成一张完整的工程图,一般遵循如下步骤: (1)建立和调用标准图框。图框一般应根据国标或企标确定其大小及其格式,将建立好的图框保存为外部块,以备使用。 (2)建立新的图形文件,并根据需要建立若干图层。一般应包括主要轮廓线层、辅助线层、尺寸标注层、文字说明层、图案填充(剖面线)层,并对各层的相关特性进行设定。 (3)根据设计要求,规划与布局图形,然后选择相应绘图工具或编辑工具,在相应图层完成图形绘制、文字标注等内容。 (4)调入标准图框,调整图形在图框中的位置,如果图形相对于图框过大或过小,应对图形作相应的缩放,使最终完成的工程图的图形、文字、图纸边框等看起来很协调。 本课完成如图1所示的一张工程图。 图1
2 建立标准图框 建立图幅为A3的标准图框 步骤1 建立新文件 (1)单击菜单【文件】→【新建】命令,打开〖今日〗对话框。 (2)单击【创建图形】按钮,在打开的面板中选择“默认设置”、“公制”,系统以默认的文件名进入绘图工作环境。 步骤2 绘制图纸边界与绘图边界 (1)单击绘图工具栏中的,用光标在绘图区指定一点作为矩形的第一角点。 (2)系统提示指定另一角点,输入@420,297?,绘图区显示一矩形框,如图2所示。 图2 图3 (3)单击标准工具栏中的“范围缩放”按钮,绘制的矩形自动布满绘图窗口。 (4)单击绘图工具栏中的,然后在命令窗口输入偏移距离:5?。 (5)系统提示选择要偏移的对象,用光标拾取刚刚建立的矩形,然后在矩形内部单击一点,结果如图3所示。 (6)单击编辑工具栏中的,以交叉方式选择内部四边形的上下边线和左边线。 (7)按回车键,系统提示指定基点或位移。 (8)在状态栏开启正交模式和对象捕捉模式,捕捉内部四边形左边线中点为基点,如图4所示。 图4 图5 (9)命令窗口提示指定位移的第二个点,水平向右移动光标,然后在命令窗口输入20?,结果如图5所示。
AutoCAD2004图纸打印攻略
AutoCAD2004图纸打印攻略 AutoCAD是应用比较广泛的绘图软件,对宽敞用户而言,最终的打印出图是必经之路。本文向读者介绍如何在AutoCAD2004中进行图纸打印,并和大伙儿探讨如何进行打印设置并正确出图。 讲明:本文只针对常用的打印选项(不含绘图仪),并尽量补充介绍一些术语,期望能关心大伙儿快捷正确的进行设置和打印。 参考专题: AutoCAD 2004上手 背景知识:模型空间与图纸空间 通常我们的绘图是在AutoCAD模型空间里进行的,打印时在图纸空间进行。两者区不何在呢? “模型空间”是绘制图纸的,在图纸空间中进行的是安排图纸的打印输出。能够讲,“图纸空间”是为图纸打印输出"量身定做"的,因为专门多打印功能在“模型空间”里面差不多难以实现。 讲到图纸空间,就要引出布局和视口两个概念,因为布局是依靠于图纸空间的。打个粗浅的比喻,如果图纸是产品,那么模型空间确实是生产车间,图纸空间确实是仓库,产品将从那个地点输出。而布局确实是仓库里的货架,将产品分类设置,视口则是货架格子,将产品安排整齐。 在AutoCAD2004中,能够用布局处理单份或多份图纸。创建一个或者多个不同打印布局后,每个打印布局中能够定义不同视口,各个视口可用不同的打印比例,并能操纵其可见性及是否打印。由此可见AutoCAD 2004的打印方法更加方便灵活,打印功能更强大。 AutoCAD2004中的打印流程和设置
差不多流程 在AutoCAD2004中,打印的差不多流程如下: 1.在模型空间中按比例绘制图纸。 2.转入图纸空间,进行布局设置,包括打印设备,纸张等等。 3.在图纸空间的布局内创建视口并调整,安排要输出的图纸,调整合适的比例。 4.移动,放缩以调整布局中图形。 5.打印预览,检查有无错误。如有则返回连续调整。 6.打印出图。 打印流程和设置详解 了解了差不多流程,我们详细介绍具体的打印流程和设置。 1. 打印设备及打印介质的有关设置>>详细内容 2.创建视口>>详细内容 3.调整视口和打印预览>>详细内容 4.关于打印的其它讲明>>详细内容 参考文章 AutoCAD清晰线条打印 为AutoCAD R14添加分页打印功能 AutoCAD R14的图纸空间
AUTOCAD图纸集功能教程
1.先要大概了解以下一些概念:模板文件、命名视图、属性、字段、动态块、视口及布局、外部参照。 2.图纸集特性中:“视图的标签块”即是通常指的“图名”,标注块即是通常指的各类“索引符号”。最好能在模板文件中定制好这些常用图块,以便在建立图纸集时指定。 3.上述图块当然需要定制成带属性的动态块。模板文件最好能定制成公司的专用图块,其中图纸名称、项目编号等均以图纸集专用字段等插入图框中。 4.用户在模型空间中保存好命名视图以方便在图纸集中调用。 5.在图纸集管理器的图纸集选项卡中新建图纸后,导入模型空间中的命名视图,图纸集将自动关联索引号与图名。每导入的一个命名视图将被保存在管理器的图纸视图选项卡中。 6.若需要修改图纸编号请在图纸列表选项卡中右键点击图纸修改其特性值。若需修改视口编号请在图纸视图选项卡中右键点击修改其特性值。 1、ctrl+4打开图纸集管理器,打开图纸集文件“国家大剧院.dst”,模型视图选项卡中,DDup\ref\国家 大剧院.dwg是已经绘制好的模型文件 2、该模型中已经保存了三个命名视图:平面图、立面图、剖面图。
3、点击图形列表选项卡,在DDup的图纸集上点击鼠标右键,点击新建图纸,在弹出的对话框中,编号填入01,图纸标题填入一层平面图,文件名填入一层平面图 4、可以看到在图纸集下产生了01-一层平面图,双击打开它,一层平面图.dwg文件被打开,仔细观察发现该文件布局名称为“一层平面图”,标题栏中图纸名称为“一层平面图”
5、保持一层平面图为当前打开的图纸,点击模型视图选项卡,在模型文件国家大剧院.dwg文件下有三个命名视图,右击平面图,放置到图纸上 6、移动光标至主绘图区,右键点击可以修改比例,选择1:300比例,指定插入点。可以看到绘图区中插入了一个视口,图名及比例已经标注好,只需要做适当的移动位置即可。当然也需要用户自行修改
说说AutoCAD的图纸集
说说AutoCAD的图纸集——有点鸡肋 2008年03月31日星期一 19:44 说说AutoCAD的图纸集 AutoCADCAD中的图纸集的确有点鸡肋的意思,我曾经试着用图纸集,但是结果不是太让人满意,说说我的想法……欢迎转载,转载请注明出处:iAutoCAD。 1、图纸集要求是每个图档里面最好是有一个模型在模型空间(简单说就是比如一个平面图就是一个CAD文件),然后一个图档最好只有一个布局(图纸空间) 但是在我们正常使用的时候,因为经常需要在从别的图纸中拷贝某些元素(同一套图纸的局部模型),所以需要同时打开几张图纸,感觉不是很方便…… 2、它所吹捧的所谓的图纸管理的问题才是最大的问题——刚开始新建一个图纸集后,因为方便管理(有些人习惯建立平面图、立面图、节点大样什么的文件夹以方便放置不同的文件),我们一般都会在下面新建一个子集,这个时候如果不勾选“创建相对于上级子集存储文字的文件夹”选项,那么只是在CAD的图纸集中出现一个新建的子集,而在你硬盘的存储目录里面,并不能出现这个子集的目录…… 然后继续进行,在新建的子集里面建立图纸,这个时候,每建立一个新图纸,就会在硬盘中的存储子目录里面增加一个新文件,这个功能是不错的;但是——如果因为需要,你需要删除某个图纸集中的文件,CAD只是从图纸集的目录中把这个文件删除掉,而不能把这个文件从硬盘的存储位置同时删掉——同样的还有如果你需要重新命名一张图纸(包括重命名编号或者图纸名称),那么只是在图纸集中改变了你重命名的图纸的名称,而已经在硬盘存储了的文件,是不会跟着更改名称的…… 同样的问题还包括它一直宣传的归档整理方面(也许我理解的含义和它宣传的不一样)——比如有一张编号为“023 大样-012”的图纸,过去是在“大样图纸”子集中(在硬盘存储空间中也是在“大样图纸”的目录中),但是我现在要把它移动到“节点图”子集中——同样的问题出现了,它只是在图纸集中移动到了“节点图”子集下面,而在硬盘的存储空间中还是在“大样图纸”这个目录中不动…… 另外还包括——如果我新建了一个子集叫“大样图纸”,这个时候会在硬盘的存储空间里面同时增加一个名字叫“大样图纸”的文件夹,但是如果因为需要,我要把它的名称改为“节点图”,这个时候只是在图纸集中更改了名字,而在硬盘的存储空间中那个目录还是叫“大样图纸”…… 综上所述,我们可以看出,一套完整的图纸,从开始到最后结束,如果我们在“图纸集”中有所调整的话,那么在硬盘的存储空间中的文件结构和图纸集中的文件结构是完全不一样的,这样反而造成了图纸管理的混乱…… 尽管上面的这些问题牵扯到了文件的只读等属性问题,应该是比较复杂,但是我认为CAD既然有图纸集这个概念,并且每新建一个子集或者文件都会在硬盘的存储空间生成相应的文件夹和文件,那么它应该做到,我们在图纸集中的操作,可以完整的反映到硬盘的存储空间上去,真正做到图纸集中的目录结构和硬盘存储空间的目录结构完全一样,通过对图纸集的整理归档,就可以完整的体现在硬盘的存储空间上面去,这个才应该是完整意义上面的图纸集,并且真正体现了CAD图纸集的归档整理的思路……
autocad图纸模板下载
竭诚为您提供优质文档/双击可除autocad图纸模板下载 篇一:autocad建立图形样板 本文以autocad20xx为软件操作。介绍cad中标准模块和cad样板的建立。 当我们用autocad绘制机械图样时,首先要设置图幅、图层、文本样式、标注尺寸样式、绘制图纸边框、标题栏以及设置绘图单位。精确度等。为了提高设计绘图效率,且使机械图样风格统一,可以将这些设置一次完成,并且将其保存为样板文件,以便每次绘图时直接调用。 autocad提供了一些样板图(这些文件一般保存在系统默认的/template目录下,选择“新建”命令可以看到,如图1),但是与我国的国家标准不相符,因此我们可以自行建立样板图。下面以a3图纸为例,介绍建立样板图的具体步骤。 一、设置图纸幅面 新建文件,选用缺省的acadiso.dwt文件为模板。首先设定图纸的幅面(420x297)命令如下: 命令:_limits
重新设置模型空间界限: 指定左下角点或[开(on)/关(oFF)]:(回车) 指定右上角点:420,297 命令:zoom 指定窗口的角点,输入比例因子(nx或nxp),或者 [全部(a)/中心(c)/动态(d)/范围(e)/上一个(p)/比例(s)/窗口(w)/对象(o)]:a正在重生成模型。 这时a3图纸幅面全屏显示。二、建立图层 一般在系统原有的0层绘制粗实线。除此之外还需设置一些常用的图层,各层的参数设置可参考下表: (此表仅供参考,线形设计因图而异) 三、建立文字样式 设置常用的文字样式,常用的参考下表: 在绘制机械图形时,汉字主要用于书写文字技术要求和填写标题栏及明细表,而字母和阿拉伯数字主要用来标注尺寸及技术要求(如表面粗糙度等)。虽然autocad提供了缺省的文字样式“standard”,但是其中的参数设置并不符合国家标准的有关规定,设置如下:1执行建立文字样式的命令 在下拉菜单选择“格式-文字样式”,或者用命令行方式输入“style”或单击工具栏中的文字样式按钮 ,弹出“文字样式”对话框。
关于UG二维图与AUTOCAD图纸的转换最佳方法
关于UG二维图与AUTOCAD图纸的转换最佳方法 以下给出一个较佳方案供大家参考!我平时都是这样做的(有必要做这种转换时),发现效果很好!希望能起到抛砖引玉的作用。在用UGTODXF、/转换复杂的装配图形时,为避免因有关参数设置不当而引起多余线条和视图丢失等问题,在转换过程中,采用CGM数据格式过度。CGM (Computer Graphics mefafile) 是 ANSI的一个二维图形标准格式。CGM转换完全根据当前图形窗口中的显示轮廓和图形生成 CGM文件,该文件可以在不同的操作系统下移植。UG使用二进制编码输出CGM。 生成了CGM文件后,再创建一个新文件,将先前生成的CGM文件引入(Import)。然后再用 UG TODXF输出成DXF文件格式。这样生成的 DXF文件在AUTOCAD中打开完全与UG-Drafting图形一致,不存在产生多余线条和视图丢失等问题。在UG中生成DXF文件的过程分两步:第一步是交互指定参数阶段,第二步是转换阶段。 转换以后,AUTOCAD要能完整打开由UG-Translator生成的DXF 文件,还必须加载两个字体形文件,它们分别是ugtxt.shp 和ugmtxt.shp。在 AUTOCAD中加载字体形文件的步骤是: 1)从UG的EDS140/ugtodxf/目录中拷贝ugtxt.shp 和ugmtxt.shp两个文件到AUTOCAD中的font文件夹中。 2)在AUTOCAD中用Compile命令编译ugtxt.shp 和ugmtxt.shp,然后打开由UG生成的DXF文件。 将UG-Drafting无缝转换成DXF文件的具体步骤如下:
Autocad练习图
一、基本二维绘图练习 1、辅助绘图工具练习 图1-1输入点的相对直角坐标、相对极坐标绘制图形 图1-2打开正交模式绘制图形 【习题1-3】利用各种目标捕捉方式将图1-3a修改为图1-3b。 图1-3利用目标捕捉功能绘制图形
【习题1-4】打开极轴追踪模式(FIO),通过输入直线的长度绘制图1-4所示的图形。 图1-4利用极轴追踪功能绘制图形 【习题1-5】利用极轴追踪、自动捕捉及目标捕捉追踪功能将图1-5a修改为图1-5b。 图1-5综合练习1 【习题1-6】利用极轴追踪、自动捕捉及目标捕捉追踪功能绘制图1-6所示的图形。 图1-6综合练习2
2、实体绘图命令练习 【习题1-7】利用Circle(圆)和Ellipse(椭圆)等命令绘制图1-7所示的图形。 图1-7绘制圆和椭圆 【习题1-8】利用Polygon(正多边形)和Circle(圆)等命令绘制图1-8所示的图形。 图1-8绘制圆和正多边形 【习题1-9】用Polygon(正多边形)和Circle(圆)等命令绘制图1-9所示的图形。 【习题1-10】用Pline(组合线)和Line(线)命令绘制图1-10所示的图形。 图1-9绘制圆和正多边形图1-10绘制组合线
3、编辑命令练习 【习题1-11】用Offset(等距线)、Trim(修剪)和Line命令绘制图1-11所示的图形。 图1-11用Offset和Trim等命令绘制图形图1-12绘制等距线【习题1-13】用Offset(等距线)和Extend(延伸)命令将图1-13a修改为图1-13b。 图1-13用Offset和Extend命令绘制图形 【习题1-14】用Array(阵列)等命令绘制图1-14所示的图形。 图1-14用Array命令创建环形阵列
AutoCAD图纸样板文件的建立
AutoCAD图纸样板文件的建立 用AutoCAD系列软件绘制图纸往往需要在绘图之前绘制一些反复绘制并且相同的图形或文字、表格等。每次在绘图之前烦琐的重复这些工作,会觉得电脑做图不但不方便,反而会觉得比较麻烦。现在我就向大家介绍一个我觉得比较满意的方法! 首先打开AutoCAD绘图软件(现在我们以AutoCAD 2002为例),单击“常用”工具栏中的“新建”安钮,会出现(如图1.1)“创建新图形”对话框。(如果显示的是“今日” 图 1.1 对话框,你可以单击“菜单栏”中的“工具”菜单,然后选择“选项(N)…”,会出现“选项”对话框,再选择“系统”选项卡在“启动”一栏更改设置(如图1.2)即可。现在你的是不是也变成了如图1.1这样了呢?) 接下来,我们在“创建新图形”对话框中选择“默认设置”最后单击“确定”,这样我们的工作就开始了。 一、首先我们先来完成一个最基本的,是一个图纸幅面为A4,比例为1:1的图纸样板。 1. 在绘图之前先来设置一下“文字”吧,(因为文字在图中是不可能不出现的,然而如果不设置一下,出现的文字会或大或小,很不方便。)单击“格式”菜单中的“文字样式”对话框。(如图1.3)我们只需要更改一下“字体名”、“高度”和“宽度比例”就可以了。注意:除了高度必须是“3”之外其他的可根据自己的需要设定。
图1.2 图1.3 2.设置完文字后,就该设置“图层”了,这个就是按每个人的习惯设置了。按我个人的习惯通常设置成这样(如图1.4),可以看出我是安“线型”设置的。 3.再往下就该设置“标注”了,单击“格式”菜单中的“标注样式”出现“标注样式管理器”对话框(如图1.5),然后单击“修改”会出现“修改标注样式”工具栏,然后设置成(如图1.6)。
(整理)AutoCAD布局图纸空间详解.
-AutoCAD 布局(图纸空间)详解 图纸空间可以理解为覆盖在模型空间上的一层不透明的纸,需要从图纸空间看模型空间的内容,必须进行开“视口”操作,也就是“开窗”。 图纸空间是一个二维空间,也就是在图纸空间绘制的对象虽然也有Z坐标,但是三维操作的一些相关命令在图纸空间不能使用,导致他所显示的特性跟二维空间相似。图纸空间主要的作用是用来出图的,就是把我们在模型空间绘制的图,在图纸空间进行调整、排版,这个过程称为“布局”是非常恰当的。 “视口”则是在图纸空间这张“纸”上开的一个口子,这个口子的大小、形状可以随意使用(详见视图菜单下的视口项)。在视口里面对模型空间的图形进行缩放(ZOOM)、平移(PAN)、改变坐标系(UCS)等的操作,可以理解为拿着这张开有窗口的“纸”放在眼前,然后离模型空间的对象远或者近(等效ZOOM)、左右移动(等效PAN)、旋转(等效UCS)等操作,更形象的说,就是这些操作是针对图纸空间这张“纸”的,这就可以理解为什么在图纸空间进行若干操作,但是对模型空间没有影响的原因。如果不再希望改变布局,就需要“锁定视口”。注意使用诸如STRETCH、TRIM、MOVE、COPY等编辑命令对对象所作的修改,等效于直接在模型空间修改对象,有时为了使单张图纸的布局更加紧凑、美观就需要从图纸空间进入模型空间,进行适当的编辑操作。 熟练的使用图纸空间,需要配合几个方面的设置,也可能要改变自己以前绘图以及出图的习惯,不过我认为用这些去换来轻松的操作,是完全值得的。首先对在模型空间绘图有以下几个说明或者要求,如果做不到这几条,图纸空间对你来说依然是混乱的。 1、最好严格按照1:1的方式绘图,这样不仅作图时方便,以后修改也方便,重要的是在使用图纸空间出图时更加灵活方便。 2、明确自己在模型空间绘图所使用的单位,比如用毫米为单位,那么1米就要用1000个CAD单位,用厘米为单位,那么1米就要用100个CAD单位,需要说明的是,在CAD中设定的所谓的“绘图单位”是没有意义的,绘图的单位应该是在使用者心中,这也是CAD灵活的一个方面,因为这样在CAD中绘制一条长度为1的线段,可以代表任何一个单位长度。比如右图设置的“毫米”我们大可不必理会。
AutoCAD布局(图纸空间)使用详解
AutoCAD布局使用详解 图纸空间可以理解为覆盖在模型空间上的一层不透明的纸,需要从图纸空间看模型空间的内容,必须进行开“视口”操作,也就是“开窗”。图纸空间是一个二维空间,也就是在图纸空间绘制的对象虽然也有Z坐标,但是三维操作的一些相关命令在图纸空间不能使用,导致他所显示的特性跟二维空间相似。图纸空间主要的作用是用来出图的,就是把我们在模型空间绘制的图,在图纸空间进行调整、排版,这个过程称为“布局”是非常恰当的。“视口”则是在图纸空间这张“纸”上开的一个口子,这个口子的大小、形状可以随意使用(详见视图菜单下的视口项)。在视口里面对模型空间的图形进行缩放(ZOOM)、平移(PAN)、改变坐标系(UCS)等的操作,可以理解为拿着这张开有窗口的“纸”放在眼前,然后离模型空间的对象远或者近(等效ZOOM)、左右移动(等效PAN)、旋转(等效UCS)等操作,更形象的说,就是这些操作是针对图纸空间这张“纸”的,这就可以理解为什么在图纸空间进行若干操作,但是对模型空间没有影响的原因。如果不再希望改变布局,就需要“锁定视口”。注意使用诸如STRETCH、TRIM、MOVE、COPY等编辑命令对对象所作的修改,等效于直接在模型空间修改对象,有时为了使单张图纸的布局更加紧凑、美观就需要从图纸空间进入模型空间,进行适当的编辑操作。 熟练的使用图纸空间,需要配合几个方面的设置,也可能要改变自己以前绘图以及出图的习惯,不过我认为用这些去换来轻松的操作,是完全值得的。首先对在模型空间绘图有以下几个说明或者要求,如果做不到这几条,图纸空间对你来说依然是混乱的。 1. 最好严格按照1:1的方式绘图,这样不仅作图时方便,以后修改也方便,重要的是在使用图纸空间出图时更加灵活方便。
