电大专科计算机应用基础win系统上机操作题操作
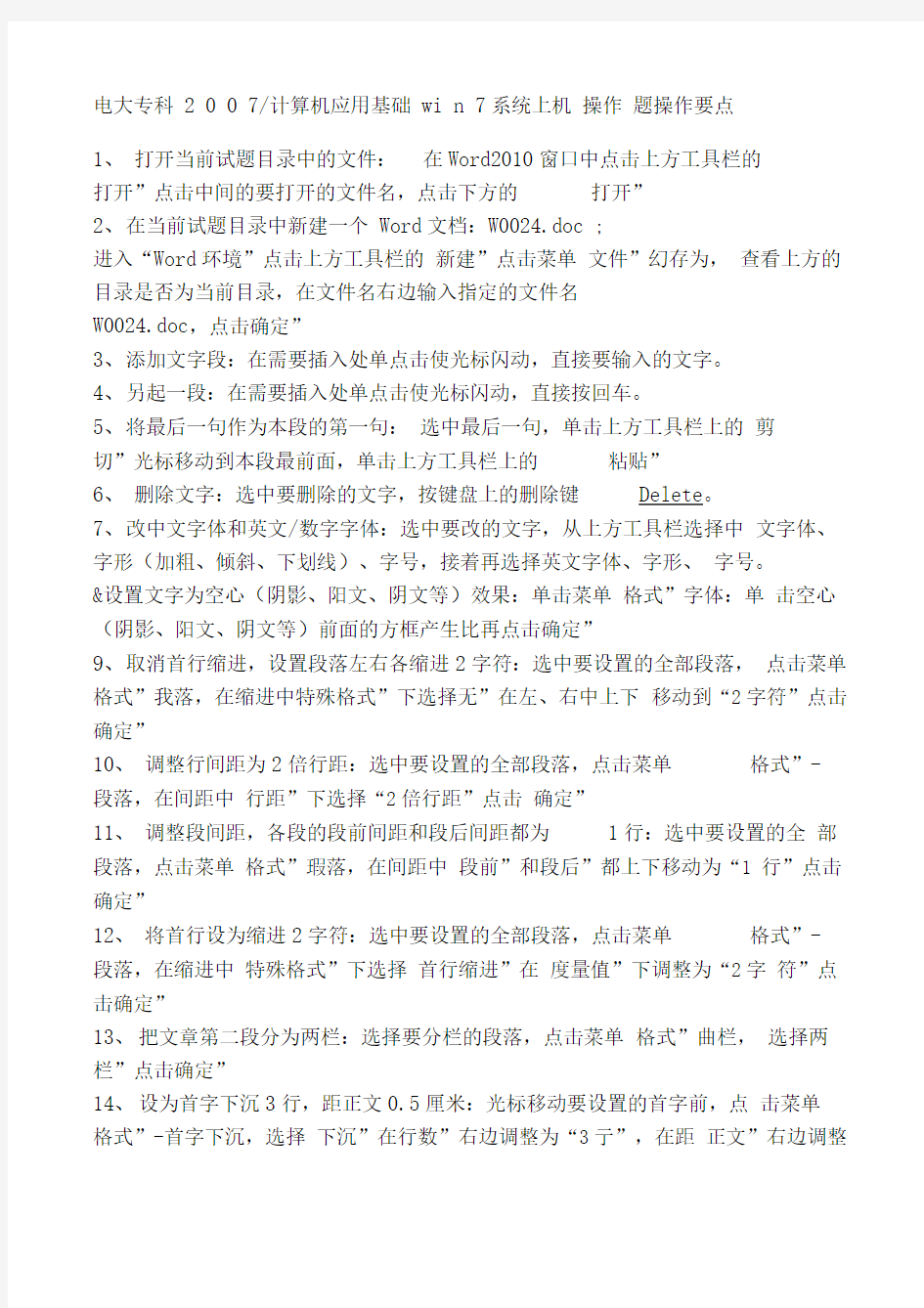

电大专科2 0 0 7/计算机应用基础wi n 7系统上机操作题操作要点
1、打开当前试题目录中的文件:在Word2010窗口中点击上方工具栏的
打开”点击中间的要打开的文件名,点击下方的打开”
2、在当前试题目录中新建一个Word文档:W0024.doc ;
进入“Word环境”点击上方工具栏的新建”点击菜单文件”幻存为,查看上方的目录是否为当前目录,在文件名右边输入指定的文件名
W0024.doc,点击确定”
3、添加文字段:在需要插入处单点击使光标闪动,直接要输入的文字。
4、另起一段:在需要插入处单点击使光标闪动,直接按回车。
5、将最后一句作为本段的第一句:选中最后一句,单击上方工具栏上的剪
切”光标移动到本段最前面,单击上方工具栏上的粘贴”
6、删除文字:选中要删除的文字,按键盘上的删除键Delete。
7、改中文字体和英文/数字字体:选中要改的文字,从上方工具栏选择中文字体、字形(加粗、倾斜、下划线)、字号,接着再选择英文字体、字形、字号。
&设置文字为空心(阴影、阳文、阴文等)效果:单击菜单格式”字体:单击空心(阴影、阳文、阴文等)前面的方框产生比再点击确定”
9、取消首行缩进,设置段落左右各缩进2字符:选中要设置的全部段落,点击菜单格式”我落,在缩进中特殊格式”下选择无”在左、右中上下移动到“2字符”点击确定”
10、调整行间距为2倍行距:选中要设置的全部段落,点击菜单格式”- 段落,在间距中行距”下选择“2倍行距”点击确定”
11、调整段间距,各段的段前间距和段后间距都为1行:选中要设置的全部段落,点击菜单格式”瑕落,在间距中段前”和段后”都上下移动为“1 行”点击确定”
12、将首行设为缩进2字符:选中要设置的全部段落,点击菜单格式”- 段落,在缩进中特殊格式”下选择首行缩进”在度量值”下调整为“2字符”点击确定”
13、把文章第二段分为两栏:选择要分栏的段落,点击菜单格式”曲栏,选择两栏”点击确定”
14、设为首字下沉3行,距正文0.5厘米:光标移动要设置的首字前,点击菜单
格式”-首字下沉,选择下沉”在行数”右边调整为“3亍”,在距正文”右边调整
为“0.5厘米”,点击确定”。
15、将文字加上5%的底纹和阴影边框:选中要设置的文字,单击菜单格式”:边框和底纹:在边框”标签下选择阴影边框”选择底纹标签,在左下边的样式”下选择“5%,再点击确定”。
16、为当前文档添加文字水印:点击菜单格式”书景-水印,选中文字
水印”在文字”右边输入指定的内容,点击确定”。
17、替换文字:单击菜单编辑”替换,在查找内容”右边输入被替换的文字,在替换为”右边输入替换成为的文字,点击全部替换”,再点击关闭”。
18、用两个符号Symbol字符190替换字符串“**:选中两个“** ”点击菜单插入”臂号,在字体右边选择“Symbo”;在下面字符代码”右边输入190,点击确定”。同样再按上述方法插入1个字符。
19、用符号Wingdings 字符150替换“1”、用符号Wingdings 字符151 替换-2”:选中-1”点击菜单插入”増号,在字体右边选择“Wingdings ” 在下面字符代码”右边输入150,点击确定”。同样选中-2”;点击菜单插入”臂号,在字体右边选择“Wingdings;在下面字符代码”右边输入151 ;点击确定”。
20、设置文件计划和安排.doc ”打开密码为“sower”:点击菜单工具”—
选项-“安全性”标签,在“打开文件时的密码”右边“sower;点击确
X定。
21、将文件另存为一个文件:单击菜单文件”另存为,查看上方的“保
存位置”是否为当前目录,在“文件名”右边输入指定的文件名,点击确
X定。
22、设置纸张大小为32开:单击菜单文件”:页面设置:纸张”标签,在纸张大小下选择“32开”,点击确定”。
23、插入文件:在需要插入处单点击使光标闪动,单击菜单插入”文件,选择考生文件夹下的指定文件名,点击插入”。
24、添加艺术字好消息”:点击菜单插入”—图片—艺术字,点击确定”,在文字”下方输入指定文字好消息”,再点击确定”。
25、插入图片:在需要插入处单点击使光标闪动,单击菜单插入”:图片:来自文件,选择考生文件夹下的指定文件名,点击插入”。
26、设置图片中文字环绕方式为四周型”并设置文字环绕效果高级选项使文字在图片的右侧:点击选中图片并在其上右击f设置图片格式,在版式”标签下点击四周型”再点击右下方的髙级” f文字环绕”标签f在下面“环绕文字”中选择
“只在右侧”,点击“确定”,再点击“确定”。
27、设置图片的亮度为45% ,对比度为60%:点击选中图片并在其上右击f设置图片格式,在图片”标签下的亮度右边上下移动到45%,在对比度右边上下移动到60% ,点击“确定”。
28、将该图片旋转40°;设置此图片为“冲蚀”效果:点击选中图片并在其
上右击f设置图片格式,在大小”标签下的旋转右边上下移动到40° ;在图片”标签下的颜色右边选择“冲蚀”;点击“确定”。最后
29、为图片设置阴影效果,阴影样式2:点击选中图片,右击菜单栏f选中“绘图”项;在下方绘图工具栏单击右边第2个“阴影样式” f阴影样式2。
30、在页眉居中输入“计划和安排”字样;在页脚居中对齐输入当前日期,
要求日期始终未文档打开的当前日期;点击菜单视图”项眉和页脚f击
“在页眉和页脚间切换”按钮,光标在页脚处点击“插入日期”按钮,点击“关闭”。
31、在页脚上插入页码,数字格式为“ 1,2,3, ??…;居中:点击菜单插入” f 页码,在对齐方式下选择“居中”,点击“格式”,在数字格式右边选择
“1,2,3,…;…”击确定”再点击确定”
32、添加左对齐页码(格式为a,b,c ,位置页脚):点击菜单插入” f 页码;在对齐方式下选择“左侧”;点击“格式”;在数字格式右边选择
“a,b,c ……”点击确定” 再点击确定”
33、将表格外框改为1.5 磅单实线;内框改为0.25 磅单实线:选中整个表格;点击上方工具栏的“表格与边框”产生“表格与边框”工具栏;选择线型为单实线;粗细为1 ?磅;从框线右边调出并点击“外框”;再选择粗细为?磅;从框线右边调出并点击“内框”。
34、表格内容均水平居中:选中表格的所有格子;点击上方工具栏的“居中”。
35、在表格中的第2 列左边插入一列并输入内容:选中第2 列;点击上方工具栏的“插入列”;输入指定的内容。
36、在表格中的第三行上侧插入一行并输入内容:选中第三行; 点击上方工具栏的“插入行”;输入指定的内容。
信息技术应用Excel 2003 上机操作题操作要点
Excel2010
1、打开当前试题目录中的文件:在Excel2010 窗口中点击上方工具栏的“打开”,点击中间的要打开的文件名,点击下方的“打开” 。
2、利用公式计算每个项目的合计:点击合计列下面单元格,在上方编辑栏输入
“ =B3+C3 ”并点击上方的",鼠标放在该单元格的右下角变成细十字形后按下左键往右拖动到所有要计算的单元格。
3、“合计”列数据的格式和其他数据的格式相同:点击其他数据的单元格,点击上方工具栏的格式刷按钮,再在要设置单元格区域拖动。
4、根据工作表中的数据,计算“总成绩”列的数据。总成绩=一阶段成绩X 0.3+二阶段成绩X 0.3+三阶段成绩X 0.4 :点击总成绩列下面单元格E3(即E列第3行),在上方编辑栏输入“ =B3*0.3+C3*0.3+D3*0.4 ”并点击上方的",鼠标放在该单元格的右下角变成细十字形后按下左键往下拖动到所有要计算的单元格。
5、计算“审定费”和“税后款”。审定费=全书字数+ 1000 X 3,税后款= 审定费-审定费X 5% :点击审定费列下面单元格E3(即E列第3行),在上方编辑栏输入“ =D3/1000*3 ”并点击上方的",鼠标放在该单元格的右下角变成细十字形后按下左键往下拖动到所有要计算的单元格;再点击税后款列下面单元格F3,在上方编辑栏输入“ =E3-E3*0.05 ”然后回车,鼠标放在该单元格的右下角变成细十字形后按下左键往下拖动到所有要计算的单元格。
6、利用菜单将“审定费”和“税后款”列格式设置为货币类的“Y”货
币符号、小数点1位:选中要设置的这些单元格,点击菜单“格式”-单元格-“数字”标签,在“分类”下选择“货币”,在“小数位数”右边
点击增加到1 ,点击“确定” 。
7、计算出“净资产收益率”,净资产收益率=净利润一净资产总额:点击净资产收益率行右面单元格B5(即B 列第5 行),在上方编辑栏输入
“ =B4/B3 ”并点击上方的",鼠标放在该单元格的右下角变成细十字形后按下左键往右拖动到所有要计算的单元格。
8、“净资产收益率” 行以保留三位小数的百分数形式表现:选中要设置的这些单元格,点击菜单“格式”-单元格-“数字”标签,在“分类”下选择“百分
比” ,在“小数位数”右边点击增加到3,点击“确定” 。
9、分别利用函数计算出“总成绩”和“平均成绩” :点击总成绩列下面单元格,双击上方工具栏的求和按钮艺,鼠标放在该单元格的右下角变成细十字形后按下左键往下拖动到所有要计算的单元格。再点击平均成绩列下面单元格,点击上方工具栏的求和按钮艺右边的三角形f平均值,在上方编辑栏括号中的范围改入为
“ C3:F3 ”并点击上方的",鼠标放在该单元格的右下角变成细十字形后按下左键往下拖动到所有要计算的单元格。
10、平均成绩设置带两位小数格式:选中要设置的这些单元格,点击菜单
“格式” f单元格f “数字”标签,在“分类”下选择“数值”,在“小
数位数”右边点击增加到2,点击“确定” 。
11、利用函数计算“总成绩”,利用公式“平均成绩=总成绩+ 3”来计算“平均成绩”:点击总成绩列下面单元格,双击上方工具栏的求和按钮艺,
鼠标放在该单元格的右下角变成细十字形后按下左键往下拖动到所有要计算的单元格。在上方编辑栏输入“ =E3/3 ”并点击上方的",鼠标放在该单元格的右下角变成细十字形后按下左键往右拖动到所有要计算的单元格。(注:总成绩在E 列)12、根据工作表中给定数据,按“合计=交通费+住宿费+补助”公式计算“合计”数,并计算交通费、住宿费和补助的合计数:点击合计列下面单
元格E3,在上方编辑栏输入“ =B3+C3+D3 ”并点击上方的",鼠标放在该单元格的右下角变成细十字形后按下左键往下拖动到所有要计算的单元格;点击交通费列下面单元格B7,在上方编辑栏输入“ =B3+B4+B5+B6 ”并点击上方的",鼠标放在该单元格的右下角变成细十字形后按下左键往右拖动到所有要计算的单元格。
(注:交通费、住
宿费、补助依次在B、C、D 列)
13、所有数字以单元格格式中货币类的“Y”货币符号、小数点后2位表现:选中要设置的这些单元格,点击菜单“格式” f单元格f “数字” 标签,在“分类”下选择“货币” ,在“小数位数”右边点击增加到2,点击“确定”。14、分别利用函数计算每个人各阶段总成绩,并利用函数计算各阶段的平
均成绩:点击总成绩列下面单元格,双击上方工具栏的求和按钮2,鼠标
放在该单元格的右下角变成细十字形后按下左键往下拖动到所有要计算的单元格。再点击平均成绩列右面单元格,点击上方工具栏的求和按钮 2 右边的三角形f平均值,点击上方的",鼠标放在该单元格的右下角变成细十字形后按下左键往右拖动到所有要计算的单元格。
15、在B5 单元格键入数值:点击B5(即B 列第5 行)单元格,输入数值后按回车键。
16 、将所有内容拷贝到SHEET2 中相应位置,并按关键字“增长率”递减排序:单击表格作上角(A 的左边,1 的上边),点击上方工具栏的复制按钮,点击下方的第2 张表名Sheet2 ,点击上方工具栏的粘贴按钮。选中整个表格数据(A2到D6),点击菜单“数据”-排序,在“主关键字” 下方选择“增长率” ,点击选中右边的“降序” ,点击“确定” 。
17、根据工作表中的数据,建立簇状柱形图;生成图表的作用数据区域是
A2:C6,数据系列产生在列,使用前一列为分类(X)轴坐标刻度线标志;
使用前一行作为图例说明;图表标题为“家电销售情况图” ;生成新图表工作表(不是在原工作表中嵌入),图表工作表的名称为“图表1”:选中整个表格数据A2:C6 ,点击上方工具栏“图表向导”-在“图表类型”下选择“柱形图”,在“子图表类型” 下选择“簇状柱形图” ,点击“下一步”;选择系列产生在“列”后点击“下一步” ;在“图表标题”下输入“家电销售情况图”后点击“下一
步” ;选择“作为新工作表插入”并在右边输入“图表1”,点击“完成”。18、根据工作表中的数据,建立三维饼图;生成图表的作用数据区域是A2:A5和
D2:D5,数据系列产生在列,使用前一列为分类(X)轴坐标刻度线标志;使用前一行作为图例说明;图表标题为“ 1997 年投资示意图” ;生成新图表工作表(不是在原工作表中嵌入),图表工作表的名称为“图表
1 ” :选定区域A2:A5 ,再按住Ctrl 选定区域D2:D5 ,点击上方工具栏“图表向导”-在“图表类型”下选择“饼图” ,在“子图表类型”下选择“三维饼图”,点击“下一步” ;选择系列产生在“列”后点击“下一步” ;在
“图表标题”下输入“家电销售情况图”后点击“下一步” ;选择“作为新工作表插入”并在右边输入“图表1”,点击“完成” 。
19、根据工作表中的数据,建立三维簇状柱形图;生成图表的作用数据区域是A2:B5 ,数据系列产生在行;图表标题为“ 2000 年净资产收益表” ,图例在底部显示;生成新图表工作表存于原工作表中:选中整个表格数据A2:B5 ,点击上方工具栏“图表向导” -在“图表类型” 下选择“柱形图” ,在“子图表类型”下选择“三维簇状柱形图” ,点击“下一步”;选择系列产生在“行”后点击“下一步” ;在“图表标题”下输入“ 2000 年净资产收益表”,在“图例”标签下选择“底部”后点击“下一步” ;选择“作为其中的对象插入” ,点击“完成” 。20 、根据工作表中的数据,建立数据点折线图;生成图表的作用数据区域是
A2:B4 ,数据系列产生在行;图表标题为“净利润” ,图例不显示,数据标志显示类别名称;生成新图表工作表存于原工作表中:选中整个表格数据A2:B4,点击上方工具栏“图表向导”-在“图表类型”下选择“折线图”,在“子图表类型”下选择“数据点折线图” ,点击“下一步” ;选择系列产生在“行” 后点击“下一步”;在“图表标题” 下输入“净利润” ,在“图例”标签下点击“显示图例”前面勾把它去掉;在“数据标志”标签下选择“类别名称”加上勾,点击“下一步” ;选择“作为其中的对象插入”,点击“完成” 。
21、对“彩色图表” 复制新工作表“复制图表”,移到最后;设置新表“复制
图表”的显示比例为50%;把表“彩色图表”的A3:E7 范围内的底色设为无:右击左下角的工作表“彩色图表”-移动或复制工作表,在“下
列选定工作表之前”下方选择“(移到最后)”并选择“ ?"建立副本”,点击“确定”,双击工作表“彩色图表(2)”,输入为“复制图表”并回车;选择工作表“复制图表” ,点击显示比例“100%” 右边小三角形,选择50%;选择工作表“彩色图表” ,选中区域A3:E7 ,点击菜单“格式”-单元格 -“图案”标签,点击“无颜色” ,点击“确定” 。
22、对“财务指标”复制新工作表“指标2”,移至工作表sheet3 前;将工作表名“ sheet2 ”标签设为红色:右击左下角的工作表“彩色图表” -移动或复制工作表,在“下列选定工作表之前”下方选择“ sheet3 ”,点击“确定”,双击工作表“财务指标(2)”,输入为“指标2”并回车;右击左下角的工作表
“ sheet2 ”-工作表标签颜色,选择“红色” ,点击
“确定”。
23、将“ 2001 年”和“ 2002 年”工作表隐藏:点击左下角的工作表“2001 年”,再按住Ctrl 键点击工作表“ 2002 年”,点击菜单“格式”-工作表 -隐藏。
24、取消“通讯录表”工作表的隐藏:点击菜单“格式”-工作表-取消隐藏,在“取消隐藏工作表”下点击“通讯录表” ,点击“确定” 。
25 、利用函数计算奖金项的值,公式是“满工作量为40,满工作量的奖金为800 元,工作量不足的奖金为600 元”:点击奖金列下面单元格D4,在上方编辑栏输入“ =IF(H4>=40,800,600)”然后回车,鼠标放在该单元格的右下角变成细十字形后按下左键往右拖动到所有要计算的单元格。(注:工作量在H 列)
26 、利用公式计算实发工资项的值,公式是“实发工资为基本工资加奖金,再减去住房基金和保险费” :点击实发工资列下面单元格G4 ,在上方编辑栏输入
“ =C4+D4-E4-F4 ”并点击上方的",鼠标放在该单元格的右下角变成细十字形后按下左键往右拖动到所有要计算的单元格。(注:基本工资、奖金、、住房基金、保险费依次在C、D、E、F 列)
27、在单元格B5 输入日期数据“ 2004-3-23 ”,单元格数值格式为自定义格式:yyyy ”年” m ”月” d ”日”:点击选中单元格B5 ,输入数据“ 2004-3-23 ” 并点击上方的",点击菜单“格式”-单元格,在“分类”下选择“自定义”,在“类型”下选择“ yyyy ”年” m”月” d”日””,点击“确定”。28、对B9:D9 区域单元格数据进行设置为黑体、加粗、黄色字;隐藏 A
