word 实验二
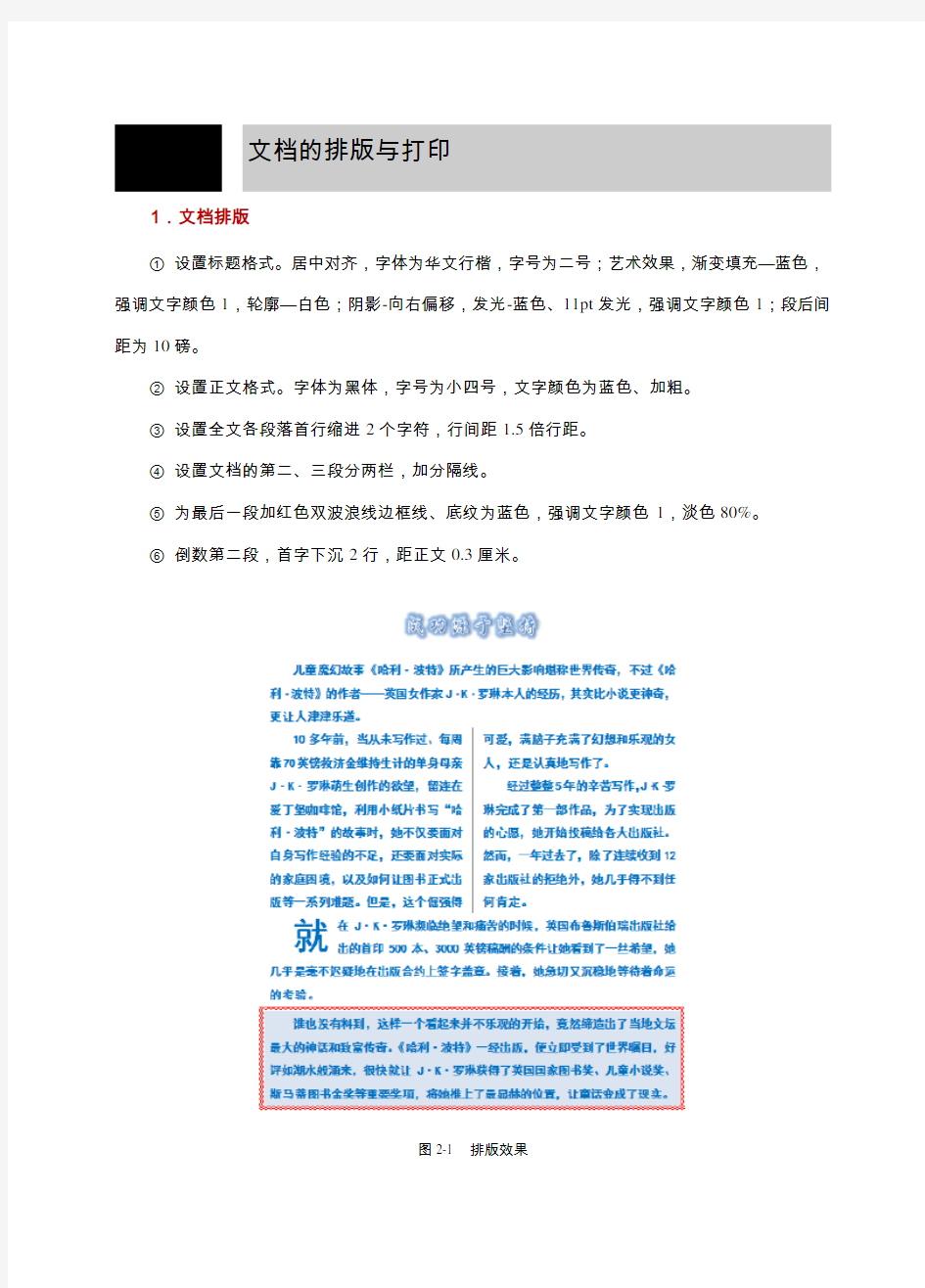
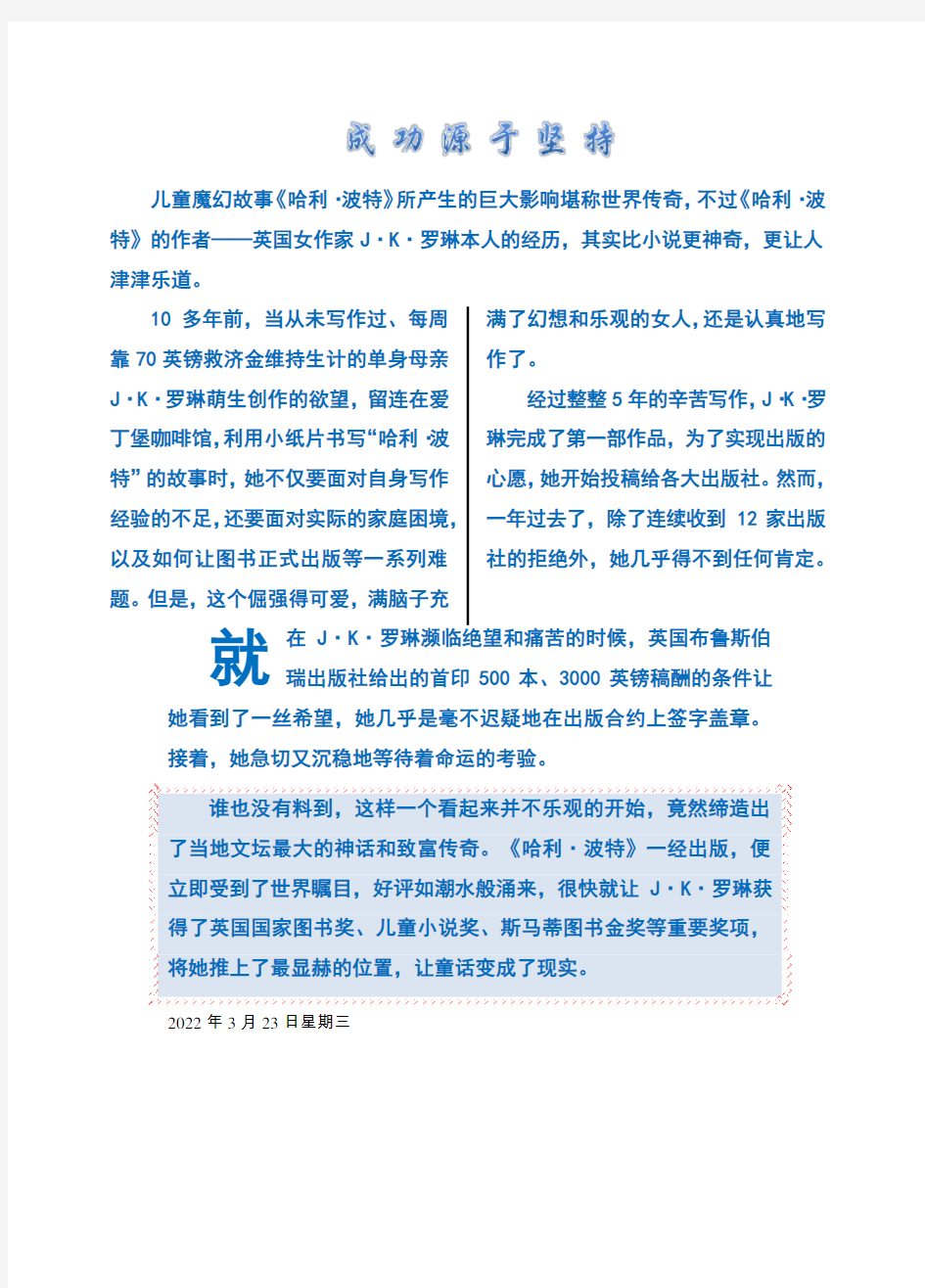
实验二文档的排版与打印
1.文档排版
①设置标题格式。居中对齐,字体为华文行楷,字号为二号;艺术效果,渐变填充—蓝色,强调文字颜色1,轮廓—白色;阴影-向右偏移,发光-蓝色、11pt发光,强调文字颜色1;段后间距为10磅。
②设置正文格式。字体为黑体,字号为小四号,文字颜色为蓝色、加粗。
③设置全文各段落首行缩进2个字符,行间距1.5倍行距。
④设置文档的第二、三段分两栏,加分隔线。
⑤为最后一段加红色双波浪线边框线、底纹为蓝色,强调文字颜色1,淡色80%。
⑥倒数第二段,首字下沉2行,距正文0.3厘米。
图2-1 排版效果
成功源于坚持
儿童魔幻故事《哈利·波特》所产生的巨大影响堪称世界传奇,不过《哈利·波特》的作者——英国女作家J ·K ·罗琳本人的经历,其实比小说更神奇,更让人津津乐道。
10多年前,当从未写作过、每周靠70英镑救济金维持生计的单身母亲J ·K ·罗琳萌生创作的欲望,留连在爱丁堡咖啡馆,利用小纸片书写“哈利·波特”的故事时,她不仅要面对自身写作
经验的不足,还要面对实际的家庭困境,以及如何让图书正式出版等一系列难题。但是,这个倔强得可爱,满脑子充
满了幻想和乐观的女人,还是认真地写作了。
经过整整5年的辛苦写作,J ·K ·罗琳完成了第一部作品,为了实现出版的心愿,她开始投稿给各大出版社。然而,
一年过去了,除了连续收到12家出版社的拒绝外,她几乎得不到任何肯定。
在J ·K ·罗琳濒临绝望和痛苦的时候,英国布鲁斯伯瑞出版社给出的首印500本、3000英镑稿酬的条件让
她看到了一丝希望,她几乎是毫不迟疑地在出版合约上签字盖章。接着,她急切又沉稳地等待着命运的考验。
谁也没有料到,这样一个看起来并不乐观的开始,竟然缔造出
了当地文坛最大的神话和致富传奇。《哈利·波特》一经出版,便
立即受到了世界瞩目,好评如潮水般涌来,很快就让
J
·K
·罗琳获
得了英国国家图书奖、儿童小说奖、斯马蒂图书金奖等重要奖项,将她推上了最显赫的位置,让童话变成了现实。
2015年4月26日星期日
就
2.试题排版
利用项目符号与编号技术,完成如图2-2所示的试题编号排版。
图2-2 试题排版效果
一、判断题
1.表示任意一个字符的通配符是?。
2.调制解调器的作用是信号放大。
3.操作系统是应用软件。
二、选择题
1.计算机系统是由()组成的。
A.硬件系统和主机
B.主机和显示器
C.软件系统和硬件系统
D.系统软件和应用软件
2.一台微机主要由()、存储器、输入设备、输出设备等部件构成。
A.鼠标
B.主板
C.CPU
D.键盘
三、填空题
1.在Word中,段落标记是在键入_________键后产生的。
2.……
答卷专业如下:
航海技术
?轮机工程
?船机修造
3.页面设置
①对整个文档进行页面设置。上、下页边距为2.8厘米,左、右边距为3.3厘米。页眉、页脚高度各1厘米。
②设置奇偶不同页眉页脚。奇数页页眉为“Word文字处理软件”,偶数页页眉为你的专业、学号、姓名,页脚插入页码。
③在偶数页加上“严禁复制”水印。
④通过打印预览,观察页面设置效果。
计算机应用基础-实训项目二Word综合应用
实训项目二Word 综合应用示例 实训项目二Word 综合应用 实训满分20 分。 以日常应用为基础,设计一个综合运用Word 基本操作技能解决实际问题的文档。文 档内容要求包括以下基本操作和元素: 标题、正文、页眉/页脚/页码、首行缩进、分栏、边框和底纹、图片水印、表格及内容 (含表头斜线)、自选图形、艺术字、文本框、SmartArt 图形、自定义页面等。 实训项目提交内容:(1)实训项目详细任务说明。(2)实训项目结果文档。 标题:打开Word,在文档内输入想要的标题内容,点击上方“开始”,右侧可以设置 预设的标题格式。 正文:右键点击正文,选择修改,设置正文字体,然后就是修改段落格式,点格式-段落,常见的段落设置有缩进设置,一般是首行缩进 2 字符,然后就是行距设置,设置完正文 格式的文字就统一修改完成。 页眉/页脚/页码:打开Word 文档,页眉与页脚的添加。单击插入——页眉/页脚,在内嵌的格式选择一个并输入文字。页眉页脚的修改。双击工作区域,选中页眉/页脚内容就可以修改。单击设计——在右边选择关闭页眉页脚,就可以关闭页眉页脚了。页眉页脚的删除。单击插入——选择页眉/页脚——在最底部选择删除页眉/页脚,就可以把页眉页脚删除。设 置完成单击保存就可以了。 首行缩进:首先把要设置首行缩进的段落选中。单击“开始”菜单选项卡,在工具栏 中的单击“段落对话框”按钮,将会弹出段落对话框。在弹出的段落对话框中,在”缩进和 间距“选项卡中的”缩进“组中有一个”特殊格式“参数,默认情况下此参数的值为”无“,单击下拉列表,从下拉列表中选择”首行缩进“。选择了”首行缩进“后,在“磅值”处设 置缩进的字符数,把缩进字符数设置为” 2 字符“。单击确定按钮,则选中的段落中首行均 向内缩进了 2 个字符的效果。 分栏:选中需要分栏的内容-> 点击word 菜单中的【页面布局】-> 点击页面设置选项卡中的【分栏】-> 在弹出的窗口中点击【两栏】即可. 边框和底纹:打开需要添加边框和底纹的Word 文档。选中准备添加边框和底纹的内 容,在“开始”选项卡中找到边框命令。在下拉菜单中选中相应的框线,被选中的框线就会 被添加到选中内容。如果预设框线不满意的话,点选下拉菜单下的“边框和底纹”。在“边 框和底纹”对话框中选择满意的线条样式、颜色、宽度等,点击确定,设置好的线条就会被 添加到正文中。在对话框中选中底纹,设置好要添加的颜色。点击确定后,被选中的颜色就会添加到正文中. 图片水印:切换到“设计”选项卡下,在页面背景组中,单击“水印”按钮,这个时 候会弹出一个下拉列表,在弹出的下拉列表中选择“自定义水印”选项。弹出“水印”对话 实训项目二Word 综合应用示例
实验4 Word 2007 图文混排
实验4 Word 2007 图文混排 实验目的及要求: 1.掌握图片的插入和编辑; 2.掌握自绘图形及其格式化; 3.掌握艺术字的设置; 4.掌握文本框的使用; 5.掌握图文混编。 实验内容: 用Word 2007制作如下图所示贺卡,保存为“学号+姓名+实验4.docx”。 ※※选做:班级公章 实验软件(器材):
计算机主机、显示器、键盘、鼠标、Windows 7操作系统和MS Office 2007软件 操作指南: 1.启动Word 2007,新建一个Word文档,重命名为“学号+姓名+实验4.docx”。 2.设置页面纸张大小为“自定义大小”17.6*25cm(B5纸张大小),上、下、左、右页边 距均设置为1cm,纸张方向为横向。 3.设置页面边框为方框,20磅,艺术型:三叶草图案。 4.插入一个横排简单文本框,调整位置至左上角,设置填充颜色为玫瑰红,透明度80%, 设置为三维效果样式1。在其中插入如图所示的剪贴画,调整为适当尺寸。
5.在右下角输入一个简单文本框,设置填充颜色为水绿色,线条颜色为深南,加阴影样式 2,在其中输入文字“当阳光照耀的时候就该欢笑当风吹起的时候就该飞扬当年少的时候就该梦想当心碎的时候请不要一个人忧伤”设置为宋体、小三号、加粗,段后空一行。
6.在图片下方绘制文本框,将填充和线条颜色均设置无颜色,输入文字“走过无数的山水, 走过滚滚红尘终于发现——你我的相遇一定是缘”,设置为宋体四号加粗,最后一个字“缘”设置为华文新魏,72号字加粗,加动态效果为礼花绽放,字符降低20磅。 7.在右上角插入艺术字“节日快乐”,选择艺术字样式为第四行第四个,华文行楷,72号 字,调整环绕方式并移至如图位置。
WORD实验报告
word基本操作实验报告 一、实验目的与要求 1.掌握word的基本操作; 2.掌握字符格式、段落格式和页面格式等排版技术; 3.掌握图文混排、表格处理和邮件合并技术; 4.熟悉个人名片或毕业论文的设计与制作; 5.学会自己提出问题,并得出解决问题的方法。 二、实验内容与方法 1.word的基本操作,通过上机摸索,并查阅书籍网络了解。 2.word的字符格式,段落格式和页面格式等排版技术,通过上机摸索,并查阅书籍网络了解。 3.word的图文混排、表格处理和邮件合并技术,通过上机摸索,并查阅书籍网络了解。 4. 通过word进行个人名片或毕业论文的设计与制作,通过上机摸索,并查阅书籍网络了解。 三、实验步骤与过程 1.word的基本操作:①启动word软件 (1) 启动“开始”菜单中的microsoft word程序 (2) 双击资源管理器或“我的电脑”中的c:\program files\microsoft office\office11\winword.exe程序 (3) 双击word 文档文件(*.doc) (4) 双击桌面上的word图标 (5)开始-运行-输入“winword”②认识word2003窗口(1)标题栏位于屏幕最顶端的是标题栏,由控制菜单图标、文件名、最小化按钮、最大化(还原)按钮、关闭按钮组成。(2)菜单栏 菜单栏位于标题栏下面。使用菜单栏可以执行word的许多命令。菜单栏共有九个菜单:文件、编辑、视图、插入、格式、工具、表格、窗口、帮助。当鼠标指针移到菜单标题上时,菜单标题就会凸起,单击后弹出下拉菜单。在下拉菜单中移动鼠标指针时,被选中的菜单项就会高亮显示,再单击,就会执行该菜单所代表的命令。如“文件”—“打开”,就会弹出“打开”文件对话框。(3)工具栏 标题栏下面的是工具栏,使用它们可以很方便地进行工作。通常情况下,word会显示【常用】和【格式】两个工具栏。 “常用”工具栏:新建、打开、复制、粘贴、打印、撤消、恢复等“格式”工具栏:字体、字号、下划线、边框、对齐方式等 如果想了解工具栏上按钮的简单功能,只需将鼠标指针移到该按钮上,过一会儿旁边会出现一个小框,显示出按钮的名称或功能。 word窗口中可以有许多工具栏,可以根据需要在“视图”—“工具栏”中增加或减少工具栏。每一个工 具栏都可以用鼠标拖动到屏幕的任意位置,所以又称为浮动工具栏。工具栏内图标按钮体现了“菜单栏”中的一些主要功能。我们可以利用这些按钮进行相应操作。如我要打开一个文件,除了可以使用菜单栏外,还可以使用工具栏上的按钮。 (4)编辑窗口 再往下的空白区域就是word的编辑窗口,输入的文字就显示在这里。文档中闪烁的竖线称为光标,代表文字的当前输入位置。(5)标尺 在编辑窗口的上面和左面有一个标尺,分别为水平标尺和垂直标尺,用来查看正文的高度和宽度,以及图片、文本框、表格的宽度,还可以用来排版正文。( 6)滚动条在编辑窗口的右面和下面有滚动条,分别为垂直滚动条和水平滚动条,用来滚动文档,显示在屏幕中看不到的内容。可以单击滚动条中的按钮或者拖动滚动框来浏览文档。(7)显示方式按钮
WORD实验报告模板
广东商学院华商学院 实验报告 课程名称计算机应用基础 实验项目名称Word综合练习 班级 实验室名称(或课室) 专业 任课教师黄晓兰 学号: 姓名: 实验日期:年月日
姓名实验报告成绩 评语: 指导教师(签名) 年月日说明:指导教师评分后,实验报告交院(系)办公室保存。
实验报告 一、实验目的 运用Word 2003的整个章节中各知识,综合对文档进行编辑排版。 二、实验原理 (实验教程P41,使用那些功能) 三、实验设备和软件 (1)硬件要求: P4微型计算机,内部组成局域网。 (2)软件要求: 操作系统:中文Windows XP、中文Office Word2003。 四、实验步骤 (自己根据你的完成过程,列出步骤,参照实验教程P42四) 五、实验结果 (另附一页) 六、实验总结 (通过这次实验你学到什么)
实验报告要求: ●实验报告可参照如下内容格式写作:实验目的、实验原理、实验设备、 实验步骤、实验结果。 ●题材自定,但要求内容健康向上。要求内容要有一定主题,体现一定 风格。可参考实验结果内容。
专访:访美国华人金融协会理事、芝加哥机构资本副高海 华网芝加哥3月29日电 (记者 朱诸 张保平) 国华人金融协会理事、芝加哥机构资本副总裁高海29日在接受新华社记者专访时表示,这次日本大地震对日本经济更多的是一种短期的干扰,不会对日本经济的长期走势产生重大影响;同时,由于日本对目前世界经济增量的贡献有限,因此也不会对全球经济的发展产生太大影响。 高海说,由于地震会造成当地厂房的破坏,因此可能会使得日本某些制造行业——如汽车和汽车零配件、半 导体及芯片等——短期压力加剧。 但历史经验表明,这些行业通常会在地震发生之后的两至三个季度内出现下滑,之后又会迎来一轮强劲反弹,因为日本制造业的需求主体主要分布在世界其他国家,这些需求并没有太大变化,因此在厂房检修或者重建之后,那些被滞后的需求还会回来,所以短期之内会呈现明显的“V”型反弹。 高海说,具体来看,在这些受到影响的行业中,日本核电行业受到的冲击最大,因为这次核危机给日本以及 全球发展核电的国家敲响了警钟。目前日本电力供应有约30%依赖于核电,此外,作为一个以出口为主的经济,日本的制造业对电能的依赖也比较大,如果三分之一的供电受到影响,那么短期内对这些制造业的冲击也是很严重的。 另外,对于一些替换性较高的行业,如重型机械制造业,如果调整的周期过长,导致客户需求转移,也会对这些行业造成冲击。“比如日立和小松,如果耽误的时间太长,而国外的客户又急需使用,因此只能转向其他国家的生产商购买,而且这些产品均伴随相关配套产品和服务,如维修保养,一旦转移,就很难改变,”高海说。 “长远来看,”长期投资亚洲金融市场的高海说,“对日本经济影响最大的两个因素,一个是人口增长,一个是生产力,而这两方面现在都在朝着不利于经济的方向发展。首先是日本的人口数量一直在下降,同时日本的生产力也在上世纪80年代达到顶峰之后开始走下坡路,而且正在被其他国家赶超。”高海说,改变不了的,因此,日本经济长期来看还会维持向下走的趋势。 另外,这次地震也对世界其他国家的一些行业造成了一定影响。据报道,美国通用汽车公司已经关闭了路易斯安那的一家卡车制造工厂,者削减产量。 对此,高海说方面出现问题,可能会影响到美国今年的汽车生产和销售。” “但是这种供应方面的短缺都不会是大问题,只要需求方面保持稳定,高海说。 全球GDP 增量里,日本占的比重并不是很高,也不会产生太大影响。 同时,高海还说,由于日本外债比例不高,大部分债券被本国企业和居民持有,所以即使地震重建需要从国外借债,也不会对日本的主权信用产生实质性的影响,所以不会引发类似欧洲的债务危机。 美
实验二(Word文件加密)
遵义师范学院计算机与信息科学学院 实验报告 (2012—2013学年第1学期) 课程名称:网络安全实验 班级:10级计科2班 学号:10410902044 姓名:赵腾松 任课教师:蒲晓川 计算机与信息科学学院
实验报告 实验名称Word文件加密指导教师蒲小川实验类型上机操作实验学时 2 实验时间9.9 一、实验目的与要求 1.了解和学习Word文件加密原理与技术,学习和掌握Word文件加密方法。 2.了解和学习Winrar文件加密原理与技术,学习和掌握Winrar文件加密方法。 3.了解和学习dscrypt文件加密原理与技术,学习和掌握dscrypt文件加密方法。 二、实验仪器和器材 windows 2000/XP的计算机。 安装有Microsoft Office 2003 安装有WinRAR软件 安装有Dscrypt软件 三、实验原理、内容及步骤 (一)、实验原理: (一)、Word文件加解密实验原理: 1.Word加密原理与技术 采用RC4对称流加密技术实现对文档信息的加密保护。 2.Word 文档保护类型 文件打开保护 文件修改保护 只读保护 数字签名 3.WORD加密类型: 不可靠加密(XOR),Microsoft Word office97/2000兼容加密 (二)、WinRAR数据加密解密实验实验原理: 1.数据保密原理与技术 2.Winrar加密安全保护 (三)、dscrypt数据加密解密原理: 1.数据保密原理与技术
(二)、实验内容: 1.word文件加密: (1)Microsoft Word 文档加密保护: (2)查看加密文件:
Word实验操作实验三表格制作
Word实验操作实验三表格制作
实验三表格制作 一、实验目的 1. 熟练掌握创建表格及合并与拆分单元格的方法 2. 熟练掌握表格的插入与删除等常用操作 3. 熟练掌握调整与修饰表格的方法及技巧 4. 熟悉表格的排序与计算 二、实验范例 1. 按如下要求完成图3-97的表格。 (1) 插入图3-97所示的表格,合并、拆分单元格后,输入表格中的内容。 图3-97 表格效果 (2) 将表格第2至6行的行高设为0.8厘米。 (3) 表格内文字水平居中,“金额总计”单元格为靠上两端对齐。
(4) 第1行底纹颜色为橙色,强调文字颜色6,淡色80%。 (5) 表格标题为宋体,小一号字,加粗,居中;表格第1行单元格文字加粗。 (6) 表格外边框1.5磅实线,内边框1磅实线,“单价”列右侧设置0.75磅双实线。 【操作步骤】 ①插入表格前,先确定插入的行列数,切换到“插入”功能选项卡,在“表格”组单击“表格”按钮,在下拉列表中单击“插入表格”,拖动出表格,也可以打开“插入表格”对话框,输入行数、列数。生成表格后,切换到“表格工具”的“布局”选项卡,“合并”组有“合并单元格”和“拆分单元格”按钮,按样图3-97所示合并、拆分表格,然后输入表格内容。 ②选中表格的第2至6行,切换到“表格工具”的“布局”选项卡,在“表”组单击“属性”按钮,打开“表格”对话框,在“行”选项卡中设置“指定高度”为0.8厘米。 ③在“对齐方式”组,设置单元格中文字的对齐方式。 ④选中需要设置底纹的单元格,切换到“表
格工具”的“设计”选项卡,在“表格样式”组设置“底纹”。 ⑤将光标定位到第1个单元格的最前面,按回车键,在表格前插入一个空行,输入标题。 ⑥选中整个表格,切换到“表格工具”的“设计”选项卡,在“表格样式”组单击“边框”下拉列表中的“边框和底纹”选项,打开“边框和底纹”对话框。在“边框”选项卡中,设置“应用于”为表格,在“设置”部分单击“自定义”,分别选择内外边框,在预览窗口添加边框,单击“确定”按钮,将表格的内外框显示出来。 添加双实线,选择“单价”列,在对话框中选择“自定义”边框,选择线型等,在预览窗口添加右边框,单击“确定”按钮。 2. 按要求完成图3-100所示的表格。 (1) 将下面的素材转换成一个5行6列的表格。 (2) 在“星期”列的左侧插入一列,如图3-98所示合并、拆分单元格。 (3) 套用表格内置样式“浅色网格–强调文字颜色2”。 (4) 文字“上午”、“下午”设置为垂直方向,
实验二 Word基本应用(分两次完成)
实验二 Word基本应用(分两次课完成) 一、实验目的 1. 掌握Word基本操作; 2. 掌握Word表格与图形的制作与编排; 3. 掌握图文混排技术与文档格式编排技巧; 4. 掌握文档的排版及与打印相关的技术。 二、实验内容 1. 建立与编辑文档; 2. 插入表格和图形; 3. 文档格式化及图文混排; 4. 保存文档。 三、实验作业 1. Word基本操作 要求如下: ⑴创建文档,以文件名W1.DOC,保存到以自己的学号姓名为名字的文件夹中。并输入如下内容的文字,输入前将格式设置为宋体、五号字、两端对齐; Word 2003含有以下辅助应用程序:WordArt、EquationEditor和Graph。它们通过应用对象链接和嵌入(OLE)技术来创建文档的艺术字、公式和图表对象,这些程序使Word 2003在文本修饰、公式编排和图表绘制方面的功能进一步完善。Word文档中可以插入多种格式的图形。图形插入到文档中后,可放在版面上的任何位置,还能够使文本围绕图形排列。在Word中不仅可以完成书刊的排版,还可以将整个或部分文档设置成多栏格式。 拖放编辑:把选定的文字或图形用鼠标直接拖到新的位置,松开鼠标按钮即可完成文字或图形的“搬运”工作。在拖动时按住Ctrl键,则可以完成文字或图形的复制。 多级撤消:可撤消做过多次文字编辑和格式设置的操作,撤消后的操作还可以用“重复”按钮恢复回来。 格式刷:选定具有所需格式的文字,再用鼠标点一下格式刷按钮,此后光标扫过的文字即具有与选定的文字相同的格式。
样式和模板:使用样式可一次实现多种文字格式的设置,而无需一步步去完成大量重复性的工作。这样,既可以提高工作效率,又有助于保证文字格式的一致性。模板提供了创建文档的一种捷径。模板中包含了某一类型文档的共有特征,并预先设置好了文字格式。使用模板中提供的样式可快速编排文字的格式。 ⑵将W1.DOC中的所有“文字”替换为“文本”;然后按如下要求进行排版: ①设置字体:第1段揩体;第2段隶书;第3、4段仿宋; ②设置字号:全文小四; ③设置字形:第2段下划线(单线); ④设置对齐方式:第1、3、4段两端对齐; ⑤设置段落缩进:全文首行缩进0.85厘米;第2段左右各缩进1.5厘米; ⑥设置段间距:段前距为为0.5行,段后距为1行; ⑦设置行段间距:全文行距为固定值20磅; ⑧绘制自选图形:在自选图形中选择“太阳形”插入,插入位置任意,高度1.5cm, 宽度1.8cm,填充绿色、线条黄色、粗细1.5磅。 ⑶标题的使用 在许多文档(如论文)中,往往会使用到标题,特别是在需要使用目录的文档中,目录的作用是列出文档中的各章、节名及各章节的页码位置,使读者通过目录快速了解书刊的主题。在编制目录之前,首先要将文档用标题样式格式化,大纲视图最适合设置和编写标题。 要求如下: ①首先将如下内容键入到新建的空白页中: 计算机文化基础 第一章计算机信息与技术 1.1信息与信息技术 1.2计算机概述 1.2.1 计算机的发展 1.2.2 计算机的特点 1.2.3 计算机的分类 1.3微型计算机系统基础知识 第二章操作系统 第三章文字处理
Word图文混排_实验要求(含步骤)
Word文字处理 ================================================== 题号:13126 假设你是关键点技术有限公司的一名HR,现要将"关于2015年12月信息体系PDF资质认证申报通知"排版下发给公司员工,要求通知内容清晰,排版美观大方。 (1)设置标题文本的字体和段落格式。 ①选中标题文本"关于2015年12月信息体系PDF资质认证申报通知",单击"开始"选项卡→"字体"组中的按钮,将所选文本设置为"黑体"、"加粗",字号为"小三"。 ②单击"开始"选项卡→"段落"组右下角的扩展按钮,弹出"段落"对话框。单击"缩进和间距"选项卡中"间距"栏的"段前"框,将其设置为"0.5行"。 (2)将"三、申报过程"部分的"2、评审流程"流程内容改为SmartArt图形式,使流程看起来更清晰、美观。 ①将光标定位至"四、申报资格要求"之前,敲Enter键增加一行。 ②将光标定位至新增加的行,单击"插入"选项卡→"插图"组中的"SmartArt"按钮,弹出如图2-15所示的"选择SmartArt图形"对话框。在对话框左边一栏选择"流程"类别,然后在对话框中间一栏选择"V型列表"样式。点击"确定"按钮。 图2-15 "选择SmartArt图形"对话框 ③此时文档窗口出现如图2-16(左)所示的"V型列表"样式的原始SmartArt图。选择评审流程中的"L1-L2"。按下快捷键Ctrl+X剪切,在SmartArt图左侧第1个深蓝色箭头上的文本区单击,按下快捷键Ctrl+V粘贴,此时"L1-L2"就移动至了SmartArt图左侧第1个深蓝色箭头上。按照同样的方法,将"L3-L4"、"L5及以上"依次移动至SmartArt图左侧的深蓝色箭头上,效果如图2-16(右)所示。"L5及以上"箭头上文本字数较多,自动分为2行排列,可以缩减文本字号,或是将该箭头拉长处理。 图2-16 "V型列表"样式的SmartArt图 ④将"员工申报"移动至SmartArt图中"L1-L2"右侧第一个浅色箭头,将"上级负责人审核
word实验报告
word实验报告 课程实验报告 计算机应用基课程名称班级日期 2011.6.2 础教程 姓名学号实验成绩 计算机Word文档的创建与排版实验名称 实验目的:掌握创建文档的方法,全面认识排版的功能,熟练掌握修饰文字和实验的段落的基本方法和技巧。掌握插入剪切画和外部图片的方法并在文档中实现图 文混排的效果,掌握页面设置与设置页眉页脚的方法,学会使用打印预览来调目的和整文档。 要求 中文版Windows XP 实中文版Word 验 环 境 任务一:创建 Word新文档及常规任务二:插入外部编辑对象 任务三:修饰文字实 验 内 容 步骤1:操规
算法作新建Word文档的方法:?双击桌面;?通过开始菜单程序启动Office中的Word;?点击鼠标右键也可以新建Word文档。描述步骤2:文本输入练习:?在输入文本时,字符总是位于光标所在的位置,随着字符的输入光标不断右移。?Enter 键可以开始一个新的段落。?及实 Backspace键删除插入前面的字符;Delete删除后面的一个字符。?可以用“替换与查找”调整已经输入过的文本。验步步骤3:学会用快捷键或工具栏进行“复制”“剪切”与“粘贴” 步骤4:文档保存:执行“文件|保存”命令,打开“另存为”对话框,设置骤 文件保存信息,再单击“保存”完成新文档的保存操作。 任务二:插入外部编辑对象 步骤1:插入外部文档:?将光标定位在文档起始处。?执行“插入|文件”的命令,打开插入文件的对话框。?再“查找范围”中选定素材存放的位置,然后单击“插入”按钮。 步骤2:插入剪切画:?将光标停放在合适位置。?执行“插入|图片|剪切画”命令,打开“剪切画”任务窗格找到所需的剪切画?单击图片右侧的小三角按钮,打开一个快捷菜单,单击“插入”,然后再关闭即完成剪切画的插入。 步骤3:插入外部图片:?光标停在要插入图片的位置。?选择“插入|图片|来自文件”命令,打开“插入图片”对话框,插入自己所要的图片。 步骤4:保存文件:输入文件名和选择正确的文件类型,保存到合适的位置 任务三:修饰文字 步骤1字符格式化:可以通过工具栏或文字设置选项设置文字的字体、字号、大小写、粗体、斜体、上标、下标、字体颜色等。 步骤2:字符位置与间距调整:?利用“字体”对话框中的“字符间距”选项来调整字符间的间距和字符的垂直位置。?使用“字体”对话框中的“文字效果”选项
Word实验报告
实验报告 课程名称计算机应用基础 实验项目名称Word综合练习 班级与班级代码12级新闻1班实验室名称(或课室) SS1-201 专业新闻学 任课教师刘松 学号:12251204102 姓名:蔡晓童 实验日期:2013-04-11 广东商学院教务处制
姓名实验报告成绩 评语: 指导教师(签名) 年月日说明:指导教师评分后,实验报告交院(系)办公室保存。
一、实验目的 1、掌握常用的word编辑方法 2、综合运用Word桌面排版功能(字符排版、段落排版、页面排版、图文 混排、艺术字等)进行实际文档的处理。 二、实验设备 1、计算机 2、Word2003软件 三、实验步骤 1、新建一个Word文档,输入文章。 2、选择“插入”→“图片”→“艺术字”,选择艺术字样式→在对话框中设置字体、字号。 3、选择“插入”→“图片”→“来自文件”,选择所要插入的图片,在合适的位置插入相应的图片,并对图片的格式进行定义。 4、选中要分栏的段落,选择“格式”→“分栏”命令,显示“分栏”对话框,在预设类型中选择一种类型,单击“确定”按钮。 5、将第一段的“潮”字首字下沉,点击【格式】→【首字下沉】→【下沉】,单击“确定”。 6、选择“编辑”→“查找”,输入要查找的内容,然后选择“你”,再进行字体变换。 7、进行字符格式设置,如改变字型,大小,颜色等。 8、进行页眉(学号和姓名)和页脚(页码)格式设置。
四、实验结果 如下页所示 五、实验分析与体会 通过本次实验,我了解了word字符格式、段落格式和页面格式等排版技术和图文混排等技术的使用,今后可以更好的运用word在生活中工作中制作文档。而且通过这次试验,我觉得自己动手排版非常有趣。因为我对word文档的操作的不熟悉,所以,我的速度一直很慢,而且,还不可以更具自己想要的效果自由的进行操作,但是在经过一边查书,一边操作的过程中,经过自己的努力,终于完成了我的文档。我越来越熟悉它的操作,并且能够运用其中大部分的工具,来完善自己的文档。而且我也明白了,word文档的操作是很基础的计算机运用,也是使用范围非常广泛的程序。因此,学习这一门课程是非常重要和必要的。
WORD综合实践作业
WORD综合实践作业 说明:题目中所涉及到的文档和素材请在题目下方下载,对应的操作完成后不要忘记保存,之后把完成的作业以附件的形式上传。 一、打开文档zh1,按下列要求完成操作,然后按原名保存; 1.纸型为自定义大小,宽度为23厘米,高度为30厘米;页边距上下各 3厘米,左右各3.5厘米(考点1:页面设置);页眉、页脚距边界各为2厘米;页眉的内容是“演讲与口才”,左对齐,页脚的内容是自动图文集的“第x页共y页”,居中对齐(考点2:页眉页脚); 2.标题“演讲稿概述”设置为艺术字(考点1),字体为华文新魏(考点2); 艺术字式样为第5行第4列(考点3);形状为左近右远(考点4);阴影为阴影样式18(考点5);文字环绕为四周型(考点6);(考点:艺术字) 3.正文各段文字的字体为黑体,小四(考点1);且正文各段各缩进2字 符(考点2),首行缩进2字符(考点3),段前、段后间距各为0.5行(考点4),行距为1.5倍行距(考点5); 4.将正文第四、五、六段设置为三栏格式,加分隔线(考点:段落分栏); 5.为正文第三段设置底纹,颜色为浅青绿色(考点:给段落加底纹); 6.插入图片pic5-3.jpg(考点2),环绕方式为四周型(考点2),水平对齐 方式为右对齐(考点2);(考点:图片的设置)
7.为正文第1段第1行“演讲稿”设置下划线(考点1),插入尾注(考点2): “演讲稿,也叫演说辞,它是在较为隆重的仪式上和某些公众场所发表的讲话文稿。” 8.查找“演讲”,将其设置为红色、倾斜,加下划线,加着重号(考点:查 找替换命令); 9.在文档最后输入下列公式:(考点:公式的录入) 二、新建文档zh5(考点1),输入下表的内容(考点2),然后按要求完 成操作并保存。 1.在表格最后一列的右边插入一空列(考点3),输入列标题“总分”,在 这一列下面的各单元格中计算其左边相应3个单元格中数据的总和(考点4),并按总分降序排列(考点5); 2.将表格设置为列宽2.4厘米,行高自动设置(考点6);表格边框线为 1.5磅,表内线为0.75磅(考点7);表内文字和数据水平方向和垂直 方向均居中(考点8);
实验二 Word使用:图文混排
温州大学物理与电子信息工程学院 计算机基础实验报告 实验名称:实验二:Word使用:图文混排 实验目的: 1.掌握Word文档艺术字的应用 2.掌握Word文档图片的插入方法 3.掌握Word文档图片版式的设置 4.掌握Word文档表格的制作 5.掌握Word文档绘图工具的使用 6.掌握Word文档数学公式的应用 实验内容: 1.艺术字的应用。为文章标题“计算机基础知识”设置为艺术字,更改艺术字形状为“山形”,效果如 样张所示。 2.首字下沉。将“1、计算机的硬件知识”正文中“主机”设置为首字下沉,下沉行数为3行,字体为 “黑体”。 3.分栏。将第3自然段的文字设置分栏,栏数为2,中间有分隔线。 4.图片的插入及图片版式的设置。为文章第4、5段插入相应的图片,更改图片的大小和位置,并设置 图片的版式,效果如样张所示。 5.文本框的使用及其格式的设置。将文章第6段使用竖排文本框。文本框边框的格式设置为黑色双实 线,填充颜色设置为“灰色-25%”。再在文字末尾处插入图片,如样张所示。 6.Word文档中表格的制作。制作“计算机发展历程简表”,表格样式、文字及数据如样张中的表1所 示。表格自动套用格式“流行型”。 7.绘图工具的应用。使用绘图工具,绘制“计算机工作流程示意图”如样张所示。 8.数学公式的应用,使用公式编辑器,编辑如样张所示的数学公式。 实验步骤: 参考《大学计算机基础实验教程》P45—P55 实验结果及分析: 计算机基本知识 1、计算机的硬件知识 一个完整的计算机系统是由硬件系统和软件系统组成。 硬件系统是指构成计算机系统的物理实体,主要由各种电子部件和机电装置组成。硬件系统的基本功能是接受计算机程序,并在程序的控制下完成数据输入、数据处理和输出结果等任务。 主机是安装在一个主机箱内所有部件的统一体,其中包括电源、主机板(包含CPU和内存)、硬盘驱动
Word-综合应用
实训项目二 Word 综合应用 以日常应用为基础,设计一个综合运用 Word 基本操作技能解决实际问题的文档。文档内容要求包括以下基本操作和元素: 标题、正文、页眉/页脚/页码、首行缩进、分栏、边框和底纹、图片水印、表格及内容(含表头斜线)、自选图形、艺术字、文本框、SmartArt 图形、自定义页面等。 实训项目提交内容:(1)实训项目详细任务说明。(2)实训项目结果文档。 实训项目详细任务说明: 1、标题:打开新建WOED文件,创建新文档,键入主标题内容:“实训项 目二 Word 综合应用”,文档左上角点击“开始”选定“实训项目二 Word 综合应用”在“样式”栏选择“标题1”,并居中。 2、正文:本任务说明则为正文内容。 3、页眉/页脚/页码:点击文档左上角“插入”,点击页眉,再点击空白, 并输入页眉内容:“实训项目详细任务说明”完成设置;点击页脚:点击文档左上角“插入”,点击页脚,再点击空白,并输入页脚内容:“实训项目二 Word 综合应用”完成设置;页码:点击文档左上角“插入”,点击页码,再点击页面底端,普通数字2,完成设置; 4、首行缩进:1)首先在文档中选中需要进行首行缩进的段落;2)然后 在选中的情况下单击鼠标右键,此时会出现一个对话框,点击此对话框中的“段落”按钮;3)点击“段落”按钮后,在出现的对话框中找到“特殊格式”并点击“特殊格式”下的展开按钮;4)点击展开按钮后,选择“首行缩进”即可。 5、分栏:1)打开需要编辑分栏的Word文档;2)点击【页面布局】选项, 再点击页面设置【分栏】;3)选择你需要的栏数,这里以“一栏”为例。 6、边框和底纹:1)点击【页面布局】选项,再点击【页面背景】;2) 点击【页面边框】选择“方框”并确认即可;底纹则是选择好所需底纹的文字后点击【页面边框】选择“底纹”,点击“填充”颜色选择,点击“样式”选择,最终确定即可。 7、图片水印:1)点击【页面布局】选项,再点击【页面背景】;2)点 击“水印”并选择自定义菜单后,点击“图片水印”并选择图片即可。
WORD实训二
WORD实训二 自己下载一篇和自己专业相关的论文,内容不能低于35页,根据以下我院的论文要求,进行排版。 注:全班同学论文内容不得一致。 一、撰写规范 (一)文字与标点符号 1、论文撰写一般用汉语简化文字书写,论文必须在计算机上输入、编排与打印。 2、标点符号的用法应该以GB/T 15834—1995《标点符号用法》为准。 (二)页码编排 摘要、目录等前置部分的页码用罗马数字单独编排,正文及正文以后的页码用阿拉伯数字编排。页码应位于页面底端居中。 (三)名词术语 科技名词术语及设备、元件的名称,应采用国家标准或部颁标准中规定的术语或名称。标准中未规定的术语要采用行业通用术语或名称。全文名词术语必须统一。一些特殊名词或新名词应在适当位置加以说明或注解。采用英语缩写词时, 除本行业广泛应用的通用缩写词外, 文中第一次出现的缩写词应该用括号注明英文全文。 (四) 量和单位 量和单位必须采用中华人民共和国的国家标准GB3100~GB3102-93。 (五)数字 按国家语言文字工作委员会等七单位1987年发布的《关于出版物上数字用法的试行规定》, 除习惯用中文数字表示的以外, 一般均采用阿拉伯数字。年份一概写全数,如2000年不能写成00年。(六)标题层次
毕业设计(论文)的全部标题层次应有条不紊,整齐清晰。相同的层次应采用统一的表示体例,正文中各级标题下的内容应同各自的标题对应,不应有与标题无关的内容。 章节编号方法应采用分级阿拉伯数字编号方法,第一级为“1”、“2”、“3”等,第二级为“2.1”、“2.2”、“2.3”等,第三级为“2.2.1”、“2.2.2”、“2.2.3”等,但分级阿拉伯数字的编号一般不超过四级,两级之间用下角圆点隔开,每一级的末尾不加标点。 各层标题均单独占行书写。第一级标题居中书写;第二级标题序数顶格书写,后空一格接写标题,末尾不加标点;第三级和第四级标题均空两格书写序数,后空一格书写标题。第四级以下单独占行的标题顺序采用A.B.C……和a.b.c.……两层,标题均空两格书写序数,后空一格写标题。 (七)引用文献 引用文献标示方式应全文统一,并采用所在学科领域内通用的方式,置于所引内容最末句的右上角,用5号字体。 (八)表格 1.每个表格应有自己的表序和表名,表序和表名置于表格上方中间位置,表序后空一格书写表名。表格可以统一编序(如:表15),也可以逐章单独编序(如:表2-5),采用哪种方式应和插图及公式的编序方式统一。表序必须连续,不得重复或跳跃。 2.表格中各栏都应标注量和相应的单位。表格内数字须上下对齐,相邻栏内的数值相同时,不能用“同上”、“同左”和其它类似用词,应一一重新标注。表中数字空缺的格内用“-”字线表示。 3.表格跨页接写时,表题可省略,表头应重复写,并在右上方写"续表××"。 (九)插图 1.插图应符合国家标准及专业标准。对无规定符号的图形应采用该行业的常用画法。 2.每个图均应有图题(由图序和图名组成, 图序与图名之间空一格)。图序和图名置于图下方中间位置。图序可以连续编序(如图
实验报告二
《大学计算机基础》课程 实验报告手册 学院外国语学院年级2013 专业英语师范 姓名麦尔耶姆·伊敏学号222013310011149 任课教师吕家恪上机地点 (以上由学生填写) 实验教师(签字) 西南大学计算机与信息科学学院 计算机基础教育系 年月日
《大学计算机基础》课程实验报告二 实验题目:Word中文档的录入编辑、排版与图文混排 一、实验目的: 掌握WORD中文档处理的基本步操作骤,熟练掌握各种排版技术与技巧 二、实验主要内容及过程(实验主要内容的介绍、主要的操作步骤) 1.熟悉Word环境,并输入文字保存文件 2.打开文档WL11.doc,为文档添加“提高windows系统内存效率的优化方法”,并将其设置为“黑体、二号、粗体红色、字符缩放80%、任意选择一种动态效果、居中”。 3。将正文文字设置为“小四号、楷体、两端对齐、行间距18磅、段间距后各一行”,利用格式刷将所有英文字体设置为“arial”。点击“格式—段落—行距—固定值”进行设置行间距。 4.将以数字编号开头的文字另起一段,即全文共分为四段,并设置各段首行进行缩进,设为“2个字符”。将文档存盘,命名为“WL21.doc”。 5. 利用格式刷将正文中第2—4段的小标题设置为“黑体、小四号、粗体、蓝色、字间距加宽2磅、加边框、设置浅绿色底纹效果”。 6. 将文中所有“页面文件” 一词改为“红色、粗斜体、波浪线、字符缩放80%、字间距为紧缩一
磅”。 研 2014/11/9 13:00:54 1.观察word2003的页面设置的默认值,并对文档进行页面设置:16开纸张、左右上下边距均为1.5厘米,页眉和页脚距边界均为1厘米。 2.将文档存盘,并另存为为“WL22”。 3.打开文档wl11.doc,并另存为wl3.doc. 4.将文档的样式设置为系统样式‘标题1’,将3个小标题设置为标题3样式,然后分别在各种视图中(特别是大纲视图中)查看结果 5.将第一段设置为首字下沉2行 6.将文档的第2段分为两行,中间加分隔线,等宽;将文档分为3栏,第一栏栏宽为18个字符,第二栏栏宽为9个字符,栏宽间距为2个字符。 7.设置页眉(文字和标题相同)为“五号、仿宋_GB2312斜体、居中”,页脚插入页码,设置为“小五号、右对齐”,格式为“-1-”形式。
实验六 Word综合应用
实验六 Word综合应用 一、实验目的 1. Word文档的格式设置 2. Word文档中各种对象的处理 3. 综合应用Word提供的各种功能,制作一篇完整的多媒体论文 二、实验内容 在可写硬盘D盘或E盘的根目录中新建一个以本人学号和姓名为文件名的作业文件夹(例如,081234567张三),参照范文 ....(范文在“范文”文件夹下,名为“范文.doc”)完成以下内容: 1. 文章封面的制作: (1)文章类别说明:“计算机基础课作业”,字体:宋体,小四,居中,正文样式。 (2)文章标题说明:“我和信息技术之杂文选摘”,字体:黑体,小二,加粗,居中,正文样式。 (3)南大标志:在material文件夹中的“南大标志.doc”文件中。(提示:可以通过“复制/粘贴”实现) (4)作者个人信息:使用Word中的表格工具制作一个6×2的表格,说明个人的有关信息,包括姓名,专业,学号(注意:要输入本人的信息,不要照抄范文)。 表格没有边框和网格,按照范文格式将相应单元格设置为“底纹”式样15%。 (5)完成时间:记录作业完成的时间(提示:使用“插入”菜单-“日期和时间”,注意不要自动更新);字体:宋体,小四,居中,正文样式。 2. 文章摘要的制作: 文字内容在material文件夹的“摘要.txt”中可以找到;内容采用(1)-(6)编号,可以采用自动生成编码,选择“格式”菜单-“项目符号和编号”,并将关键词加粗。 3. 文章目录的制作: 根据文章最终定稿后的页码编制目录。有兴趣的同学可以试试使用目录项自动生成目录。本项可以在文档其他部分全部完成后再自动生成。【参考3.4.8】 4. 绪言: (1)插入文字内容(在material文件夹的“绪言.txt”中)。(提示:在新起的一页中放入文字,可以通过快捷键Ctrl+Enter,或者“插入”菜单-“分
Word实验报告2
要求: 首先在桌面建立一个文件名为“班级+姓名”的文件夹 第一步,在新建的文件夹中建立一个新的word文档,且重命名为TA.DOC,按照实验步骤下的第一个方面进行文字格式排版。 第二步,在新建的文件夹中建立一个新的word文档,且重命名为TB.DOC,按照实验步骤下的第二方面进行图文混排。 Word实验报告2 一、实验内容:字体、字号和字形的识别,简单排版,图文框的处理。 二、实验步骤: 1、启动WINDOWS 2、在桌面上新建一个文件夹,以自己的名字命名。 3、启动WORD应用软件 人口计划生育 从十八世纪工业革命以来,工业的规模越来越大,城市的人口越来越大,生产力的水平越来越高,随着现代科学的发展,人们将会想出更多更好的办法来减少 三废,综合备用,变废为宝,为人类创造一个适合劳动和生活的良好环境。工业的 发展带来了环境污染,环境的污染危害人体的健康,这种危害具有广泛性和潜在性。 因此环境科学承担着十分而艰巨的任务。随着社会的进步和科学技术的进展,人类 一定能够更好地保护环境。 进入八十年代以后,中央明确提出除少数民族地区以外的全国范围内普遍提倡每对夫妇只生一个孩子,严格控制两胎,坚决杜绝三胎和多胎的人口政策,并且 在少数民族地区也提倡计划生育。这项政策的贯彻执行,将从根本上扭转中华民族 近四百年来人口急剧增长的趋势,可望于今后五十年内使人口数量控制在十五亿以 内。 第一步:录入上面的文字,然后进行简单的排版,完成后以TA.DOC命名并保存在桌面上自己的文件夹中。 a)标题居中 b)将第一段中的第一句字体设置为黑体,字号改为小四,且加上下划线。 c)为文章段落加上项目符号 d)第二段行间距为固定值30磅 e)页面设置中要求纸张大小为16开,左右边界大小默认 f)为第一段文字加上字符边框(边框为阴影,线型为实线,红色,一磅) g)为第二段文字加上蓝色底纹 第二步:新建一个文档,且重命名为TB.DOC,将原文章复制过来,并进行以下设置。 1)将文章的行距统一设置为1.5倍行距。 2)为段落加上编号 3)在第一段中插入图片(来自剪帖画),调整为合适的大小,将图片颜色改为黑白且 文字环绕设置为紧密型 4)在文章中插入艺术字,内容为“我爱职校生活”。(将字体改为隶书,36号,并设 置为紧密型) 5)在第二段文字当中插入来自文件的图片,调整图片为适当大小,文字环绕设置为 四周型且将图片旋转45度。 三、绘制图形 在自己建立的文件夹下建立一个新的word文档,且将文件名重命名为TC.DOC,画出以下图形:
实验二 word的图文混排讲课教案
实验二W o r d2010的 图文混排
实验二 Word2010的图文混排 一、实验目的 (1)掌握图形的插入及格式的修改。 (2)掌握艺术字的插入和编辑方法。 (3)掌握文本框的插入。 (4)掌握多个对象的层次、组合、对齐等格式的设置。 二、实验内容 (1)打开“伦敦奥运会.docx”文档,首行居中输入华文隶书、二号字体“2012年伦敦奥运会”作为标题。 (2)插入“2012伦敦奥运会会徽.jpg”图片,图片位置为四周文字环绕,垂直对齐方式:相对于行顶端对齐,水平对齐方式:右对齐。 (3)插入剪贴画:在剪贴画任务窗格中搜索文字“运动”,如图3-8所示。单击需要的剪贴画插入到文档的末尾处。 (4)插入艺术字:插入艺术字“拥抱四方朋友”字样,艺术字效果为“填充-红色,强调文字颜色2”。为艺术字添加效果:发光—红色,8PT发光,强调文字颜色2;转换—山形;设置艺术字字体为方正舒体,然后调整艺术字大小及位置。如图3-9所示。 (5)将此文档以文件名“实验二.docx”保存。
图3-8 搜索剪贴画图3-9 实验二效果 三、实验步骤 (1)打开“伦敦奥运会.docx”文档,首行居中输入华文隶书、二号字体“2012年伦敦奥运会”作为标题。 操作步骤: ①双击“伦敦奥运会.docx”文档图标,打开该文档。 ②光标定位第一个字符前,回车换行,产生一个空行,输入标题。 ③选中标题文本,在“开始”选项卡的“字体”组中设置字形、字号。 (2)插入“2012伦敦奥运会会徽.jpg”图片,图片位置为四周文字环绕,垂直对齐方式:相对于行顶端对齐,水平对齐方式:右对齐。 操作步骤: ①光标定位在文字末尾,在“插入”选项卡中的“插图”组中,选择“图片”按钮,打开“插入图片”对话框,选择“2012伦敦奥运会会徽.jpg”,点击“插入”按钮。
