AB PLC编程软件RSLOGIX5000入门8 ——程序导入导出
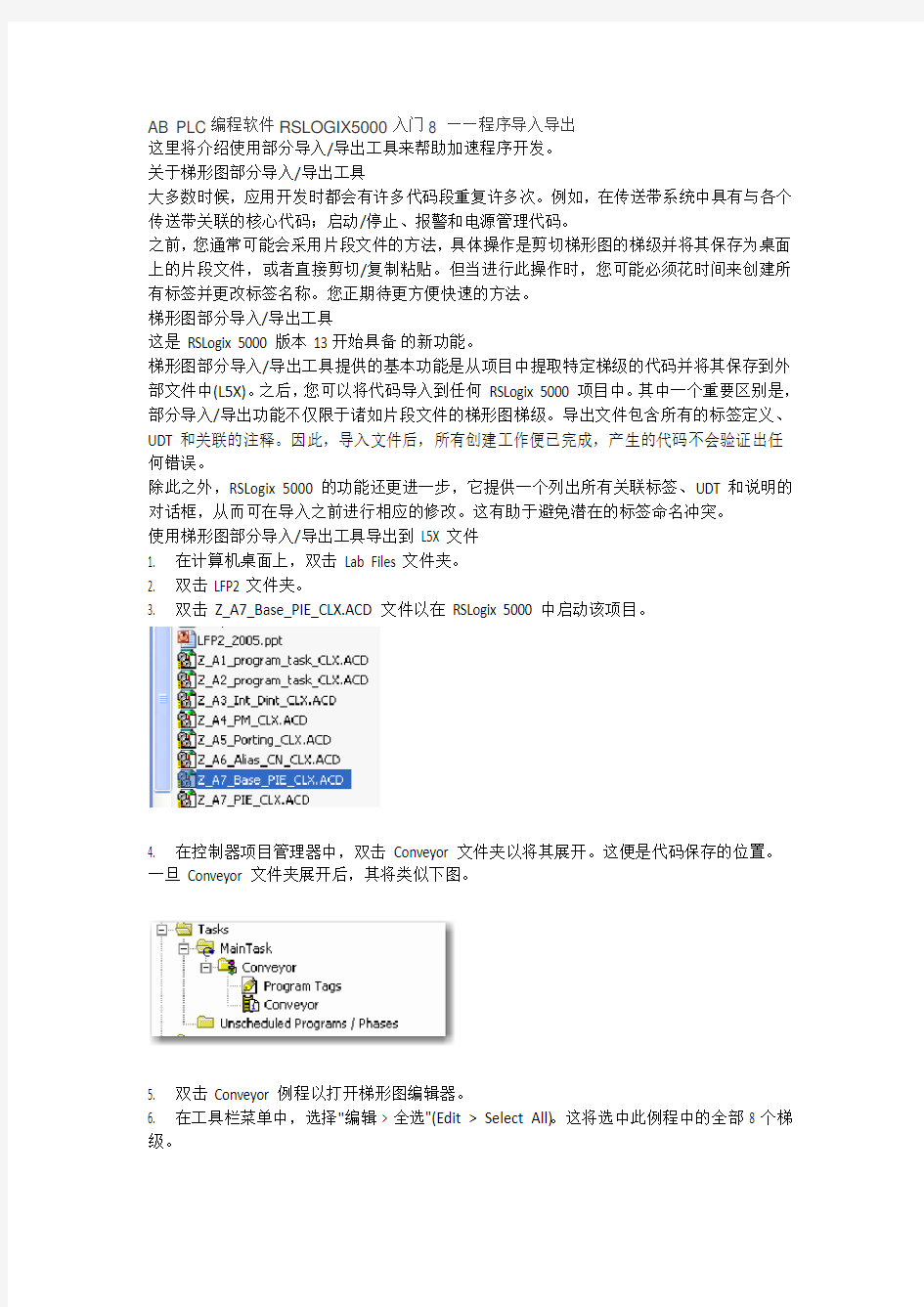

AB PLC编程软件RSLOGIX5000入门8 ——程序导入导出
这里将介绍使用部分导入/导出工具来帮助加速程序开发。
关于梯形图部分导入/导出工具
大多数时候,应用开发时都会有许多代码段重复许多次。例如,在传送带系统中具有与各个传送带关联的核心代码;启动/停止、报警和电源管理代码。
之前,您通常可能会采用片段文件的方法,具体操作是剪切梯形图的梯级并将其保存为桌面上的片段文件,或者直接剪切/复制粘贴。但当进行此操作时,您可能必须花时间来创建所有标签并更改标签名称。您正期待更方便快速的方法。
梯形图部分导入/导出工具
这是 RSLogix 5000 版本 13开始具备的新功能。
梯形图部分导入/导出工具提供的基本功能是从项目中提取特定梯级的代码并将其保存到外部文件中(L5X)。之后,您可以将代码导入到任何 RSLogix 5000 项目中。其中一个重要区别是,部分导入/导出功能不仅限于诸如片段文件的梯形图梯级。导出文件包含所有的标签定义、UDT 和关联的注释。因此,导入文件后,所有创建工作便已完成,产生的代码不会验证出任何错误。
除此之外,RSLogix 5000 的功能还更进一步,它提供一个列出所有关联标签、UDT 和说明的对话框,从而可在导入之前进行相应的修改。这有助于避免潜在的标签命名冲突。
使用梯形图部分导入/导出工具导出到 L5X 文件
1. 在计算机桌面上,双击 Lab Files 文件夹。
2. 双击 LFP2 文件夹。
3. 双击 Z_A7_Base_PIE_CLX.ACD 文件以在 RSLogix 5000 中启动该项目。
4. 在控制器项目管理器中,双击 Conveyor 文件夹以将其展开。这便是代码保存的位置。一旦 Conveyor 文件夹展开后,其将类似下图。
5. 双击 Conveyor 例程以打开梯形图编辑器。
6. 在工具栏菜单中,选择"编辑 > 全选"(Edit > Select All)。这将选中此例程中的全部 8 个梯级。
7. 右键单击梯级零的左侧,并选择"导出梯级"(Export Rung)。
8. 出现"导出梯级"(Export Rung) 窗口后,在"文件名"(File name) 字段中输入
Z_A7_Conveyor_Export,然后单击"导出"(Export)。
导出的梯形图文件 (L5X) 已创建。
9. 在工具栏菜单中,选择"文件 > 退出"(File > Exit) 退出并且不保存所做的更改。使用梯形图部分导入/导出工具导入 L5X 文件
1. 在计算机桌面上,双击 Lab Files。
2. 双击 Z_A7_PIE_CLX.ACD 文件,在 RSLogix 5000 中打开该项目。
3. 在控制器项目管理器中,双击 Conveyor 程序文件夹将其展开。将在此位置添加代码。
4. 双击 Conveyor 例程。将打开梯形图编辑器。该例程中没有任何梯级。
5. 在梯形图编辑器中,右键单击梯级 0 并选择"导入梯级"(Import Rung)。
6. 将弹出"导入梯级"(Import Rung) 窗口。单击文件 Z_A7_Conveyor_Export.L5X。然后单击"导入"(Import)。
将弹出"导入组态"(Import Configuration) 窗口。
导入组态
"导入组态"(Import Configuration) 向导包含 2 个选项卡。
"标签"(Tags):
与要导入的梯级相关的所有标签均在此列出。在执行导入操作前,可以更改任何标签的名称。如果项目中已存在该标签名,系统将发出警告。
这样便可以更改标签的名称以免出现问题。
"数据类型"(Data Types):
此选项卡将显示导入时引入的所有 UDT。该选项卡将显示 UDT 是新创建的(如果尚不存在)还是使用已有的(已经存在)。此选项卡的信息仅供参考。
7. 可以看到,"导入"(Import) 窗口中的 I/O 模块显示了警告。这些警告表明这些 I/O 模块已存在于项目中。在"操作"(Operation) 列,您可以看到有的单元格显示"使用现有"(Use Existing);这表示导入时将使用项目中的现有模块。
最终需要添加 2 个传送带代码段。分别指定为 Conveyor1 和 Conveyor2。
8. 向标签中添加 1 来表示 Conveyor1。完成后,标签应显示如下。
9. 单击"确定"(OK)。
"导入"(Import) 开始。完成后,便写好了 Conveyor1 的梯形图代码。所有标签都创建在合适的范围内;对于本例,该范围为 Conveyor。梯形图编辑器将显示以下内容。
10. 滚动到 Conveyor 例程顶部并删除空的梯级 0。
11. 单击工具栏上的"校验控制器"(Verify Controller) 图标。控制器验证后未发现错误。非常轻松的就添加了代码。
我们现在将添加 Conveyor2 的代码。但在开始之前,我们必须解决一个问题。按照 L5X 文件中代码的定义方式,该模块将在插槽 0 和 2 使用,并且将指定为特定点的别名。我们希望将 Conveyor2 设置为其它输入和输出点的别名。有以下 3 种方式可解决这一问题:
§ 一种方法是按原样导入梯级并重新设置 Conveyor2 输入和输出的别名。
§ 向项目中添加输入和输出模块,然后在导入过程中解决此问题。
§ 修改 L5X 文件,重新将别名指定到现有模块的其它开放点上。
我们将执行后两个选项。
12. 首先我们执行第二个选项。我们只需复制现有 I/O 模块并将其粘贴回项目中。
13. 在控制器项目管理器中,右键单击插槽 0 上的 1756-OB16D 模块并单击"复制"(Copy)。
14. 右键单击 I/O Configuration 文件夹并单击"粘贴"(Paste)。此操作可将新的 1756-OB16D 添加到插槽 3 的项目中。
15. 在插槽 2 上重复执行上述操作。
16. 检验 I/O 组态是否显示如下:
17. 我们现在可以导入 Conveyor2 的代码了。
18. 在梯形图编辑器中,右键单击梯级 0 并单击"导入梯级"(Import Rung)。
19. 将弹出"导入梯级"(Import Rung) 窗口。选择文件 Z_A7_Conveyor_Export.L5X。然后单击"导入"(Import)。
20. 弹出"导入组态"(Import Configuration) 窗口后,更改标签的名称(方式与 Conveyor1 相同)。首先我们需要在标签名称中添加"2",就像此前添加 Conveyor1 那样。
21. 现在我们要对 Local:0:O 和 Local:2:I 标签进行更改。我们希望输入指向我们在插槽 4 中添加的新输入模块,输出指向在插槽 3 中添加的输出模块。按照下图,更改"标签名称"(Tag Names)。
可以注意到,当通过更改标签名称来反映新插槽位置时,"别名属于"(Alias For) 一列中也会反映这些更改。
22. 单击"确定"(OK)。
"导入"(Import) 开始。完成后,便写好了 Conveyor2 的梯形图代码。所有标签都创建在合适
的范围内;对于本例,该范围为 Conveyor。
23. 单击工具栏上的"校验控制器"(Verify Controller) 图标。控制器验证后未发现错误。非常轻松的就添加了代码。
24. 现在我们将修改实际的 L5X 文件。在本例中,我们使用现有模块上未占用的输入和输出。将Conveyor1 添加到系统时,会指定以下别名。
对于插槽 2 上的 1756-IB16D:
§ 点 0 = Conveyor_Start_Push_Button
§ 点 1 = Conveyor_Stop_Push_Button
§ 点 2 = Entrance_PE
§ 点 3 = Exit_PE
§ 点 4 = Conveyor_EStop_Push_Button
§ 点 5 = Motor_Overload_Input
对于插槽 0 上的 1756-OB16D:
§ 点 0 = Conveyor_Start_Command
对于新加入的传送带段,新的别名为:对于插槽 2 上的 1756-IB16D:
§ 点 6 = Conveyor_Start_Push_Button
§ 点 7 = Conveyor_Stop_Push_Button
§ 点 8 = Entrance_PE
§ 点 9 = Exit_PE
§ 点 10 = Conveyor_EStop_Push_Button
§ 点 11 = Motor_Overload_Input
对于插槽 0 上的 1756-OB16D:
§ 点 1 = Conveyor_Start_Command
现在我们将使用其它程序而不是 RSLogix5000 来打开 L5X 文件。
25. 在计算机桌面上,双击 Lab Files 文件夹。
26. 双击 LFP2 文件夹。
27. 右键单击文件 Z_A7_Conveyor_Export.L5X 并选择"打开"(Open)。
28. 当弹出以下窗口时,单击"从列表中选择程序"(Select the program from a list) 单选按钮。
29. 向下滚动到"写字板"选项并单击"确定"(OK)。
30. 文件打开后将显示如下内容:
31. 滚动浏览文件,找到"程序应用"(Program Use) 部分。我们将在此处进行更改。
32. 找到以下行:
首个标签是 Conveyor_Start_Command。该行的后面可看到 AliasFor="Local:0:O.Data.0"。前面我们说过,我们现在希望将其设置为输出模块中点 1 的别名。
33. 按照下图更改 AliasFor 段:
33. 现在继续浏览文件并根据前文第 24 步中列出的内容更改输入的别名设置。
34. 完成更改后,在"文件"(File) 菜单中选择"保存"(Save)。请注意,现在使用的是写字板。
35. 关闭写字板。
36. 在 RSLogix5000 的梯形图编辑器中,右键单击梯级 0 并单击"导入梯级"(Import Rung)。
37. 将弹出"导入梯级"(Import Rung) 窗口。选择文件 Z_A7_Conveyor_Export.L5X。然后单击"导入"(Import)。
38. 将弹出"导入组态"(Import Configuration) 窗口。
39. 可看到"别名属于"(Alias For) 列中的数据已更改,反映了之前在 L5X 文件中所做的编辑。为标签添加"3",方法与之前的操作一样。
40. 单击"确定"(OK)。
41. "导入"(Import) 开始。完成后,便写好了 Conveyor3 的梯形图代码。所有标签都创建在合适的范围内;对于本例,该范围为 Conveyor。
42. 单击工具栏上的"校验控制器"(Verify Controller) 图标 . 控制器验证后未发现错误。
非常轻松的就添加了代码。
43. 在工具栏菜单中,选择"文件 > 退出"(File > Exit) 不保存所做更改直接退出。
小结
通过使用部分导入/导出工具,几个小时就可以生成全部代码,而不再需要花几天时间。创建简单程序花费的时间不超过 25 分钟。按照原有方式可能要花费数小时甚至几天时间。而且还要复制代码、更改地址、记录地址并验证所有操作的正确性。
有关 L5X 和 L5K 文件格式的更多信息,请参见出版物 1756- RM084-en-p.PDF。从中您将了解到如何不使用RSLogix5000 来创建 L5X 和 L5K 文件。
