经典ppt落叶动画效果制作教程
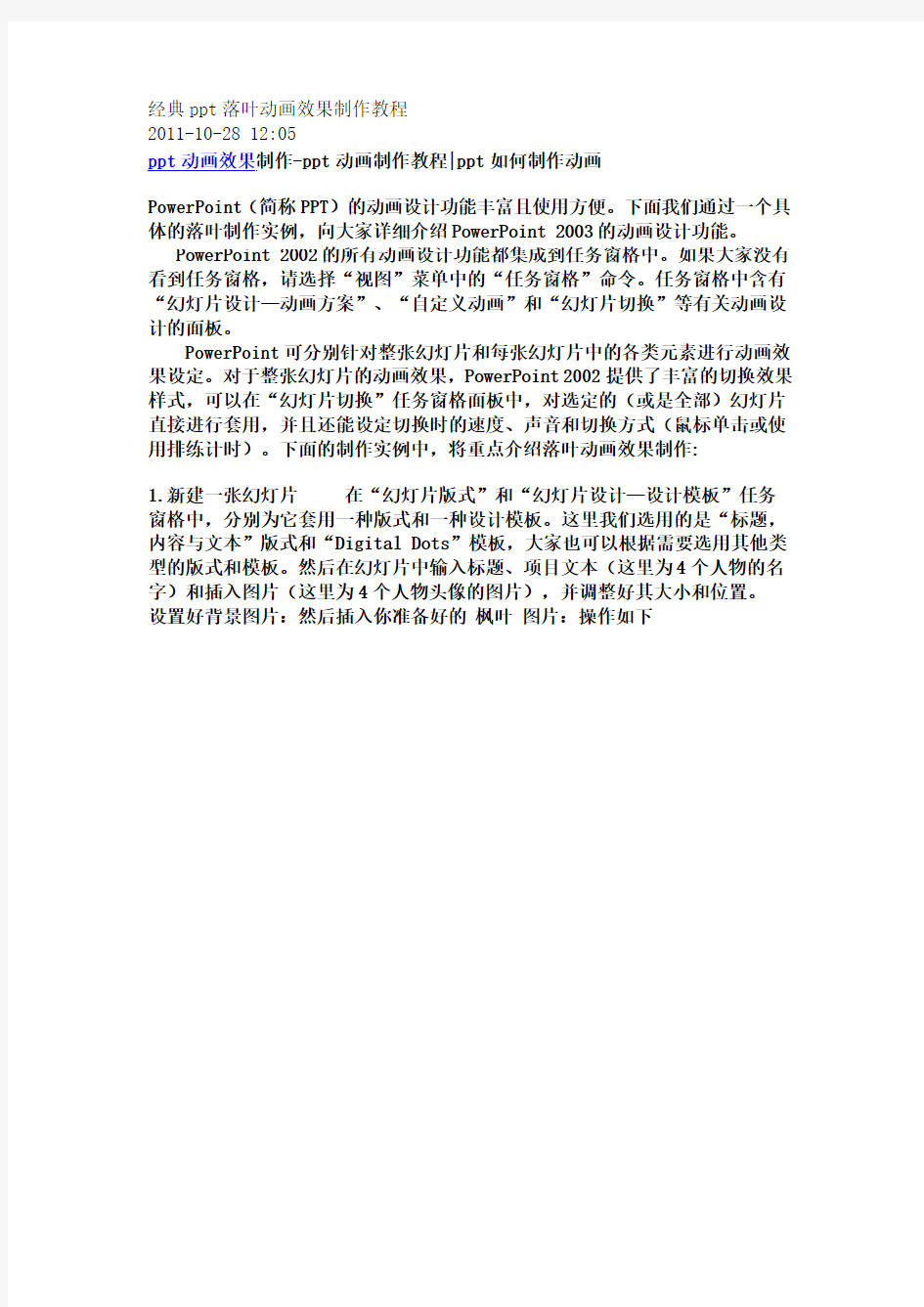

经典ppt落叶动画效果制作教程
2011-10-28 12:05
ppt动画效果制作-ppt动画制作教程|ppt如何制作动画
PowerPoint(简称PPT)的动画设计功能丰富且使用方便。下面我们通过一个具体的落叶制作实例,向大家详细介绍PowerPoint 2003的动画设计功能。
PowerPoint 2002的所有动画设计功能都集成到任务窗格中。如果大家没有看到任务窗格,请选择“视图”菜单中的“任务窗格”命令。任务窗格中含有“幻灯片设计—动画方案”、“自定义动画”和“幻灯片切换”等有关动画设计的面板。
PowerPoint可分别针对整张幻灯片和每张幻灯片中的各类元素进行动画效果设定。对于整张幻灯片的动画效果,PowerPoint 2002提供了丰富的切换效果样式,可以在“幻灯片切换”任务窗格面板中,对选定的(或是全部)幻灯片直接进行套用,并且还能设定切换时的速度、声音和切换方式(鼠标单击或使用排练计时)。下面的制作实例中,将重点介绍落叶动画效果制作:
1.新建一张幻灯片在“幻灯片版式”和“幻灯片设计—设计模板”任务窗格中,分别为它套用一种版式和一种设计模板。这里我们选用的是“标题,内容与文本”版式和“Digital Dots”模板,大家也可以根据需要选用其他类型的版式和模板。然后在幻灯片中输入标题、项目文本(这里为4个人物的名字)和插入图片(这里为4个人物头像的图片),并调整好其大小和位置。
设置好背景图片:然后插入你准备好的枫叶图片:操作如下
选择“枫叶”图片,右击鼠标,点击“自定义动画”,弹出自定义动画窗口,如图所示:
点击“添加效果—>动作路径—>绘制自定义动作录制—>自由曲线”,如下图所示:
按照你的想法随心所以的绘制路径,可以调整播放速度,如下图:
注意,PPT设置动画的时候,动画效果是一个接一个的播放,不能同时播放,如果想达成落叶的效果,就要从第二个动画开始设置,播放“从上一项开始”,这样就可以达到所有动画同步的效果,如图所示:
落叶的效果已经制作好了,点击“播放”查看效果:
