嗨格式数据恢复大师怎么修复硬盘
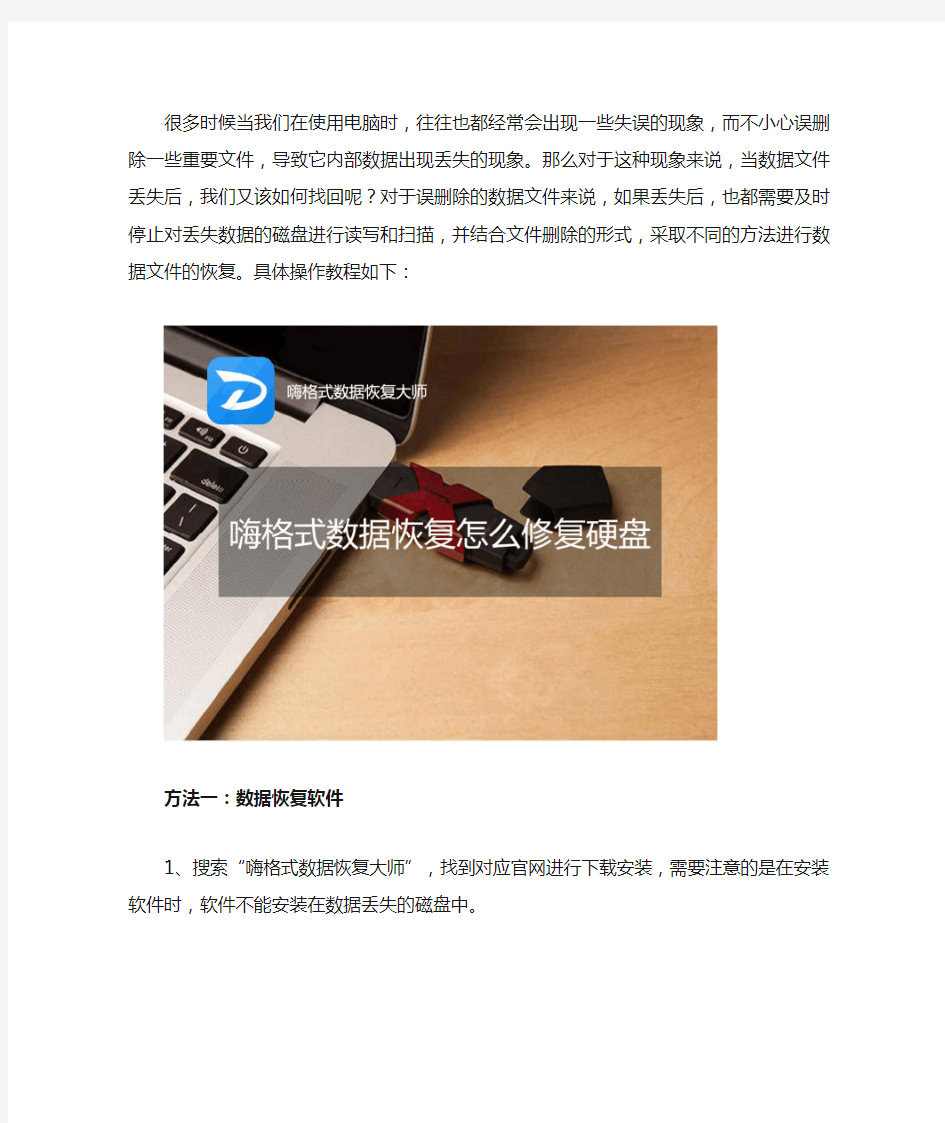

很多时候当我们在使用电脑时,往往也都经常会出现一些失误的现象,而不小心误删除一些重要文件,导致它内部数据出现丢失的现象。那么对于这种现象来说,当数据文件丢失后,我们又该如何找回呢?对于误删除的数据文件来说,如果丢失后,也都需要及时停止对丢失数据的磁盘进行读写和扫描,并结合文件删除的形式,采取不同的方法进行数据文件的恢复。具体操作教程如下:
方法一:数据恢复软件
1、搜索“嗨格式数据恢复大师”,找到对应官网进行下载安装,需要注意的是在安装软件时,软件不能安装在数据丢失的磁盘中。
1、打开软件,根据自己的需要选择对应的恢复模式。
2、选择“原数据文件所存储的位置”,文件所存储位置可直接选择误删除数据的磁盘,并点击下方“开始扫描”恢复选项即可自动扫描。
3、等待扫描结束后,也就可按照文件路径,或者文件类型两种形式,依次选择我们所需要恢复的文件,并点击下方“恢复”选项即可找回丢失文件。
方法二:回收站恢复
对于一些普通性删除的文件来说,一般也都会直接存储在电脑回收站中,只要没有
对丢失数据的磁盘进行清空处理的话,那么也就可直接通过回收站的形式进行恢复。
打开电脑”回收站”,找到我们所误删除的文件,并选中对应文件,右键鼠标选择”还原“即可找回丢失文件。
以上就是关于硬盘坏了恢复方法和技巧介绍,相信大家也都有了一定的了解,为了能够找回我们所丢失的文件,当数据丢失后,也就可按照以上方法进行文件的恢复。
硬盘掉线后的REBUILD修复操作全过程
DELL 服务器硬盘掉线后的REBUILD修复操作全过程 注意:对阵列以及硬盘操作可能会导致数据丢失,请在做任何操作之前,确认您的数据已经妥善备份!!! LSI BIOS界面下如何做硬盘修复 当硬盘配置阵列后,带有冗余的阵列,例如比较常用的RAID1与RAID5。在RAID 阵列使用中,如果因为某些原因(例如硬盘有坏道,硬盘检测不到,突然关机,断电等等)导致其中一块硬盘的数据未能及时更新,数据与其他硬盘无法同步,RAID卡就会把这块硬盘的状态标识为FAILED。根据RAID级别的算法特性,这样的阵列中允许有一块硬盘出现问题,系统仍然可以继续正常运行。 如果机器能够正常运行,而从外面可以看到一块硬盘闪黄灯,或者LCD上提示DRIVER FAILED,或者RAID卡报警,诸如此类的现象,说明这个时候阵列中有一块硬盘出现问题了。阵列虽然可以用,但是已经处于一个没有安全冗余的级别,要尽快修复! 注意:发现有硬盘状态不正常时,请尽可能先将重要数据妥善备份!!! 修复可以在系统下安装的Array Manager下进行,会有文档专门介绍,这里着重说明如何在LSI RAID BIOS中进行硬盘的修复。在硬盘修复中不需要用到的菜单功能将不着重介绍。 1、进入LSI RAID BIOS。在机器开机自检过程中按CTRL+M进入。 可以看到界面如下图: 2、为了保险起见,请先确认RAID级别,Objects-Logical Driver,选择要操作的逻辑驱动器,选择View/Update Parameters。
在弹出的菜单中,需要注意下列几项(建议将上图中红圈内所有的信息记录下来!) #RAID=:RAID级别 #Size=:容量 #Stripes=:相连接的物理阵列中的磁条(物理驱动器)数量 #Stripe Size=:条带大小 需要特别注意的是 #State=:逻辑驱动器状态。分别为OPTIMAL、DEGRADED、OFFLINE OPTIMAL是指逻辑驱动器状态正常,如果一个逻辑驱动器State=OPTIMAL,如上图,说明这个逻辑驱动器状态正常,不需要修复或者已经修复成功。 DEGRADED是指逻辑驱动器处于降级状态,这个时候驱动器还可以被正常访问,但是由于有一个硬盘掉线,所以没有安全冗余。通常在DEGRADED状态下需要做REBUILD修复。 OFFLINE是指逻辑驱动器中有两个或两个以上的硬盘掉线,逻辑驱动器处于不可被访问的状态。这个情况后续专门会有文档介绍。 3、确认了机器配置的是RAID5(RAID1操作步骤相同)并且State状态是DEGRADED,说明逻辑驱动器需要修复。按ESC键退回至Management Menu菜单,选择Objects-Physical Driver,回车后会有一段时间等待扫描,如下图
几个最实用的硬盘修复解决方法
几个最实用的硬盘修复解决方法 硬盘修复(1) 在研究硬盘故障的具体处理方法之前,我们有必要先了解一些硬盘相关的基础知识。 主引导记录区MBR 硬盘是一种磁介质的外部存储设备,在其盘片的每一面上,以转动轴为轴心、以一定的磁密度为间隔的若干同心圆就被划分成磁道(Track),每个磁道又被划分为若干个扇区(Sector),数据就按扇区存放在硬盘上。硬盘的第一个扇区(0道0头1扇区)被保留为主引导扇区。主引导扇区内主要有两项内容:主引导记录(对操作系统进行引导)和硬盘分区表。计算机启动时将读取该扇区的数据,并对其合法性进行判断(扇区最后两个字节是否为55AA或AA55),如合法则跳转执行该扇区的第一条指令。所以硬盘的主引导区常常成为病毒攻击的对象,从而被篡改甚至被破坏。硬盘控制器 硬盘控制器是硬盘及其他具有相同接口规范的外部设备(如CD-ROM驱动器)的管理者,由它来完成驱动器与内存之间的命令及数据传输。硬盘控制器发生故障或连接不正确将会导致硬盘无法正常工作。 CMOS中的硬盘信息 在计算机的CMOS中也存储了硬盘的信息,主要有硬盘类型、容量、柱面数、磁头数、每道扇区数、寻址方式等内容,对硬盘参数加以说明,以便计算机正确访问硬盘。 当CMOS因故掉电或发生错误时(启动时一般会提示“CMOS Checksum Error”或类似信息),硬盘设置可能会丢失或错误,硬盘访问也就无法正确进行。这种情况我们就必须重新设置硬盘参数,如果事先已记下硬盘参数或者有某些防病毒软件事先备份的CMOS信息,只需手工恢复即可;否则也可使用BIOS设置(Setup)中的“自动检测硬盘型”(HD Type Auto Detection)的功能,一般也能得到正确的结果。 不是问题的问题 很多时候我们的电脑会出现一些看似不得了的毛病,其实只是自己吓自己,也就是拨拨线头、动动跳线的举手之劳。常见的让你空出一身冷汗的硬盘不自举问题主要有以下两种: 系统不承认硬盘: 此类故障最为常见,开机自检完成时提示以下出错信息: HDD controller failure Press F1 to Resume 上述E文意指“硬盘无法启动”,甚至有时用CMOS中的自动监测功能也无法发现硬盘的存在。当出现上述信息时,应该重点先检查与硬盘有关的电源线、数据线的接口有无损坏、松动、接触不良、反接等现象,此外常见的原因就是硬盘上的主从跳线是否设置错误。 检查、排除方法: 重新插拔硬盘电源线、数据线或者将数据线改插其他IDE口进行替换试验。
开机老出现硬盘修复解决方法
开机老出现硬盘修复解决方法 开机老出现硬盘修复 解决方法如下 ①单击“开始→运行”,在“运行”对话框中输入“regedit”打开注册表编辑器,依次选择 HKEY_LOCAL_MACHINE\SYSTEM\CurrentControlSet\Control\Session Manager 右边找到BootExecute,将其数值全部清空 这样计算机永远就不会在启动的时候检测硬盘了 ②以管理员身份登录WinXP后,在命令提示符窗口中输入“chkntfs /x [盘符]”即可,例如要屏蔽扫描C 盘,则输入“chkntfs /x C:”(不含引号)
③在运行中输入msconfig 在启动项中把碎片整理程序前面的小勾去掉. 【注】系统关闭开机磁盘扫描chkntfs与chkdsk Microsoft 已经开发了 Chkntfs.exe 实用工具,该实用工具可以在 Microsoft Windows NT 4.0 Service Pack 2 及更新版本的 Windows 中找到。该实用工具被设计为:当 Windows 在非正常关机后重新启动时,禁止在特定卷上自动运行 chkdsk。如果使用 chkdsk /f 安排了在下一次系统重新启动时在活动卷上运行 chkdsk,则也可以使用 chkntfs 来取消安排 chkdsk。 chkntfs drive: [...] chkntfs /d chkntfs /x drive: [...] chkntfs /c drive: [...]
drive:指定驱动器号。 /D 将计算机还原为默认状态,启动时检查所有驱动器并对有问题的驱动器执行chkdsk 命令。这将取消 /X 选项的效果。 /X 排除默认启动时检查的驱动器。上次执行此命令排除的驱动器此时无效。 /C 如果已经设置了非正常位,则安排在下一次重新启动时运行 chkdsk。 示例: chkntfs /x c: 此命令禁止 chkdsk 在驱动器 C: 上运行 chkntfs /x d:e:此命令禁止 chkdsk 在驱动器 D: 和 E: 上运行 chkntfs /x 命令不是累积性的,该命令会覆盖以前建立的任何驱动器排除项。在上面的示例中,chkntfs 命令只禁止 chkdsk 在驱动器 D 和 E 上进行检查,不检查驱动器 C 是否存在非正常位。
电脑不认硬盘的解决方法
电脑不认硬盘的处理办法 故障现象一:开机后屏幕显示:"Device error",然后又显示:"Non-System disk or disk er ror,Replace and strike any key when ready",说明硬盘不能启动。用软盘启动后,在A:>后键人C:,屏幕显示:"Invalid drive specification",系统不认硬盘。 故障分析及处理:造成该故障的原因一般是CMOS中的硬盘设置参数丢失或硬盘类型设置错误造成的。进入CMOS,检查硬盘设置参数是否丢失或硬盘类型设置是否错误。如果确是该种故障,只需将硬盘设置参数恢复或修改过来即可。如果不会修改硬盘参数,也可用备份过的CMOS信息进行恢复,如果你没有备份CMOS信息,也别急,有些高档微机的CM OS设置中有"HDD AUTO DETECTION"(硬盘自动检测)选项,可自动检测出硬盘类型参数。若无此项,只好打开机箱,查看硬盘表面标签上的硬盘参数,照此修改即可。 故障现象二:开机后,"WAIT"提示停留很长时间,最后出现"HDD controller Failure"。 故障分析及处理:造成该故障的原因一般是硬盘线接口接触不良或接线错误。先检查硬盘电源线与硬盘的连接,再检查硬盘数据信号线与多功能卡或硬盘的连接,如果连接松动或连线接反都会有上述提示,最好是能找一台型号相同且使用正常的微机,可以对比线缆的连接。 故障现象三:开机后,屏幕上显示:"Invalid partition table",硬盘不能启动。 故障分析及处理:造成该故障的原因一般是硬盘主引导记录中的分区表有错误,当指定了多个自举分区(只能有一个自举分区)或病毒(一种具有隐蔽性破坏性传染性的恶意代码)占用了分区表时,将有上述提示。主引导记录(MBR)位于0磁头/0柱面/1扇区,由FDISK.EXE 对硬盘分区时生成。MBR包括主引导程序、分区表和结束标?quot;55AAH"三分,共占一个扇区。主引导程序中含有检查硬盘分区表的程序代码和出错信息、出错处理等内容。当硬盘启动时,主引导程序将检查分区表中的自举标志。若某个分区为可自举分区,则有分区标志8OH,否则为00H,系统规定只能有一个分区为自举分区,若分区表中含有多个自举标志时,主引导程序会给出"Invalid partion table"的错误提示。最简单的解决方法是用NDD修复,它将检查分区表中的错误。若发现错误,将会询问你是否愿意修改,你只要不断地回答YE S即可修正错误,或者用备份过的分区表覆盖它也行(KV300,NU8.O中的RESCUE都具有备份与恢复分区表的功能)。如果是病毒(一种具有隐蔽性破坏性传染性的恶意代码)感染了分区表,格式化是解决不了问题的,可先用杀毒软件(反病毒软件或防毒软件是用于消除电脑病毒特洛伊木马和恶意软件的一类软件)杀毒,再用NDD进行修复。如果上述方法都不能解决,还有一招。就是先用FDISK重新分区,但分区大小必须和原来的分区一样,这一点尤为重要,分区后不要进行高级格式化,然后用NDD进行修复。修复后的硬盘不但能启动,而且硬盘上的信息也不会丢失。其实用FDISK分区,相当于用正确的分区表覆盖原来的分区表。尤其当用软盘启动后不认硬盘时,这一招特灵。 故障现象四:开机后自检完毕,从硬盘启动时死机或者屏幕上显示:"No ROM Basic,Sys tem Halted"。
(完整word版)WINHEX手工修复硬盘
手工修正结构需要一定的数据恢复基础原理知识。在这里我们只描述常用几种系统结构位的手工修正,包括DBR、FAT表头部、MFT头部。 欢迎阅读本文,这是我们的《走进科学--探索发现--硬盘分区信息丢失之谜》的第三篇《W inHex应用之奇怪的未格式化》这篇文章是三篇文章中最绕的一篇,充分认识硬盘数据结构的“C T”运行 WINHEX之后你会觉得,这个可以学,很好很强大。在第一篇《寻找丢失的硬盘分区》文章里,我们恢复了客户故障硬盘的分区信息,但仍然有三个分区是未格式化状态,在这篇文章中我们利用非常强大的Winhex来进行手工修复文件系统。第二篇《DiskGenius恢复提示格式化的数据》中使用硬盘数据恢复软件的新星DiskGenius恢复这三个分区的数据,使用的是扫描重组目录法,直接提取数据。 前面恢复的6个分区中,有3个48.8G的NTFS分区是提示“未格式化”的,我们在前面介绍的是使用磁盘精灵直接扫描恢复数据,除扫描方法恢复数据,我们还可以使用WINHEX磁盘编辑工具直接修改异常扇区,达到恢复数据的目的。除了恢复结果原汁原味,而且恢复迅速,熟练后只需几分钟恢复这三个异常分区。
运行WINHEX,点取打开磁盘,选择我们要编辑恢复的硬盘,然后确定打开,这里选择物理驱动器,有的时候如果单一分区文件系统有问题,打开逻辑驱动器会出现问题,最好是打开物理驱动器后在对单一分区进行操作。
打开物理驱动器后,6个分区信息一目了然,其中2、3、4分区格式位置是未知的文件系统,显示?号,看来这三个分区引导信息扇区DBR肯定出问题了。
点击分区1,扇区内容栏将跳到分区1开始的地方,也就是分区的DBR位置。我们看到分区1从63扇区开始,其DBR的开始字节为EB 58 90
电脑硬盘出现坏道的检测和修复
电脑硬盘岀现坏道的检测和修复 电脑硬盘使用过久就会出现各种各样的问题,比如硬盘的操 作速度相比以前变得很慢,并且长时间反复读盘,然后出错,或windows提示“无法读取或无法写入文件”,严重时出现蓝屏等现象。这些都是由于出现坏道而引起的。硬盘坏道是由于硬盘除了本身质量以及老化的原因外,也有一部分是由于平时使用不当造成的。硬盘坏道分为逻辑坏道和物理坏道两种,前者为软坏道,通常为软件操作或使用不当造成的,可用软件修复;后者为真正的物理性坏道,它表明你的硬盘磁道上产生了物理损伤,只能通过更改硬盘分区或扇区的使用情况来解决。 如何检测自己的硬盘是否有坏道 由于之前检测硬盘坏道方法多数用的是在纯dos下的软盘检测,而现在优盘代替软盘,所以软驱也从电脑中消失。下面笔者介绍的是ghostxp安装盘自带的效率源大容量硬盘检测修复程序。 将电脑设置成光盘启动项,然后会出现选择界面,选择[9]硬盘内存检测维修工具,单击回车。 单击效率源硬盘检测修复程序,进去程序界面。 这个界面我们主要应用的便是“硬盘全面检测”选项,当扫 描到坏到时候,会在右面的“已知坏磁道信息”中显示出来。其中的“硬盘高级检测”选项是可以自定义起始位置和结束位置,但对
于大多数用户来说还是选择第一项比较妥当。 如何修复已知的硬盘坏道 当得知自己硬盘出现坏道的时候,千万别慌张,首先应该确 认硬盘的坏道是逻辑坏道还是物理坏道,其方法比较简单,仍然是使用刚刚的ghost光盘启动,然后运行[3]dos增强版及工具集,执行“scandisk”,scandisk程序便会检查硬盘,对产生的逻辑坏道会自行弹出对话框,选择“fixit”对逻辑坏道进行初级修复。如扫描程序在某一进度停滞不前,那么硬盘就有了物理坏道。 当检测是逻辑坏道时,我们可以尝试用windows自带的工 具。进入“我的电脑”中选择有逻辑坏道的硬盘,单击鼠标右键,选择“属性” 一“工具”?“开始检查”就弹出“磁盘扫描程序”,选中“完全”并将“自动修复错误”打上勾,单击“开始”,就开始对该分区进行扫描和修复。 对于物理坏道来说就有些麻烦,如果再保的硬盘可以找商家 解决,但是如果过保的硬盘就只能自行解决。最常见的解决方法是用分区工具,如分区魔术师、xp安装版自带的分区工具等,通过对硬盘的重新分区,隐藏有物理坏道的硬盘空间,对其实行隔离。 当然,有时候不管怎么隔离都会检测出坏道出现,这时候的 办法就只有进行低级格式化。要知道低级格式化是万不得已的方法,所以笔者建议用户慎用。因为低格是将空白的磁盘重新划分出柱面和磁道和扇区、标准地址等信息,会对硬盘造成剧烈磨损。 低级格式化只能在dos环境下完成,运行lformat命令后就可
硬盘起死回生术-高手告诉您修复硬盘的办法
硬盘起死回生术-高手告诉您修复硬盘的办法
分类-硬盘坏道 硬盘出现坏道除了硬盘本身质量以及老化的原因外,还有很大程度上是由于平时使用不当造成的。硬盘坏道根据其性质可以分为逻辑坏道和物理坏道两种,简单来说,逻辑坏道是由于一些软件或者使用不当造成的,这种坏道可以使用软件修复,而物理坏道则是硬盘盘片本身的磁介质出现问题,例如盘片有物理损伤,这类故障通常使用软件也无法修复的错误。 如果你的硬盘一旦出现下列这些现象时,你就该注意硬盘是否已经出现了坏道:
(1)在读取某一文件或运行某一程序时,硬盘反复读盘且出错,提示文件损坏等信息,或者要经过很长时间才能成功;有时甚至会出现蓝屏等; (2)硬盘声音突然由原来正常的摩擦音变成了怪音; (3)在排除病毒感染的情况下系统无法正常启动,出现“Sector not found”或“General error in reading drive C”等提示信息; (4)Format硬盘时,到某一进度停止不前,最后报错,无法完成;
(5)每次系统开机都会自动运行Scandisk扫描磁盘错误; (6)对硬盘执行FDISK时,到某一进度会反复进进退退; (7)启动时不能通过硬盘引导系统,用软盘启动后可以转到硬盘盘符,但无法进入,用SYS命令传导系统也不能成功。这种情况很有可能是硬盘的引导扇区出了问题。 常识:坏道修复方法- 具体问题具体分析
由于硬盘内部工作环境的要求极为严格,小小的灰尘进入到硬盘内部也会造成不可挽回的损坏,所以当硬盘出现坏道时,我们并不能拆开硬盘进行维修,只能够通过一些工具软件来进行修复,从而最大限度的挽回损失。 一般情况下,硬盘产生逻辑坏道的原因是一些正版软件会在硬盘上某些扇区写入信息,其他的软件则无法访问这个扇区,这种情况下,硬盘检测工具也会误认为该扇区产生了坏道,一般这种情况无需进行修复,但是现在的软件越来越少的采用这种加密方式了。 还有一种情况就是使用不当造成的了,例如硬盘在读取数据时意外遭到重启,则有可能产生逻辑坏道,情况严重的甚至会产生物理坏道。我们此时可以使用Windows自带的磁盘工具对硬盘进行扫描,并且对错误进行自动修复。
硬盘坏了怎么修复 教你如何修复硬盘坏道
硬盘坏了怎么修复教你如何修复硬盘坏道 硬盘可以说是电脑硬件中比较容易损坏的硬件之一,因此在电脑维修过程中,由于硬盘问题导致的电脑故障也非常常见。对于很多电脑用户来说,硬盘尽管不是最重要的,但硬盘上存储的数据有可能是非常重要的,一旦遭遇硬盘损坏,将会带来很大的麻烦。那么硬盘坏了还可以修复吗?怎么修复呢?这些都是很多电脑爱好者非常感兴趣的话题。今天电脑百事网将通过一个硬盘修复实例,教大家如何修复硬盘坏道。 硬盘坏了怎么修复教你如何修复硬盘坏道 本文介绍的硬盘修复方法,主要针对的是一些较为简单的硬盘修复,如果硬盘连接电脑,在BIOS中都无法识别到,那么这种硬件基本属于完全损坏,普通方法基本是无法修复了,如果数据相当重要,建议找专业的数据恢复中心。本文仅针对的是,硬盘有大量坏道不能用,但在电脑BIos中可以识别到硬盘。 硬盘修复准备工具: 1、一台可以正常使用的电脑 2、U盘一个 3、故障硬盘 硬盘坏了怎么修复教程
1、首先将U盘制作成启动盘,大家可以借助“电脑店”、“老毛桃”或者U大师等软件,将U盘制作成启动盘,制作方法很简单,这在我们之前的很多U盘安装系统教程中都有详细的介绍。 还不了解制作方法的朋友,请阅读:电脑店U盘启动盘制作图文教程或老毛桃U盘启动盘制作图文教程 2、制作好U盘启动后,我们再关闭电脑,关机后然后插入制作好的U盘到电脑,另外将损坏的硬盘也安装到电脑中,然后重新启动电脑按Del键,进入BIOS设置,然后设置第一启动项(教程:设置电脑开机从U盘启动详细方法),完成后,重启电脑,我们即可进入U 盘启动,之后选额进入PE系统,如下图所示: 进入PE系统 3、进入PE系统后,我们在桌面上可以看到有一个“DiskGenius硬盘分区工具”,我们点击进入DiskGenius,进入里边我们必须要看到可以检测到这块硬盘,如果检测不到,基本该硬盘已经没法通过普通的方式免费修复了。通常硬盘如果问题不严重,我们进入DiskGenius工具还是可以正常识别到应怕分区的,如下图所示:
硬盘数据修复的几个方法
硬盘地数据恢复 、误格式化硬盘数据地恢复 在高版本状态下,格式化操作在缺省状态下都建立了用于恢复格式化地磁盘信息,实际上是把磁盘地引导扇区,分区表及目录表地所有内容复制到了磁盘地最后几个扇区中(因为后面地扇区很少使用),而数据区中地内容根本没有改变.我们都知道在时代有一个非常不错地工具,它可以恢复由命令清除地磁盘.如果用户是在下使用命令误格式化了某个分区地话,可以使用该命令试试.不过只能恢复本地硬盘和软件驱动器,而不能恢复网络驱动器.命令除了上面地反格式化功能,它还能重新修复和建立硬盘驱动器上地损坏分区表. 资料个人收集整理,勿做商业用途 但目前已经显得有点“力不从心”了,再使用它来恢复格式化后分区地方法已经有点过时了,我们可以使用多种恢复软件来进行数据恢复,比如使用和等恢复软件均可以方便地进行数据恢复工作.另外还提供了一个命令用于纪录当前地磁盘地信息,供格式化或删除之后地恢复使用,此方法也比较有效. 资料个人收集整理,勿做商业用途 、零磁道损坏时地数据恢复 硬盘地主引导记录区()在零磁道上.位于硬盘地磁道柱面扇区,其中存放着硬盘主引导程序和硬盘分区表.在总共字节地硬盘主引导记录扇区中,字节属于硬盘主引导程序,字节属于硬盘分区表(),两个字节( )属于分区结束标志.零磁道一旦受损,将使硬盘地主引导程序和分区表信息将遭到严重破坏,从而导致硬盘无法引导.磁道损坏判断:系统自检能通过,但启动时,分区丢失或者盘目录丢失,硬盘出现有规律地“咯吱……咯吱”地寻道声,运行扫描盘,在第一簇出现一个红色地“”,或者找不到硬盘、死在磁道上,此种情况即为零磁道损坏!资料个人收集整理,勿做商业用途 零磁道损坏属于硬盘坏道之一,只不过它地位置相当重要,因而一旦遭到破坏,就会产生严重地后果.如果磁道损坏,按照目前地普通方法是无法使数据完整恢复地,通常磁道损坏地硬盘,可以通过地磁盘编辑器(或者)来使磁道偏转一个扇区,使用磁道来作为磁道来进行使用.而数据可以通过来按照簇进行恢复,但数据无法保证得到完全恢复. 资料个人收集整理,勿做商业用途 、分区表损坏时地数据修复 硬盘主引导记录()所在地扇区也是病毒重点攻击地地方,通过破坏主引导扇区中地(分区表),就可以轻易地损毁硬盘分区信息,达到对资料地破坏目地.分区表地损坏是分区数据被破坏而使记录被破坏地.所以,我们可以使用软件来进行修复. 资料个人收集整理,勿做商业用途一般情况下,硬盘分区之后,要备份一份分区表至软盘、光盘或者移动存储活动盘上.在这方面,国内著名地杀毒软件系列和瑞星都提供了完整地解决方案.但是,对于没有备份分区表地硬盘来说,虽然也提供了相应地修复方法,不过成功率相对就要低很多了.在恢复分区上,诺顿磁盘医生是绝对强劲地工具,可以自动修复分区丢失等情况,可以抢救软盘坏区中地数据,强制读出后搬移到其它空白扇区.在硬盘崩溃或异常地情况下,它可能带给用户一线希望.在出现问题后,用启动盘启动,运行,选择进行诊断.会对硬盘进行全面扫描,如果有错误地话,它会向你提示,然后只要根据软件地提示选择修复项目即可,而且这些问题它都能轻轻松松地解决. 资料个人收集整理,勿做商业用途 另外,大家非常熟悉地中文磁盘工具,在重建分区表方面具有非常实用地功能,用于修复分区表地损坏是最合适不过了.如果硬盘分区表被分区调整软件(或病毒)严重破坏,必将引起硬盘和系统瘫痪地严重后果,而可通过未被破坏地分区引导记录信息重新建立分区表.只要在菜单地工具栏中选择“重建分表”,即开始搜索并重建分区.使用过程之中,将首先搜索柱面
磁道损坏修复的两种方法
0磁道损坏修复的两种方法“0”磁道处于硬盘上一个非常重要的位置,硬盘的主引导记录区(MBR)就在这个位置上。MBR位于硬盘的0磁道0柱面1扇区,其中存放着硬盘主引导程序和硬盘分区表。在总共512字节的硬盘主引导记录扇区中,446字节属于硬盘主引导程序,64字节属于硬盘分区表(DPT),两个字节(55 AA)属于分区结束标志。由此可见,“0”磁道一旦受损,将使硬盘的主引导程序和分区表信息遭到严重破坏,从而导致硬盘无法自举。 “0”磁道处于硬盘上一个非常重要的位置,硬盘的主引导记录区(MBR)就在这个位置上。MBR位于硬盘的0磁道0柱面1扇区,其中存放着硬盘主引导程序和硬盘分区表。在总共512字节的硬盘主引导记录扇区中,446字节属于硬盘主引导程序,64字节属于硬盘分区表(DPT),两个字节(55 AA)属于分区结束标志。由此可见,“0”磁道一旦受损,将使硬盘的主引导程序和分区表信息遭到严重破坏,从而导致硬盘无法自举。“0”磁道损坏也属于硬盘坏道,只不过由于它的位置太重要,因而一旦遭到破坏,就会产生严重的后果。 1.硬盘“0”磁道损坏后的症状 当硬盘“0”磁道损坏后:系统自检能通过,但启动时,分区丢失或者C 盘目录丢失,硬盘出现有规律的“咯吱……咯吱”的寻道声,运行SCANDISK 扫描C盘,在第一簇出现一个红色的“B”;Fdisk等分区软件
找不到硬盘、利用低版本的DM进行分区时,程序“死”在0磁道上;在进行“Format C:”时,屏幕提示0磁道损坏或无休止地执行读命令“Track 0 Bad”。 2.解决硬盘“0”磁道损坏的思路 磁头总是把“0”磁道作为寻道的基准点,如果“0”磁道出现物理损坏,磁头定位机构会因找不到“0”磁道,使硬盘自举失败。因此,在解决硬盘“0”磁道损坏问题时,一般都采取“以1代0”的方法,也就是在划分硬盘分区时,重新定义“0”磁道,将原来的“1”磁道定义为逻辑上的“0”磁道,避开已损坏的“0”磁道。 3.通过工具软件解决硬盘“0”磁道损坏 (1)通过DM万用版解决 首先从网上下载DM万用版并制作好DM启动软盘,然后执行DM并进入其主界面。在主界面中按下Alt+M组合键进入DM的高级模式,将光标定位到“(E)dit/View partitions”(编辑/查看分区)选项,按回车键之后,程序要求选择需要修复的硬盘,选中硬盘,按回车便进入了该硬盘的分区查看界面。如图1所示。 在分区列表框中选中“1”号分区,此时上面的分区信息栏将显示该分区信息,例如分区格式、容量、开始的柱面、结束的柱面等。此时需要记住开始柱面中的“0”和结束柱面序号“2489”。保持光标定位在1号分区上,然
移动硬盘坏道修复方法详解
移动硬盘坏道修复方法详解 移动硬盘坏道修复方法坏道修复方法有很多,但是最实际的修复方法还很少有人知道。只要是按照程序来进行修复还是可以修复大部分的数据的。本文主要给大家讲讲移动硬盘坏道修复方法,此方法也适用于硬盘,大容量u盘等。硬盘坏道修复是我们在使用硬盘时必备的小知识。当我们的硬盘遇到故障的时候我们就可以省去大把的银子,自己就轻松搞定。本文主要给大家讲讲移动硬盘坏道修复方法,此方法也适用于硬盘,大容量u盘等。 (1)制作启动盘 系统自带的“SCANDISK”磁盘扫描程序。不过该软件的扫描速度较慢,建议使用“效率源硬盘坏道检测软件”来进行扫描。“效率源硬盘坏道检测软件”可以测试市场上各种品牌的硬盘产品。
运行下载的程序,在软驱中插入一张软盘,然后运行该程序,在程序主界面中单击“创建工具盘”按钮,即可生成一张用来检测硬盘坏道的工具盘。 注意:该软件暂时还只能在软盘上生成工具盘,因此使用的前提必需有软驱。 (2)检测硬盘 启动电脑,按下Del键进入BIOS设置,在“Advanced BIOS Features”中将“First Boot Device”选项设置为Floppy,第一启动盘改为软驱,保存BIOS设置后,重新启动电脑。然后使用刚才创建的工具盘引导系统,启动后会自动执行程序。
如果系统中只安装了一个硬盘,则将光标定位到“硬盘全面检测”选项上,然后按回车开始对硬盘进行全面扫描。当扫描结束后,可以看到相关的坏道信息。
如果系统中安装了多块硬盘,则可以在主界面中选择“硬盘高级检测”选项,进入高级检测画面后,首先在“起始位置”处输入“0”,按回车后,然后在“结束位置”处输入“100”,按回车后在“当前硬盘”处输入要检测的硬盘序号,例如检测第2块硬盘则输入“2”,回车即开始检测。 (3)修复硬盘逻辑坏道 对于硬盘而言,逻辑坏道的修复是比较简单的,而当通过软件检测到硬盘出现坏道后,首先也得将坏道当作逻辑坏道处理,如果坏道依然存在,再通过修复物理坏道的方法来进行修复。 查看坏道信息 1)通过磁盘扫描器修复硬盘逻辑坏道
硬盘修复工具PC3000安装及使用详解
硬盘修复工具PC3000安装及使用详解- - 绝好的硬盘修复工具PC3000安装及使用详解 作者:未知来源:未知加入时间:2004-8-12精品下载 一、安装PC3000 1、建立目录C:\v12 2、将PC-3000 v12软件包连带所有子目录一起,复制到C:\v12 3、将工作盘分区(200M以上),格式化,并安装DOS系统文件。 4、将Vgaga.exe https://www.360docs.net/doc/807490645.html, emm386.exe(俄文版) himem.sys文件复制到C:\v12中。 5、编辑config.sys文件,其中必须有: device=c:\v12\himem.sys device=c:\v12\emm386.exe (加载maxtor模块要在emm386.exe后面加RAM 参数) dos=high,umb buffers=60 files=45 6、编辑Autoexec.bat文件,建议如下: path c:\v12;c:\;c:\dos 7、编辑pc3000.bat文件,建议如下: cd c:\v12 vgaga (防乱码驻留程序) pcdosemu 2(指定PC3000AT待修硬盘接在哪个IDE接口,1=IDE 1,2=IDE 2。) shell (PC3000 SHELL外壳程序,调入其他子程序(模块)的总调度)重新启动进入DOS后,输入pc3000即自动进入PC-3000模块选择菜单。 注:以上设置,被修硬盘必须跳线为“MASTER”并且接在“IDE 2”口 二、PC3000升级方法 将升级包解压后,将得到的所有文件复制到c:\v12目录中,覆盖同名文件。 三、PC3000文件说明 .EXE 执行程序 .INI 是配置信息文件,自动生成 .LDR 电路板状态装载文件,用于不能正常认盘,调整电路板使之处于准备状态 .RSC 代码文件,保存从硬盘读出的内部参数集 .CFG 配置文件 .BIN 从硬盘读出的BIOS文件(二进制) .ROM 硬盘的BIOS文件(可以同时存放多个BIOS) .LOG 用户使用某个模块的记录(自动生成,可以删除) .SMA S.M.A.R.T参数集,用于复原相应系列硬盘的S.M.A.R.T参数 .SSO SELFSCAN指令集 .PGM 主菜单结构文件 .CP 昆腾硬盘的配置项,读出后保存形成的文件 .RPM 按BIOS调用顺序读出的内部参数,所存成的文件
硬盘坏道检测修复工具
首先需要先确认硬盘的坏道是逻辑坏道还是物理坏道。 方法很简单,在电脑刚启动时按“F8”键,选择“Command Prompt only”进入DOS 模式。这种方法的操作系统必须为Windows95/98,若为 Windows2000/XP/2003,请使用DOS启动盘启动。然后执行“Scandisk X:”(X 为怀疑有故障的盘符),Scandisk便会检查硬盘,对产生的逻辑坏道会自行弹出对话框,选择“Fix it”对逻辑坏道进行初级修复。 如扫描程序在某一进度停滞不前,那么硬盘就有了物理坏道。 对于已进行初级修复的仍有逻辑坏道的硬盘,正常启动后回到Windows下,进入“我的电脑”中,选择有逻辑坏道的分区,单击鼠标右键,选择“属性”、“工具”、“开始检查”,就弹出“磁盘扫描程序”,选中“完全”,并将“自动修复错误”打上勾,单击“开始”,就开始对该分区进行扫描和修复。 而对于有物理坏道的硬盘,上述方法就没用了。对于这样的故障,如果硬盘还没过质保期,就去找销售商更换或维修。但如果过了质保期,可以自己动手修理了,推荐使用原厂的DM工具,对硬盘进行“清零”处理,很多小问题用DM都能解决,而且经上面处理过后,再使用其它软件,硬盘修复的时间能大为缩短。 然后再使用HDDREG、MHDD、FB这些软件进行处理。这几款软件功能类似,使用上各有特色。HDDREG可以通过磁性逆转方式来达到修复坏道的目的,据称可以修复大约60%的受损硬盘,在修复坏道的同时又不影响硬盘原有的数据信息,而这是低级格式化程序所做不到的。 当然还可以用Partition Magic手工处理,达到隐藏坏道的目的。 具体的做法是:首先启动Partition Magic,选中“Operation”菜单下的“Check”命令,对硬盘进行直接扫描,标记坏簇后,选中“Operation”菜单下的“Advanced”、“bad sector retset”,最后把坏簇分成一个独立的分区,再通过“Hide partiton”命令将分区隐藏即可。 如果电脑启动时出现信息:“TRACK 0 BAD,DISK UNUSABLE”,那么修复起来就比较麻烦,因为此信息说明硬盘的零磁道损坏了,一般出现这种情况,大多数人就把硬盘做报废处理。但绝非不能修复,原理很简单,只要用1扇区代替0扇区就行了,在这里向大家推荐“DiskMan”,它是一款比较常用的硬盘工具。 下载后在纯DOS下运行,方法如下: 在“硬盘”菜单中选中要修复的盘(一般为C盘),然后依次进入“工具”、“参数修改”将“起始柱面”的值由“0”改为“1”,确定后保存退出。就可以对硬盘进行重新分区了。
硬盘修复工具检测不到硬盘是怎么回事
硬盘修复工具检测不到硬盘是怎么回事?诺顿磁盘修复工具 我的PC 在删除文件是死机思疑是硬盘有坏道,因为我是在换了这块硬盘往后不长才发明这个问题啊,想用硬盘修复东西修复一下可是修复东西检验测定不到硬盘是怎么回事啊上网下载电影一切没事了为啥子修复东西检验测定不到硬盘啊?高手 指头教? 2# 硬盘修复工具检测不到硬盘是怎么回事?诺顿 磁盘修复工具 硬盘基础知识 在研究硬盘故障的具体处理方法之前,我们有必要先了解一些 硬盘相关的基础知识。 主引导记录区MBR 硬盘是一种磁介质的外部存储设备,在其盘片的每一面上,以 转动轴为轴心、以一定的磁密度为间隔的若干同心圆就被划分 成磁道(Track ),每个磁道又被划分为若干个扇区(Sector ), 数据就按扇区存放在硬盘上。硬盘的第一个扇区(0道0头1 扇区)被保留为主引导扇区。主引导扇区内主要有两项内容: 主引导记录(对操作系统进行引导)和硬盘分区表。计算机启 动时将读取该扇区的数据,并对其合法性进行判断(扇区最后 两个字节是否为55AA 或AA55),如合法则跳转执行该扇区的 第一条指令。所以硬盘的主引导区常常成为病毒攻击的对象, 从而被篡改甚至被破坏。 硬盘控制器 硬盘控制器是硬盘及其他具有相同接口规范的外部设备(如 CD-ROM 驱动器)的管理者,由它来完成驱动器与内存之间的命 令及数据传输。硬盘控制器发生故障或连接不正确将会导致硬 盘无法正常工作。 CMOS 中的硬盘信息
在计算机的CMOS中也存储了硬盘的信息,主要有硬盘类型、容量、柱面数、磁头数、每道扇区数、寻址方式等内容,对硬盘参数加以说明,以便计算机正确访问硬盘。 当CMOS因故掉电或发生错误时(启动时一般会提示“CMOS Checksum Error”或类似信息),硬盘设置可能会丢失或错误,硬盘访问也就无法正确进行。这种情况我们就必须重新设置硬盘参数,如果事先已记下硬盘参数或者有某些防病毒软件事先备份的CMOS信息,只需手工恢复即可;否则也可使用BIOS设置(Setup)中的“自动检测硬盘类型”(HD Type Auto Detection)的功能,一般也能得到正确的结果。 不是问题的问题 很多时候我们的电脑会出现一些看似不得了的毛病,其实只是自己吓自己,也就是拨拨线头、动动跳线的举手之劳。常见的让你空出一身冷汗的硬盘不自举问题主要有以下两种: 系统不承认硬盘: 此类故障最为常见,开机自检完成时提示以下出错信息:HDD controller failure Press F1 to Resume 上述E文意指“硬盘无法启动”,甚至有时用CMOS中的自动监测功能也无法发现硬盘的存在。当出现上述信息时,应该重点先检查与硬盘有关的电源线、数据线的接口有无损坏、松动、接触不良、反接等现象,此外常见的原因就是硬盘上的主从跳 线是否设置错误。 检查、排除方法: 重新插拔硬盘电源线、数据线或者将数据线改插其他IDE口进 行替换试验。 CMOS错误引起的故障: 开机显示如下信息: Drive not ready error Insert Boot Diskette in A Press any key when ready... 出现上述错误,多属于CMOS设置错误或因CMOS供电不足造成 CMOS信息丢失所引起。 CMOS设置的正确与否直接影响硬盘的正常使用。当硬盘类型错误时,常会发生读写错误,有时则干脆无法启动系统。比如CMOS 中的硬盘类型小于实际的硬盘容量,则硬盘后面的扇区将无法 读写。 检查、排除方法:
Windows系统硬盘坏道的4种修复方法
Windows系统硬盘坏道的4种修复方法 硬盘在出现坏道以后不但是某些坏扇区不可用,还会直接殃及到其它可用磁盘扇区,最后有可能会导致整块硬盘损坏,可以说,硬盘坏道是硬盘最严重的故障。当Windows系统硬盘出现坏道,即意味着用来存储资料不安全。Windows系统硬盘坏道怎么修复?以下即是Windows硬盘坏道修复的4种方法。 方法一:用Windows自带磁盘工具修复逻辑坏道 当产生逻辑坏道时,可以使用Windnws自带的磁盘工具对硬盘进行扫描,并且对错误进行自动修复。在Windows的操作系统中,并不能显示每个扇区的详细情况,所以最好还是选择DOS下的磁盘检测工具SCANdisk,Scandisk会检测每个扇区,并且会标记坏扇区,以免操作系统继续访问这个区域,保证系统运行的稳定和资料的安全性。一般来说,通过上述方法修复完成之后硬盘上的坏道仍然存在,只是做了标记,系统不会继续访问了,随着继续使用,磁盘坏道有可能扩散,造成更为严重的硬盘损坏及资料丢失。 方法二:低级格式化硬盘(慎重选择) 低级格式化硬盘简称低格。其方式有两种:一种是通过主板BIOS自带的低格工具。一种是采用工具的方式进行低格。所谓低级格式化,指的是将空白的磁盘划分出柱面和磁道,然后再将磁道划分为若干个扇区,每个扇区又划分出标识部分ID、间隔区GAP和资料区DATA等。低级格式化只能在DOS环境下完成,而且只能针对整块硬盘而不能支持单独的某一个分区。有些坏磁道和坏扇区能够通过低级格式化来修复,但对于真正的硬盘磁盘表面物理划伤则无法进行修复,这只有通过各种办法标出坏扇区的位置,以便让操作系统不去使用,以防止扩大坏道进而延长硬盘使用。特别强调一下,低级格式化是一种损耗性操作,对硬盘的寿命有一定的影响,所以如无必要,大家尽量不要低级格式化硬盘。 方法三:物理坏道——隔离屏蔽是避免物理坏道扩散的最佳选择 如果低级格式化之后仍然发现有坏道,此时可以确定硬盘上确实存在物理坏道。物理坏道通常是由于硬盘使用中遭受剧烈撞击或者突然断电等情况而导致的,也有可能是在盘片高速旋转时,磁头的不规则运动撞击盘片造成的磁介质损伤。对于物理坏道,我们应采用隔离的办法,以最大程度减少损失,防止坏道进一步扩散为目标。屏蔽分区方法仅仅适用于硬盘坏道比较集中的情况,如果硬盘坏道比较分散就比较麻烦,此时建议更换硬盘以确保系统的稳定和数掘的安全。通过上面的操作可以修复硬盘的逻辑坏道或者屏蔽坏道到隐藏分区,从而保证系统运行的稳定以及资料文件的安全。 方法四:专业资料恢复——修复硬盘物理坏道的最有保障途径 针对硬盘物理坏道问题,大家最好不要尝试自己用工具来进行修复,而是应该将其拿到专业的资料恢复机构进行修复。很多人因为自行修复而造成损坏进一步增大,从而二次破坏资料,只有通过专业资料恢复机构的设备和资深专家,才能进一步的保护设备资料安全,挽回硬盘的资料损失。
移动硬盘坏道修复检测有效方法汇总
移动硬盘坏道修复检测有效方法汇 总 移动硬盘坏道修复方法坏道修复方法有很多,但是最实际的修复方法还很少有人知道。只要是按照程序来进行修复还是可以修复大部分的数据的。本文主要给大家讲讲移动硬盘坏道修复方法,此方法也适用于硬盘,大容量u盘等。硬盘坏道修复是我们在使用硬盘时必备的小知识。当我们的硬盘遇到故障的时候我们就可以省去大把的银子,自己就轻松搞定。本文主要给大家讲讲移动硬盘坏道修复方法,此方法也适用于硬盘,大容量u盘等。 (1) 制作启动盘 系统自带的“SCANDIS K磁盘扫描程序。不过该软件的扫描速度较慢,建议使用效率源硬盘坏道检测软件”来进行扫描。效率源硬盘坏道检测软件”可以测试市场上各种品牌的硬盘产品。 全禰硕俺盘栓攥卷錚(饬袴非負爱心版) 本程式献给那些奋斗在非典前线的医勢工作者’ 送绪他?)们最真诚的祝福欄 如果本程式给儒王作帝来使利,请向“天傍基金?' 捎款20元,谢谢!
运行下载的程序,在软驱中插入一张软盘,然后运行该程序,在程序主界面中单击创建工具盘”按钮,即可生成一张用来检测硬盘坏道的工具盘。 注意:该软件暂时还只能在软盘上生成工具盘,因此使用的前提必需有软驱。 (2) 检测硬盘 启动电脑,按下Del键进入BIOS设置,在“Advaneed BIOS Features ” 中将“First Boot Device”选项设置为Floppy ,第一启动盘改为软驱,保存BIOS 设置后,重新启动电脑。然后使用刚才创建的工具盘引导系统,启动后会自动执行程序。
如果系统中只安装了一个硬盘,则将光标定位到硬盘全面检测”选项上, 然后按回车开始对硬盘进行全面扫描。当扫描结束后,可以看到相关的坏道信息。 如果系统中安装了多块硬盘,则可以在主界面中选择硬盘高级检测”选项, 进入高级检测画面后,首先在起始位置”处输入“0”按回车后,然后在结束位置”处输入“ 100”按回车后在当前硬盘”处输入要检测的硬盘序号,例如检测第2块硬盘则输入“2”回车即开始检测。 (3) 修复硬盘逻辑坏道 对于硬盘而言,逻辑坏道的修复是比较简单的,而当通过软件检测到硬盘出现坏道后,首先也得将坏道当作逻辑坏道处理,如果坏道依然存在,再通过修复物理坏道的方法来进行修复。
电脑硬盘数据恢复方法
在你进行误删除以后,只要你没有向删除文件的分区写入文件,就还有机会将误删除的文件恢复。不过不敢保证全部恢复。现在恢复数据的软件较多,比如:EasyRecovery Pro、FinalDataEnterprise20等,这里我推荐使用EasyRecovery Pro这款软件。同时我将介绍在WINDOWS和DOS两种情况下的数据恢复步骤。希望对你有所帮助。 在日常使用电脑的过程中,每个人都可能遇到过误删除数据、误格式化硬盘分区等比较麻烦的情况,甚至还可能出现误删除硬盘分区的情况。那么一旦出现这些情况之后,该如何恢复那些误删除的数据呢? 在Windows中恢复数据 如果用户只是在操作时误删除了一些文件,例如Word文件、文本文件等等,或者只是误格式化了非系统分区,而Windows还运行正常的话,那么可以通过EasyRecovery Pro这款软件来恢复数据。 提示:安装该软件时需要注意:如果需要找回C盘上误删的文件,则最好不要将EasyRecovery Pro安装到C盘,否则会影响C盘的文件系统,对数据恢复不利。 1.恢复误删除的文件 启动EasyRecovery Pro 6.0之后,点击主界面左边的“Data Recovery”按钮,然后再点击右边窗口中的“Deleted Recovery”按钮。 经过短暂的扫描之后,程序要求用户选中误删文件所在的那个分区,然后可以在右边的“File Filter”栏中输入要恢复的文件的文件名及类型。程序默认是查找所有被删除的文件,这样可以查找所有被删除的文件,一般用默认值即可。注意,如果文件被删除了很长时间,则建议将“Complete Scan”前的复选框选中,这样恢复成功的几率要大一些。 点击“下一步”后,程序开始扫描该分区,最后弹出一个文件列表窗口。该窗口与“资源管理器”差不多,用户只需在该列表中查找需要恢复的文件并打上“√”即可。 提示:那些已删除的文件被EasyRecovery Pro找到后,在文件列表中的文件名与原来的文件名可能有所区别,因此在查找需要恢复的文件时要有一定的耐心,可根据文件名及文件类型来判断是否自己需要恢复的文件。另外,选中某个文件后,还可以点击“View File”按钮来查看所选文件里面的内容,这一点对于查找文本文件非常有用。 选择好需要恢复的文件后,点击“下一步”按钮,程序要求选择一个用来存放恢复文件的目录。注意,为了恢复的安全,建议将恢复数据存放到其他分区中(比如需要恢复的文件在D盘,则可将找到的文件保存到E盘)。点击“Recover to Local Drive”后面的“Browse”按钮,在弹出的窗口中选择好目标目录即可。 提示:那些已删除的文件被EasyRecovery Pro找到后,在文件列表中的文件名与原来的文件名可能有所区别,因此在查找需要恢复的文件时要有一定的耐心,可根据文件名及文件类型来判断是否自己需要恢复的文件。另外,选中某个文件后,还可以点击“View File”按钮来查看所选文件里面的内容,这一点对于查找文本文件非常有用。 当选择好用来存放恢复文件的目录后,点击“下一步”,程序就会将选定的文件恢复到设定的文件夹中。 2.恢复误格式化分区上的数据 启动程序后,点击“Data Recovery”按钮后,再点击右边窗口中的“Format Recovery”按钮,此时程序要求用户选择需要恢复数据的分区。
