TeklaStructures实用模板编辑器
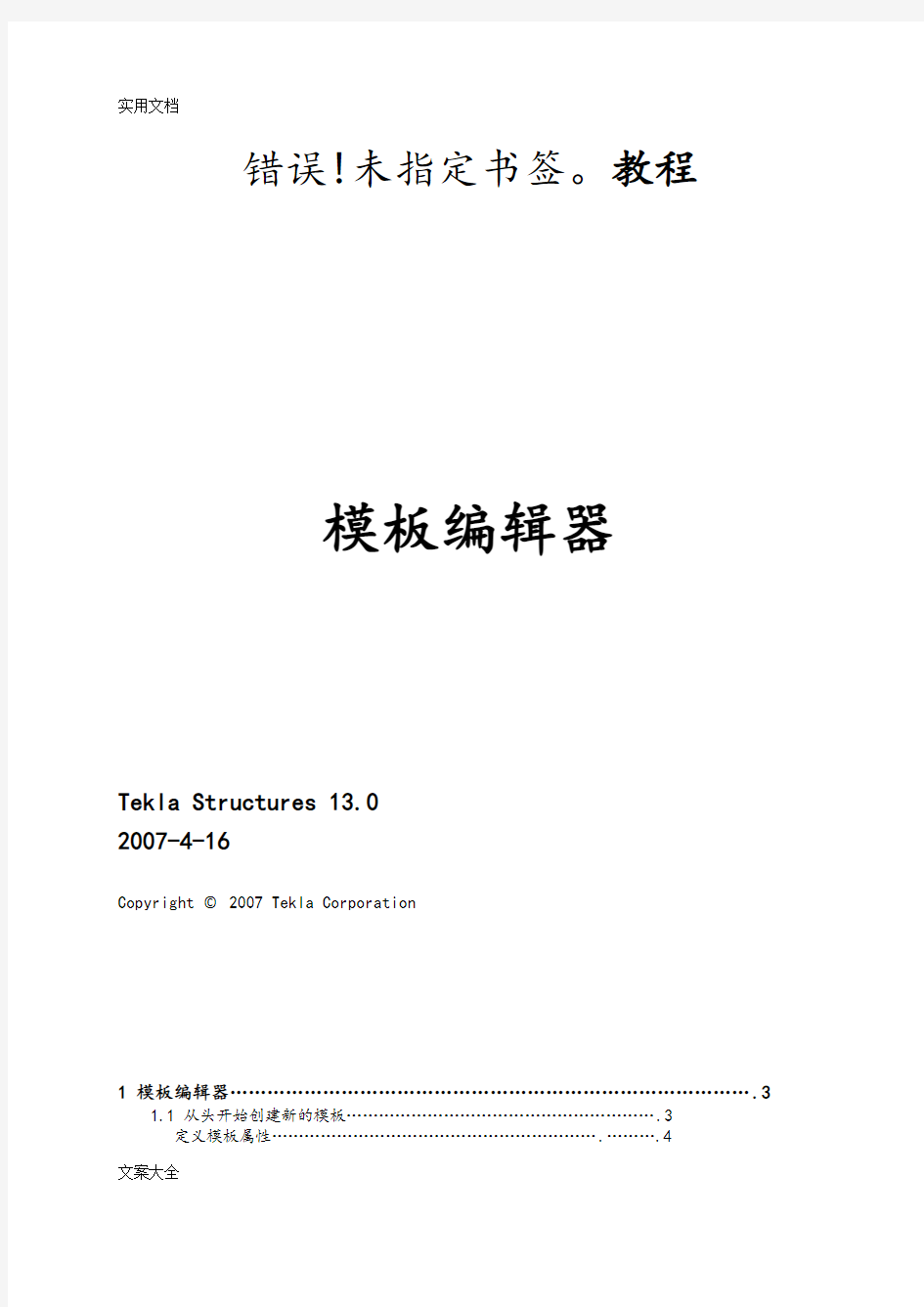

错误!未指定书签。教程
模板编辑器
Tekla Structures 13.0
2007-4-16
Copyright ? 2007 Tekla Corporation
1 模板编辑器 (3)
1.1 从头开始创建新的模板 (3)
定义模板属性 (4)
插入模板成分和对象 (5)
排序 (15)
编辑成分属性 (17)
规则 (17)
高度 (20)
1.2 将旧格式模板转换为新的格式 (20)
转换 assembly_part_list.tpl 模板 (20)
编辑模板成分 (22)
编辑模板对象 (23)
转换 assembly_bolt_list.tpl模板 (26)
1.3 将AutoCAD或MicroStation文件转换成模板 (28)
插入AutoCAD文件并编辑其内容 (29)
将一个模板分割成两个独立的模板 (32)
1 模板编辑器
在这课里你将学会如何用模板编辑器工作。你可以从头开始创建一个新的文本模
板,也可以通过转换旧格式模板或AutoCAD图形来新建另外两个图形模
板。
什么是模板?模板是Tekla Structures中对窗体及表格的描述,模板可以是图纸中的
表格、文本块、图签,或是报告中的文本。在模板的使用中,Tekla
Structures会填充模板的内容。模板是由模板编辑器进行创建和编辑
的,模板编辑器是Tekla Structures中一个独立的应用程序。
1.1 从头开始创建新的模板
运行模板编辑器在Tekla Structures中,我们可以点击建模或绘图程序中下拉菜单“工
具”→“模板…”或者直接点击“运行模板”的图标
创建新的模板1、首先,我们将新建一个用于生成报告的文本模板,它可以被用来创建
一个构件中各零件的螺栓、垫片及螺母的清单。我们可以通过多种途径创
建一个新模板,点击“新建”图标或从下拉菜单“文件”中选择“新建”
或直接按住“Ctrl+N”
2、将模板类型设置成“文本模板”
3、按下“确定”,一个新的模板便创建好了。
定义模板属性
我们可以通过模板属性来定义输出的尺寸、页边距以及行列的用法。
1、双击模板窗口的空白处,弹出“模板页面属性”对话框
2、设置宽度为80个字符,高度为40个字符。
3、定义视图高度为30个字符。
4、按下“确定”。
5、从下拉菜单中选择选项 > 参数
6、选择毫米为单位。
7、按下“确定”。
插入模板成分及对象
模板的布局是用模板成分来设计的,然后在模板成分中放置模板对象用来
添加各种图形或文本数据。最后的成果是由模板成分、对象以及模板自身
的属性决定的。有关模板成分的详细内容请参阅帮助:模板编辑器 > 使用
模板成分
在一下示例的模板中,我们将用报表页眉、页眉、行、页脚以及报表页脚
来创建一个构件-零件-螺栓-垫片-螺母的清单。
模板成分1、通过点击成分工具栏中的“报表页眉”、“页眉”、“行”、“页
脚”、“报表页脚”图标,我们可以插入模板成分。
这些成分显示在模板工作区内并且在左边的目录浏览器中列出。
2、下一步,定义每一行内容的类型。双击行的边框或者是内容浏览器中的
行,我们可以打开行属性对话框;然后为第一行内容选择一个类型:构
件,并给出一个描述性名称:构件。
3、按下“确定”。
4、对于其余的行,重复上述步骤并分别给出其内容的类型:零件,螺
栓,垫片,螺帽以及描述性名称。
通常情况下,每一行代表着Tekla Structures数据库中的一个
对象,其内容的类型决定了何种数据能够被读取到该行中。该
对象某些特定的属性才适合于每种内容类型。
5、下一步,根据实际模型中的层次关系来设置各行之间的层次。在一个模型中,螺栓、垫片、螺母是附加于零件之上的,而各个零件按照顺序构成了一个构件。选中“零件”行并点击内容浏览器中“把行调低一层”按钮。
6、选中“螺栓”,“垫片”,“螺帽”行并点击两次上述按钮,这样可以将其暂时转移到“零件”行的下一级。
从模型中收集数据需要整个结构层次,例如Bolt行的数据不
能够直接的在Assembly行下获取——其间,Part行是必须
的。每一行都有“输出中隐藏”这一选项,如果你不希望该行
的内容在最后的打印输出中显示,可以使用该选项。
下一步,在模板成分中添加对象。在文本模板中可以添加文本和值域。更多关于模板对象的内容请参阅帮助:模板编辑器>使用模板对象。
在报表页眉中插入对象1、在页眉中中插入文本有两种方式,一是选择“插入”下拉菜单中的“文本”或点击“文本”按钮并选择插入位置。
默认的字符串显示如下:
2、双击文本,打开文本属性对话框
3、修改文本内容并按“确定”。
4、下一步,在文本后面添加一个值域,我们可以从下拉菜单“插入”中选择“数值域”或点击“数值域”按钮并选择插入位置。
5、双击该值域,打开值域属性对话框。
6、为该值域设置一个描述性名称。
7、点击属性…按钮,打开选择属性对话框。
8、单击树结构左边的“+”框,打开下级目录。
9、选择PROJECT分支下的NAME属性并按“确定”
10、“公式”一栏显示了GetValue("https://www.360docs.net/doc/8216635305.html,") 属性。下一步定义该域在整个布局中的长度并按“确定”。
这时,页眉中的值域也随之更新。
11、在报表页眉的右边添加日期、时间值域及相应的文字。这些值域在内容浏览器中同样有显示。
你可以同时打开数个模板并且可以在模板之间复制、粘贴对
象。双击内容浏览器中值域的名称同样可以打开值域属性对
话框。
12、选择日期和时间值域,用右键菜单中的对齐 > 左对齐来对齐它们。
在页眉中插入对象在报表页眉中插入文本,如下图所示:
在行中插入对象如下图所示,在行中插入并对齐文本和数值域。在数值域属性对话框中,点击向导…按钮并打开选择属性对话框,选择相应属性并给出描述性名
称,它将会出现在内容浏览器中。关于值域内容的描述请参见帮助:附录
D:模板域。
提示:各行中属性的名称必须不同,例如,你在不同的行中使用了属性“数量”,那么你必须在值域属性对话框中为每个属性赋予不同的名称如:构件数量、零件数量等
在页脚中插入对象 如下图所示,在报表页脚中插入文本
在报表页脚中插入对象
1、如下图所示,在页脚中插入文本。
在文本之间,添加一个值域,用来计算构件的总数。从内容浏览器中复制要汇总的数值域的名称的个数,并打开数值域属性对话框
2、填写名称
3、点击高级…按钮并打开公式内容对话框
4、在函数选项中选择Total。
5、在括号中写入值域名称“构件数量”。
6、点击公式内容窗口的确定。
7、点击值域属性窗口的确定。
排序
当值域被添加到模板成分中时,下一步就是要确定这些域和行如何排序。排序可以按照如下三个层次:
●在值域内部,按照字母升序或字母降序排列
●在值域之间,按照内容浏览器中出现的顺序排列,这是由排序的优先
级来决定的。排序的优先级决定了值域如何影响一行的排序情况。更多有关值域排序内容请参阅帮助:模板编辑器>使用模板对象>值域>设置值域的排序优先级。
●排序类型值“组合”和“清楚”决定了一行的排序类型,它决定了是
否分离或合并相同的行。
在值域内部定义排序顺序首先,让我们来定义值域内部的排序。值域的排序可以区分所有不同域的值,并且每一个不同的值都会写成新的一行。
1、双击内容浏览器或模板成分中的值域构件编号,并设定顺序为“升序”。这个域的值便会按照由A到Z的字母顺序排列,并且在内容浏览器
中我们可以看见用一个箭头来表示。
2、对各行中值域重复同样的操作,这些值域包括:零件编号,螺栓直径,螺栓等级,长度,垫片直径,螺帽直径。
定义值域之间的排序顺序下一步我们将定义值域之间的排序。
1、在内容浏览器中选中BOLT_STANDARD值域并按下“向上移动”的按钮。你同样可以通过托拽的方式将值域放置到一个新的位置。
这样,螺栓首先按照其等级来排序,然后分别是其直径和长度。
2、对后面行中的垫片等级和螺栓等级执行同样的操作。
定义行之间的排序顺序当许多行所有参与排序的值域的值相同时,这些行称作为“重复行”。如果你希望仅输出一行,而不是每一个重复的对象都输出一行,请选择行的排序类型为合并。如下例所示,5个A/1构件输出时只列出了一行而不是5行。
1、双击内容浏览器中“Steel_assembly”行或相应成分的边框,打开行属性对话框。
2、选择“排序类型”为“组合”。
3、按下“确定”。
4、对其他所有的行重复同样操作。
编辑成分属性
规则
行的规则是在某些特别的条件下用来控制行的输出的。更多内容有关行
规则请参阅帮助:模板编辑器>使用模板对象>编辑成分属性>编辑行规
则。
在这个例子中,我们仅希望列出车间的螺栓而不包括现场工地的螺栓。
因此,为了分离他们并仅显示车间螺栓,有必要制定一个规则。
1、双击内容浏览器中“螺栓”行或相应成分的边框,打开行属性对话
框。
2、点击“快捷方式”按钮,打开规则快捷方式。
3、初次选取属性,请点击“无”按钮,这将打开“选取属性或数值域”
对话框。
4、选择属性SITE_WORKSHOP。
5、按下确定。
6、选择条件为“相等”。
7、在值的一栏写入“Workshop”。
8、按下规则快捷方式中的确定。
这样,一条规则便在规则框中产生了。
9、点击行属性对话框的确定。
10、对垫片和螺帽行重复上述操作。
高度
下一步我们将调整模板成分的高度用来适应其内容。我们可以选中成分
中部的手柄并托拽它们。
最后模板看起来应该像这样:
1.2 将旧格式模板转化为新的格式
当你打开旧格式模板文件,模板编辑器会将其自动的转换为新的格式。
在转换过的模板中,你需要做一些修改:定义结构层次、规则以及行和
域的分类。
转换 assembly_part_list.tpl 模板
1、转换过程开始于打开需要被转换的文件。选择下拉菜单文件 > 打开
或者点击如下图标。
2、从浏览的对话框中选择需要被转换的文件。
模板编辑器能自动识别出旧格式的文件,并提示你将其转换成新的格式。
3、按下转换。
4、定义转换的选项。
提示:备份是指最后使用过的原始文件。
5、点击确定,打开转换后的模板,会显示一系列的警告信息。更多有关警告的内容请参阅帮助:模板编辑器 > 模板转换 > 模板转换警告。
编辑模板成分
1、用描述性名称将模板成分重新命名,有关命名的步骤请参看前一章。
2、定义行之间的层次关系,参见前一章。
3、修改模板成分的规则。由于现在可以在行属性对话框中设置行的内容
类型,所以定义这些内容的规则便不再需要并可以删去。打开行属性对
话框并点击高级…按钮。
