PS教学流程
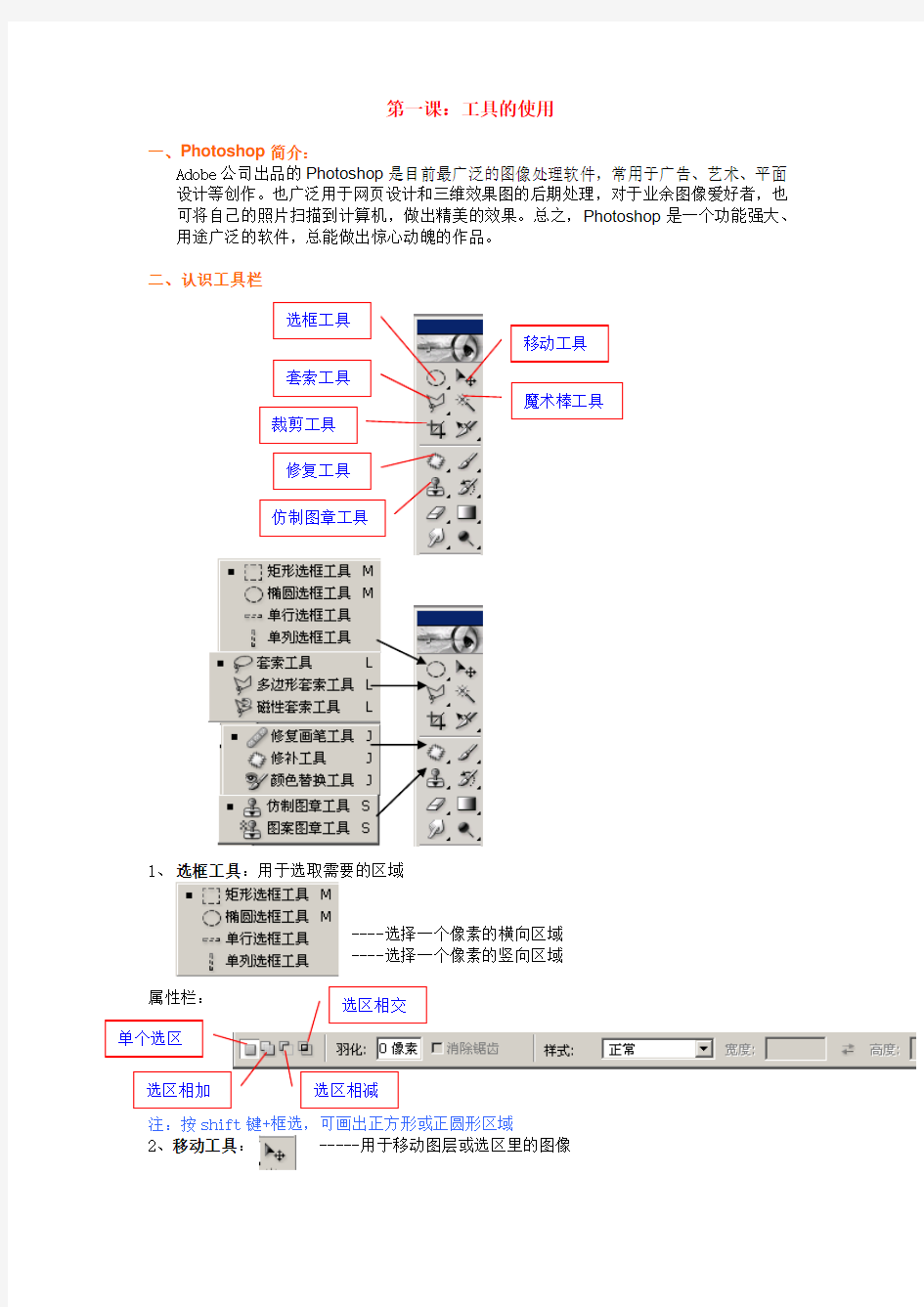
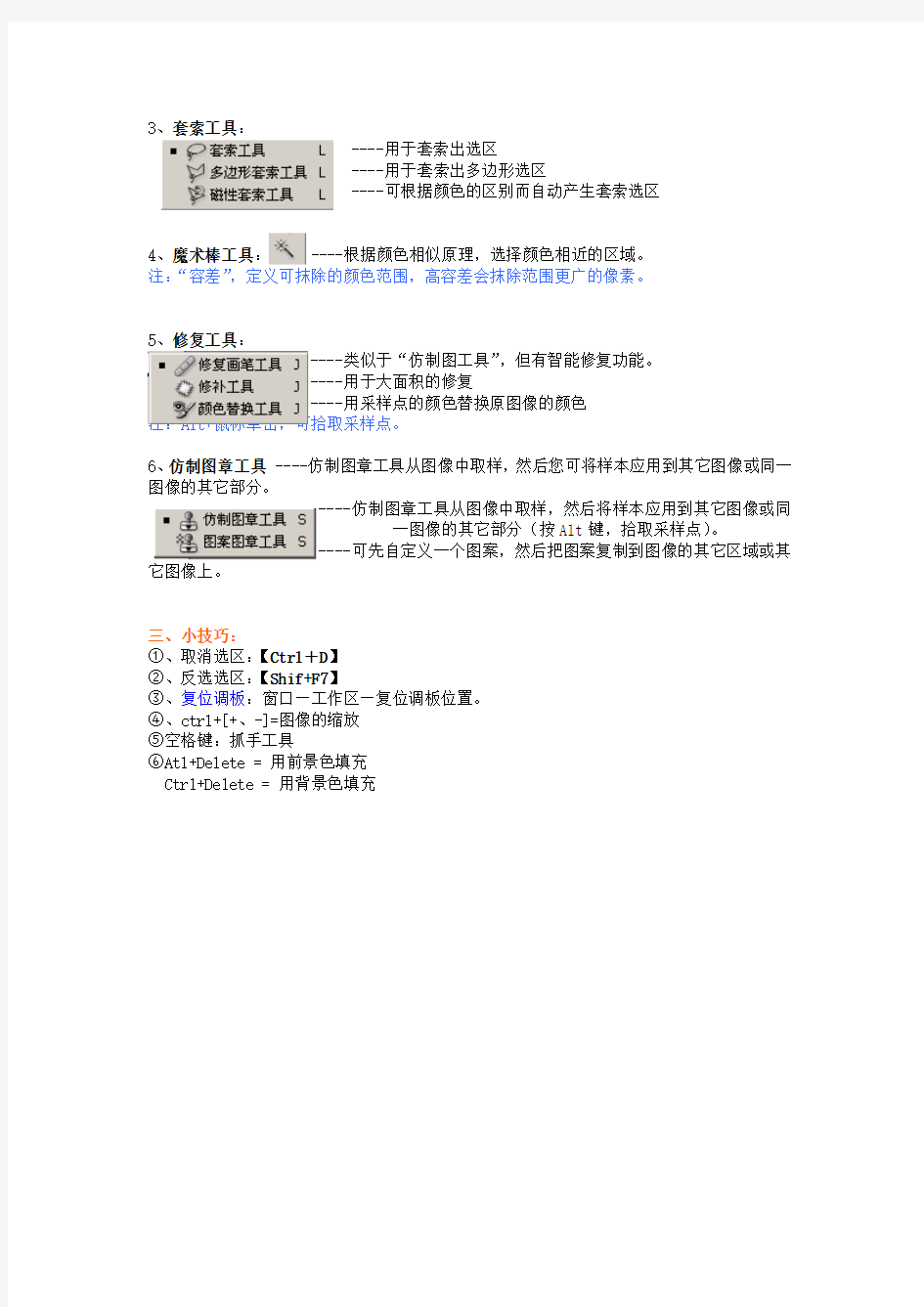
第一课:工具的使用
一、Photoshop 简介:
Adobe 公司出品的Photoshop 是目前最广泛的图像处理软件,常用于广告、艺术、平面设计等创作。也广泛用于网页设计和三维效果图的后期处理,对于业余图像爱好者,也可将自己的照片扫描到计算机,做出精美的效果。总之,Photoshop 是一个功能强大、用途广泛的软件,总能做出惊心动魄的作品。
二、认识工具栏
1、 选框工具:用于选取需要的区域
----选择一个像素的横向区域 ----选择一个像素的竖向区域
属性栏:
注:按
shift 键+框选,可画出正方形或正圆形区域
2
、移动工具:
-----用于移动图层或选区里的图像
3、套索工具:
----用于套索出选区
----用于套索出多边形选区
----可根据颜色的区别而自动产生套索选区
4、魔术棒工具: ----根据颜色相似原理,选择颜色相近的区域。
注:“容差”,定义可抹除的颜色范围,高容差会抹除范围更广的像素。
5、修复工具:
且是 ----类似于“仿制图工具”,但有智能修复功能。
----用于大面积的修复
一新 ----用采样点的颜色替换原图像的颜色
注:Alt+鼠标单击,可拾取采样点。
6、仿制图章工具----仿制图章工具从图像中取样,然后您可将样本应用到其它图像或同一图像的其它部分。
----仿制图章工具从图像中取样,然后将样本应用到其它图像或同
一图像的其它部分(按Alt键,拾取采样点)。
----可先自定义一个图案,然后把图案复制到图像的其它区域或其它图像上。
三、小技巧:
①、取消选区:【Ctrl+D】
②、反选选区:【Shif+F7】
③、复位调板:窗口—工作区—复位调板位置。
④、ctrl+[+、-]=图像的缩放
⑤空格键:抓手工具
⑥Atl+Delete = 用前景色填充
Ctrl+Delete = 用背景色填充
第二课:工具的使用二
一、工具栏
二、小技巧
1、自由变换工具:【Ctrl+T】
2、使用框选工具的时候,按【Shift】后再框选,则框选出正圆或正方形。
按【Alt】后再框选,则选区以鼠标点为中心3、:可以使图像的亮度提高。
:可以使图像的区域变暗。
:可以增加或降低图像的色彩饱和度。
4、用前景色来填充:【Alt+Delete】
用背景色来填充:【Ctrl+Delete】
第二课:工具的使用02
一、工具栏
1、画笔工具:画笔工具以前景色进行绘画。
方工业 ----画笔工具以前景色以基础,绘制画笔状的线条。
----铅笔工具创建硬边手画线。
注:
①“流量”指定画笔工具应用油彩的速度,相当于画笔的出水量。
②★要绘制直线,请在图像中点按起点。然后按住 Shift 键并点按终点。
③自定义画笔:[编辑]—[定义画笔]。
2、历史记录画笔工具
-----用于恢复图像之前某一步的状态。
墨纸砚 -----利用所选状态或快照,模拟不同绘画风格的画笔来绘画。
3、填充工具
-----用渐变色来填充选区或图像。
-----用前景色填充着色相近的区域。
4、橡皮擦工具
墨纸砚 -----橡皮擦在背景层把画面擦为背景色,在普通层把画面完全擦除。
-----背景橡皮擦能将背景层的画面完全擦除,使背景层透明。用期 -----以魔术棒的原理,删除鼠标点击处相似的像素。
5、色调工具
素 -----可以使图像的亮度提高。
-----可以使图像的区域变暗。
-----可以增加或降低图像的色彩饱和度。
6、聚焦工具
-----对图像内的硬边进行模糊处理。 -----锐化图像内的柔边。
-----可模拟在湿颜料中拖移手指的动作,产生涂抹效果。
二、小技巧
1、自由变换工具:【Ctrl +T 】
2、[ ] :中括号,可控制画笔工具笔刷的大小。
3、Shift + [ ] :可控制画笔工具笔刷的硬度。
4、Shift + 画笔工具: 可绘制出直线。
第三课:图层
一、图层的概念:
1、图层就像一张张叠在一起的胶片,最上层的图像档住下面的图像,使之看不见。
2、上层图像中没有象素的地方为透明区域,通过透明区域可以看到下一层的图像。
3、图层是相对独立的,在一个图层编辑时,不影响其它层。
4、每次只能在一个图层上工作,不能同时编辑多个图层。
二、图层面板
三、矢量图与位图
矢量图使用直线和曲线来描述图形,这些图形的构成元素是一些点、线、矩形,多边形,
圆和弧线等,它们都是通过数学公式计算获得的。矢量图
逼真位图像效果。代表软件是corelDRAW
在平面设计方面,corelDRAW 常用于绘图,如标志,排版,框架。
位图图像亦称为点阵图像或栅格图像,是由称作像素(图片元素)的单个点组成的。这些点可以进行不同的排列和颜色以构成图像。当放大位图时,可以看见构成图像的无数单个的方块。位图的优点是:颜色丰富,效果逼真;而缺点是:放大后会失真,出现马赛克,并且图像文件越大,容量也越大,占用电脑资源也越大。代表软件是photoshop
在平面设计方面,photoshop主要用于做图像处理,特效制作。
四、技巧
1、Ctrl+Alt+“+,-”号,缩放图像(图像的窗口会跟着缩放)
2、Ctrl+0缩放图像到最合适大小
3、Ctrl+J通过拷贝图层
4、Ctrl+单击图层: 可选择图层的像素
5、D还原前景色和背景色为黑白色
6、方向键←↑↓→:可移动图层一个像素的距离
7、自由变换工具的几种方式:缩放、旋转、斜切、扭曲、透视
9、复制图层:【Alt+拖动图层】或【Alt+方向键】
10、总结:
新建图层:
删除图层:
复制图层:
排列图层:
链接图层:
合并图层:
隐藏\显示图层:
第四课:色彩原理和图层的混合模
一、色彩的原理
我们已经讲到,人们只有凭借着光才能看到物体的形状、色彩,有了光才有了人的色彩感觉,从而获得了对客观事物的认识。因此,色就是光刺激人的眼睛的视觉反映。
发光配色:我们能看到太阳和灯,是因为这些物体都能自发光,发出的光刺激我们的眼晴,让我们感觉到颜色,光的波长不同,我们感觉的色就不一样。
光在物理学上是电磁波的一部分,其波长自700~400nm,在此范围称为可视光线。当把光线引入三棱镜时,光线被分离为红、橙、黄、绿、青、蓝、紫,因而得出的自然光是七色光的混合。这种现象称作光的分解或光谱,七色光谱的颜色分布是按光的波长排列的。
吸光配色:有些物体本身不会发光的,之所以能看到它,是因为光源色经物体表面的吸收、反射,反映到视觉中的光色感觉。
我们能看到书本上的有各种颜色,不是因为书本会发光,而是因为书本的颜料吸收了太阳光部分波长的光,反射了其它波长的光,进而射入我们的眼晴,从而我们感觉书本的颜色。
二、色彩模式
1、RGB模式:
发光配色适合于自身发光的物体,比如显像管、霓虹灯。在发光配色时,红、绿、蓝成为三原色,规律是红色光与绿色光相加会形成黄色光,红色光与蓝色光相加会形成紫色光等。
(0、0、0)代表“黑色”(255、255、255)代表“白色”
(255,0,0)代表“红色”(0,255,0)代表“绿色”
2、CMYK模式
称为减色模式,模拟白光被物质吸收部分色光后的反射光。主要用于印刷行业
在吸光配色时,洋红色、黄色、青色被称为三原色。
1、CMYK模式:代表印刷上用的四种油墨色:C代表青色,M代表洋红色,Y代表黄色,K代表黑色。
(0、0、0、0)代表“白色”(100、100、100、100)代表“黑色”
3、色彩的模式的转换
[图像]→[模式]
四、色彩调整:
★调整----对图片色彩、明暗度的所有调整命令
★色阶(C+L)——调图片的明暗度与对比度,较多的控制功能
★自动色阶——(C+S+L)自动调一下,不出对话框
★自动对比度——(C+S+A+L)自动调一下对比度,不出对话框
★自动颜色——命令通过搜索实际图像(而不是通道的用于暗调、中间调和高光的直方图)来调整图像的对比度和颜色。
★曲线(C+M)——与色阶功能大致相同,较灵活
★色彩平衡(C+B)——可较直观的对图片加各种颜色,好用的命令
★亮度与对比度——没有色阶和曲线来的多的控制功能,对色彩不多的图可应用
★色相与饱和度(C+U)——可调各种色调以及单色的调整,特别好用的命令
★去色(C+S+U)——把图片的颜色都去掉,只剩灰度了
★替换颜色——把选择菜单下的颜色范围和色相与饱和度放在一起进行作用
★可选颜色——用六原色与黑白灰的九种指定颜色进行调整
★通道混合器——通过这个命令相当于对某通道的单独调整,很好的命令
★渐变映射——通过图片的明暗分布把指定的渐变映射到图片上产生特殊效果
★反相(C+I)——把图片的颜色变为相反的颜色(如黑变白、青变红、绿变洋红、蓝变黄)★色调均化——把当前图进行颜色平均,不出对话框
★阈值——把图片变为只有黑白两色,可控制各占多少比
★色调分离——把图片按指定的级进行分离,生成特殊效果。
★变化——变化命令通过显示替代物的缩览图,使您可以调整图像的色彩平衡、对比度和饱和度。
五、图层的混合模式:常用的模式
1、变暗:该模式选择底色或混合颜色中较暗的作为结果颜色。
比混合颜色亮的像素被混合颜色替换,而比混合颜色暗的像素不改变。
2、变亮:该模式选择底色或混合颜色中较亮的作为结果颜色。
比混合颜色暗的像素被混合颜色替换,而比混合颜色亮的像素不改变。
3、正片叠底:将底色与混合颜色相乘。结果总是较暗的颜色。
将任何颜色与黑色相乘产生黑色,与白色相乘则底色不变。
4、滤色:将底色与混合颜色颜色的互补色相乘。结果颜色总是较亮的颜色。
用黑色执行滤色模式使底色保持不变,用白色执行屏幕模式生成白色
第五课:图层的样式
一,图层的样式
1、概念:
图层样式是 Photoshop 5.0新增的一个非常实用的功能,它为我们简化许多操作,利用它可以快速生成阴影、浮雕、发光等效果--这些都是针对单个层而言,也就是说,如果给某个层加入阴影效果,那么这个层上所有非透明的部分都会投下阴影,甚至你用画笔随便涂了一笔,这一笔的影子也会随之产生。
为一个层增加图层样式,你可以将该层选为当前活动层,然后选择菜单栏的[图层] →[图层样式],然后在子菜单中选择投影等效果。或者你可以在图层命令调板中,单击“添加图层样式”按钮,再选择各种效果。
2、图层样式的分类
二、样式的面板的使用
三、小技巧
1、Ctrl+” 隐藏/显示网络线
第六课:图层蒙版和快速蒙版
一、图层蒙版
1、概念:
◆使用蒙版可保护部分图层,该图层不能被编辑。蒙版可以控制图层区域内部分内容可
隐藏或是显示。更改蒙版可以对图层应用各种效果,不会影响该图层上的图像。
◆图层蒙版是灰度图像,因此用黑色绘制的内容将会隐藏,用白色绘制的内容将会显示,
而用灰色色调绘制的内容将以各级透明度显示。
◆添加蒙版后,我们所做的操作是作用在蒙版上,而不是图层上。
◆其常用于图像的合成中,让两个图像无缝的合成在一起
2、蒙版的常用操作
【添加蒙版】:单击图层面板上的(添加蒙版)。
【停用图层蒙版】:在图层栏蒙版缩略图单击右键,弹出命令对话框,选择【停用图层蒙版】。【启用图层蒙版】:在图层栏蒙版缩略图单击右键,弹出命令对话框,选择【启用图层蒙版】。【应用图层蒙版】:在蒙版缩览图上单击右键,选择【应用图层蒙版】,蒙版的效果即应用在图层上,而蒙版会被去除。
【删除蒙版】:用鼠标左键按住蒙版缩览图向右下拖动到(删除按钮)上。
二、快速蒙版
1、概念:
“快速蒙版”模式使您可以将任何选区作为蒙版进行编辑,“通道”调板。
将选区作为蒙版来编辑的优点是灵活,工具或滤镜修改蒙版。例如,如果用选框工具创建了一个矩形选区,可以进入“快速蒙版”模式并使用画笔扩展或收缩选区,或者也可以使用滤镜扭曲选区边缘。也可以使用选区工具,因为快速蒙版不是选区。
三、小技巧
1、X键,切换前景色和背景色
2、Q 快速蒙版模式和标准模式的转换
3、Ctrl+A 全选
4、Ctrl+空格键放大镜
5、空格键平移
