在powerpoint中插入flash动画的3种方法
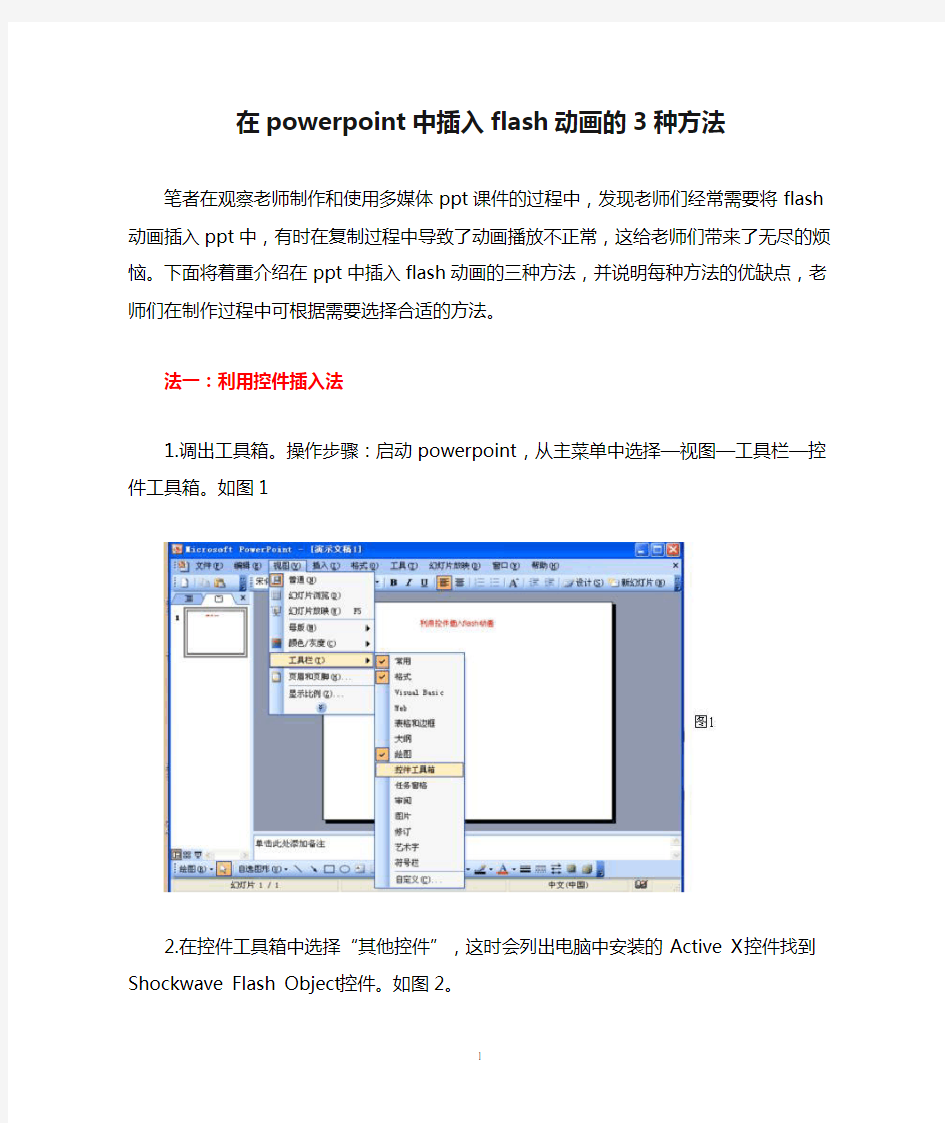
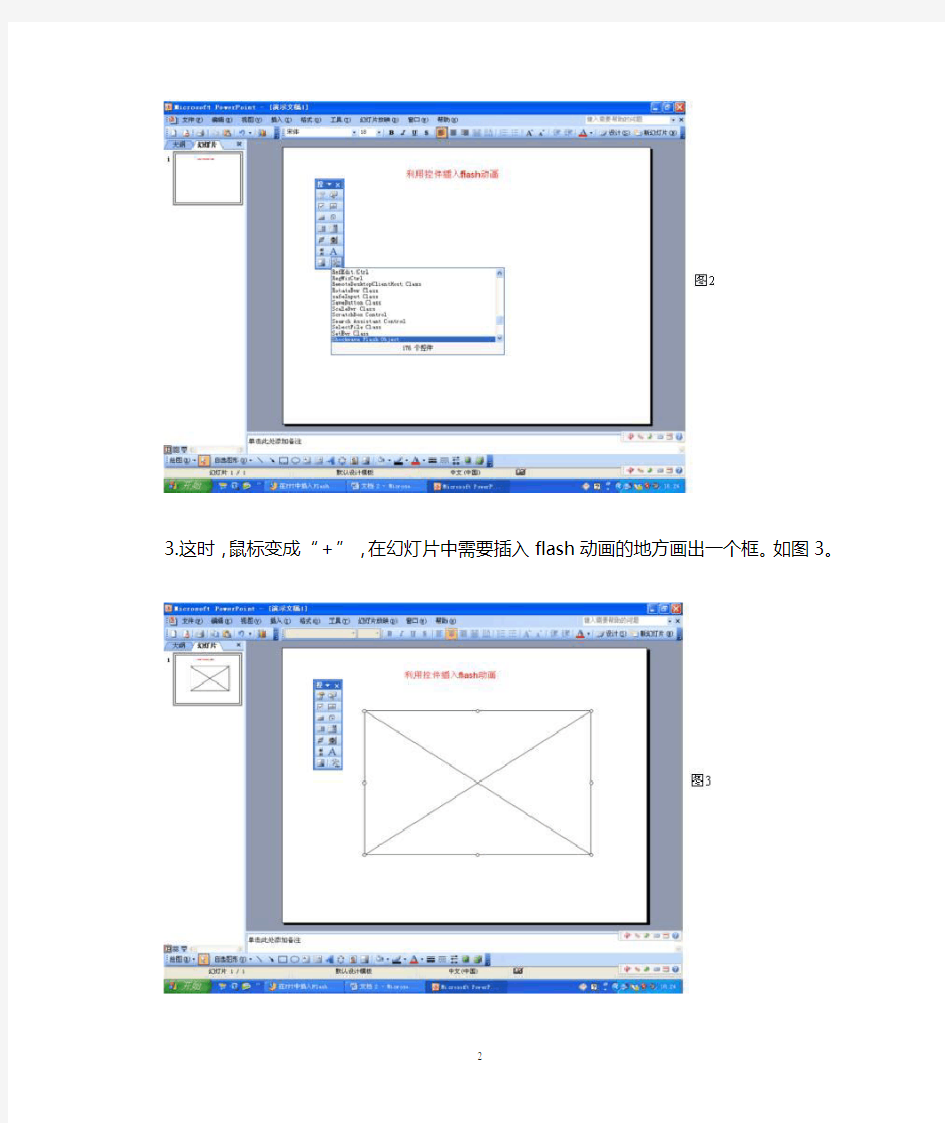
在powerpoint中插入flash动画的3种方法
笔者在观察老师制作和使用多媒体ppt课件的过程中,发现老师们经常需要将flash动画插入ppt中,有时在复制过程中导致了动画播放不正常,这给老师们带来了无尽的烦恼。下面将着重介绍在ppt中插入flash动画的三种方法,并说明每种方法的优缺点,老师们在制作过程中可根据需要选择合适的方法。
法一:利用控件插入法
1.调出工具箱。操作步骤:启动powerpoint,从主菜单中选择—视图—工具栏—控件工具箱。如图1
2.在控件工具箱中选择“其他控件”,这时会列出电脑中安装的Active X控件找到Shockwave Flash Object控件。如图2。
3.这时,鼠标变成“+”,在幻灯片中需要插入flash动画的地方画出一个框。如图3。
4.在框中点击鼠标右键,点击属性,如图4,然后出现Shockwave Flash Object 属性设置栏,如图5。
5.左键双击“自定义”,在弹出的对话框中,在影片URL(M)后的输入栏中,填上要插入的swf档案的路径和文件名,当然,直接读取网上的swf文件也是可
以的。如图6。
注意:在填写影片URL时需填写上文件的后缀名.swf。另外选中“嵌入影片”,即将flash动画包含到ppt文件中,复制ppt的同时不需复制动画文件,当将该ppt复制或移动到其他计算机使用时仍能正常显示flash。若未选“嵌入影片”,则需将动画文件和ppt文件同时复制,并且修改影片URL路径,否则在动画位置上将会出现白框,动画显示不正常。笔者建议选择“嵌入影片”。若计算机上未安装flash播放器也能正常运行。
保存浏览即可。
优点:1)无需安装flash播放器; 2)在图6所示对话框中选中“嵌入影片”,则可将动画文件和ppt文件合为一体,复制时不需单独复制动画文件,也不需再做路径修改。
缺点:操作相对复杂。
法二:利用对象插入法
1、启动PowerPoint后创建一新演示文稿;
2、在需要插入Flash动画的那一页单击菜单栏上的“插入——对象”,如图7。出现插入对象对话框,单击“由文件创建——浏览”,选择需要插入的Flash
动画文件,然后确定,如图8;
3、在刚插入Flash动画的图标上,单击鼠标右键打开快捷菜单,选择“动作设置”,如图9,出现动作设置对话框,选择“单击鼠标”或“鼠标移过”都可以,在“对象动作”项选择“激活内容”,单击确定,如图10。
选择“幻灯片放映→观看放映”命令,当把鼠标移过该Flash对象,就可以演示Flash 动画了,且嵌入的Flash动画能保持其功能不变,按钮仍有效.注意:使用该方法插入flash动画的ppt文件在播放时,是启动flash播放软件(Adobe Flash Player)来完成动画播放的,所以在计算机上必须有flash播放器才能正常运行。
优点:动画文件和ppt文件合为一体,在ppt文件进行移动或复制时,不需同时移动或复制动画文件,也不需要更改路径。
缺点:播放时要求计算机里必须安装有flash播放器。
-
法三:利用超链接插入flash动画
1.启动PowerPoint后创建一新演示文稿;
2.在幻灯片页面上插入一图片或文字用于编辑超链接。在本例中我们插入一个圆。
3.鼠标右击“圆”,选中“编辑超链接”,进入超链接编辑窗口,如图11。在编辑窗口输入flash动画文件地址,最后点击确定,如图12。
4. 保存文件。
注意:使用超链接插入的动画有3点需要注意:1)动画文件名称或存储位置改变将导致超链接“无法打开指定的文件”。解决方法是,在进行文件复制时,要连同动画文件一起复制,并重新编辑超链接。 2)在ppt播放时,点击超链接,将会弹出如下窗口,如图13,通常做法是点击“确定”。3)计算机上要安装有flash播放器才能正常播放动画。
优点:操作简单
缺点:由于ppt和动画文件是链接关系,所以在ppt文件复制或移动过程中,必须同时复制和移动动画文件,并且更改链接路径。否则,将出现“无法打开指定文件”对话框。另外,在计算机中必须安装flash播放器才能正常播放。
如何在ppt中插入flash
选择“视图”=>“工具栏”=>“控件工具箱” (如图)
打开控件工具箱如下图:
点击“其它工具图标”,从下拉列表中选择“ShockWave Flash Object”选项。
这时,鼠标变成“+”形状,将其在编辑区拖动即出现Flash控件框(就是Flash播放的位置)。
单击“控件工具箱”上的“属性”按钮如图:
打开属性对话框如下图:
Movie 右边的空白单元格中,键入要播放的 Flash 文件的完整驱动路径(包括文件名在内。) EmbedMovie 属性,右边是选择框,单击单元格以显示向下的箭头即可选择,要嵌入 Flash 文件以便将该演示文稿复制到其他磁盘或传递给其他人,在 EmbedMovie 属性中选择 True。即可把Flash文件复制到ppt中,这样即使原来的Flash文件移动或被删除也不影响ppt的正常播放了,只是这时ppt文件的尺寸将增大,因为它已经包含了Flash文件。在 EmbedMovie 属性中选择 Flash,是外连接方式播放Flash。
Playing 属性设为 True,可使幻灯片显示时自动播放动画文件,可将如果Flash 文件内置有“开始/倒带”控件,则 Playing 属性可设为 False。
BGColor属性,右边可输入颜色值以设置Flash的背景颜色。
Menu属性,是控制播放时是否出现ppt菜单。
Loop 属性是控制Flash是否循环播放。如让动画反复播放,在 Loop 属性中选择 True,如果不想让动画反复播放,在 Loop 属性中选择 False。
Height、Width、Left属性是Flash显示的高度、宽度、左边界,这些是在你画控件框时所画出的尺寸,如果改变属性右边数字,屏幕中的框也随着改变,如果拉动屏幕上的框,属性项的数字也随着改变。其他还有很多选项,一般我们不用去设置了。
如果在控件列表中找不到Shockwave Flash Object项,必须先注册 Shockwave Flash Object控件。选择注册自定义控件项如下图:
打开注册选项后,选择C:\WINDOWS\system32\Macromed\Flash目录中的Flash9b.ocx文件,其实这时打开的选择框中就已经定位到C:\WINDOWS\system32\目录,打开Macromed再打开Flash即出现如下图:
选中Flash9b.ocx文件后,点击打开即完成注册,控件列表中就出现Shockwave Flash Object项了。
如果使用Off2003以前的中文版OFFICE,打开属性面板后,最上行出现“自定义”选项,如2000版,界面如下图:
选择“自定义”,单击自定义右面的三个小点,在弹出的对话框中输入. swf文件路径及名称即可。选择“嵌入影片”可将动画放在PPT内。
