HDTune详细教程
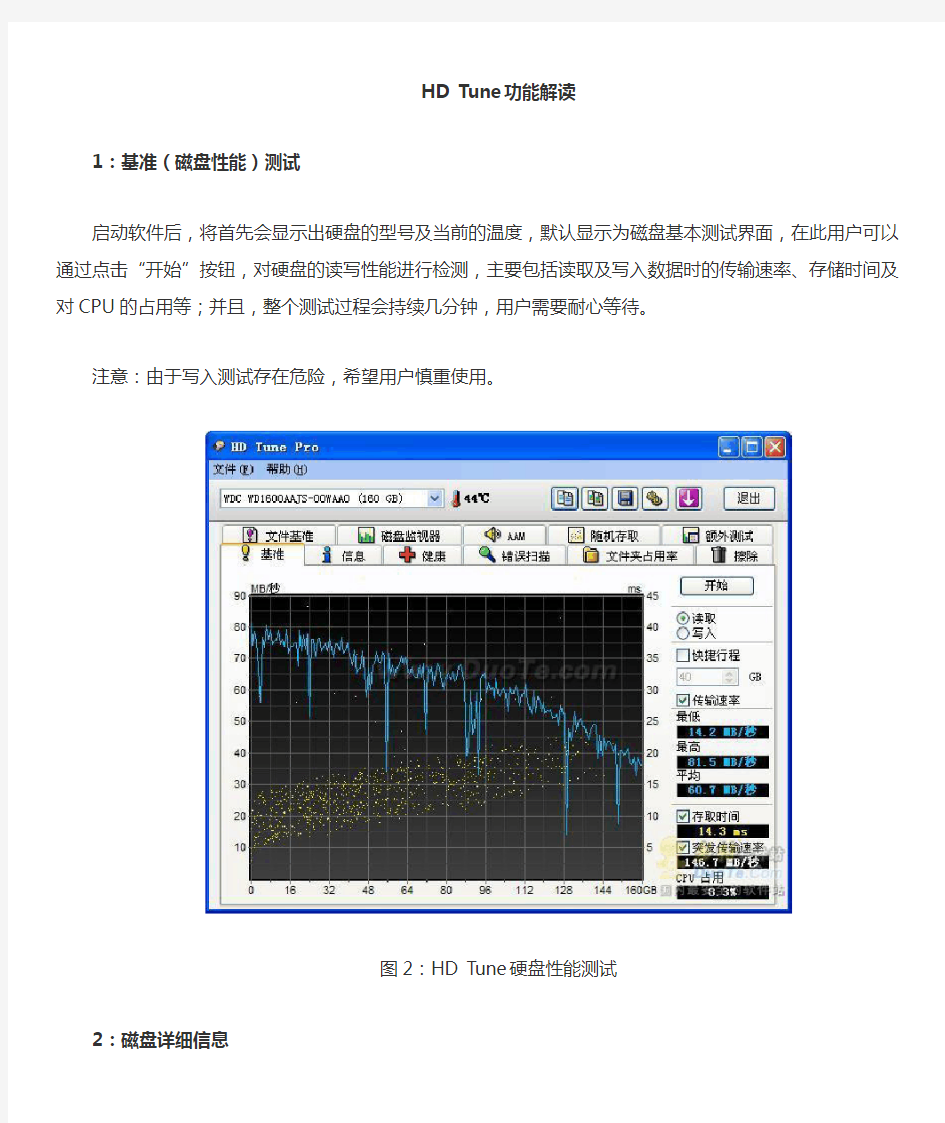
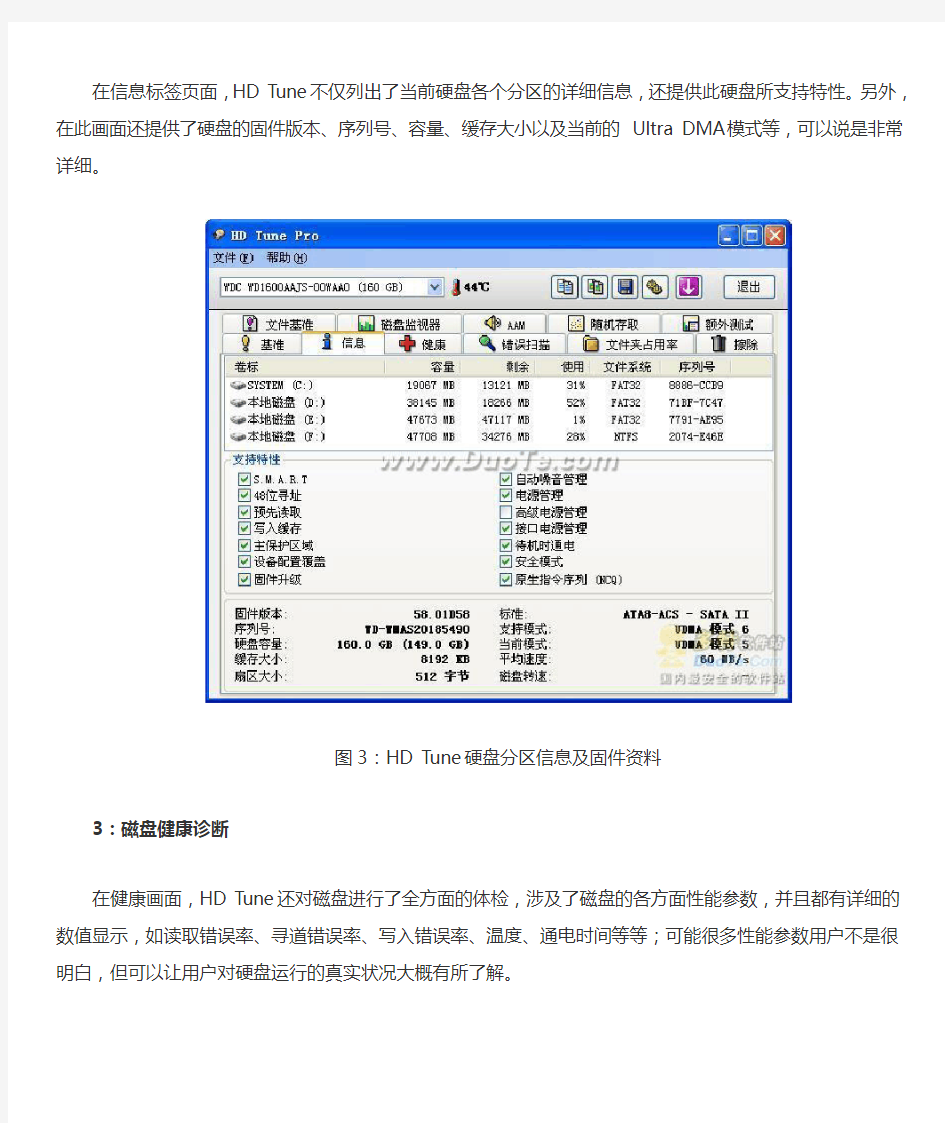
HD Tune功能解读
1:基准(磁盘性能)测试
启动软件后,将首先会显示出硬盘的型号及当前的温度,默认显示为磁盘基本测试界面,在此用户可以通过点击“开始”按钮,对硬盘的读写性能进行检测,主要包括读取及写入数据时的传输速率、存储时间及对CPU的占用等;并且,整个测试过程会持续几分钟,用户需要耐心等待。
注意:由于写入测试存在危险,希望用户慎重使用。
图2:HD Tune硬盘性能测试
2:磁盘详细信息
在信息标签页面,HD Tune不仅列出了当前硬盘各个分区的详细信息,还提供此硬盘所支持特性。另外,在此画面还提供了硬盘的固件版本、序列号、容量、缓存大小以及当前的Ultra DMA模式等,可以说是非常详细。
图3:HD Tune硬盘分区信息及固件资料
3:磁盘健康诊断
在健康画面,HD Tune还对磁盘进行了全方面的体检,涉及了磁盘的各方面性能参数,并且都有详细的数值显示,如读取错误率、寻道错误率、写入错误率、温度、通电时间等等;可能很多性能参数用户不是很明白,但可以让用户对硬盘运行的真实状况大概有所了解。
图4:HD Tune磁盘健康诊断
4:错误扫描测试
在错误扫描测试页面,用户可以点击“开始”按钮,来检测磁盘是否存在损坏的扇区。但用户要注意的是,如果没有勾选“快速扫描”选项,那么运行时间会比较长,所以建议用户勾选此选项来快速进行检测。
图5:HD Tune磁盘坏道扫描
5:文件夹占用率
文件夹占用率一看可能会用让用户感觉有点摸不着头脑,不知道是什么意思。但其实很简单,点击“扫描”按钮,很快它将会检查出当前你的磁盘上所有存在的文件及目录状况,如当前硬盘上已有的文件及目录总数、每个文件夹的大小及当前已经使用的硬盘的总容量信息等等。
图6:HD Tune磁盘文件状况
6:文件基准测试
文件基准测试,主要是测试硬盘的缓冲性能及突发传输能力。从下图测试中可以看出,小编的硬盘在以16MB的文件长度测试下,在64KB到2MB的文件分块情况下读取和写入的状态达到了顶峰。
图7:HD Tune文件基本测试
7:磁盘监控器
在磁盘监控器画面,用户点击“开始”按钮就可以对磁盘的读取和写入状况进行实时监测。
图8:HD Tune磁盘监控
8:AAM设置
AAM的英文全称为Automatic Acoustic Management,翻译成中文意思是——自动声音管理。硬盘的噪音大多由于本身的震动和磁头的不断操作产生,换言之在相同的环境下,硬盘的转速越高,噪音越大。而此项功能实际上就是调整硬盘运行时的噪音。但要注意不是所有的电脑都可以开启此项功能,并且如果开启了此项功能将设置调整为低噪后可能会对降低硬盘的运行性能。
图9:HD Tune降噪处理
9:随机存取测试
随机存取测试,主要是测试硬盘在读取及写入数据时的真实寻道以及寻道后读写操作全过程的总时间,能体现出一款硬盘的真实寻道性能;每秒的操作数越高,平均存取时间越小越好。
图10:HD Tune随机存取测试
三:信息、截图复制
另外,HD Tune还提供了将当前界面的显示信息和截图复制到剪贴板的功能。用户可以通过文件菜单中的命令及界面上方的快捷按钮来实现此项功能。
图11:HD Tune信息、截图复制
二:选项设置
用户还可以通过文件菜单中的选项命令或快捷按钮,来对软件的相关选项进行设置;如启动方式、传输速率的测试、温度单位及字体颜色的设定等等。
图12:HD Tune常规选项设置
图13:HD Tune基准选项设置
图14:HD Tune温度选项设置
图15:HD Tune健康选项设置
图16:HD Tune保存选项设置
总结:
HD Tune是国外的一款功能出色的硬盘检测工具,它可以对硬盘进行全方位的检测,整个过程简单,快速,并且还有详细的检测报告,让用户即时了解爱机硬盘的健康状况!
总的来说,HD Tune作为一款国外顶级专业的硬盘检测工具,其性能非常的强大,可以像照妖镜一样将硬盘从里到外看个通通透透。不仅是专业人士测试磁盘性能的理想工具,也是广大普通用户检测硬盘的一款利器
CREO20齿轮建模
基于CREO2、0渐开线变位圆柱直齿轮的参数化设计 第一步: 设置参数 1、启动软件,新建文件,起名GEAR,取消“使用缺省模版”,选择 “mmns-par-solid”确定。 2、工具-参数-添加参数-如下图添加。 参数字母含义如下: M-模数Z-齿数ANG-压力角B-齿轮厚度DA-齿顶圆直径 DF-齿根圆直径HAX-定义齿顶高系数CX-定义齿顶系数X-变位系数 第二步:设置圆柱齿轮的基本尺寸关系 1、工具-关系-输入如下关系:
2、以FRONT面为草绘面进行草绘—绘制四个圆。 3、工具-关系-输入以下关系:
确定后,按再生按钮。 第三步:绘制渐开线齿轮轮廓曲线 1、点击曲线-来自方程的曲线-选择笛卡尔坐标-进入程序编辑器 2、在程序编辑器输入以下方程: 3、编写完成后保存退出-在绘图窗口就产生一条曲线。 4、以RIGHT面与TOP面创建基准轴A-1;以分度圆与曲线为参照创 建参考点PNT0;以点PNT0与中心轴A-1为基准创建平面DTM1;
以DTM1平面为基准,以中心坐标为轴创建齿廓中心面DTM2。 5、打开关系窗口输入:D12=360/(4*Z),按再生按钮。 6、以DTM2为中心创建镜像特征,生成对称的渐开线,创建齿廓。 第四步:绘制渐开线齿轮单齿实体 1、拉伸实体:在使用边上选取“环”,选取最里面的圆(齿根圆直径), 完成草图,拉伸长度出始为15、在关系窗口输入:D13=B。按再生
按钮,就生成圆柱齿轮的齿根圆实体。 2、拉伸实体-创建齿轮的齿廓。初始值设为15、 3、在关系窗口输入以下内容,按再生,生成实体。
CREO20扫描建模详解
零件建模——扫描 1、扫描概述 当使用“扫描”工具创建扫描时,可以创建实体或曲面特征。可在沿一个或多个选定轨迹扫描截面时通过控制截面的方向、旋转与几何来添加或移除材料。可使用恒定截面或可变截面创建扫描。 扫描工具的主元件就是截面轨迹。草绘截面定位于附加至原点轨迹的框架上,并沿轨迹长度方向移动以创建几何。原点轨迹以及其她轨迹与其她参考 (如平面、轴、边或坐标系的轴) 定义截面沿扫描的方向。创建扫描时,根据所选轨迹数量,扫描截面类型会自动设置为恒定或可变。单一轨迹设置恒定扫描,多个轨迹设置为可变截面扫描。如果向扫描特征添加或从中移除轨迹,扫描类型会相应调整。但就是,可以覆盖默 认设置,也可以通过单击或手动设置扫描类型。 “恒定截面”(constant section) - 在沿轨迹扫描的过程中,草绘的形状不变。仅截面所在框架的方向发生变化。 “可变截面”(variable section) - 将草绘图元约束到其她轨迹 (中心平面或现有几何),或使用由trajpar 参数设置的截面关系来使草绘可变。草绘所约束到的参考可更改截面形状。另外,以关系 (由trajpar 设置) 定义标注形式也能使草绘可变。草绘在轨迹点处重新生成,并相应更新其形状。 2、扫描特征用户界面 2、1单击“模型”(Model)?“扫描” (Sweep)。“扫描”(Sweep)选项卡随即打开。 2、2扫描选项卡
3、创建扫描特征的一般过程 3、1单击“模型”(Model)?“扫描” (Sw eep)。“扫描”(Sweep)选项卡随即打开。 3、2要选择一条或多条轨迹,单击“参考”(References)选项卡,单击“轨迹”(Trajectories)收集器,然后选择现有曲线链或边链。 ——按住 CTRL 键以选择多个轨迹。按住 SHIFT 键以选择形成链的多个图元。如果需要,请单击“细节”(Details)打开“链”(Chain)对话框来选择轨迹段。 ——选择的第一个链随即变成原始轨迹。一个箭头出现在原始轨迹上,从轨迹的起点指向扫描将要跟随的路径。单击该箭头,将轨迹的起点更改到轨迹的另一个端点。 ——要移除轨迹,右键单击并选取“移除”(Remove)。这对除原点轨迹外的所有轨迹均有效。要移除 x 轨迹或法向轨迹,清除 X 或 N 复选框以移除属性,然后移除轨迹。不能替换或移除存在相切参考的轨迹。 3、3要更改截面类型,在“扫描”(Sweep)选项卡上,单击创建大小与形状保持不变的截面,或单击 创建大小与形状可以沿扫描变化的截面。 ——除非指定了截面类型,否则开始选择轨迹时会自动设置。如果选择了一条轨迹,截面类型会被设置为恒定。如果选择了多条轨迹,它会被设置为可变。单击截面类型命令可覆盖自动设置。 3、4单击创建实体扫描,或单击创建曲面扫描。 3、5要沿着扫描移除材料,可单击。单击反向从中移除材料的草绘侧。 3、6要给出扫描厚度,请单击,然后键入或选择厚度值。使用在草绘的一侧、另一侧或两侧之间切换加厚方向。 3、7对于移除材料的曲面扫描,单击“面组”(Quilts)收集器,然后选择要修剪的面组。 3、8单击“参考”(References)选项卡,然后按下列要求选择相应的项: A、在“截平面控制”(Section plane control)列表中,选择一个选项来确定如何定向截平面 (扫描坐标系的 z 方向): ——“垂直于轨迹”(Normal To Trajectory)。如果也需要在水平/竖直控制下选择“自动”(Automatic),可单击“起点的 X 方向参考”(X direction reference at start)收集器,并选择基准平面或基准曲线、线性边或坐标系的一个独立轴。 ——“垂直于投影”(Normal To Projection)。单击“方向参考”(Direction reference)收集器并选择用于投影的参考。单击“反向”(Flip)反转方向。 ——“恒定法向”(Constant No rmal Direction)。单击“方向参考”(Direction reference)收集器并选择用于投影的参考。 ——如果也需要在水平/竖直控制下选择“自动”(Automatic),可单击“起点的 X 方向参考”(X direction reference at start) 收集器,并选择基准平面或基准曲线、线性边或坐标系的一个独立轴。 B、在“水平/竖直控制”(Horizontal/Vertical control)列表中,选择一个选项来确定绕草绘平面法向的框架旋转沿扫描如何定向 (扫描坐标系的 xy 轴): ——“自动”(Automatic) - 截平面由 xy 方向自动定向。计算 x 矢量的方向,以使扫描几何扭转程度最低。对于没有任何参考曲面的原点轨迹,“自动”(Automatic) 为默认选项。 ——“垂直于曲面”(Normal to Surface) - 截平面 y 轴垂直于原点轨迹所在的曲面。如果原点轨迹参考为曲面上的曲线、曲面的单侧边、曲面的双侧边或实体边、由曲面相交创建的曲线或两条投影曲线,则此为默认选项。
CREO阵列实例(高级篇)
CREO阵列经典实例解析 高级篇 落枫之影(413624704)一.阵列的定义: 通过重复复制、改变某一个(或一组)特征的指定尺寸,根据设定的变化规律和数量,自动生成一系列具有参数相关性的特征(组)。 在CREO软件中,阵列的方式有以下八种: 1.尺寸阵列:需选取特征尺寸,并指定这些尺寸的增量变化以及阵列中特征实体数。 2.方向阵列:需选取平整面、线、轴来定义方向,同时也可以使用特征尺寸增量来控 制阵列实体的形状及位置的变化。 3.轴阵列:通过围绕一个选定的旋转轴(基准轴等)创建特征副本的阵列方式。 4.填充阵列:指定的物体表面或部分表面区域,生成均匀的阵列。 5.表阵列:使用表格的方式设定阵列特征的空间尺寸和本身尺寸。 6.参考阵列:借助已有的阵列实现新阵列的方法,参考阵列操作对象必须与已有阵列 的源实体有定位尺寸关系。 7.曲线阵列;指定阵列成员间距离或成员个数,来沿着草绘曲线创建其阵列特征。 8.点阵列:通过创建基准点或草绘几何点来创建其阵列特征。 温馨提示: 1.阵列特征不能直接使用【删除】命令来删除,因为这样会连你的原始特征也一 起删掉,如果要保留原始特征,请使用【删除阵列】命令来删除 2.阵列预览中的黑点代表要进行阵列的位置,单击黑点将其变成白点,表示此位 置不需要阵列。 3.若阵列的特征有多个,需将这些特征编组,然后再进行阵列
二.CREO软件阵列操作界面 三.需要使用关系来控制阵列时,你会用到以下符号: memb_v-指定方向中的关系驱动最终尺寸 memb_i-指定方向中的关系驱动增量 lead_v-leader值(选择尺寸确定方向) idx1-阵列实例索引在第一方向(代表当前实例特征在阵列中的位置,其值从0开始,第一方向第一个实例特征idx1=0,第五个实例特征idx1=4)idx2-阵列实例索引在第二方向(同上,只是方向不同而已) 不能在同一关系中使用memb_v和memb_i,这些符号所代表的含义我将会在下面的这些实例中详细说明。
Creo2.0安装方法(图文教程)
Creo2.0安装方法(图文教程) 【安装规划】 创建以下五个文件夹(如果装E盘就把D全换成E,以此类推;如果你的目录路径和下面所述不同,后面教程中的路径请相应自行更改) D:\creo2.0 ptc\Creo 2.0 ----程序主目录,安装Creo 2.0 D:\creo2.0 ptc\license ----存放许可证文件ptc_licfile.dat(或license.dat) D:\creo2.0 ptc\install ----存放解压后的安装程序 D:\creo2.0 ptc\work ----启动目录(初始工作目录),安装结束后桌面上快捷方式右键属性里起始位置指到该路径 D:\ptc\temp ----config.pro 里设置trail_dir 存放trail.txt.* 文件或其他临时文件 【安装文件准备】 1、在论坛相关帖或其他网站下载好安装程序源文件(大小约4.2GB); 2、用WINRAR 打开下载的安装程序源文件,如下图1
3、点击图1中的“解压到”,来到下图2,设置好目标路径点“确定”将安装程序解压到“D:\creo2.0 ptc\install” 文件夹内。 【制作许可证】 自己手动制作许可证,将安装程序包Crack 文件夹里的ptc_licfile.dat 文件复制到前面安装规划的D:\ptc\license 目录内,不知道自己网卡号的,点击电脑屏幕左下角的开始---运行,出现对话框,在里面输入cmd,点确定,接着输入ipconfig/all,按回车,就会出现你的电脑的ID号了,一般情况下,你有几个上网的途径就会有几个ID号,许可证可以多建立几个,一般情况下一个就可以了,如下图3
Creo20安装方法
Creo2.0安装方法(图文教程) 软件作者:若即若离 软件版本: creo2.0 教程格式:图片教程< 文件大小:未知 发布时间:2013-03-09 浏览次数:4690次 解压密码:https://www.360docs.net/doc/859821019.html, 网站帮助:点此查看如何下载本站教程
顶一下 (9) 90.00% 踩一下 (1) 10.00% 软件介绍 Creo2.0 M030 安装教程 推荐:Creo安装视频教程通用版Creo2.0免费下载 【教程说明】 本教程以Creo 2.0 M030 为例,演示在32位xp下的安装Creo 32 位的过程(64位的安装方法和32位完全相同),windows XP 下安装方法也一样。大家在安装的过程中如果遇到问题请在论坛发帖,方便大家交流与讨论。 【安装规划】 创建以下五个文件夹(如果装E盘就把D全换成E,以此类推;如果你的目录路径和下面所述不同,后面教程中的路径请相应自行更改) D:\creo2.0 ptc\Creo 2.0 ----程序主目录,安装Creo 2.0 D:\creo2.0 ptc\license ----存放许可证文件ptc_licfile.dat(或license.dat) D:\creo2.0 ptc\install ----存放解压后的安装程序 D:\creo2.0 ptc\work ----启动目录(初始工作目录),安装结束后桌面上快捷方式右键属性里起始位置指到该路径 D:\ptc\temp ----config.pro 里设置trail_dir 存放trail.txt.* 文件或其他临时文件 【安装文件准备】 1、在论坛相关帖或其他网站下载好安装程序源文件(大小约4.2GB); 2、用WINRAR 打开下载的安装程序源文件,如下图1
