ISO文件的打开方法
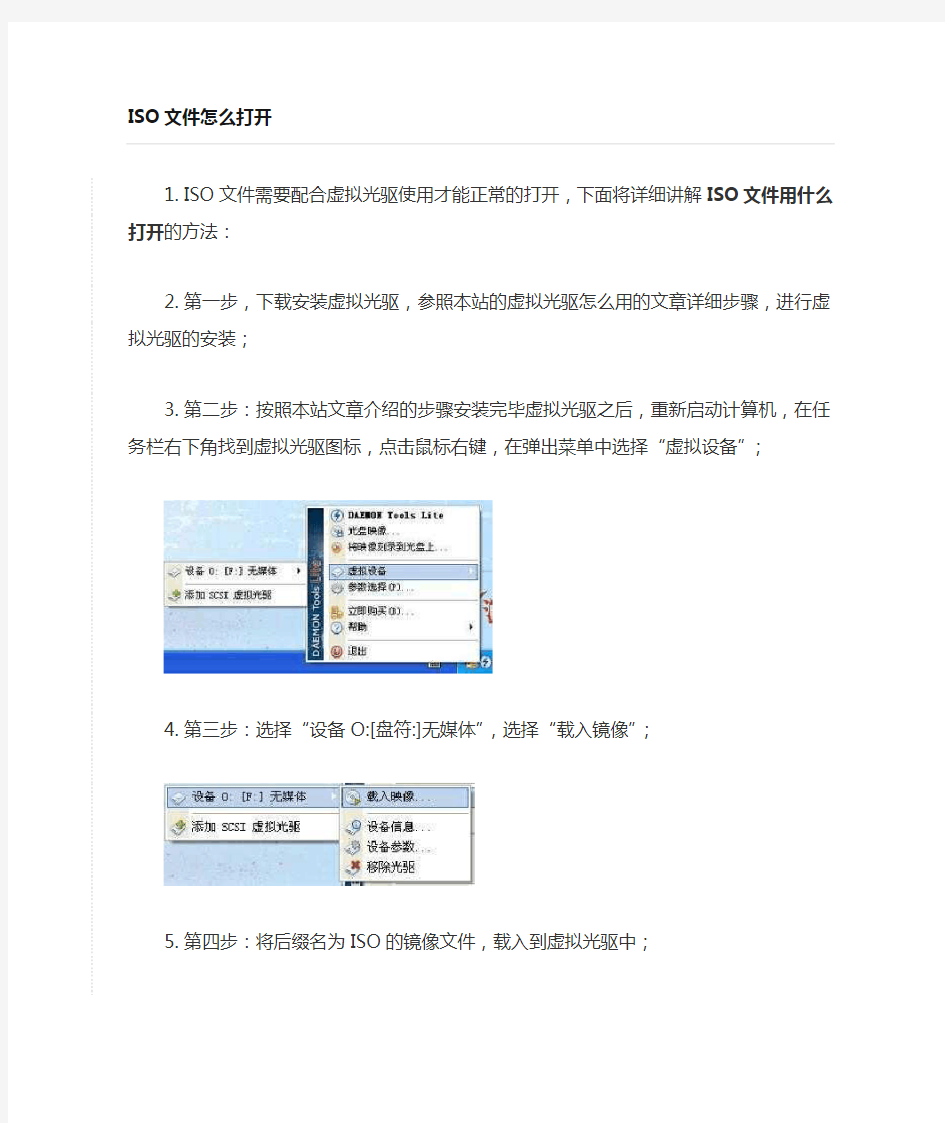

ISO文件怎么打开
1.ISO文件需要配合虚拟光驱使用才能正常的打开,下面将详细讲解
ISO文件用什么打开的方法:
2.第一步,下载安装虚拟光驱,参照本站的虚拟光驱怎么用的文章详细步骤,
进行虚拟光驱的安装;
3.第二步:按照本站文章介绍的步骤安装完毕虚拟光驱之后,重新启动计算
机,在任务栏右下角找到虚拟光驱图标,点击鼠标右键,在弹出菜单中选择“虚拟设备”;
4.第三步:选择“设备O:[盘符:]无媒体”,选择“载入镜像”;
5.第四步:将后缀名为ISO的镜像文件,载入到虚拟光驱中;
6.第五步:成功载入ISO文件之后,点击“我的电脑”,点击进入虚拟光
驱的盘符,就能打开ISO文件了,同时可以查看到ISO文件中的各种文件信息;
END
经验总结:
要解决ISO文件用什么打开、ISO文件怎么打开、如何打开ISO文件的问题,首先就要学会如何安装虚拟光驱,这方面的资料可以通过网上自行学习,很简单的!希望以上的内容给你带来帮助!
ISO文件用什么打开、ISO文件怎么打开、如何打开ISO文件;
ISO文件是什么意思:英文全称Isolation,镜像文件的后缀名,通过特定的压缩方式,将大量的数据文件统一为一个后缀名为ISO的镜像文件,让后在将这些ISO镜像文件刻录到光盘中去,实际上ISO文件可以理解为从光盘中复制出来的数据文件,所以ISO镜像文件需要使用虚拟光驱才能打开,或者将ISO文件刻录到光盘中后,使用光驱来进行读取;ISO文件用什么打开、ISO文件怎么打开?
ISO文件需要配合虚拟光驱使用才能正常的打开,接下来小编将详细讲解ISO文件用什么打开的方法:
第一步,下载安装虚拟光驱,参照本站的虚拟光驱怎么用的文章详细步骤,进行虚拟光驱的安装;
第二步:按照本站文章介绍的步骤安装完毕虚拟光驱之后,重新启动计算机,在任务栏右下角找到虚拟光驱图标,点击鼠标右键,在弹出菜单中选择“虚拟设备”;
“ISO文件用什么打开”步骤二
第三步:选择“设备O:[盘符:]无媒体”,选择“载入镜像”;
“ISO文件用什么打开”步骤三
第四步:将后缀名为ISO的镜像文件,载入到虚拟光驱中;
“ISO文件用什么打开”步骤四
第五步:成功载入ISO文件之后,点击“我的电脑”,点击进入虚拟光驱的盘符,就能打开ISO文件了,同时可以查看到ISO文件中的各种文件信息;
总结:要解决ISO文件用什么打开、ISO文件怎么打开、如何打开ISO文件的问题,首先需要安装虚拟光驱,本站就有一篇专门介绍如何使用虚拟光驱的文章,安装虚拟光驱就能解决ISO文件用什么打开、ISO文件怎么打开、如何打开ISO文件的问题了。
虚拟光驱怎么用,手把手教您虚拟光驱的用法,本文虽有些长,是想尽可能详细的把过程给写出来,还请各位看管耐心的阅读;
什么是虚拟光驱:一种模拟光盘驱动器的程序,它的作用是模拟真实光驱,读取或运行存放硬盘当中的镜像文件,这些镜像文件可能是直接复制于光盘的数据;众所周知,想要读取光盘信息必须将光盘放入真实光驱内,但有了虚拟光驱,人们可以事先将光盘中的数据拷贝到硬盘,在通过虚拟光驱模拟真实光驱来读取上面的数据,这样就能避免每次读取数据都需要光盘放入真实光驱内;
常见的虚拟光驱有:
1.精灵虚拟光驱(Daemon Tools Lite)、
2.酒精120度(Alcohol 120%)、
3.虚拟光碟(Virtual Drive)、
4.碟中碟虚拟光驱等等,本文将针对最为常用的精灵虚拟光驱(Daemon Tools Lite)作详细的使用详解;
手把手教你虚拟光驱怎么用【图文详解】:
1,下载安装精灵虚拟光驱(Daemon Tools Lite),下载地址:
https://www.360docs.net/doc/8a11607060.html,/soft/2345.html,解压后双击开始安装;
2,第二步,请选择语言,这里选择“简体中文”;
3,第三步,在“安装向导”中直接点击“下一步”;
4,在“许可协议”中点击“我同意”;
5,在“许可类型”中选择“免费许可”,点击“下一步”,这里需要解释一下,通常情况下使用虚拟光驱仅仅用于读取游戏安装镜像、程序安装镜像、提取镜像数据等基本的操作,所以我们使用“免费许可”就行了,如果需要更多的服务支持或者手上有序列号可以选择“付费许可”;
6,“选择组件”中按照默认提供的安装组件即可,无需选择,直接点击“下一步”;
7,“选择安装位置”,可以更改虚拟光驱的安装目录,也可以保持默认的安装目录不变,直接点击“安装”即可;
8,虚拟光驱开始安装,直至虚拟光驱安装结束后,选择“立即重启”,点击“完成”,电脑将自动重新启动;
9,重新启动之后,系统将提示“正在寻找虚拟光驱...”,直至任务栏右下角出现“新硬件已安装并可以使用了”的提示,这表明虚拟光驱安装成功了,在任务栏右下方将会出现虚拟光驱的图标,同时在“我的电脑”中也会出现跟光驱一模一样的图标;
10,右键点击任务栏右下角的虚拟光驱图标,在弹出菜单中选择“虚拟设备”
11,选择“设备O:[盘符:]无媒体”,选择“载入镜像”;
12,将镜像文件载入虚拟光驱(后缀为ISO、ISO、BIN、BWT、MDS/MDF、NRG 、IMG、ISZ 、CUE、CCD 、APE、FLAC、WV等等)
13,最后打开“我的电脑”,在虚拟光驱中就能见到模拟出来的光驱文件了,双击虚拟光驱就能打开文件或将游戏安装到硬盘了;
总结:本文主要针对虚拟光驱的安装步骤和虚拟光驱载入镜像的方法,载入镜像之后具体要如何安装(如:虚拟光驱版游戏、虚拟光驱版程序)需要参见游戏或软件的安装说明,通常这些通过网络下载到的虚拟光驱版本的游戏或程序都会有一个简单的安装说明,它说明了具体该载入哪一个镜像文件,如何安装这个镜像文件到硬盘等等,如果您在看完“虚拟光驱怎么用”这篇文章之后还是不清楚如何使用虚拟光驱,请在本文后留言跟帖,小编将逐一为您解答。
参考资料
ISO文件用什么打开:https://www.360docs.net/doc/8a11607060.html,/jiqiao/2011/0822/132.html
iso思维导图软件
思维导图软件可以帮助你梳理你的思维,让你的思维想法变得明朗起来。下面我就来为大家推荐一款好用的思维导图软件吧。 说到思维导图,可能很多人只听过,却不清楚它到底是什么,是用来做什么的。思维导图,其 实也叫作脑图,是一种实用的思维整理工具,可以让你大脑的思路更清晰,让凌乱的知识点架构更 明确,对日常工作、学习、生活都有很大的帮助!下面,小编给你介绍一款免费、好用,又可以跨平 台云同步绘图的思维导图软件:MindMaster。 MindMaster中文版思维导图软件 MindMaster(https://www.360docs.net/doc/8a11607060.html,)是一款新晋的国产可以免费用的思维导图制作软件。它具有简 洁的中文操作界面,支持思维导图模板和免费云存储功能,搭配多平台使用,使得MindMaster一 上线便受到广大用户的喜爱!作为中文版思维导图软件,MindMaster不仅具有全中文操作界面,还 支持英语、日语等多种语言。
思维导图软件MindMaster有何优势? 在众多的思维导图工具中,小编为何推荐MindMaster呢?下面,用一张思维导图简单的说明一下: 多种布局模式,一键轻松切换 使用MindMaster,可以同时绘制多种不同布局的思维导图,比如:鱼骨图、树状图、组织结构图、时间轴、S型时间轴。以前小编画思维导图之前会一直纠结,画这个图我应该用鱼骨图,还是用树状图。可是用MindMaster,可以实现一边画图一边调整布局。
通用格式的导入、导出 另外,有很多人会担心,制作好的思维导图,不能和其他通用办公软件兼容,比如Word、PPT、Excel、PDF、SVG、PS等等,可是MindMaster这款软件呢,就很好的解决了这一问题,而且还 能一键导入、导出MindManager等同类软件制作的思维导图。 跨平台支持Windows、Mac、Linux MindMaster实用性非常高的一点,就是支持多平台使用,不是简单的能在不同系统上安装使用软件。软件中自带的免费云功能,可以将画好的思维导图一键保存到云盘,轻松实现文档同步,不 需要再繁琐的传送或者借助U盘拷贝粘贴。高授权用户,还可以使用团队云,进行团队云协作办公。除此之外,你也可以使用云分享功能,将思维导图一键分享至QQ、微信、微博、Facebook等社交平台。
文件打开方式
【常见的扩展名】我就略说些经常遇到的,但并不是人人都认识的扩展名: 〔*.exe‖可执行文件;直接打开〕 〔*.rar‖一种压缩包;用WinRAR打开〕 〔*.zip‖一种压缩包;用WinRAR打开,或者WinXP也可以直接打开〕 〔*.iso‖虚拟光驱;用WinRAR打开,也可用其他虚拟光驱软件〕 〔*.doc‖word文档;用Office Word打开〕 〔*.ppt‖幻灯片;用Office PowerPiont打开〕 〔*.xls‖电子表格;用Office Excel打开〕 〔*.wps‖WPS文档;用金山WPS打开〕 〔*.txt‖文本文档;默认用记事本打开〕 〔*.lrc‖动态歌词;可以用记事本打开〕 〔*.rm,*.rmvb‖高清视频;可以用RealOnePlayer打开〕 〔*.mp3,*.wma,*.wav‖一些音乐〕 〔*.jpg,*.bmp,*.gif‖一些图片,其中gif可以是动态的〕 〔*.wfs‖Flash文件;可以用IE打开,也可用FlashPlayer打开〕 〔*.torrent‖BT文件;可以用BitComet打开〕 A ACE:Ace压缩档案格式 ACT:Microsoft office助手文件 AIF,AIFF:音频互交换文件,Silicon Graphic and Macintosh应用程序的声音格式ANI:Windows系统中的动画光标 ARC:LH ARC的压缩档案文件 ARJ:Robert Jung ARJ压缩包文件 ASD:Microsoft Word的自动保存文件;Microsoft高级流媒体格式(microsoft advanced streaming format,ASF)的描述文件;可用NSREX打开Velvet Studio例子文件 ASF:Microsoft高级流媒体格式文件 ASM:汇编语言源文件,Pro/E装配文件 ASP:动态网页文件;ProComm Plus安装与连接脚本文件;Astound介绍文件 AST:Astound多媒体文件;ClarisWorks“助手”文件 Axx:ARJ压缩文件的分包序号文件,用于将一个大文件压至几个小的压缩包中(xx取01-99的数字) A3L:Authorware 3.x库文件 A4L:Authorware 4.x库文件 A5L:Authorware 5.x库文件 A3M,A4M:Authorware Macintosh未打包文件 A3W,A4W,A5W:未打包的Authorware Windows文件 B
WIN7ISO安装教程
WIN7ISO安装教程 2009-11-25 20:09 今天尝试安装了微软新推出的win7操作系统,应该说在大家条件有限的情况下我是公司第一个尝试吃“螃蟹”的人。 说说心得吧: 1 正版安装过程要比WinXP系统快时间30分钟内安装完毕!用GHOST对系统备份时间不会太长不过备份后大小5G左右。(用新硬盘安装会划出200M的隐藏分区) 2 对已经安装好的win7系统用GHOST做备份要5G左右的空间,而且做的过程中在GHOST11.0下走数差不多时间控制在6- 7分钟。 3 操作界面采用了AERO模式就是玻璃画面(显卡要支持这种模式)给人的视觉冲击绝对震撼@! 对硬件要求我个人建议CPU在P4级别,然后内存1G,最好独立显卡(显存128以上) 硬盘C一定要有15G以上的空间,我重新用魔法分区工具把C盘划分了20G空间安装完WIN7后只有不到10G的空间如果再安装一些应用软件刚好够。 安装我推荐光驱安装,这样安装会比较容易。我公司的电脑因为是VCD光驱而且坏掉,所以我采用了硬盘安装方法。 先下载WIN7ISO镜像,然后PE盘进入系统后用虚拟光驱加载然后提取系统文件放置除安装目的盘以外的盘里然后重新启动找到放置的系统盘SETUP安装。整个过程只能用COOL来形容,视觉听觉都很棒!功能也很强劲,而且加入了许多人性化设计让初级用户上手速度能快些。 这个系统我很喜欢,不过我个人认为微软推出的VISTA肯定有缺陷或者推广不利导致他们公司迅速推出新产品来代替。 个人经验感觉是VISTA系统硬件要求高对兼容性等诸多方面做的不够完善。WIN7是有前车之鉴后做出来的系统,所以我看好它呵呵。 win7目前也是推广阶段,刚推出也有许多不足但我相信它比VISTA看点要多。 安装系统有多种方式,U盘安装,光盘安装,DOS安装,硬盘安装,PE安装等等。。。尽可能多尝试既然自己是干这个的就要尽量专业化。至于网络改线,组装电脑,杀毒,硬件维修都是我的本行我成立了自己的地下工作室。复印了名片以后要开心的工作,用心的学习技术然后快乐的生活。不吝惜自己的微笑 轻松辨别真伪Win7ISO校验工具Microsoft认证考试 现在Windows 7已经出了RTM版本,有些朋友下载ISO镜像文件后不会 虽然微软官方仅仅发布了Windows 7 Beta(Build 7000)和RC(Build 7100)两个版本,但是网上提供的各个Windows 7版本让人眼花缭乱,想要下载试用的话就需要你火眼金睛来辨别哪些是真哪些是假,虚假的镜像资源里很有可能包括病毒等威胁。 Long Zheng和Svenska Groot开发的Windows 7 ISO校验工具就能在一定程度上帮你完成鉴别真伪的工作,该工具大小仅为253KB,下载后无需安装即可使用,下载Windows 7镜像文件后,用户可以使用该工具在安装Windows 7前校验该镜像的真假。
扩展名的文件如何打开
A 对象代码库文件 AAM Authorware shocked文件 AAS Authorware shocked包 ABF Adobe二进制屏幕字体 ABK CorelDRAW自动备份文件 ABS 该类文件有时用于指示一个摘要(就像在一篇有关科学方面的文章的一个摘要或概要,取自abstract) ACE Ace压缩档案格式 ACL CorelDRAW 6键盘快捷键文件 ACM Windows系统目录文件 ACP Microsoft office助手预览文件 ACR 美国放射医学大学文件格式 ACT Microsoft office助手文件 ACV OS/2的驱动程序,用于压缩或解压缩音频数据 AD After Dark屏幕保护程序 ADA Ada源文件(非-GNAT) ADB Ada源文件主体(GNAT);HP100LX组织者的约定数据库 ADD OS/2用于引导过程的适配器驱动程序 ADF Amiga磁盘文件 ADI AutoCAD设备无关二进制绘图仪格式 ADM After Dark多模块屏幕保护;Windows NT策略模板 ADP FaxWork用于传真调制解调器的交互安装文件;Astound Dynamite文件ADR After Dark薠 聊槐;ぃ籗mart Address的地址簿 ADS Ada源文件说明书(GNAT) AFM Adobe的字体尺度 AF2,AF3 ABC的FlowChat文件 AI Adobe Illustrator格式图形 AIF,AIFF 音频互交换文件,Silicon Graphic and Macintosh应用程序的声音格式 AIFC 压缩AIF AIM AOL即时信息传送 AIS ACDSee图形序列文件;Velvet Studio设备文件 AKW RoboHELP的帮助工程中所有A-关键词 ALAW 欧洲电话音频格式 ALB JASC Image Commander相册 ALL 艺术与书信库 AMS Velvet Studio音乐模块(MOD)文件;Extreme的Tracker模块文件ANC Canon Computer的调色板文件,包含一系列可选的颜色板 ANI Windows系统中的动画光标 ANS ANSI文本文件 ANT SimAnt For Windows中保存的游戏文件 API Adobe Acrobat使用的应用程序设计接口文件 APR Lotus Approach 97文件 APS Microsoft Visual C++文件
常见文件的打开方式txt
常见文件打开方式: 文件名: 打开方式或软件: 001 超星浏览器 002 超星浏览器 003 超星浏览器 !!! 没有下载完成的另时文件 aiff Windows Media Player ani 动画鼠标 ans 记事本 ape Monkey s audioWinamp 2.81以上版本 arj 压缩文件 ARJ asp 无效下载文件,重新下载 au Windows Media Player avi Media player金山影霸(如果不能播放请装divx插件) bik bink playerRAD Game Tools bin daemon tool虚拟光驱 bmp 画图(Windows附件) box Lotus Notes c Turbo C;记事本 cab WinRARINSTALL SHELDWinzip caj Cajviewer ccd daemon tool cdr Corel DRAWfreehand chm Windows帮助文件,直接打开 cmb ComicGURU cpp C++记事本 cue daemon tool cur 静态鼠标 Dat 不确定打开方式,多种格式的数据文件 db SQL数据库文件 dbf FoxbaseDbaseVisual FoxPro ddb Protel 99 se dfi 东方光驱魔术师 doc Microsoft Word dwg AutoCAD eml outlook fla Macromedia Flash 6 gba game boy advanced的文件,游戏模拟器 gho Norton Ghost gif AcdseeInternet Explorer hlp Windows帮助文件,可以直接打开 htm Internet Explorer ico Windows图标AcdSee
ISO镜像文件安装说明第0步安装准备工作
ISO镜像文件安装说明 第0步:安装准备工作 (1)只支持intel的cpu; (2)Cpu必须支持64位; (3)硬盘大小32G以上; (4)安装的机器的网卡,支持的网卡列表,在附录2中 第一步:系统安装 安装系统 (1)先下载ISO的镜像文件,镜像文件中,已经包括了操作系统和软件系统。 下载文件后,一定要对比一下文件的MD5值是否一致。 Windows,在DOS命令行使用下面的命令查看文件的MD5值 certutil -hashfile filename MD5 (2)制作U盘启动盘或者光盘启动盘(如何制作u盘启动盘,请看文章末尾的附录1)(3)安装系统,选择【install UniERM XiaoCao】
(1)安装完成后,linux的系统会自动生成一个账号:用户名:tangdou 口令:tianxiadiyi_peerless 用这个账号登录:然后会出现配置设备管理IP的界面
定位网卡 系统完成后,网卡的名字是eht0,eth1,…. 有些系统的网卡名字和面板的顺序不一致。因此需要知道网卡名字和设备面板上网口对应对应关系。
配置地址 系统缺省给数第二个网卡配置了IP地址,是192.168.253.253/255.255.255.0; 建议不要修改这个网卡的地址。这个网卡作为备用口,地址是固定不变的。即使以后忘记设备地址,也可以从这个网口登录。 (1)手工设置设备管理IP:(例:ETH4配置192.168.10.35) 选择“2”,并按下“回车键”,按照下图所示的提示进行管理IP的配置:如下图: 第二步:登录系统 (1)将笔记本的网卡地址改成和管理口或者备用口的地址同一个网段 (2)使用浏览器https://设备IP,登录设备。因为系统使用了HTML5,因此浏览器建议使用Firefox或者chrome。如果使用360等浏览器需要使用【极速模式】
文件扩展名大全
Windows系统文件的扩展名及其分 类对照表 1. "323""H.323 Internet 电话技术" 2. "386""虚拟设备驱动程序" 3. "ACA""Microsoft Agent Character File (HTTP format)" 4. "ACF""Microsoft Agent Character File (HTTP format)" 5. "ACG""Microsoft Agent 预览文件" 6. "ACL""自动更正列表文件" 7. "ACS""Microsoft Agent Character File" 8. "ACW""辅助功能向导设置" 9. "ADE""Microsoft Access 项目扩展" 10. "ADN""Microsoft Access 空白项目模板" 11. "ADP""Microsoft Access 项目" 12. "AIF""AIFF 格式声音" 13. "AIFC""AIFF 格式声音" 14. "AIFF""AIFF 格式声音" 15. "ANI""动画光标" 16. "ASA""活动服务器文档" 17. "ASD""ASF Stream Description File" 18. "ASF""Windows Media 音频/视频文件" 19. "ASP""活动服务器文档" 20. "ASX""Windows Media 音频/视频快捷方式" 21. "AU""AU 格式声音" 22. "AUDIOCD""AudioCD" 23. "A VI""视频剪辑" 24. "A W""应答向导文件" 25. "BKF""Windows 备份文件" 26. "BLG""性能监视器文件" 27. "BMP""BMP 图像" 28. "CA T""安全编录" 29. "CDA""CD 音频曲目" 30. "CDF""频道文件" 31. "CDX""活动服务器文档" 32. "CER""安全证书" 33. "CHK""还原了文件碎片" 34. "CHM""已编译的HTML 帮助文件" 35. "CLP""剪贴板剪贴" 36. "CNF""快速拨号" 37. "COL""HTML 帮助文件" 38. "CPL""控制面板扩展" 39. "CRL""证书吊销列表" 40. "CRT""安全证书" 41. "CSS""级联样式表文档" 42. "CSV""Microsoft Excel 逗号分隔值文件" 43. "CUR""光标" 44. "DB""数据库文件" 45. "DCS""数据库内容源" 46. "DER""安全证书" 47. "DESKLINK""DESKLINK 文件" 48. "DET""Office Data File" 49. "DIB""BMP 图像" 50. "DIC""文本文档" 51. "DIF""Microsoft Excel 数据交换格式" 52. "DOC""Microsoft Word 文档" 53. "DOCHTML""Microsoft Word HTML 文档" 54. "DOCMHTML""DOCMHTML 文件" 55. "DOT""Microsoft Word 模板" 56. "DOTHTML""Microsoft Word HTML 模板" 57. "DQY""Microsoft Excel ODBC 查询文件" 58. "DRV""设备驱动程序" 59. "DSN""数据源名称" 60. "DUN""拨号网络文件" 61. "DVD""DVD" 62. "ECS""Exchange Server 内容源" 63. "ELM""Microsoft Office 主题文件" 64. "EMF""EMF 图像" 65. "EML""Outlook Express 邮件消息" 66. "EXC""文本文档" 67. "FAD""Office 数据文件" 68. "FA V""FA V 文件" 69. "FCS""文件共享内容源" 70. "FFA""文件检索索引" 71. "FFL""文件检索索引" 72. "FFT""文件检索索引" 73. "FFX""文件检索索引" 74. "FON""字体文件" 75. "FPDOCLIB""Microsoft FrontPage Document Library" 76. "FPHOMEOP""Microsoft FrontPage Home Page Open" 77. "FPHOMEPG""Microsoft FrontPage 主页" 78. "FPHTML""Microsoft FrontPage HTML 文档" 79. "FPLIST""Microsoft FrontPage List" 80. "FPNOPUB""Microsoft FrontPage Dont Publish" 81. "FPOPEN""Microsoft FrontPage 打开文件" 82. "FPSURVEY""Microsoft FrontPage Survey" 83. "FPWEB""FPWEB 文件" 84. "FRG""FRG 文件" 85. "GIF""GIF 图像"
文件名后缀大全(肯定用的上)
后缀名大全 A: 1.ace:ace.exe或winace生成的压缩文件 2.ain:ain是一种压缩文件格式,解开ain需要用ain.exe。在网上可以找到。 可以在各大的FTP pub/msdos utility之类地方寻找ain.exe 3.arj,a01,a02...: arj是一种非常常见的压缩文件格式,它可以支持带目录,多文件压缩, 一般FTP中DOSutility目录下都可以找到arj.exe,一般的版本有2.4 2,2.382.50等,其文件格式是通用的,不存在格式不认问题。 a01,a02,a03是arj在多文件压缩时后面文件的缺省文件名。 展开arj文件可以用arj x-va-y filename.arj 在windows下可以试试用winzip展开。 4.asp: .asp文件通常指的是Active Server Pages文件,这个文本文件可以 包括下列部分的任意组合:文本/HTML标记/ASP脚本命令,可以用 ie浏览器直接打开,也可以用记事本打开编辑。 .asp文件也可能是一种文档格式的文件,可以用cajviewer打开。 5.avi: 一般用windows自带的媒体播放器就可以播放。 如果没有图象只有声音,则可能是mpeg4格式,需要装插件。 如果有单独的字幕文件,则可以用其它播放器。 B: 1.BHX(BINHEX): BinHex是苹果机器的一种编码方式. WinZip可以解码.将email以文本方式存盘,扩展名为.BHX, 就可以直接用WinZip解压了. 2..bin 光盘映象文件,可以: a.用Bin2ISO将bin转成ISO文件,然后用WinImage解开. 注意:有些BIN文件实际上就是ISO文件如果上面的办法有问题 可以直接将后缀改成iso,然后用WinImage解解看 b.用ISOBuster直接解BIN. c.用daemon直接将BIN文件虚拟成光驱 C: 1.caj:cajviewer,CAJ文件浏览器是中国学术期刊(光盘版)电子杂志社(CAJEJPH)的产品。它是为中国期刊网(https://www.360docs.net/doc/8a11607060.html,)的全文检索,浏览开发的。 2.cdi:光盘映像文件,用DISKJuggle就可以打开 3.cdr:CorelDraw 4.cdp:Nti CdMaker做的光盘Image.用Nti CdMaker的FileCopy刻. 5.cfm: www浏览器(服务器支持,类似asp,php,jsp)or文本编辑器看源码 6.chi:chm(html help)的索引,和chm文件一起使用 7.chm: 基于Html文件格式的帮助文档,在IE4.0以上可以双击直接打开。
如何安装ISO操作系统
用WinISO或WinRAR先看一下下载来的ISO文件,如果里面有硬盘安装器和winxp.gho两个文件的话,就不用虚拟光驱了,把这两个文件提取出来放在E盘的根目录下,运行硬盘安装器,它就会自动把系统安装在C盘的。 1.什么是ISO文件 ISO文件:就是以iso为扩展名的文件,它是iso9660文件格式,一种光盘(CD)上的文件系统格式。简单地说,就是数据在数据光盘上的组织形式: 它的特点是: 1)最多只包含8级子目录(可以用RockRidge Extension增大这个限制) 2)文件名最大32字符 3)文件大小不超过650M 2.在Linux下如何使用ISO文件 通常,Linux系统的内核(Kernel)是支持iso9660文件格式的,如果不支持你需重新编译内核增加对其的支持。 你只需简单使用以下命令就可以从/path目录中读到它的内容了: mount -t iso9660 -o loop xxx.iso /path 3.如果将其刻成光盘 使用Windows下的光盘刻录软件,它能够直接完成这个工作。 4.在Linux系统中如何制作ISO文件: 在Linux系统中,我们可以通过拷贝命令,将光驱上的内容拷贝到一个ISO文 件中,如: cp /dev/cdrom xxx.iso
现在网络上有不少软件是以ISO文件类型发布的。ISO是一种镜像文件,它是将多个文件目录或者是整个光盘文件压缩成一个文件,这样便于软件的发布。对于ISO文件,是无法直接使用的,需要用到一些软件将其解开才能使用。 一般来说,有两种办法来使用ISO文件,以下将分别介绍使用的软件以及使用方法。 解压到本地硬盘: 使用软件:IsoBuster 运行平台:Win9x/ME/2000/NT 软件下载:https://www.360docs.net/doc/8a11607060.html,/down/isobstr.zip IsoBuster是一个能够将TAO、DAO、ISO、BIN、IMG、CIF、FCD 等镜象文件内容直接抓取出来的免费工具。下载其安装包,解压后,运行其中的安装文件,按照提示即可完成安装。 使用时,点击菜单“File”中的“Open Image File”,在接下来的窗口中,将“文件类型”选择为“General ISO Image(*.ISO)”,然后选择需要打开的ISO文件。在树型窗口中选中树首,打开其右键菜单,选择“Extract...”,接着选择存放位置,即可将ISO解压的指定的位置。然后就可以到指定的位置进行使用了。 在菜单“Options/Language”中开可以切换成我们所熟悉的中文界面。 解压到虚拟光盘: 使用软件:Daemon Tools 运行平台:Win98/ME/2000/NT 软件下载:https://www.360docs.net/doc/8a11607060.html,/down/daemon288.zip Daemon Tools是一款优秀的虚拟光驱工具,可以打开CUE、ISO、CCD等这些虚拟光驱的镜像文件,并且将文件虚拟到光盘上使用。运行压缩包中的安装文件,即可进行安装的工作。在安装的过程中会提示安装一个新的虚拟光驱,需要重新启动后才能生效。 重新启动后,会在任务栏中生产Daemon Tools的图标,并且在“我的电脑”中多出了一个光驱的图标。用左键点击任务栏中的图标,在打开的菜单中选择“Device
如何将下载的ISO系统碟刻录成光盘或U盘安装
准备工作: 1、一张空白的CD/DVD光盘; 2、一个可引导的系统ISO镜像,可以是安装版、克隆版,可以是维护盘、WinPE等;顺便介绍如何对ISO镜像内的文件进行添加、删除和替换等操作。(下载地址 https://www.360docs.net/doc/8a11607060.html,/%BD%F0%B0%F1%CA%FD%D7%D6%BF%A8/blog/category/wind ow7%20%CF%B5%CD%B3%D7%CA%D4%B4) 3、刻录软件UltraISO,用单文件绿色版就可以了,软件包下载地址;(下载地址:https://www.360docs.net/doc/8a11607060.html,/html/58.html) 准备好之后,我们就开始刻录自己的系统光盘了。 启动UltraISO,点击“文件”菜单下的“打开”按钮,打开已准备好的ISO镜像文件,如图(点击图片可放大):
选择打开后可以看到ISO文件属性是“可引导光盘”,还有ISO文件内容。如图(点击图片可放大): 现在可以对已打开的ISO进行编辑,可以自由加入删除里面的内容。操作方法如图(点击图片可放大):
编辑完成后,就可以进入下一步刻录你的光盘了,方法如图(点击图片可放大): 进入光盘刻录界面,为了保证刻录质量,选择速度最好选16X到20X。 以上刻录光盘的方法将完了,下面介绍刻录成U盘的方法:
以上刻录光盘的方法将完了,下面介绍刻录成U盘的方法: 然现在的系统盘做的越来越傻瓜化,安装方法也非常多,但是仍然时常有朋友询问怎么安装系统,特别是没有刻录机或不想刻盘,又不懂硬盘安装的朋友,这里特别介绍一种用U 盘来安装系统的方法,非量产,量产因U盘芯片不同所用的工具和方法都有所不同,较繁琐,这里介绍的方法简单点说,就相当于把U盘当作一张可擦写的刻录光碟,把可引导的系统镜像刻进U盘,最大的特点就是容量大体积小,方便携带,可反复使用。 准备工作: 1、一个U盘,也可以是手机或数码相机内存卡通过读卡器与电脑连接; 2、一个可引导的系统ISO镜像,可以是安装版、克隆版,可以是维护盘、WinPE等; 3、刻录软件UltraISO,用单文件绿色版就可以了,金狐软件包里一直都有它; 本文以刻录“金狐多功能系统维护盘2009”为例进行图文讲解,供新手朋友参考。顺便介绍如何对ISO镜像内的文件进行添加、删除和替换等操作。
安装方法及iso文件安装方法
虚拟光驱DAEMON Tools Lite 4.35.5 汉化版下载 【安装方法】 1、点击“DTLite4355-0068.exe”安装(Vista 用户请右键选择以管理员身份运行) 2、点击“V5.0CHS_Pack.exe”安装补丁包 【加载镜像文件并安装游戏的方法】 图片1:打开daemon tools
图片2:添加文件 - 载入已下载解压好的iso镜像文件
图片3:这里我以“实况足球2012镜像文件”为例
图片4:载入后,右键 - 资源管理器
图片5:在弹开的镜像文件夹中,就可以看到实况足球2012的安装程序了,然后像普通硬盘版游戏安装实 况足球2012即可 【本汉化版优势】 内部集成 SPTD (DAEMON 所必须) 驱动维护程序,支持为用户安装或更新 SPTD 驱动 外部集成 SPTD 驱动清理程序 SPTD-Cleaner.exe 支持为用户修复或卸载 SPTD 驱动 尽可能完善的模拟了原版安装机制,目前唯一同时支持 32 位与 64 位系统的汉化版 即使是从未用过此软件的新手,只要仔细看清弹窗提示继续下去即可成功拥有DAEMON 【更新内容】 - SPTD 更新至 1.62 版; - 完全支持 Windows 7 操作系统;(经过本站测试兼容性方面还有一个小BUG,不过无伤大雅)- 新增 DAEMON Tools Lite 边栏功能; - 移除 DAEMON Tools Lite 面板; - 重新设计并改良了软件界面; - 不需要在首次执行时使用“以管理员身份运行”; - 改进的安装程序授权页;(无实际用处) - 语言更新。(无实际用处) BUG 修复: - 修正 RAID 卷大于 2TB 后载入镜像的问题; - 在载入后打开镜像文件的一些问题; - 显示在命令行模式下的等待对话框; - 不能加载没有 *.mds 的 *.mdf 文件; - 修正 DAEMON Tools Lite 在静默安装模式时 SPTD 的安装问题; - 修正一些小错误。
如何修改ISO镜像文件制作有自己的GHOST安装盘
如何修改ISO镜像文件制作有自己的GHOST安装盘 经常用GHOST安装系统,有时候就想,能不能在不破坏系统正常运行的情况下,通过修改ISO镜像文件,制作出有自己特色的系统盘呢?我试着修该了几个图片和配置信息,刻盘后安装竟然成功.拿出来和大家显摆下,下面修改过程的简单步骤,希望喜欢玩的朋友们自己去试试看: 一. 下载一个ISO系统镜像,我们大多数用的是深度的,用md5验证一下文件的完整性. 二. 用WinISO打开下载ISO镜像,将WINXPSP2.GHO系统映像提取出来,放到新建文件夹里. 三. 用Ghost镜像浏览器(可以从ISO镜像里提取)打开WINXPSP3.GHO系统映像. 1. 打开C:\WINDOWS\Web\Wallpaper,将里边的Bliss图片替换成自己想要的图片.这个就是系统的默认桌面图片,要注意一下所用图片的象素为800*600格式为BMP . 2. 打开C:\WINDOWS\system32,将里边的OEMINFO配置文件和OEMLOGO图片替换为自己想要的信息,这两个文件就是我的电脑--属性上显示的版本信息,技术支持和图片. 3. 打开C:\WINDOWS\system32,将setup图片替换.这个图片是安装驱动时显示的背景图片. 四. 将原ISO镜像中的WINXPSP3.GHO 删除,把修改好的WINXPSP3.GHO 系统映像添加进去,保存.一个有自己个性的系统镜像就做好了,赶快体验一下把!有兴趣的还可以把ISO镜像中的AUTORUN.INI配置文件稍做修改,这样刻出的光盘在自动播放的时候会显示自己修改的信息. 说明:在替换配置文件和图片前,请先在自己的系统上替换实验一下,感觉达到自己的要求了再替换.一定注意图片的象素大小和格式! WINXPSP2.GHO 映像中还有很多可以修改的, 我做的这些修改,就是想在安装系统时和装完后能够显示自己公司的一些信息,如果这个帖子能对你有点帮助,请回帖支持一下!有写的不对的地方请高手给予指正,谢谢!
ISO TOOL通用教程
ISO TOOL通用教程(适用于PSP自制系统) PS:以下教程以目前最新版的1.91版为例,使用方法都是通用的,日语版教程参见下一页。 软件安装: 将下载的文件解压,然后将解压得到的“PSP”文件夹拷贝至PSP记忆棒更目录下覆盖即可(覆盖不会改变文件夹内的原文件)。 这里需要提醒一下:该软件有英/日两种语言,如果你的PSP主机系统语言是日语,那软件的界面语言就是日语。如果你的PSP主机系统语言不是日语,那软件的界面语言则为英语。(本教程中以英文界面为准,步骤都是一样的)。 补充说明: 使用该软件破解好的游戏在运行时,请先关闭GAMES中“KHBBS”插件,否则会冲突,出现黑屏等不能运行的现象。 插件关闭方法如下: PSP3000/2000V3用户:在PSP界面下按Select呼出VSH菜单,选择RECOVERY MENU (恢复菜单),进入之后,选择CPU Speed的选项,进入之后会看到你现在所有的插件,将其中的KHBBS_patch设为Disable即可。(注:开启插件操作方法同上,只需将Disable 设置为Enable即可) PSP1000/2000非V3用户:按住R键不松,重启PSP主机,进入恢复菜单,选择Plugins,进入之后会看到你现在所有的插件,将其中的KHBBS_patch设为Disable即可。(注:再次开启该插件操作方法同上,只需将Disable设置为Enable即可) 游戏破解: 1.安装完软件之后,打开PSP游戏目录就能看到ISO TOOL的图标了,进入软件。
2.选择记忆棒中的你想要破解的游戏的原版ISO,将光标移动到该ISO上,按○出现如下图所示菜单。菜单按照从上到下的顺序依次是“打补丁、破解EBOOT、还原EBOOT、游戏升级、创建游戏升级目录、重命名、转换成CSO、插件导入”以及最后一项“删除”。 第一步我们一般从破解EBOOT开始,按○键确认,选择YES。此时提示你是否备份原版EBOOT文件。根据情况进行选择。
教你徒手建立mdb文件
?
教你徒手建立 mdb 文件
使用 Access 创建 mdb 文件,这个地球人都知道,没有什么好说的。今天要讲的是在 Wi ndows XP 环境下,并没有安装 Office 程序的情况下,如何创建 mdb 文件及其相关的工 作组文件 system.mdw。 大家都知道,在使用 DreamWeaver 创建 ASP 应用时,经常要用到 mdb 数据库,这几 乎是虚拟主机上 ASP 应用数据库的不二选择。下面我就来讲如何创建 mdb 文件。 从 Windows 95 起,在控制面板中就有了 ODBC 数据源管理器,在 Windows 2000/XP 中“数据源 ODBC”移到了管理工具程序组下面。微软公司在操作系统中默认提供了 Acces s 的 ODBC 驱动程序以及 JET 引擎,这样就是提供了徒手创建 mdb 文件的条件。下面 是创建步骤: 一、打开控制面板
二、打开管理工具
三、打开数据源(ODBC)ODBC 数据源管理器,添加数据源,点击[添加]按钮
四、选择数据源驱动程序:Microsoft Access Driver (*.mdb) 五、首先,创建系统数据库,即工作组文件 system.mdw,点击[创建]按钮
六、选择系统数据库存放的位置,本例是 c:\mdb,输入系统数据库的文件名:system.md w,点选“格式”4.x 版本(Access 2000,即 Jet 4.0 引擎),勾选“选项”:系统数据库和 加密。最后点击[确定]按钮。
七、为要创建的数据库选择系统数据库(工件组文件),就是上面创建的 system.mdw 文 件
UltraISO刻录图解
准备工作: 1、一个U盘,也可以是手机或数码相机内存卡通过读卡器与电脑连接; 2、一个可引导的系统ISO镜像,可以是安装版、克隆版,可以是维护盘、WinPE等; 3、刻录软件UltraISO,用单文件绿色版就可以了,金狐软件包里一直都有它; 本文以刻录“金狐多功能系统维护盘2009”为例进行图文讲解,供新手朋友参考。顺便介绍如何对ISO镜像内的文件进行添加、删除和替换等操作。 启动UltraISO,点击“文件”菜单下的“打开”按钮,打开已准备好的ISO镜像文件,如JINHU_SYSTEM_TOOL_2009.iso 由于维护盘不含GHO系统文件,所以刻录时需添加,刻录前已经在桌面上新建了一个“9669文件夹”的文件夹,里面放了WIN7.GHO、VISTASP2.GHO、XPSP3.GHO三个系统文件,还有“激活工具”以及“软件包”,准备用驱动人生2009带网卡驱动的单文件版替换原来不带网卡驱动的版本。相关方法如图示,在UltraISO界面左下角的“本地目录”里定位到桌面上的“9669文件夹”这个文件夹,它里面的所有文件会在右下角显示,把要加入ISO镜像的所有文件选中后按住鼠标左键拖到右上角的区域。
要添加的文件如果原来ISO镜像里已经存在会弹出“是否替换”的提示,确定要替换就选“是”,这样就完成了ISO镜像的修改。如果以后还需要用到这个修改过的ISO镜像的话,可以通过点击“文件”菜单下的“保存”或“另存为”保存修改后的ISO镜像。
接下来就是刻录U盘的过程了。点击菜单栏里的“启动”菜单下的“写入硬盘映像”命令,打开“写入硬盘映像”对话框。
如图示,“硬盘驱动器”里就是选择你要刻录的U盘,这里演示用的是一张数码相机的内存卡。写入方式默认是USB-HDD+,还有USB-HDD、USB-ZIP、USB-ZIP+,共四种供选择,这主要取决于你的主板支持的启动类型,可以在刻录前进CMOS看一下,注意有的主板需要插入U盘才会显示支持的类型。U盘可以在刻录前格式化,也可以通过底下的“格式化”按钮进行,当然直接点“写入”也可以,会自动格式化。 点击“写入”后会弹出警告,点击“是”
文件扩展名大全1
文件扩展名大全 1.A3L:Authorware 3.x库文件 2.A3M,A4M:Authorware Macintosh未打包文件 3.A3W,A4W,A5W:未打包的Authorware Windows文件 4.A4L:Authorware 4.x库文件 5.A5L:Authorware 5.x库文件 6.ACE:Ace压缩档案格式 7.ACT:Microsoft office助手文件 8.AIF,AIFF:音频互交换文件,Silicon Graphic and Macintosh应用程序的声音格式 9.ANI:Windows系统中的动画光标 10.ARC:LH ARC的压缩档案文件 11.ARJ:Robert Jung ARJ压缩包文件 12.ASD:Microsoft Word的自动保存文件;Microsoft高级流媒体格式 13.ASF:Microsoft高级流媒体格式文件 14.ASM:汇编语言源文件,Pro/E装配文件 15.ASP:动态网页文件;ProComm Plus安装与连接脚本文件;Astound介绍文件 16.AST:Astound多媒体文件;ClarisWorks“助手”文件 17.Axx:ARJ压缩文件的分包序号文件(xx取01-99的数字) 18.BAK:备份文件 19.BAS:BASIC源文件 20.BAT:批处理文件 21.BIN:二进制文件 22.BINHex:苹果的一种编码格式 23.BMP:Windows或OS/2位图文件 24.BOOK:AdobeFrameMaker Book文件 25.BOX:Lotus Notes的邮箱文件 26.BPL:Borlard Delph4打包库 27.BSP:Quake图形文件 28.BUN:CakeWalk声音捆绑文件(一种MIDI程序) 29.C0l:台风波形文件 30.CAB:Microsoft压缩档案文件 31.CAD:Softdek的Drafix CAD文件 32.CAM:Casio照相机格式 33.CAP:压缩音乐文件格式 34.CAS:逗号分开的ASCⅡ文件 https://www.360docs.net/doc/8a11607060.html,B:Visual Basic动态按钮配置文件 https://www.360docs.net/doc/8a11607060.html,H:Corel图表文件 https://www.360docs.net/doc/8a11607060.html,O:CyberChat数据文件 https://www.360docs.net/doc/8a11607060.html,T:Macromedia Director Shockwave投影 39.CDA:CD音频轨道 40.CDF:Microsoft频道定义格式文件 41.CDI:Philip的高密盘交互格式
最新整理没有光驱怎么安装iso格式系统
没有光驱怎么安装i s o格式系统 i s o文件是i s o9660文件格式,一种光盘(C D)上的文件系统格式,一般用于没有光驱时候安装系统或者某些应用,具体怎么使用呢?下面学习啦小编就与大家分 享个绝妙的方法,欢迎大家参考和学习哦。 i s o文件简介: i s o文件:就是以i s o为扩展名的文件,它是i s o9660文件格式,一种光盘(C D)上的文件系统格式。简单地说,就是数据在数据光盘上的组织形式。不过有很多用户的组装电脑并没有安装光驱,那么在这种情况下我们如何使用U盘安装i s o格式的W i n d o w s系统呢?下面就为大 家分享一招绝妙的办法。 我们下载的大部分L I N U X安装文件都是i s o格式,下载到本地后双击会被W I N R A R打开,许多人把它当成 了压缩包,这是不正确的,I S O文件通过一些手段不需要解压就可以直接硬盘安装。I S O文件的特点: i s o文件及虚拟光驱1)最多只包含8级子目录(可以用R o c k R i d g e E x t e n s i o n增大这个限制)2)文件名最大32字符3)一般文件大小不超过650M,实际可以根据C D 或D V D刻录光盘大小改变许多L i n u x操作系统以及网络
上一些盗版W i n d o w s的安装包都是以I S O文件的形式发布的。在得到相应的I S O文件后,可以将其内容烧录到光盘上。这样做出来的光盘与购买的安装光盘基本上是相同的。 操作步骤: 1、我们需要下载i s o格式的系统,把下载好的i s o 格式的系统,进行解压,放到非系统盘位置如D盘、E盘下,然后我们就开始安装系统啦! 2、电脑关机,插入U盘选择u盘启动,进入P E后选择W I N系统安装器,打开。 3、打开W i n系统安装器后,你会发现安装分区,一般都默认好了,如果你想更改可以自己选择,再点击打开。 4、选择你解压好的系统如我的解压后是这样。 5、选择好后再打开系统里的s o u r c e s点击 i n s t a l l.w i m。 6、再点打开,好了,如果你下载的系统包括好几个版本像家庭版,旗舰版什么的,那你任意选个版本就行了,再点开始安装,O K,系统就开始进入安装状态了。 一切就是这么简单。想必出乎你的意料吧,也许你
教你如何用UltraISO安装XP系
教你用UltraISO安装XP系统 虽然现在的系统盘做的越来越傻瓜化,安装方法也非常多,但是仍然时常有朋友询问怎么安装系统,特别是没有刻录机或不想刻盘,又不懂硬盘安装的朋友,这里特别介绍一种用U盘来安装系统的方法,非量产,量产因U盘芯片不同所用的工具和方法都有所不同,较繁琐,这里介绍的方法简单点说,就相当于把U盘当作一张可擦写的刻录光碟,把可引导的系统镜像刻进U盘,最大的特点就是容量大体积小,方便携带,可反复使用。 准备工具: 1、一个U盘,也可以是手机或数码相机内存卡通过读卡器与电脑连接; 2、一个可引导的系统ISO镜像,可以是安装版、克隆版,可以是维护盘、WinPE等; 3、刻录软件UltraISO,用单文件绿色版就可以了,金狐软件包里一直都有它; 本文以刻录“金狐多功能系统维护盘2009”为例进行图文讲解,供新手朋友参考。顺便介绍如何对ISO镜像内的文件进行添加、删除和替换等操作。
启动UltraISO,点击“文件”菜单下的“打开”按钮,打开已准备好的ISO镜像文件,如JINHU_SYSTEM_TOOL_2009.iso 由于维护盘不含GHO系统文件,所以刻录时需添加,刻录前已经在桌面上新建了一个“9669文件夹”的文件夹,里面放了WIN7.GHO、VISTASP2.GHO、XPSP3.GHO三个系统文件,还有“激活工具”以及“软件包”,准备用驱动人生2009带网卡驱动的单文件版替换原来不带网卡驱动的版本。相关方法如图示,在UltraISO界面左下角的“本地目录”里定位到桌面上的“9669文件夹”这个文件夹,它里面的所有文件会在右下角显示,把要加入ISO镜像的所有
