CAD批量打印操作说明
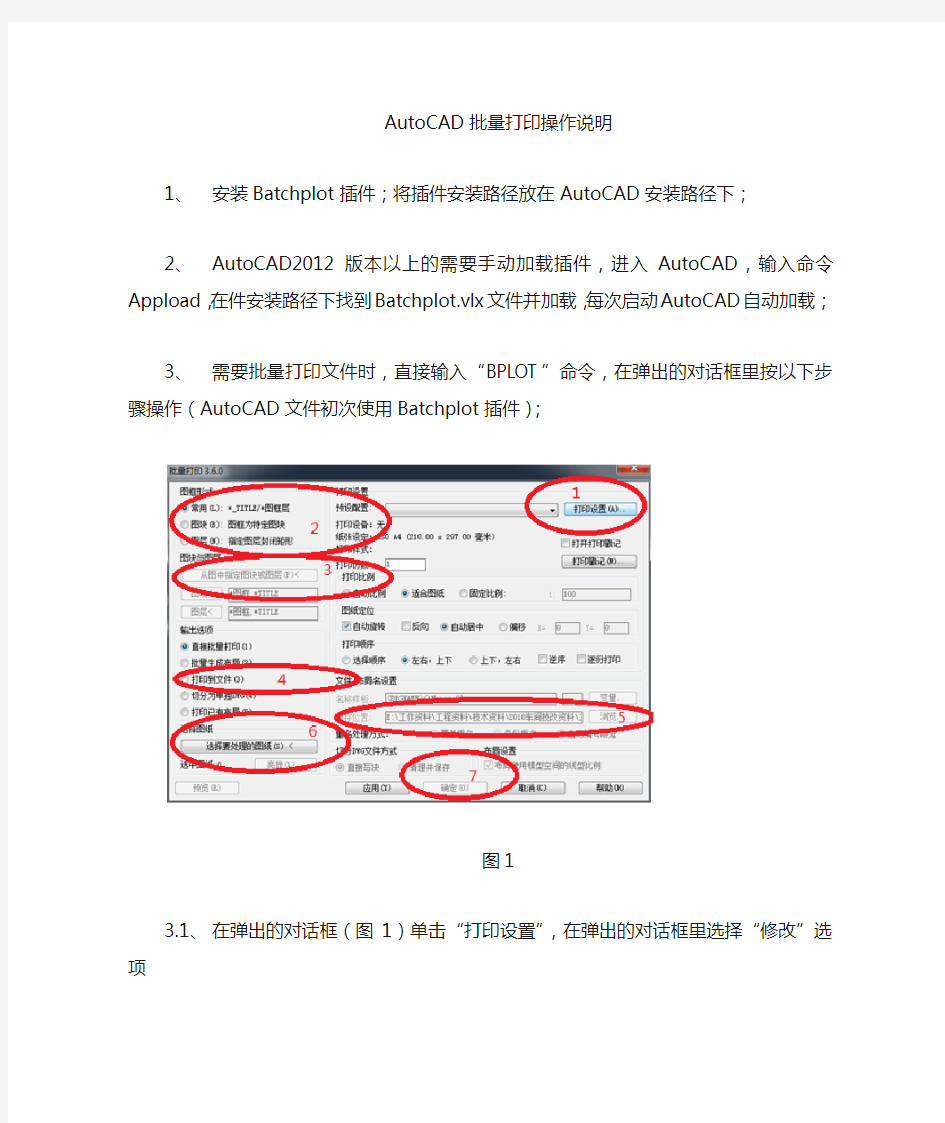

AutoCAD批量打印操作说明
1、安装Batchplot插件;将插件安装路径放在AutoCAD安装路径下;
2、AutoCAD2012版本以上的需要手动加载插件,进入AutoCAD,输入命令Appload,在件
安装路径下找到Batchplot.vlx文件并加载,每次启动AutoCAD自动加载;
3、需要批量打印文件时,直接输入“BPLOT”命令,在弹出的对话框里按以下步骤操作
(AutoCAD文件初次使用Batchplot插件);
图1
3.1、在弹出的对话框(图1)单击“打印设置”,在弹出的对话框里选择“修改”
选项
图2
3.1.1、在弹出的对话框(图2)中的打印机/绘图仪名称选项中选择“DWG TO PDF.pc3”;
3.1.2、在弹出的对话框(图2)中的图纸尺寸选项中选择“ISO A4”或其他需求的
格式;
3.1.3、在弹出的对话框(图2)中的打印范围选项中选择“窗口”,按“F3”快捷键,
图3
在弹出的对话框(图3)中选择“端点”后“确认”,在图中框选要打印的图
框外边界;
3.1.4、在弹出的对话框(图2)中的打印偏移选项中勾选“居中打印”;
3.1.5、在弹出的对话框(图2)中的打印比例选项中勾选“布满图纸”;
3.1.6、在弹出的对话框(图2)中的打印样式表选项中选择“monochrome.ctb”(一
般情况下选择此选项,如果彩色打印则选择“acad.ctb”)选项,单击“确认”;
3.1.7、单击“关闭”;
3.2、在弹出的对话框(图1)中图框形式选项中选择“图块”(适用于AutoCAD文
件中有图框块的)或“图层”(适用于AutoCAD文件中用矩形框作图框的);
3.3、在弹出的对话框(图1)中单击“从图中指定图块或图层(P)<”选项,从图
中选择图框
3.4、在弹出的对话框(图1)中输出选项中选择“打印到文件”选项;
3.5、在弹出的对话框(图1)中保存位置中指定保存路径(一般系统默认当前
AutoCAD文件所在的文件夹);
3.6、在弹出的对话框(图1)中单击“选择要处理的图纸”选项;
3.7、框选AutoCAD文件中要打印的区域后按“回车”键,单击“确认”,此时文件
则批量打印;
4、PDF文件合并
4.1、使用Adobe Acrobat 9 Pro软件打开转换后的PDF文件,在“合并”选项菜单中
选择“合并文件到单个PDF”;
图4
4.2、在弹出的对话框(图4)中选择“添加文件夹”,指定合并文件的来源路径;
4.3、通过“上移”和“下移”选项调整PDF文件顺序;
4.4、单击“合并文件”选项;
图5
4.5、在弹出的对话框(图5)中指定保存路径、文件名;
4.6、单击“保存”选项;
