电脑定时开机的个办法修订稿

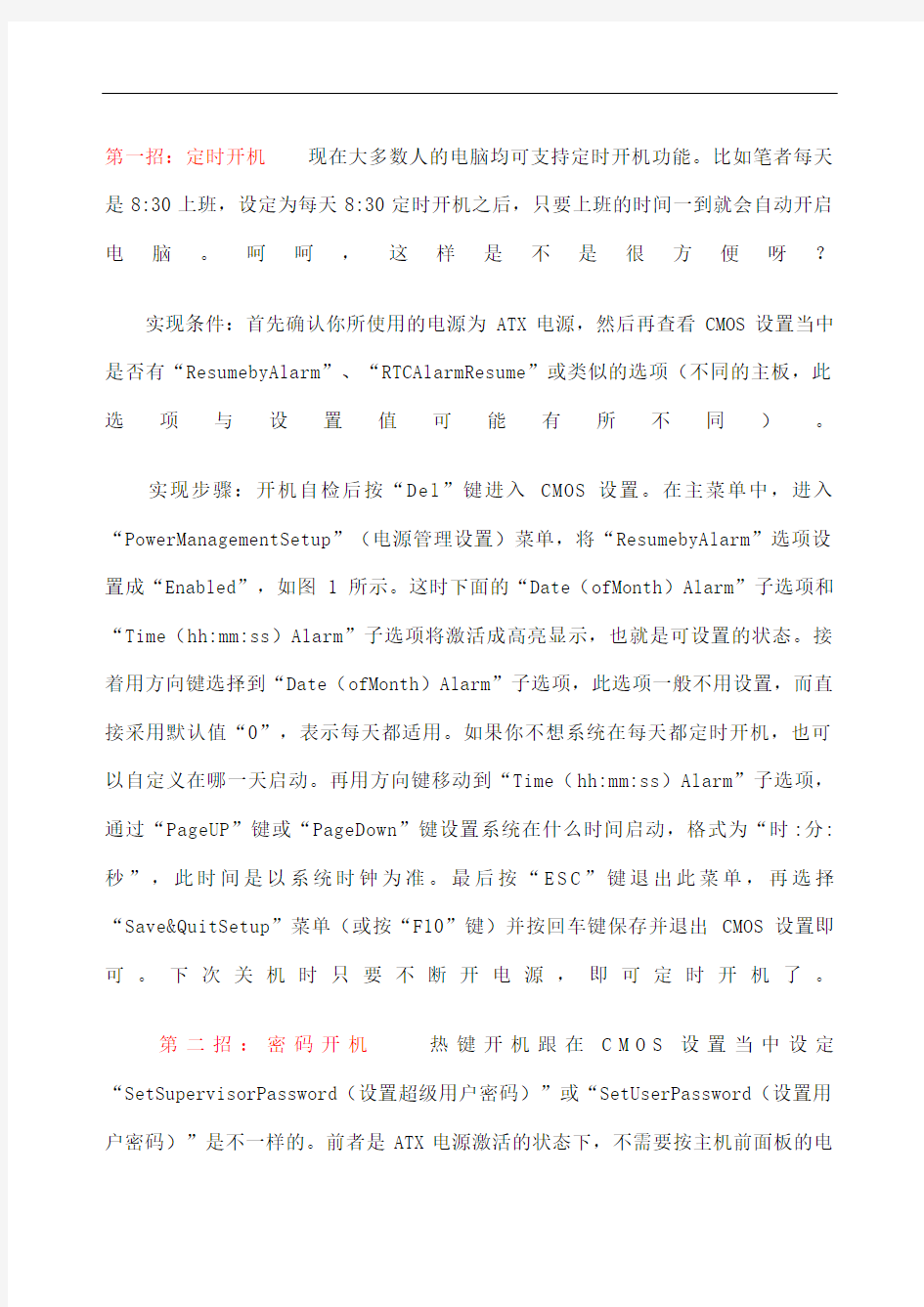
电脑定时开机的个办法 Coca-cola standardization office【ZZ5AB-ZZSYT-ZZ2C-ZZ682T-ZZT18】
第一招:定时开机现在大多数人的电脑均可支持定时开机功能。比如笔者每天是8:30上班,设定为每天8:30定时开机之后,只要上班的时间一到就会自动开启电脑。呵呵,这样是不是很方便呀?
实现条件:首先确认你所使用的电源为ATX电源,然后再查看CMOS设置当中是否有“ResumebyAlarm”、“RTCAlarmResume”或类似的选项(不同的主板,此选项与设置值可能有所不同)。
实现步骤:开机自检后按“Del”键进入CMOS设置。在主菜单中,进入“PowerManagementSetup”(电源管理设置)菜单,将“ResumebyAlarm”选项设置成“Enabled”,如图1所示。这时下面的“Date(ofMonth)Alarm”子选项和“Time(hh:mm:ss)Alar m”子选项将激活成高亮显示,也就是可设置的状态。接着用方向键选择到“Date(ofMonth)Alarm”子选项,此选项一般不用设置,而直接采用默认值“0”,表示每天都适用。如果你不想系统在每天都定时开机,也可以自定义在哪一天启动。再用方向键移动到“Time(hh:mm:ss)Alarm”子选项,通过“PageUP”键或“PageDown”键设置系统在什么时间启动,格式为“时:分:秒”,此时间是以系统时钟为准。最后按“E S C”键退出此菜单,再选择“Save&QuitSetup”菜单(或按“F10”键)并按回车键保存并退出CMOS设置即可。下次关机时只要不断开电源,即可定时开机了。
第二招:密码开机热键开机跟在C M O S设置当中设定“SetSupervisorPassword(设置超级用户密码)”或“SetUserPassword(设置用户密码)”是不一样的。前者是ATX电源激活的状态下,不需要按主机前面板的电
源开关,就可以直接通过密码开机;后者是必须按主机前面板的电源开关,然后输入“SetSupervisorPassword”或“SetUserPassword”密码进行开机。
实现条件:要实现热键开机前,必须检查所用的ATX电源的5V待命电流不小于300m A,然后再查看C M O S设置当中是否有“P O W E R O N F u n c t i o n”、“Keyboard/MousePowerOn”或类似的选项(不同的主板,此选项与设置值可能有所不同)。
实现步骤:开机自检后按“Del”键进入CMOS设置。在主菜单中,进入“IntegratedPeripherals”菜单,将“POWERONFunction”选项设置成“Password”(如图2所示)。这时下面的“KBPowerONPassword”子选项将激活成高亮显示,也就是可设置的状态。用方向键移动到“KBPowerONPassword”子选项,并按下回车键。这时输入密码即可,此热键仅限字母键区的26个英文字母和0-9阿拉伯数字,以及数字键区的0-9阿拉伯数字。最后按“ESC”键退出此菜单,再选择“Save&QuitSetup”菜单(或按“F10”键)并按回车键保存并退出CMOS设置即可。下次关机时只要不断开电源,输入之前设置的密码就可以开机了。第三招:热键开机热键开机与密码开机有所不同,热键开机可设定为PS/2键盘的任意键开机或组合键开机。
实现条件:与“密码开机”小节相同。
实现步骤:开机自检后按“Del”键进入CMOS设置。在主菜单中,进入“IntegratedPeripherals”菜单,将“POWERONFunction”选项设置成“HotKEY”
(热键)或“AnyKEY”(任意键),如图3所示。如果选择“HotKEY”,这时下面的“H o t K e y P o w e r O n”子选项将激活成高亮显示,用方向键移动到“HotKeyPowerOn”子选项,将其设置成“Ctrl-F1”~“Ctrl-F12”其中一项;如果选择“AnyKEY”,则可以通过任意键来激活电源。最后按“ESC”键退出此菜单,再选择“Save&QuitSetup”菜单(或按“F10”键)并按回车键保存并退出CMOS设置即可。下次关机时只要不断开电源,输入之前设置热键就可以开机了。
第四招:鼠标开机很少人听说通过PS/2鼠标也可以开机的吧其实实现起来很容易,步骤与热键开机是差不多的。
实现条件:与“密码开机”小节相同。
实现步骤:开机自检后按“Del”键进入CMOS设置。在主菜单中,进入“IntegratedPeripherals”菜单,将“POWERONFunction”选项设置成“MouseLeft”(鼠标左键)或“MouseRight”(鼠标右键),如图4所示。最后按“ESC”键退出此菜单,再选择“Save&QuitSetup”菜单(或按“F10”键)并按回车键保存并退出CMOS设置即可。下次关机时只要不断开电源,即可通过鼠标左键或鼠标右键开机了。
小提示:有些主板上还可能提供有启用热键开机和鼠标开机的跳线,如果有的话,必须设置为启用状态。第五招:通电自动开机这次开机方式算是另类的,只要接通主机电源,电脑就自动开机了,而不用按主机前面板的电源开关。
实现条件:首先确认你所使用的电源为ATX电源,然后再查看CMOS设置当中是否有“Soft-OffbyPWR-BTTN”、“SystemAfterACBack”或类似的选项(不同的主板,此选项与设置值可能有所不同)。
实现步骤:开机自检后按“Del”键进入CMOS设置。在主菜单中,进入“PowerManagementSetup”菜单,将“Soft-OffbyPWR-BTTN”选项设置成“Instant-On”(笔者这块主板无法设置成此项目),如图5所示。最后按“ESC”键退出此菜单,再选择“Save&QuitSetup”菜单(或按“F10”键)并按回车键保存并退出CMOS设置即可。以后只要连接电源(如果机箱后方的电源供应器有开关的话,也可以通过此开关进行开机)即可开机。而一般在正常情形下,电源供应器应在激活前方电源开关才可开机。
小提示:有些主板接电后需再次激活电源有些主板(比如:华硕P2B主板)就算你设置好上述设置后,下次接上电源后,计算机会激活约2秒钟,也就是电源灯会亮起一下子,之后必须再按下电源开关,才会正式启动计算机。这是因为华硕P2B主板是可以让计算机拥有服务主机的功能,也可以手动地关掉这个功能。在华硕P2B主板的AGP插槽稍上方,可以看到一个三脚跳线,在这个跳线旁边可以看到R27A、R27B的字样,当短接2、3脚时,则表示电源来时自动开机,短接1、2脚时,则是一般模式。
第六招:来电开机“只听说来电显示,还没听说来电开机。”这可能有很多人心中的疑问。的确,现在的电脑基本都可以实现来电开机,只不过大家平时没有用上这功能而已。我们甚至可以在办公室里,利用来电开机功能打开自己家里的计算机并且下载所需要的文件,然后再关闭家里的计算机。也许你还不相信计算机
会如此智能化吧不信的话就跟我一起来试试!当然,这也要一些设置和硬件上的配合才能完成这样的工作。
实现条件:首先确认你所使用的ATX电源的5V待命电流不小于800mA,然后检查主板上是否提供有WOR(WakeUponRing,响铃唤醒)插针(如图6所示),接着再查看CMOS设置当中是否有“Wake-UpbyRing/LAN”或类似的网络唤醒功能选项(不同的主板,此选项与设置值可能有所不同),再下来确认Modem是否具有响铃唤醒功能(我们可以从Modem是否提供WOR接口得知),最后还要买一根二针的WOR连接线,将主板的WOR插针(具体位置请参考主板说明书)与Modem的WOR接口相连接。这五个条件缺一不可。
实现步骤:开机自检后按“Del”键进入CMOS设置。在主菜单中,进入“PowerManagementSetup”菜单,将“Wake-UpbyRing/LAN”(由振铃声或网卡唤醒)选项设置成“Enabled”,如图7所示。然后再用方向键移动到“Wake-UpByPCIcard”选项,设置成“Enabled”。最后按“ESC”键退出此菜单,再选择“Save&QuitSetup”菜单(或按“F10”键)并按回车键保存并退出CMOS设置即可。
要实现这个功能,必须保证Modem必须接上电话线,而且不能切断Modem电源和主机电源。以后只要给家里打个电话,主机电源就会自动开启。为了外接成功,还必须有合适的软件在运行(例如:Windows98的拨号服务器),用户才可以远程访问电脑。
第七招:网络唤醒开机对于管理员而言,通过WOL(WakeUponLAN,网络唤醒)功能可以实现网络远程开机,执行维护任务,再远程关机。也可以自动进行维护工作,极大方便了管理员。
实现条件:与“来电开机”小节类似,所不同的是将WOR换成WOL。而且WOR 接口或连接线是二针,而W O L接口或连接线是三针,如图8所示。
实现步骤:与“来电开机”小节相同。以后电脑只要在睡眠状态中,通过网络就可以唤配这台电脑。
小提示:如果你是使用集成网卡或Modem的主板,主板上也已经直接集成了网络唤醒功能,不需要额外的连线。
第八招:USB键盘开机最后一种开机方式就是通过USB键盘唤醒开机。没有使用U S B键盘的用户可不要眼红了喔^_^ 实现条件:首先确认你所使用的ATX电源的5V待命电流不小于800mA,然后查看CMOS设置当中是否有“USBController”和“USBKBW ake-UpFromS3”或类似的功能选项(不同的主板,此选项与设置值可能有所不同),最后要确认已连接USB 设备。
实现步骤:开机自检后按“Del”键进入CMOS设置。在主菜单中,进入“I n t e g r a t e d P e r i p h e r a l s”菜单,将“U S B C o n t r o l l e r”选项设置成“E n a b l e d”,如图9所示。如果你是使用U S B键盘,还要将下面的“U S B K e y b o a r d S u p p o r t”选项设置成“E n a b l e d”。
接着按“ESC”键退回主菜单,进入“PowerManagementSetup”菜单,将“ACPISuspendType”(ACPI待命模式)选项设置成“S3(STR)”或“S1&S3”,如图10所示。这时下面的“USBKBWake-UpFromS3”选项将激活成高亮显示,也就是可设置的状态。将“USBKBWake-UpFromS3”选项设置成“Enabled”。最后按“ESC”键退出此菜单,再选择“Save&QuitSetup”菜单(或按“F10”键)并按回车键保存并退出CMOS设置即可。以后电脑只要在睡眠状态中,通过USB键盘的任意键就可以唤醒这台电脑。
小提示:有些主板上还可能提供有启用USB设备开机的跳线,如果有的话,必须设置为启用状态。
解决电脑开机运行速度慢的8个妙招
解决电脑开机运行速度慢的8个妙招 1、电脑桌面上的东西越少越好,我的电脑桌面上就只有“我的电脑”和“回收站”。东西多了占系统资源。虽然在桌面上方便些,但是是要付出占用系统资源和牺牲速度的代价。解决办法是,将桌面上快捷方式都删了,因为在“开始”菜单和“程序”栏里都有。将不是快捷方式的其他文件都移到D盘或E盘,不要放在C盘。C盘只放WINDOWS的文件和一些程序安装必须安装在C盘的,其他一律不要放在C盘,放在D盘或E盘。 2、右键单击“我的电脑”,选择“属性”,再选择“性能”,单击左面“文件系统”,有一个“此计算机的主要用途(T)”选项,下拉那个箭头,将“台式机”改为“网络服务器”,然后确定。再选择右面的“虚拟内存”,选择“用户自己指定虚拟内存设置(M)”,然后将最大值和最小值都改为你电脑内存的数值乘以2,比如是128兆内存,则设置为“256”,然后确定,不用理会显示的提示,确定以后需要重新启动。 3、打开“我的电脑”,打开C盘,有一个Windows文件夹,打开它,找到一个“Temp文件夹”,把里面的文件全部删除,(需要事先关闭其他应用程序)。在“Temp文件夹”旁边有个“Temporary Internet Files文件夹”,打开,把里面的内容全部删除。一定注意啊,“Temp文件夹”和“Temporary Internet Files 文件夹”不要也删了,是删文件夹里面的所有东西。切记!!!这样的操作最好一个月进行一次。 4、将电脑屏幕最下面的一行东西,只留下杀毒软件的实时监控图标和最左面的“开始”,其他的全部删除,因为占系统资源,而且有很多东西根本不用。即使用的在“开始”菜单里也全有。可以将最常用的软件的快捷方式添加在开始
如何设置电脑定时关机 定时关机怎么设置
如何设置电脑定时关机定时关机怎么设置 电脑系统Windows XP 第一种: 电脑定时关机怎么设置的步骤是这样的:例如,要使电脑在23:00的时候定时自动关机,单击“开始”-“运行”命令,在打开的“运行”对话框中输入at 23:00 shutdown -s,单击”确定”按钮关闭“运行”对话框即可。这样,您就可以在23:00点时电脑就会弹出“系统关机”对话框,默认30秒钟倒计时并提示保存工作。(当你不想它运行时:shutdown -a) 第二种: 电脑定时关机怎么设置的步骤是这样的:例如,要使电脑在一个钟后自动关机,单击“开始”-“运行”命令,在打开的“运行”对话框中输入shutdown -s -t 3600,(3600表示多少秒后关机)单击”确定”按钮关闭“运行”对话框即可。这样,您就可以在23:00点时电脑就会弹出“系统关机”对话框,默认30秒钟倒计时并提示保存工作。(当你不想它运行时:shutdown -a) 一、win9x关机关机是大家常做的一件事,不少人还传统地使用着点击开始/关闭系统/关闭计算机的方法。是不是太古老了?来吧朋友,今天跟我一起来玩关机。 一键关机 在桌面单击鼠标右键,选择新建/快捷方式,在创建快捷方式对话框命令行一栏中输入: C:\windows\rundll32.exe user,exitwindows(其中的逗号不能少),左键单击下一步,在选定快捷方式的名称一栏中输入:关闭计算机,左键单击
完成。现在在桌面上生成了一个关闭计算机的图标,用鼠标选中,单击右键,左键单击属性,选定“快捷方式”标签,将光标移到“快捷键”一栏中,按下F2键(F1-F12中任意一键均可)。好了,今后您只须按一下F2键,就能实现自动关机了。 定时关机 现在不少主板都有定时关机功能,只是界面全是英文,设置起来不方便。您可以在计划任务中进行设置。运行计划任务程序,点击添加已计划的任务,运行计划任务向导,单击下一步,单击浏览,选择桌面,双击我们前面建立的一键关机程序,程序名称栏中输入:定时关机,再选择“每一天”单选框,点击下一步,设定程序的开始时间和开始日期,点击下一步,点击完成。要修改关机时间,可在计划任务程序中,选定您所建立的“定时关机”程序,进行相应的设置。 活学活用 您在运行磁盘碎片整理程序时,是不是有这样的感觉,即不想面对枯燥的屏幕,又怕程序运行完毕自己忘了关机,现在可以在计划任务中对关机程序进行设置,把磁盘碎片整理安排在睡觉前进行,通过计划任务和定时关机,有多种方法可以让电脑在运行完磁盘碎片整理程序后自动关闭系统,这里介绍一种简单的方法:打开计划任务程序,双击定时关机,在“计划任务”下拉列表中选择“一次性”,开始时间可根据您的计算机的速度和所整理硬盘的大小进行设置,一般设置为比当前时间晚2-3小时足矣。“一次性计划任务”复选框中的时间设置,默认时间是当日,如您设置的程序运行时间在午夜0时以后,别忘了将此时间进行相应的调整。好吧,累了一天的您安心上床休息吧,电脑会在运行完后自动关机,再也用不着您傻傻地等了。 二、让NT自动关机
笔记本电脑开机慢解决方法
笔记本电脑开机慢,相信不少朋友们都有点费解。是不是笔记本电脑中毒了?是不是本本系统垃圾太多了?还是本本系统没有安装好?笔记本电脑开机 慢怎么办? 首先要说一下的是,如果笔记本电脑使用过程中正常,而开机有些稍慢的话,请不要太在意苛求笔记本的开机时间快慢问题。 现在360安全卫士,金山卫士,QQ电脑管家等软件都能显示笔记本电脑的开机时间。细心的朋友会发现,如果同时安装了360安全卫士和QQ电脑管家会发现它们显示的开机时间都不同,360安全卫士显示的启动时间明显要长一些。这是由于360安全卫士和QQ电脑管家所计算开机时间的方法不一样。360安全卫士计算的是当你系统开机到所有软件启动后的时间,而QQ电脑管家计算则是开机到进入系统的时间。如果笔记本启动时间偏差不大的话,请朋友们不要太在意。 那么当笔记本电脑开机时间超过你一定的等待时间的话,可以试着下面的方法来解决一下问题。 1、清理过多的开机启动程序(推荐) 点击开始菜单→运行→输入“msconfig”→确定→启动→把所有的钩去掉,只留下ctfmon(输入法)和杀毒软件程序即可。 不会手动清理的朋友可以用辅助软件来清理就行了。例如:360安全卫士本身带的开机加速来解决。 考虑到笔记本电脑常常会安装一些开机后需要启动的软件,例如:银行网盾,手写板,笔记自带的辅助软件,建议朋友们还是用辅助软件来清理开机启动的程序。 2、关闭网卡启动,设置硬盘为第一启动项(推荐) 此步骤仅对笔记本电脑开启了网卡启动的朋友推荐改回来。不会操作的朋友不要进CMOS随便修改。由于各型号的笔记本设置不同,这里就不做多介绍。如果没有用无线网卡的朋友可以暂时性关闭无线网卡,这样对笔记本电脑开机加速也是比较明显的。 3、优化系统启动服务(推荐) 右击我的电脑→管理→服务和应用程序→服务→将不需要的服务停用 并改成手动或者已禁用。
如何设置电脑开机时间
如何设置电脑的开机时间 自动定时开机的实现:首先在启动计算机时,按“Delete”键进入BIOS界面。在BIOS设置主界面中选择“Power Management Setup”菜单,进入电源管理窗口。默认情况下,“Automatic Power Up(定时开机,有些机器选项为Resume By Alarm)”选项是关闭的,将光标移到该项,用PageUp或PageDown翻页键将“Disabled”改为“Enabled”,而后在“Date (of Month) Alarm”和“Time (hh:mm:ss) Alarm”中分别设定开机的日期和时间。如果“Date”设为0,则默认为每天定时开机。设置好后按“ESC”键回到BIOS设置主界面,点击“Save Exit Setup”,按“Y”键保存CMOS设置退出,接着机器会重新启动,这时便大功告成了。当然,值得注意的是定时开机需要您的主板支持才行,不过现在大多数主板都有这项功能。另外,不同的主板在设置上会不尽相同,不过都大同小异。 定时关机的实现:单击“开始”按钮,在“开始”菜单中选择“程序”选项,在“程序”中选择“附件”,再在“附件”中选择“系统工具”,在“系统工具”中选择“计划任务”命令,这时就打开了“计划任务”窗口,在该窗口中,点击“添加已计划的任务”进入“计划任务”向导。按照提示点击“下一步”后,再点击“浏览”按钮,找到“C:\Windows\Rundll32.exe”打开,然后根据自己的需求设置任务执行的方式,如每天或每周。最后设置好这个任务开始的时间和开始的日期,点击“完成”按钮就会在计划任务窗口出现“Rundll32”这个计划任务名。 这个计划任务还需要进行属性的修改设置,在计划任务窗口,双击“Rundll32”打开属性窗口,在“运行”栏中把原有的内容修改为:
怎样设置Windows7关机
怎样设置Vista\win7自动定时关机 从Windows 98开始之后的Windows版本,可以通过“计划任务”来完成自动定时关机的操作。 Vista和Windows7的任务计划功能相比之前的Windows版本强大,且创建向导非常人性化,简单易用。现在我们来看如何设置“自动定时关机”。 步骤/方法 1.进入“计划任务”,下面的几个方法都可以进入“任务计划程序”: ---“开始”-“控制面板”-“系统的维护”(“管理工具”)- 点击“任务计划程序”; --- “开始”- 右键点击“计算机”选择“管理”,在左侧界面中选择“任务计划程序”。 2.现在可以创建任务了。在右侧界面中选择“创建基本任务”(向导式创建任务,推荐新手使用)或者“创建任 务”开始新建。 3.点击“创建基本任务”,现在要做的是定时关机,那么在名称输入“关机”,描述可以不用填写,完成后点击 “下一步”。 4.来到“任务触发器”,根据需要选择什么时候运行,这里选择每天(以后随时可以调整)。完成后点击“下一 步”。然后会让你选择具体运行的时间,根据需要自行选择。
5.接下来会让你选择以什么方式运行这个任务,如果是要关机,那么选择“启动程序”后,点击“下一步”。 6.来到“启动程序”对话框,在“程序和脚本”下面输入"shutdown”(不含引号),“添加参数”里填上"-s -f -t 10",完成后点击“下一步”,接着点击“完成”即创建完毕。时间一到,Vista就乖乖的关机啦。
注意事项 ?如果想更改定时关机时间,可以到“任务计划程序库”里,找到创建好的“关机”任务,双击它,切换到“触发器”选择卡,点击“编辑”按钮,即可修改关机时间。 ?参数里的"-s"代表关机;"-f"代表强行关闭运行中的运用程序,为了保证能够顺利关机,加上这个参数是很有必要的;"-t 10"代表10秒后关机,时间可自行设定,单位为秒。
台式机开机很慢怎么办
台式机开机很慢怎么办 台式机开机很慢方法一: 电脑开机过慢原因分析: 1、时间太久,系统垃圾过多; 2、开机启动项过多; 3、系统本身加载的内容过多; 4、电脑灰尘过多; 5、电脑磁盘碎片文过多; 6、c盘与桌面文件过多; 7、杀毒软件安装过多; 8、有些电脑虚拟内存设置过小。 解决办法: 1、清除系统垃圾; 2、禁止不必要的开机启动项; 3、重新安装系统; 4、清理电脑灰尘; 5、整理电脑磁盘碎片文件; 6、将安装在c盘的程序转移到其他磁盘,桌面不要放太多文件; 7、建议只安装一款杀毒软件即可; 8、增加虚拟内存。
台式机开机很慢方法二: 1.点击屏幕左下角的“开始”按钮,从弹出的面板中选择“运行”命令: 2.弹出的“运行”对话框中的文本输入框中输入“msconfig”: 3.再单击“确定”按钮,弹出“系统配置实用程序”对话框: 4.单击“系统配置实用程序”对话框中的“启动”,切换到“启动”选项卡: 5.将其中的某些不需要的启动项前面的对勾取消,最后单击“确定”按钮即可; 6.最后会弹出询问是否重启的对话框,记得重启后有个对话框弹出来,要勾选之。 台式机开机很慢解决方法三: 电脑开机和运行慢(卡)的原因很多,请按如下处理就会加快你的开机速度: 1、启动项太多,解决:打开电脑,开始——运行——输入msconfig——关闭不需要的启动项(只保留输入法和杀毒软件); 2、电脑使用的时间长了(解决:定期的清理电脑灰尘,一般一年一次,使用频繁的半年一次,如果自己清理不好送去电脑公司清理大约30元左右) 3、电脑中病毒或者垃圾太多。解决:电脑最好装有类似360的杀毒软件和软件助手;定期查杀病毒和清理系统垃圾等; 4、桌面尽量少放文件,对启动是很有影响的. 5、装了两个杀毒软件,一台电脑只能安装一个杀毒软件.同时,尽量不用功能类似重复的软件,尤其是注意设置不要让这些软
如何设置电脑定时关机
值得收藏的六个电脑组合键 1、WINKEY+D:这是高手最常用的第一快捷组合键。这个快捷键组合可以将桌面上的所有窗口瞬间最小化,无论是聊天的窗口还是游戏的窗口……只要再次按下这个组合键,刚才的所有窗口都回来了,而且激活的也正是你最小化之前在使用的窗口! 2、WINKEY + F:不用再去移动鼠标点“开始→搜索→文件和文件夹”了,在任何状态下,只要一按WINKEY+F就会弹出搜索窗口。 3、WINKEY + R:经常会看到这样的操作提示:“点击…开始→运行?,打开…运行?对话框……”。其实,还有一个更简单的办法,就是按WINKEY + R! 4、ALT + TAB :如果打开的窗口太多,这个组合键就非常有用了,它可以在一个窗口中显示当前打开的所有窗口的名称和图标,选中自己希望要打开的窗口,松开这个组合键就可以了。而ALT+TAB+SHIFT键则可以反向显示当前打开的窗口。 5、WINKEY + E:当你需要打开资源管理器找文件的时候,这个快捷键会让你感觉非常“爽”!再也不用腾出一只手去摸鼠标了! 6 CTRI+AIL+DEL:也就是视窗的任务管理器。当你的电脑因为执行程序过多而死机时不用着急重起可以试试这个组合,结束几个任务。当然在进程中可以看当前执行的详细任务,在性能中可以知道你的CPU使用情况及PF使用率。还有其他的功能大家自己去琢磨吧。 注: WINKEY指的是键盘上刻有Windows徽标的键 如何设置电脑定时关机? 当你上网成瘾时,想不想找一种方法来约束一下自己呢?下面我介绍一种方法---让电脑自动关机!也许它会帮助你!目前实现自动关机的方法主要是使用第三方软件,比较麻烦!其实,Windows自身就具备自动关机功能,它是由系统内部的"Shutdown.exe"升序来控制的,位于"C:/windows/System32"文件夹中.如果你想利用这项功能的话,请跟我来! 1.倒计时方式关机.如果你想让电脑在1小时以后关机,方法是单击桌面左下角的[开始]→[运行],在对话框中输入"shutdown -s -t 3600"命令,然后单击[确定]按钮. 2.指定时间关机.如果你想让电脑在某个时间,例如网上10点钟自动关机,方法是单击[开始]→[运行],在对话框中输入"at 22:00 shutdown -s'命令,然后单击[确定]按钮. 按以上方法给电脑定时以后,电脑在准备关机之前将会在屏幕上出现一个倒计时的提示窗口,时间一到,电脑就会自动关机.如果你想取消定时关机,只需单击[开始]→[运行],在对话框中输入"shutdown -a"命令即可.你学会了吗?
电脑启动慢的原因及解决方法
电脑速度慢 对于关机慢的解释: 1.开始运行msconfig回车,启动,勾选杀毒软件,防火墙,输入法ctfmon三个其他的勾都去掉,确定,关闭,重起电脑看看 2.下载关机加速补丁,然后直接导入注册表在XP中关机时,系统会发送消息到运行程序和远程服务器,告诉它们系统要关闭,并等待接到回应后系统才开始关机。加快关机速度,可以先设置自动结束任务,首先找到HKEY_CURRENT_USER\Control Panel\Desktop,把AutoEndTasks的键值设置为1;然后在该分支下有个“HungAppTimeout”,把它的值改为“4000 (或更少),默认为50000;最后再找到HKEY_LOCAL_MACHINE\ System\CurrentControlSetControl\,同样把WaitToKillServiceTimeout设置为“4000”;通过这样设置关机速度明显快了不少。 一、bios的优化设置 在bios设置的首页我们进入“advanced bios features”选项,将光标移到“frist boot device”选项,按“pageup”和“pagedown”进行选择,默认值为“floppy”,这表示启动时系统会先从软驱里读取启动信息,这样做会加长机器的启动时间,减短软驱的寿命。所以我们要选“hdd-0”直接从硬盘启动,这样启动就快上好几秒。另外,对于bios设置中的“above 1mbmemorytest”建议选“disabled”,对于“quickpoweronselftest”建议选择enabled。 在“advanced chipset features”项中的设置对机子的加速影响非常大,请大家多加留意。将“bank 0/1 dram timing”从“8ns/10ns”改为“fast”或“turbo”。“turbo”比“fast”快,但不太稳定,建议选“fast”。如果记忆体质量好可以选“turbo”试试,不稳定可以改回“fast”。 对于内存品质好的内存条建议在“sdram cas latency”选项中设置为“2”,这样可以加快速度哦。 较新的主板都支持agp4x,如果你的显卡也支持agp4x,那么就在“agp-4xmode”处将这项激活,即选为“enabled”,这才会更好的发挥显卡的能力,加快系统启动速度。 二、启动dma方式,提高硬盘速度 采用udma/33、66、100技术的硬盘最高传输速率是33mb/s、66mb/s、100mb/s,从理论上来说是ide硬盘(这里是指pio mode4 模式,其传输率是16.6mb/s)传输速率的3~6倍,但是在windows里面缺省设置中,dma却是被禁用的,所以我们必须将它打开。 具体方法是:打开“控制面板→系统→设备管理器”窗口,展开“磁盘驱动器”分支,双击udma 硬盘的图标,进入“属性→设置→选项”,在“dma”项前面“√”,然后按确定,关闭所有对话框,重启计算机即可。 三、去掉windows的开机标志 首先你要打开“开始”→“设置”→“活页夹选项”,从“查看”标签里的“高级设置”列表框中勾选“显示所有文件”。然后打开c盘,找到msdos.sys这个文件,并取消它的“只读”属性,打开它,在“option”段落下,加上一行语句:logo=0,这样windows的开机图案就不会被加载运行,开机时间也可以缩短3秒钟。
电脑定时开机的8个办法
第一招:定时开机现在大多数人的电脑均可支持定时开机功能。比如笔者每天是8:30上班,设定为每天8:30定时开机之后,只要上班的时间一到就会自动开启电脑。呵呵,这样是不是很方便呀? 实现条件:首先确认你所使用的电源为ATX电源,然后再查看CMOS设置当中是否有“Resume by Alarm”、“RTC Alarm Resume”或类似的选项(不同的主板,此选项与设置值可能有所不同)。 实现步骤:开机自检后按“Del”键进入CMOS设置。在主菜单中,进入“Power Management Setup”(电源管理设置)菜单,将“Resume by Alarm”选项设置成“Enabled”,如图1所示。这时下面的“Date(of Month)Alarm”子选项和“Time(hh:mm:ss)Alarm”子选项将激活成高亮显示,也就是可设置的状态。接着用方向键选择到“Date(of Month)Alarm”子选项,此选项一般不用设置,而直接采用默认值“0”,表示每天都适用。如果你不想系统在每天都定时开机,也可以自定义在哪一天启动。再用方向键移动到“Time(hh:mm:ss)Alarm”子选项,通过“Page UP”键或“Page Down”键设置系统在什么时间启动,格式为“时:分:秒”,此时间是以系统时钟为准。最后按“ESC”键退出此菜单,再选择“Save & Quit Setup”菜单(或按“F10”键)并按回车键保存并退出CMOS设置即可。下次关机时只要不断开电源,即可定时开机了。 第二招:密码开机热键开机跟在CMOS设置当中设定“Set Supervisor Password(设置超级用户密码)”或“Set User Password(设置用户密码)”是不一样的。前者是ATX电源激活的状态下,不需要按主机前面板的电源开关,就可以直接通过密码开机;后者是必须按主机前面板的电源开关,然后输入“Set Supervisor Password”或“Set User Password”密码进行开机。 实现条件:要实现热键开机前,必须检查所用的ATX电源的5V待命电流不小于300mA,然后再查看CMOS设置当中是否有“POWER ON Function”、“Keyboard/Mouse Power On”或类似的选项(不同的主板,此选项与设置值可能有所不同)。 实现步骤:开机自检后按“Del”键进入CMOS设置。在主菜单中,进入“Integrated Peripherals”菜单,将“POWER ON Function”选项设置成“Password”(如图2所示)。这时下
电脑启动速度太慢的原因及处理办法
电脑启动速度太慢的原因及处理办法 一、设置篇 1、设定虚拟内存 硬盘中有一个很宠大的数据交换文件,它是系统预留给虚拟内存作暂存的地方,很多应用程序都经常会使用到,所以系统需要经常对主存储器作大量的数据存取,因此存取这个档案的速度便构成影响计算机快慢的非常重要因素!一般Windows预设的是由系统自行管理虚拟内存,它会因应不同程序所需而自动调校交换档的大小,但这样的变大缩小会给系统带来额外的负担,令系统运作变慢!有见及此,用户最好自定虚拟内存的最小值和最大值,避免经常变换大小。要设定虚拟内存,在“我的电脑”上按右键选择“属性”,在“高级”选项里的“效能”的对话框中,对“虚拟内存”进行设置。 3、检查应用软件或者驱动程序 有些程序在电脑系统启动会时使系统变慢。如果要是否是这方面的原因,我们可以从“安全模式”启动。因为这是原始启动,“安全模式”运行的要比正常运行时要慢。但是,如果你用“安全模式”启动发现电脑启动速度比正常启动时速度要快,那可能某个程序是导致系统启动速度变慢的原因。 4、桌面图标太多会惹祸 桌面上有太多图标也会降低系统启动速度。Windows每次启动并显示桌面时,都需要逐个查找桌面快捷方式的图标并加载它们,图标越多,所花费的时间当然就越多。同时有些杀毒软件提供了系统启动扫描功能,这将会耗费非常多的时间,其实如果你已经打开了杀毒软件的实时监视功能,那么启动时扫描系统就显得有些多余,还是将这项功能禁止吧!建议大家将不常用的桌面图标放到一个专门的文件夹中或者干脆删除! 5、ADSL导致的系统启动变慢 默认情况下Windows XP在启动时会对网卡等网络设备进行自检,如果发现网卡的IP地址等未配置好就会对其进行设置,这可能是导致系统启动变慢的真正原因。这时我们可以打开“本地连接”属性菜单,双击“常规”项中的“Internet协议”打开“TCP/IP属性”菜单。将网卡的IP地址配置为一个在公网(默认的网关是192.168.1.1)中尚未使用的数值如
为什么开机很慢的8个原因
为什么开机很慢的8个原因 1.USB硬盘和扫描仪等设备 如果电脑安装了扫描仪等设备,或在启动时已经连接了USB硬盘,那么不妨试试先将它们断开,看看启动速度是不是有变化。一般来说,由于USB接口速度较慢,因此相应设备会对电脑启动速度有较明显的影响,应该尽量在启动后再连接USB设备。如果没有USB设备,那么建议直接在BIOS设置中将USB功能关闭。 提示:由于Windows 启动时会对各个驱动器(包括光驱)进行检测,因此如果光驱中放置了光盘,也会延长电脑的启动时间。 2.令人心烦的网卡 如果设置不当,网卡也会明显影响系统启动速度,如果你的电脑用不着网卡,那就直接将网卡拔掉,以免影响系统启动速度。 如果你的电脑连接在局域网内,安装好网卡驱动程序后,默认情况下系统会自动通过DHCP来获得IP地址,但大多数公司的局域网并没有DHCP服务器,因此如果用户设置成“自动获得IP地址”,系统在启动时就会不断在网络中搜索DHCP 服务器,直到获得IP 地址或超时,自然就影响了启动时间,因此局域网用户最好为自己的电脑指定固定IP地址。 3.文件和打印机共享 有些安装了Windows XP专业版的电脑也会出现启动非常慢的问题,甚至达到了1分40秒之多!系统似乎死机了,登录系统后,桌面也不出现,电脑就像停止反应,1分钟后才能正常使用。这是由于使用了Bootvis.exe 程序后,其中的Mrxsmb.dll文件为电脑启动添加了67秒的时间! 要解决这个问题,只要停止共享文件夹和打印机即可:选择“开始→设置→网络和拨号连接”,右击“本地连接”,选择“属性”,在打开的窗口中取消“此连接使用下列选定的组件”下的“Microsoft网络的文件和打印机共享”前的复选框,重启电脑即可。 提示:微软已经对Bootvis.exe文件进行了多次升级,而且它确实对Windows XP 的启动速度有很大帮助,建议大家到 https://www.360docs.net/doc/8c13979682.html,/whdc/hwdev/platform/performance/fastboot/default. mspx下载该工具。 4.断开不用的网络驱动器
电脑开机很慢怎么办
1 定期的,对电脑内的灰尘进行清理,关机后打开机箱,用吹风机,冷风吹!! 2 平时要常用360 卫士、金山卫士等工具清理系统垃圾和上网产生的临时文件(ie 缓存),查杀恶意软件。 3 电脑配置差,尽量把虚拟内存设置大点,(xp)右击我的电脑属性高级性能…… 那里 设置高级更改 在自定义那里设置为2000 - 4000 (win7) 计算机-属性-高级系统设置-性能设置-“高级”选项卡-虚拟内存-更改-选择要设置的驱动器c盘,选择系统管理大小或者根据需要选择自定义大小-设置-确定。 4 杀毒软件装种占资源小的,如nod32,或只装一个辅助杀毒软件。 5 尽量设置ip 为静态ip ,可以减少电脑开机启动时间和进入桌面后的反映时间。 6 电脑桌面不要放太多文件和图标,会使电脑反应变慢的,软件尽量不要安装在c盘。 7 关闭一些启动程序。开始-运行-输入msconfig—确定-在“系统配置实用程序”窗口中点选“启动”-启动,除输入法(Ctfmon)、杀毒软件外,一般的程序都可以关掉。也可以用360等软件,智能优化开机加速。 8 建议只装一个主杀毒软件,装多个会占电脑资源,会使电脑更慢。 9 定期的对整理磁盘碎片进行整理,打开我的电脑要整理磁盘碎片的驱动器—属性—工具--选择整理的磁盘打开“磁盘碎片整理程序”窗口—分析—碎片整理—系统即开始整理。 10 安装个优化大师或超级兔子等电脑优化软件,优化下,电脑也会快很多!! 11 现在的系统,占内存也比较大,有必要的话,加多条内存,也会快很多。 12 电脑硬盘用久了,也会使电脑变慢,重新分区安装可以修复逻辑坏,电脑也会快点,硬盘物理读写速度慢,也只能是换个好点的!!!
电脑自动开机设置
电脑如何设置自动开机? --------------------------------------------------------------------- 步骤一:启动系统按Del键,进入BIOS设置画面,然后选中“Power Management Features”(电源管理设置)后回车进入。在电源管理窗口中找到“Restore on AC/Power loss”项,并按回车键,然后通过方向键设置其值为“Power on” 步骤二:选中“Resume ON RTC Alarm”并按回车键,接着通过方向键将其值设置为“Enable” 步骤三:选中“RTC Alarm Date”项按回车,然后将其值设为“EveryDay”,表示每天都进行一样的操作。按照同样的方法,分别将“RTC Alarm Hour”、“RTC Alarm Hour”、“RTC Alarm Minute”及“RTC Alarm Second”设置为“4”、“0”和“00”,这分别表示自动开机的时间为凌晨“4:00:00”。 全部设置结束后按F10键,保存所有设置并重新启动系统即可 小提示:由于不同主板的BIOS都不一致,而有些主板的BIOS设置可能会与上面的步骤不完全相同,但只要记住在电源管理选项中找到“Wake up”字样的设置项,其多半就是设置定时开机的选项,找到并进入后即可按照以上方法进行设置了。 _____________________________________________________________________ 来电开机 下面根据不同的BIOS列出相应的设置方法: 1、首先进入Power Management Setup(电源管理设定)→Power Again(再来电状态),此项决定了开机时意外断电之后,电力供应恢复时系统电源的状态。设定值有: Power Off(保持系统处于关机状态) Power On(保持系统处于开机状态) Last State(恢复到系统断电前的状态)进入挂起/睡眠模式,但若按钮被揿下超过4秒,机器关机。 把这个选项改成power off就行了! 2、首先进入BIOS的设置主界面,选择[POWER MANAGEMENT SETUP],再选择[PWR Lost Resume State],这一项有三个选择项。 选择[Keep OFF]项,代表停电后再来电时,电脑不会自动启动。 选择[Turn On]项,代表停电后再来电时,电脑会自动启动。 选择的[Last State],那么代表停电后再来电时,电脑恢复到停电前电脑的状态。断电前如果电脑是处于开机状态,那么来电后就会自动开机。断电前是处于关机状态,那么来电后电脑不会自动开机。 3、有的BIOS中[POWER MANAGEMENT SETUP]没有上面说的[PWR Lost Resume State],可以在[PWRON After PWR-Fail]→[Integrated Peripherals]选项中找到两个选项:ON(打开自动开机)和OFF(关闭自动开机),设置为OFF即可。
定时关机shutdown命令使用方法
shutdown命令定时关机全攻略() 用系统自带指令实现Windows XP/2003 定时自动关机 今天有人问到如何实现定时自动关机,给出了用at和shutdown指令实现的方法,我自己常用的是PowerOff软件来实现,试了下at 指令,发现还是挺方便的。 先说下系统自带的关机指令,很多人应该已经知道了,就是shutdown,不带参数执行将会列出它的参数,常用参数为: -s 关闭计算机 -r 关闭并重启动计算机 -f 强制正在运行的应用程序关闭而不事先警告用户 -t xxx 设置关闭前的超时为xxx 秒,默认为30 另外,在倒计时过程输入shutdown /a可以取消关机或重启,不加/t参数执行则倒计时30秒。 一般需要立即关机可以这样写:(将/s参数换成/r参数就是立即重启) shutdown -f -s -t 0 shutdown支持对远程计算机进行操作,需要使用-m参数,如: shutdown -f -s -m \\\\test 在30秒后强制将局域网中名为test的计算机关闭 再说下at指令,它的作用是计划在指定时间和日期在计算机上运行命令和程序。在命令行下输入at /?将列出它的帮助信息,在“ 帮助和支持中心”里有更详细的解释及示例。 假设想实现晚上23:30自动关机,可以这么写: at 23:30 shutdown -f -s -t 0 成功的话会有类似这样的信息回应:新加了一项作业,其作业ID = 1 要取消这个定时关机的话,有两种方法 方法一、命令行 不带任何参数执行at,将会列出已经设定的内容,记下状态ID号,比如本例为1,
然后输入: at 1 /delete 也可以简写为: at 1 /d 不加序列号使用/d参数将会删除所有设定的内容,如果想不经确认删除所有设定的内容,可用:at /d /y 方法二、任务计划 用at指令设定的定时执行指令可在“控制面板”的“任务计划”中看到,要取消的话删除就行了。 如果你只是临时用用,比如只是当天需要定时自动关机,用上述指令就行了。如果需要在一个月中的某几天或每周一甚至是每天执 行,就需要再加点参数,仍然举例说明。 例1、每月的1、5、10、15、20号的0点自动关机 at 00:00 /every:1,5,10,15,20 shutdown -f -s -t 0 例2:每周一的23:00自动关机 at 23:00 /every:Monday shutdown /f /s /t 0 例3:每天22:00自动关机 at 22:00 /every:Sunday,Monday,Tuesday,Wednesday,Thursday,Friday,Saturday shutdown -f -s -t 0 即使用every参数,例3中的每天自动关机可以简写为: at 22:00 /every:Su,M,T,W,Th,F,Sa shutdown -f -s -t 0 最后解释一下本贴标题为何要注明XP/2003,Windows 2000是不自带shutdown 指令的(当然从XP/2003系统里复制一个过去也能 用),我的机器上也没装Windows 2000,不知道在2000里是否自带at指令。 另,用at指令而不是在任务计划里添加是因为用at指令添加的任务是以系统最高的SYSTEM权限来执行的,不登录也会生效,而在 任务计划里添加的任务需要指定管理员帐号密码才能做到不登录也生效,at指令
如何配置服务器定时开关机
如何配置服务器定时开关机 1、自动定时开机的实现 1.1启动计算机时,按“Delete”键进入BIOS界面,在主界面中选择“PowerManagementSetup”菜单,进入电源管理窗口 1.2将光标移动到“Power-On by Alarm”选项上,默认情况下次选项为“Disabled” 1.3用PageUp或PageDown翻页键将“Disabled”改为“Enabled”, 1.4然后在“Date of Month Alarm”和“Time(hh:mm:ss)Alarm”中分别设定开机的日期和时间。
1.5 按F10,保存退出BIOS 定时开机需要您的主板支持才行,不过现在大多数主板都有这项功能。另外,不同的主板在设置上会不尽相同,不过都大同小异。 2、自动登录的实现 2.1 .1 运行“control userpassword2”命令 2.1 .2 将“要使用本机,用户必须输入用户名和密码”前的对勾清除 2.1 .3 输入要自动登录的用户名及密码
2.2.1 运行注册表,找到相应目录 运行regedit 找到HKEY_LOCAL_MACHINES\SOFTWARE\Microsoft\WindowsNT\CurrentVersion\Winlogon 2.2.2 新建字符串值 ?新建字符串指 ?⑴autoadminlogon(键值设为1) ?⑵defaultusername(键值为自动登录的用户名) ?⑶defaultpassword(键值为自动登录用户的密码) ?⑷defaultdomainname(键值为自动登录的计算机名称或者登录网络的域名) 3、自动关机实现 3.1打开记事本,输入”shutdown –s –t” 3.2将文本文档保存为.BA T格式 3.3 运行“任务计划”
电脑定时开关机如何设置
电脑定时开关机如何设置? 首先我当然推荐方便的软件: https://www.360docs.net/doc/8c13979682.html,/down/shutcool.zip 定时关机技巧全集 一、win9x关机 关机是大家常做的一件事,不少人还传统地使用着点击开始/关闭系统/关闭计算机的方 法。是不是太古老了?来吧朋友,今天跟我一起来玩关机。 一键关机 在桌面单击鼠标右键,选择新建/快捷方式,在创建快捷方式对话框命令行一栏中输入: C:\windows\rundll32.exe user,exitwindows(其中的逗号不能少),左键单击下一步, 在选定快捷方式的名称一栏中输入:关闭计算机,左键单击完成。现在在桌面上生成了一 个关闭计算机的图标,用鼠标选中,单击右键,左键单击属性,选定“快捷方式”标签, 将光标移到“快捷键”一栏中,按下F2键(F1-F12中任意一键均可)。好了,今后您只 须按一下F2键,就能实现自动关机了。 定时关机 现在不少主板都有定时关机功能,只是界面全是英文,设置起来不方便。您可以在计划任 务中进行设置。运行计划任务程序,点击添加已计划的任务,运行计划任务向导,单击下 一步,单击浏览,选择桌面,双击我们前面建立的一键关机程序,程序名称栏中输入:定 时关机,再选择“每一天”单选框,点击下一步,设定程序的开始时间和开始日期,点击 下一步,点击完成。要修改关机时间,可在计划任务程序中,选定您所建立的“定时关机” 程序,进行相应的设置。 活学活用 您在运行磁盘碎片整理程序时,是不是有这样的感觉,即不想面对枯燥的屏幕,
又怕程序 运行完毕自己忘了关机,现在可以在计划任务中对关机程序进行设置,把磁盘碎片整理安 排在睡觉前进行,通过计划任务和定时关机,有多种方法可以让电脑在运行完磁盘碎片整 理程序后自动关闭系统,这里介绍一种简单的方法:打开计划任务程序,双击定时关机, 在“计划任务”下拉列表中选择“一次性”,开始时间可根据您的计算机的速度和所整理 硬盘的大小进行设置,一般设置为比当前时间晚2-3小时足矣。“一次性计划任务”复选 框中的时间设置,默认时间是当日,如您设置的程序运行时间在午夜0时以后,别忘了将此 时间进行相应的调整。好吧,累了一天的您安心上床休息吧,电脑会在运行完后自动关机, 再也用不着您傻傻地等了。 二、让NT自动关机 你是否习惯了Windows 98中的自动关机功能,但是在Windows NT下你是否觉得不能自动关机 实在很“落伍”,是的,这是由于Windows NT不支持ATX电源的软关机功能,所以它最大的 BUG之一就是关闭系统后不能自动关闭电源(某些版本的Windows 2000也存在这个问题),不 过现在给你介绍一种简单的办法解决这个问题,让你从此省心省力,当然前提是你要有 Windows NT Service Pack 6(SP5或SP4也行)的光盘(其实只是需要它里面的一个文件),而 且已经装了Service Pack 4以上的版本。 进入Windows NT操作系统,找到安装光盘里名字为Hal.dll.softex的文件(我的光盘里 是放在\I386这个目录里,74.3KB),然后再到装有NT系统的盘里将 \Winnt\System32\目录下 的Hal.dll文件找到,先把这两个文件备份起来以防不测。 接下来,将Hal.dll改为它名(如Hal.dll.old),将Hal.dll.softex从光盘里复制到 \Winnt\System32\目录下,并改名为Hal.dll.这样原来的Hal.dll文件就被Hal.dll.softex 取代了,而我们的目的就是要让Hal.dll.softex成为新的Hal.dll在系统关机时起作用, 这一步已经完成。 然后我们要修改一下注册表,点击“开始”、“运行”,接着在提示符下键入“Regedit”(或“Regedit32”),打开注册表编辑器的窗口进行编辑。进入HKEY_LOCAL_MACHINE\Software\Microsoft\Windows
电脑来电自动开机的各种方法
电脑来电开机的各种方法 不同的主板及CMOS型号相对应的选项会有所不同,但我想应该不会差太多,一般都在[POWER MANAGEMENT SETUP]和[Integrated Peripherals]这两个选项中 下面根据不同的BIOS列出相应的设置方法: 1、首先进入Power Management Setup(电源管理设定)→Power Again (再来电状态),此项决定了开机时意外断电之后,电力供应恢复时系统电源的状态。设定值有: Power Off(保持系统处于关机状态) Power On(保持系统处于开机状态) Last State(恢复到系统断电前的状态)进入挂起/睡眠模式,但若按钮被揿下超过4秒,机器关机。 把这个选项改成power off就行了! 2、首先进入BIOS的设置主界面,选择[POWER MANAGEMENT SETUP],再选择[PWR Lost Resume State],这一项有三个选择项。 选择[Keep OFF]项,代表停电后再来电时,电脑不会自动启动。 选择[Turn On]项,代表停电后再来电时,电脑会自动启动。 选择的[Last State],那么代表停电后再来电时,电脑恢复到停电前电脑的状态。断电前如果电脑是处于开机状态,那么来电后就会自动开机。断电前是处于关机状态,那么来电后电脑不会自动开机。
3、有的BIOS中[POWER MANAGEMENT SETUP]没有上面说的[PWR Lost Resume State],可以在[PWRON After PWR-Fail]→[Integrated Peripherals]选项中找到两个选项:ON(打开自动开机)和OFF(关闭自动开机),设置为OFF即可。 一、来电自动开机 一般计算机在市电停电再来电后主机不会自动开启,你需要按一下POWER键重新开机,而服务器一般都能在市电断开再来电的时候自动加电开机,这一功能是怎么实现的呢?其实很简单,你家的计算机也有这样的功能,只需进入BIOS进行设置即可。 开机按“DEL”键,进入主板的BIOS,选择“Power Management Setup(电源管理设置)”,其中有一个选项为“Pwron After PW-Fail”意思是:电源故障断电之后,来电自动开机。默认设置值是“Disabled”,即接通电源后不会自动开机,我们把该项设置值改为“Enabled”,这样断电恢复后就能自动开机了。不过,并不是每一款主板都支持这项功能的,你自己进入BIOS,实地查看一下就知道了。 二、定时开机
win7启动慢解决方法8个方法
大家都希望电脑一开机就可以立即进入Windows系统而不用等待,但由于种种原因常常未能如愿,甚至一开机就死机的情况也时有发生。其实有些时候Windows启动速度缓慢并不是它本身的问题,而是一些设备或软件造成的,看看下面拖慢系统启动的8个原因,再查一查你的电脑是不是也存在类似问题! 1.USB硬盘和扫描仪等设备 如果电脑安装了扫描仪等设备,或在启动时已经连接了USB硬盘,那么不妨试试先将它们断开,看看启动速度是不是有变化。一般来说,由于USB接口速度较慢,因此相应设备会对电脑启动速度有较明显的影响,应该尽量在启动后再连接USB设备。如果没有USB设备,那么建议直接在BIOS设置中将USB功能关闭。 提示:由于Windows启动时会对各个驱动器(包括光驱)进行检测,因此如果光驱中放置了光盘,也会延长电脑的启动时间。 2.断开不用的网络驱动器 为了消除或减少Windows必须重新建立的网络连接数目,建议将一些不需要使用的网络驱动器断开,也就是进入“我的电脑”,右击已经建立映射的网络驱动器,选择“断开”即可。 3.文件和打印机共享 有些安装了WindowsXP专业版的电脑也会出现启动非常慢的问题,甚至达到了1分40秒之多!系统似乎死机了,登录系统后,桌面也不出现,电脑就像停止反应,1分钟后才能正常使用。这是由于使用了Bootvis.exe程序后,其中的Mrxsmb.dll文件为电脑启动添加了67秒的时间! 要解决这个问题,只要停止共享文件夹和打印机即可:选择“开始→设置→网络和拨号连接”,右击“本地连接”,选择“属性”,在打开的窗口中取消“此连接使用下列选定的组件”下的“Microsoft网络的文件和打印机共享”前的复选框,重启电脑即可。 提示:微软已经对Bootvis.exe文件进行了多次升级,而且它确实对WindowsXP的启动速度有很大帮助,建议大家到 https://www.360docs.net/doc/8c13979682.html,/whdc/hwdev/platform/performance/fastboot/default.mspx 下载该工具。 4.令人心烦的网卡 如果设置不当,网卡也会明显影响系统启动速度,如果你的电脑用不着网卡,那就直接将网卡拔掉,以免影响系统启动速度。 如果你的电脑连接在局域网内,安装好网卡驱动程序后,默认情况下系统会自动通过DHCP来获得IP地址,但大多数公司的局域网并没有DHCP服务器,因此如果用户设置成“自
