mail服务器的搭建解析
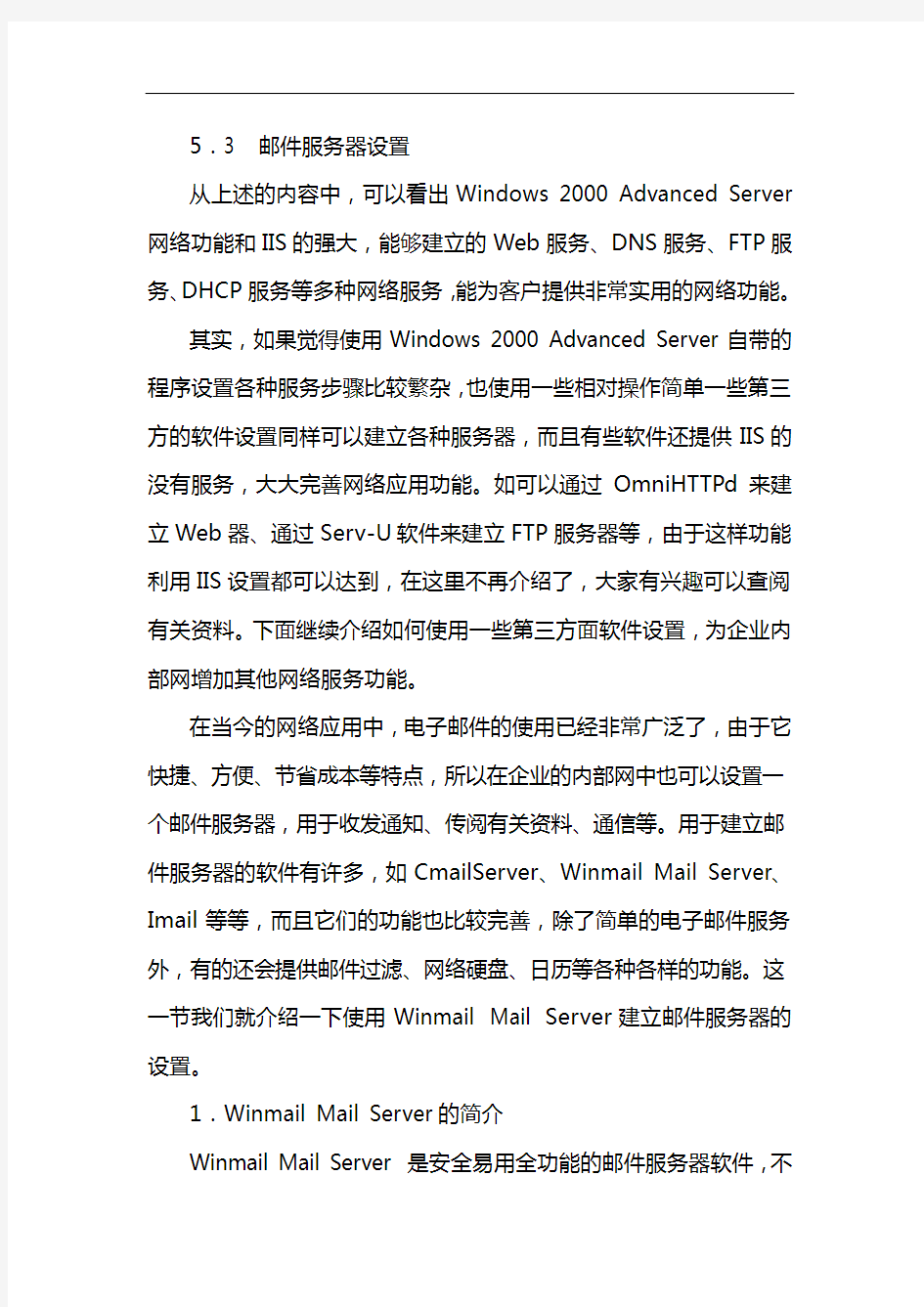
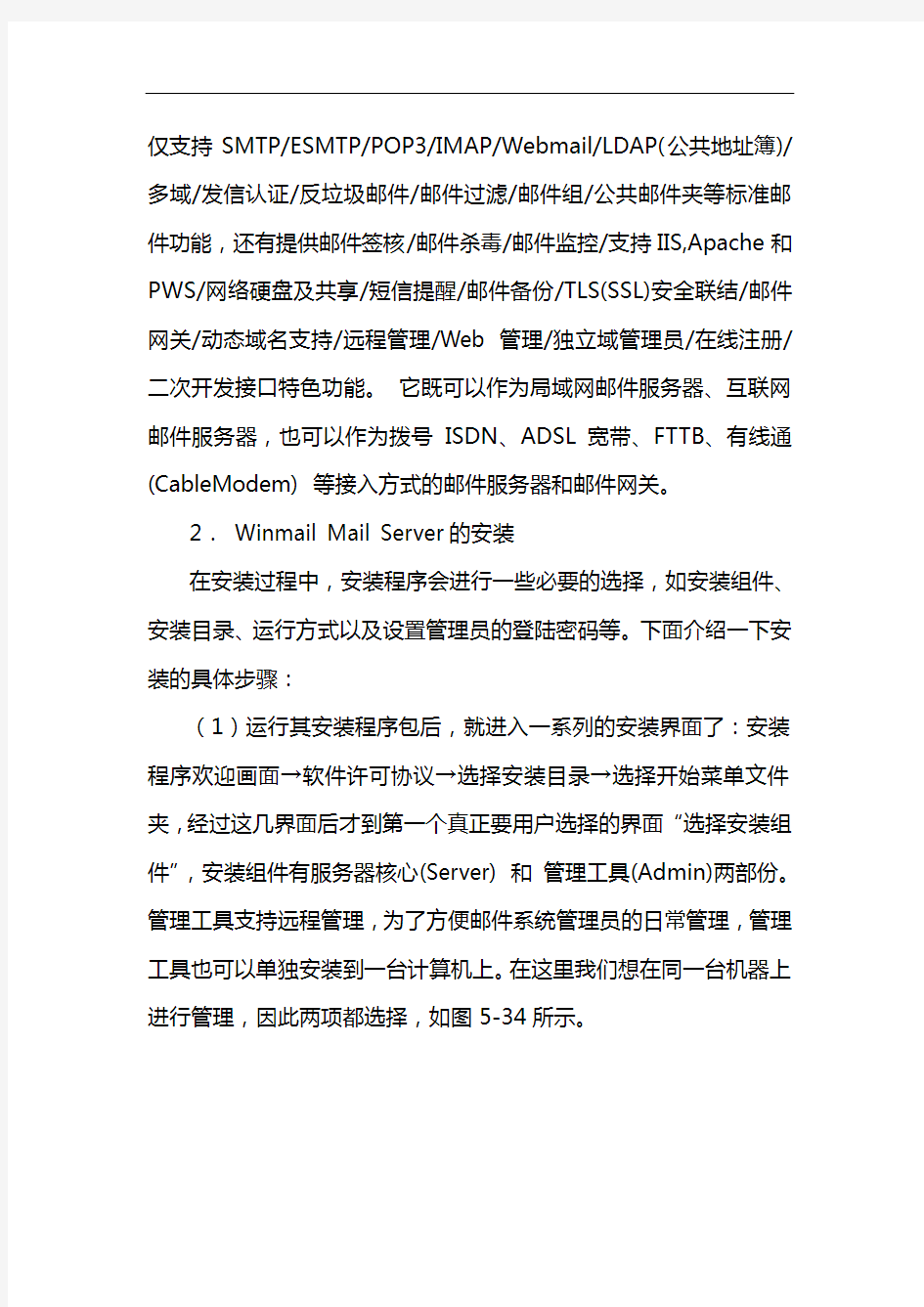
5.3 邮件服务器设置
从上述的内容中,可以看出Windows 2000 Advanced Server 网络功能和IIS的强大,能够建立的Web服务、DNS服务、FTP服务、DHCP服务等多种网络服务,能为客户提供非常实用的网络功能。
其实,如果觉得使用Windows 2000 Advanced Server自带的程序设置各种服务步骤比较繁杂,也使用一些相对操作简单一些第三方的软件设置同样可以建立各种服务器,而且有些软件还提供IIS的没有服务,大大完善网络应用功能。如可以通过OmniHTTPd来建立Web器、通过Serv-U软件来建立FTP服务器等,由于这样功能利用IIS设置都可以达到,在这里不再介绍了,大家有兴趣可以查阅有关资料。下面继续介绍如何使用一些第三方面软件设置,为企业内部网增加其他网络服务功能。
在当今的网络应用中,电子邮件的使用已经非常广泛了,由于它快捷、方便、节省成本等特点,所以在企业的内部网中也可以设置一个邮件服务器,用于收发通知、传阅有关资料、通信等。用于建立邮件服务器的软件有许多,如CmailServer、Winmail Mail Server、Imail等等,而且它们的功能也比较完善,除了简单的电子邮件服务外,有的还会提供邮件过滤、网络硬盘、日历等各种各样的功能。这一节我们就介绍一下使用Winmail Mail Server建立邮件服务器的设置。
1.Winmail Mail Server的简介
Winmail Mail Server 是安全易用全功能的邮件服务器软件,不
仅支持SMTP/ESMTP/POP3/IMAP/Webmail/LDAP(公共地址簿)/多域/发信认证/反垃圾邮件/邮件过滤/邮件组/公共邮件夹等标准邮件功能,还有提供邮件签核/邮件杀毒/邮件监控/支持IIS,Apache和PWS/网络硬盘及共享/短信提醒/邮件备份/TLS(SSL)安全联结/邮件网关/动态域名支持/远程管理/Web 管理/独立域管理员/在线注册/二次开发接口特色功能。它既可以作为局域网邮件服务器、互联网邮件服务器,也可以作为拨号ISDN、ADSL宽带、FTTB、有线通(CableModem) 等接入方式的邮件服务器和邮件网关。
2.Winmail Mail Server的安装
在安装过程中,安装程序会进行一些必要的选择,如安装组件、安装目录、运行方式以及设置管理员的登陆密码等。下面介绍一下安装的具体步骤:
(1)运行其安装程序包后,就进入一系列的安装界面了:安装程序欢迎画面→软件许可协议→选择安装目录→选择开始菜单文件夹,经过这几界面后才到第一个真正要用户选择的界面“选择安装组件”,安装组件有服务器核心(Server) 和管理工具(Admin)两部份。管理工具支持远程管理,为了方便邮件系统管理员的日常管理,管理工具也可以单独安装到一台计算机上。在这里我们想在同一台机器上进行管理,因此两项都选择,如图5-34所示。
图5-34 Winmail Mail Server的安装
(2)接着就是选择附加任务,有三项内容:选择运行方式、是否覆盖配置文件、默认语种。服务器核心(Server)运行方式主要有两种:作为系统服务运行和单独程序运行;系统服务运行方式仅能适用于Windows NT4、Windows 2000 以及Windows XP 操作系统;单独程序运行即不作为系统服务运行,适用于所有Win32 操作系统。两种运行方式的主要区别在于:系统服务运行方式,只需要计算机启动后,无需要登录到系统,程序就能够自动的运行;单独程序运行方式必须在用户登录系统后才能运行。对于NT 内核的操作系统,建议服务器核心程序采用以系统服务方式运行,如图5-35所示。
图5-35 Winmail Mail Server安装附加任务
(3)设置管理员的登陆密码和管理信箱密码。安装过程中,如果是检测到是第一次安装,或您选择覆盖已有的配置文件时,安装程序会提示的输入邮件系统管理员的登陆密码和postmaster 信箱的密码(必须输入)。邮件系统的默认的管理员名是admin ,如图5-36所示。
图5-36 设置密码
(4)完成安装。在Windows 95/97/98/Me 系统上安装Winmail Server 时,安装完毕一定要重启电脑。其它系统如果安装结束后不提示则不需要重启即可使用。在安装完成后,可以启动邮系统程序。这时应该会在系统托盘区的图标上显示一个服务器的图标表示成功运行。
3.初始化设置
在成功运行后,管理员必须对系统进行一些初始化设置,系统才能正常运行。服务器在启动时如果发现还没有设置域名会自动运行快速设置向导,用户可以用它来简单快速的设置邮件服务器。当然用户也可以不用快速设置向导,用传统的管理端设置方法。
快速设置向导设置:用户输入一个要新建的邮箱地址及密码,点击“设置”按钮,设置向导会自动查找数据库是否存在要建的邮箱,如果发现不存在向导会向数据库中增加新域名和新的邮箱,同时向导也会测试SMTP/POP3/ADMIN/HTTP 服务器是否启动成功以及是否要停止IIS 中的SMTP 服务。如果想实现用户自动申请邮箱可以选择“允许通过webmail注册新用户”。
设置结束后,在设置结果栏中会报告设置信息及服务器测试信息,设置结果的最下面是也会给出有关邮件客户端软件的设置信息,如图5-37所示。
图5-37 设置向导
如果你没有什么特别的要求,经过这里设置后。可以进入到相应的客户端程序如IE、OUTLOOK、FOXMAIL等等测试邮件服务器是否已成功了。
4.管理端设置
就是邮件服务器内用于管理控制的设置项目,这些项目如下:(1)登陆管理端程序运行Magic Winmail 服务器程序或双击系统托盘区的图标,启动管理工具。管理工具启动后,用户可以使用用户名(admin)和在安装时设定的密码进行登陆。
(2)检查系统运行状态管理工具登录成功后,使用“系统设置”→“系统服务”查看系统的SMTP、POP3、ADMIN、HTTP服务是否正常运行。绿色的图标表示服务成功运行。红色的图标表示服务停止,如图5-38所示。
图5-38 Winmail 服务器管理界面
如果发现SMTP、POP3、ADMIN或HTTP服务没有起动成功,请使用“系统日志”→“SYSTEM”查看系统的启动信息。如果出现启动不成功,一般情况都是端口被占用无法启动,请关闭占用程序或者更换端口再重新启动相关的服务。例如:在Windows 2000 缺省安装时会安装IIS的SMTP服务,从而导致邮件系统SMTP服务起不来。如果你找不到占用程序,可以用一个名为fport 的工具软件查看那个程序占用了端口。
(3)设置邮件域
为邮件系统设置一个域,如https://www.360docs.net/doc/8d16972504.html,。请使用“域名设置”→“域名管理”。域名管理中设置项目许多,不过许多都是一些常见容易理解的项目,在这里根据实际情况选择即可,如图5-39所示。
图5-39 设置邮件域
(4)增加邮箱
用户成功能增加域后,可以使用“用户和组”→“用户管理”加入几个邮箱。同样在这里也有较多的个性化设置项目,管理员按实际情况选择即可,设置如图5-40所示。
图5-40 用户管理
注意:系统默认不启用SMTP发信认证的。但为了防止垃圾邮件,我们建议启用SMTP发信认证。启用SMTP认证的设置,只需在“系统设置”→“SMTP设置”中,选中“启用发信认证”选项。然后点击“应用”按钮即可。启用SMTP发信认证后,用户在客户端软件中增加帐号时也必须设置SMTP发信认证。
5.客户端收发信应用测试
上述各项均设置完成后,可以使用常用的邮件客户端软件如Outlook Express、FoxMail、IE等等来测试。
(1)以客户端软件Outlook Express为例说明一下如何收发邮件,重点要注意以下几个步骤的设置:
1)在新增测试账号时,将“发送邮件服务器(SMTP)”和“接收邮件服务器(POP3)”项中设置为邮件服务器的IP地址或主机名。在这里输入本内部网服务器的IP地址“192.168.1.88”(如果不知道可以在webmail查出),如果设置了IIS,也可以写入相对应的域名如“https://www.360docs.net/doc/8d16972504.html,”或“https://www.360docs.net/doc/8d16972504.html,”,如图5-41所示。
图5-41 客户端SMTP、POP3设置
2)接着就是输入“帐户名”和“密码”的设定。输入一个在webmail 已经建立的邮箱即可,如图5-42所示。
图5-42 客户端帐号设置
3)经过上述操作已经新增测试账号了,但如果在webmail邮件系统的SMTP服务激活了“发送认证功能”,则必须选中“外发邮件服务器”下面的“我的服务器要求身份验证”选项。如果在上面的增加用户时选择了“NT域认证”,不用“内部数据库认证”,则注意,要选中“使用验证密码安全登陆”,否则不要选中。
具体操作如下:在outlook的“工具”→“帐户”里选择刚才建立的帐户,再选择“属性”如图5-43所示。
图5-43 客户端设置属性
可以在帐号“属性”里修改所有有关的客户设置,接着选择“我的服务器要求身份验证”,再点击它旁边的“设置”按键,出现窗口如图5-44所示,在其上面选择“使用与接收邮件服务器相同的设置”。
图5-44 客户端身份验证设置
4)设置好帐户后,可以进行发邮件测试了。点击工具条上的“创建邮件”,弹出写邮件窗口,然后写邮件分别发送到本域用户和外域
用户,我们在这里就发一封给自己的邮件。
5)收邮件测试。点击工具条上的“发送/接收”,来接收所设帐号的邮件。完成后就可以收到邮件了,如图5-55所示。
图5-55 客户端接收到邮件
6)经过上述收发测试成功后,证明webmail邮件服务器已经正常运行了。
(2)客户端使用IE进行收发测试
Webmail是支持使用Web方式登录的,安装完成后其默认登陆地址是http://localhost:6080/ 或http://yourserverip:6080/,如果进行了相关的IIS或DNS设置后可以使用自定的域名。
1)登录Webmail 打开IE后,在其地址栏中输入IP地址+端口或域名进入Webmail的登录界面,如图5-56所示。
