本地连接丢失的修复方法
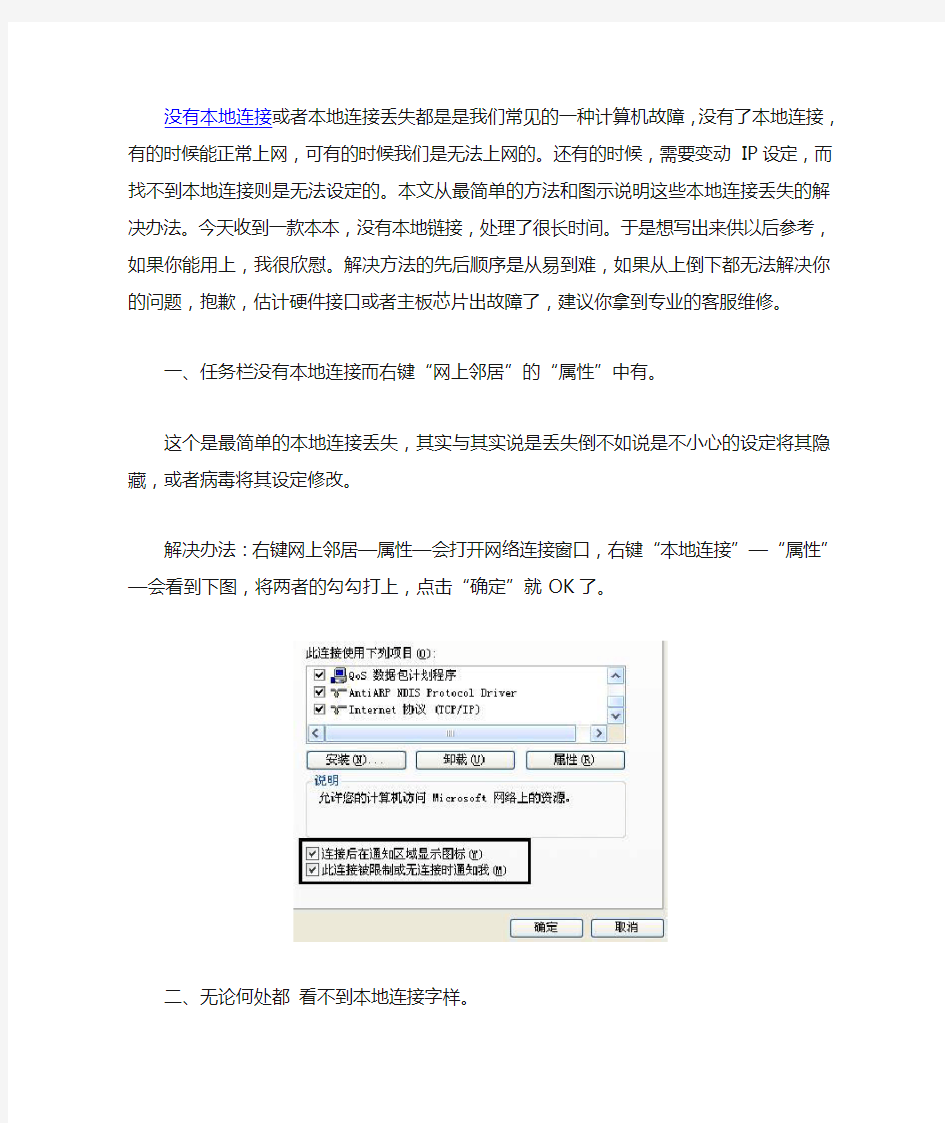

没有本地连接或者本地连接丢失都是是我们常见的一种计算机故障,没有了本地连接,有的时候能正常上网,可有的时候我们是无法上网的。还有的时候,需要变动IP设定,而找不到本地连接则是无法设定的。本文从最简单的方法和图示说明这些本地连接丢失的解决办法。今天收到一款本本,没有本地链接,处理了很长时间。于是想写出来供以后参考,如果你能用上,我很欣慰。解决方法的先后顺序是从易到难,如果从上倒下都无法解决你的问题,抱歉,估计硬件接口或者主板芯片出故障了,建议你拿到专业的客服维修。
一、任务栏没有本地连接而右键“网上邻居”的“属性”中有。
这个是最简单的本地连接丢失,其实与其实说是丢失倒不如说是不小心的设定将其隐藏,或者病毒将其设定修改。
解决办法:右键网上邻居—属性—会打开网络连接窗口,右键“本地连接”—“属性”—会看到下图,将两者的勾勾打上,点击“确定”就OK了。
二、无论何处都看不到本地连接字样。
这是比较复杂的一种状况了,我们分为几步来排查,有可能是硬件接触不良、或驱动错误、或服务被禁用、或系统策略设定所致。我们详细看每一种的解决方法。
1、插拔一次网卡一次
如果是独立网卡,本地连接的丢失多是因为网卡接触不良造成,原因如主机受到震动或长时间不清理造成灰尘过多,而造成的硬件接触不良。
解决方法:关机,拔掉主机后面的电源插头(很重要),打开主机,去掉网卡上补丁的螺丝,将网卡小心拔掉。使用工具将主板灰尘清理干净(最好用吹风机),特别将网卡的插槽吹干净,将网卡的版面用干抹布擦干净(必须是干的),然后
用橡皮将金属接触片擦一遍。将网卡向原位置插好,插电,开机测试。如果正常发现本地连接图标,则将机箱封好。
如果还是没有本地连接,再试一次,如果还不行,很可能是网卡的问题,从新找一个或买一个网卡来测试。
2、查看设备管理器中查看本地连接设备状态
右键“我的电脑”—“属性”—“硬件”—“设备管理器”—看设备列表中“网络适配器”一项中至少有一项,如下图,如果这里空空如也,那说明系统没有检测到网卡,右键最上面的小电脑的图标“扫描检测硬件改动”,检测一下,如果还是没有那么是硬件的接触问题或者网卡问题。
右键网络适配器中对应的网卡选择“属性”可以看到下图,这里可以看到网卡的运行状况,包括状态、驱动、中断、电源控制等。
如果发现提示不正常,可以尝试将驱动程序卸载,重启计算机。或者卸载驱动后拔掉网卡,换一个插槽,重启计算机。由于系统会重新检测硬件,所以如果不是硬件故障,这里的本地连接一般会正常的。
3、服务进程造成的本地连接丢失
某一些朋友不小心禁用了某些服务也可能造成本地连接丢失。
解决办法:右键“我的电脑”—“管理”—“服务和应用程序”—“服务”,找到“Network Connections”双击,会出现下图
请注意这里的“启动类型”和“服务状态”,启动类型的手动和自动没有强制性,如果你觉得不放心可以将其改为“自动”,重要的是“服务状态”,一定要“已启动”。如果这里无法设定,请首先将“启动类型”中的“禁用”修改为“自动”或者“手动”,其他的就让修改了。
我们看“依存关系”按钮,会看到“Remote Procedure Call (RPC)”。所以,要看看“Remote Procedure Call (RPC)”服务的状态,确保它也要“自动”和“已启动”。提示:还有一个“Remote Procedure Call (RPC) Locator”服务不用设定。
我们已经到服务设定,所以,一不做二不休,将另外一个很重要的服务也设定正常。Plug and Play 这个就是所谓的“即插即用”检测服务,当然,按照我们上面所说的设定正常运行。
服务进程的设定完毕之后,右键“网上邻居”—“属性”,看到网络连接的窗口,刷新几次,看有没有效果,实在不行,重新启动一次。如果是系统服务问题造成的本地连接丢失,这样的设定就可以解决了。
4、检查是否删除已有的连接
“开始”—“运行”—输入 gpedit.msc 点击“确定”,依次展开“用户配置”—“Windows 设置”—“Internet Explorer 维护”—“连接”,在对应“连接”文件夹右边的子窗口中,双击“连接设置”选项。看下面两图。
上图中“删除已有的拨号连接设置”请不要勾选。
5、笔记本电脑本地连接不见多是系统设定问题(2010.11.7日新增)
今日接到08年联想的一款手提电脑(实际上不止这一款,我们以此为例说明解决办法),只要系统待机后本地连接就丢失(右下角上网的连接图标丢失),而网线没有问题,重启后就可以上网。
遇到这种情况多数是网卡为了节省电源而被引用所致,下面我们看图解决办法。
详细步骤图解:右键“我的电脑”,选择“属性”,点“硬件”,选择“设备管理器”找到其中的“网络适配器”项,看下图:
找到本地连接驱动项目(上图中wifi是无线网络的,1394是一个高速传输接口),Ethernet就是本地连接的英文意思,双击它会出现下图;
请你确认,设备的状态是“使用这个设备(启用)”,然后点击“电源管理”,看下图:
上图中框中有提示“允许计算机关闭这个设备以节约电源”,如果你勾选此选项,就会经常出现待机后无法上网的情况,若不想受到经常不上网的困少,去掉勾选即可。
小结:其实这也是很多节电设备的一种选项,如果你的某一款设备出现待机后无法使用,必须重启方能使用的情况,不妨试试此法。
6、其他。如果以上步骤都不可以,估计网卡接口或者主板的网卡的芯片的问题,如果你还再想试试,最后一丝希望是重做一次系统,试试吧。我只能说这么多了。
另:本文所述都是为正常的计算机突然丢失本地连接之解决方法。如果你是重新安装操作系统后丢失了本地连接,请安装网卡的驱动程序,一般情况下,Winxp 自动适配大部分的网卡,但如果是独立的网卡,尽量自己安装一次网卡的驱动程序。
现在在家上网的人多了。凡是用ADSL或电话拔号的,没问题时不会想起它们。如果某天由你来设置联机的话你遇上错误代号怎么办?如:错误679,提示你不能正常使用网络.而你又不知道它的意思怎么办、来认识一下这些ADSL连接错误代码:
600 某操作处于挂起状态。601 检测到一个无效端口句柄。
602 指定的端口已经打开。
603 呼叫方缓冲区太小。
604 指定了错误的信息。
605 无法设置端口信息。
606 指定的端口未连接。
607 检测到无效事件。
608 指定了一个不存在的设备。
609 指定了一个不存在的设备类型。
610 指定了一个无效的缓冲区。
611 指定了一个无法使用的路由。
612 指定了一个没有分配的路由。
613 指定了一种无效的压缩。
614 可用缓冲区不足。
615 找不到指定的端口。
616 某异步请求处于挂起状态。
617 调制解调器已经在断开连接。
618 指定的端口没有打开。
619 指定的端口没有连接。
620 无法确定端点。
621 系统无法打开电话簿。
622 系统无法加载电话簿。
623 系统无法找到此连接的电话簿项。
624 系统无法更新电话簿文件。
625 系统在电话簿中找到无效信息。
626 无法加载字符串。
627 无法找到关键字。
628 连接被关闭。
629 连接被远程计算机关闭。
630 由于硬件故障,调制解调器断开连接。
631 用户断开了调制解调器连接。
632 检测到不正确的结构大小。
633 调制解调器正在使用中或没有进行拨出配置。
634 您的计算机无法在远程网络上注册。
635 出现未知错误。
636 连接到端口的设备不是所期望的设备。
637 检测到不能转换的字符串。
638 请求超时。
639 异步网络不可用。
640 发生与NetBIOS 有关的错误。
641 服务器不能分配支持客户端时所需的NetBIOS 资源。642 计算机的某个NetBIOS 名已经在远程网络上注册。643 服务器端的网络适配器出现故障。
644 您将无法接收网络弹出式消息。
645 发生内部身份验证错误。
646 此时不允许该帐户登录。
647 此帐户被禁用。
648 该帐户的密码已过期。
649 帐户没有拨入的权限。
650 远程访问服务器没有响应。
651 调制解调器报告错误。
652 有一个来自调制解调器的无法识别的响应。
653 在设备.INF 文件部分中未找到调制解调器所需的宏。
654 设备.INF 文件部分中的命令或响应引用了未定义的宏。
655 在设备.INF 文件部分中未找到
656 设备.INF 文件部分中的
658 设备.INF 或媒体.INI 文件中的设备名太长。
659 媒体.INI 文件引用了未知的设备名。
660 设备.INF 文件不包含对命令的响应。
661 设备.INF 文件缺少命令。
662 试图设置设备.INF 文件部分中没有列出的宏。
663 媒体.INI 文件引用了未知的设备类型。
664 系统内存不足。
665 未正确配置调制解调器。
666 调制解调器未正常工作。
667 系统不能读取媒体.INI 文件。
668 连接被终止。
669 媒体.INI 文件中的用法参数无效。
670 系统不能从媒体.INI 文件中读取部分名称。
671 系统不能从媒体.INI 文件中读取设备类型。
672 系统不能从媒体.INI 文件中读取设备名称。
673 系统不能从媒体.INI 文件中读取用法。
674 系统不能从媒体.INI 文件中读取最大的连接速率(bps)。
675 系统不能从媒体.INI 文件中读取最大的载波连接速度。
676 电话线忙。
677 某人而不是调制解调器作出了应答。
678 没有应答。
679 系统无法检测到载波。
680 没有拨号音。
681 调制解调器报告常规错误。
691 因为用户名和/或密码在此域上无效,所以访问被拒绝。
692 调制解调器出现硬件故障。
695 未启动状态机。
696 已启动状态机。
697 响应循环未完成。
699 调制解调器的响应导致缓冲区溢出。
700 设备.INF 文件中的扩展命令太长。
701 调制解调器使用了COM 驱动程序不支持的连接速度。
703 连接需要您提供信息,但应用程序不允许用户交互。
704 回拨号码无效。
705 授权状态无效。
707 出现与X.25 协议有关的错误。
708 帐户过期。
709 更改域上的密码时发生错误。密码可能太短或者可能与以前使用的密码匹配。
710 当与调制解调器通讯时检测到序列溢出错误。
711 无法启动“远程访问服务管理器”。事件日志中提供了其他信息。
712 双路端口正在初始化。等几秒钟再重拨。
713 没有活动的ISDN 线路可用。
714 没有ISDN 信道可用于拨号。
715 由于电话线质量差,所以发生过多错误。
716 远程访问服务IP 配置不可用。
717 在远程访问服务IP 地址的静态池中没有可用的IP 地址。
718 等待远程计算机作出有效响应时连接超时。
719 连接被远程计算机终止。
721 远程计算机没有响应。
722 从远程计算机接收到无效的数据。该数据被忽略。
723 电话号码(包含前缀和后缀)太长。
726 IPX 协议不能用于在多个调制解调器上同时向外拨号。
728 系统找不到IP 适配器。
729 除非安装IP 协议,否则不能使用SLIP。
731 未配置协议。
732 您的计算机和远程计算机的PPP 控制协议无法一致。
733 您的计算机和远程计算机的PPP 控制协议无法一致。
734 PPP 链接控制协议被终止。
735 请求的地址被服务器拒绝。
736 远程计算机终止了控制协议。
737 检测到环回。
738 服务器没有指派地址。
739 远程服务器所需的身份验证协议不能使用存储的密码。请重拨,并显式输入密码。740 检测到无效拨号规则。
741 本地计算机不支持所需的数据加密类型。
742 远程计算机不支持所需的数据加密类型。
743 远程服务器要求数据加密。
751 回拨号码包含无效的字符。只允许有下列字符:0 到9、T、P、W、(,)、-、@ 和空格。
752 当处理脚本时遇到语法错误。
753 由于连接是由多协议路由器创建的,所以该连接无法断开。
754 系统无法找到多路链接束。
755 由于该项已经指定自定义的拨号程序,所以系统不能执行自动拨号。
756 已经拨打该连接。
757 远程访问服务不能自动启动。事件日志中提供了其他信息。
758 该连接上已经启用Internet 连接共享。
760 启用路由功能时发生错误。
761 启用连接的Internet 连接共享时发生错误。
..763 不能启用Internet 连接共享。除了要共享的连接之外,还有两个或多个局域网连接。..764 未安装智能卡阅读器。
..765 不能启用Internet 连接共享。LAN 连接已经配置了自动IP 定址所需的IP 地址。..767 不能启用Internet 连接共享。专用网络上选定的LAN 连接配置了多个IP 地址。在启用Internet 连接共享之前,请使用单个IP 地址重新配置LAN 连接。
..768 由于数据加密失败,导致连接尝试失败。
..769 指定的目的地是不可访问的。
..770 远程机器拒绝连接尝试。
..771 由于网络忙,导致连接尝试失败。
..772 远程计算机的网络硬件与请求的呼叫类型不兼容。
..773 由于目标号码已更改,导致连接尝试失败。
..774 临时故障导致连接尝试失败。请再次尝试连接。
..775 呼叫被远程计算机阻塞。
..776 由于目标已经调用“请勿打扰”功能,所以该呼叫无法连接。
..777 远程计算机上的调制解调器出现故障,导致连接尝试失败。
..778 不能验证服务器的身份。
..780 所尝试使用的功能对此连接无效。
..783 不能启用Internet 连接共享。被选为专用网络的LAN 连接不存在,或者已与网络断开连接。启用Internet 连接共享前,请确保已连接LAN 适配器。
..784 登录时无法使用该连接进行拨号,因为它配置使用的用户名和智能卡上的不一样。如果要在登录时使用它,必须对它进行配置以使用智能卡上的用户名。
..785 登录时无法使用该连接进行拨号,因为没有将其配置成使用智能卡。如果要在登录时使用它,必须编辑该连接的属性以便使用智能卡。
..788 L2TP 连接尝试失败,因为安全层无法与远程计算机协商兼容参数。
..789 L2TP 连接尝试失败,因为安全层在与远程计算机进行初始协商时遇到处理错误。..791 L2TP 连接尝试失败,因为没有找到该连接的安全策略。
..792 L2TP 连接尝试失败,因为安全协商超时。
..793 L2TP 连接尝试失败,因为协商安全时发生错误。
..794 该用户的帧协议RADIUS 属性不是PPP。
..795 该用户的隧道类型RADIUS 属性不正确。
..796 该用户的服务类型RADIUS 属性既不是成帧也不是回拨成帧。
..797 无法建立到远程计算机的连接,因为找不到调制解调器或者调制解调器忙。
..799 由于网络上存在IP 地址冲突,所以无法启用Internet 连接共享(ICS)。ICS 要求将主机配置成使用192.168.0.1。请确保网络上没有其他客户端被配置成使用192.168.0.1。..800 无法建立VPN 连接。可能无法连接VPN 服务器,或者该连接的安全参数配置不正确。
电脑无线连接显示受限制的解决之法
无线连接时显示受限制时的解决办法 把本地连接属性里面的TCP/IP协议属性对话框打开,然后选手动配置IP,随便填入192.168.0.1之类的IP,子网掩码输入255.255.255.0,点确定即可。 出现提示的原因是: SP2更多考虑了安全问题,你的IP设置为自动获取,其实是从DHCP 服务器获取IP及相关参数,但是这个过程可能由于某种原因,没有完成.在SP1时代,这种情况下,操作系统为了防止脱网(微软这么写的),自作主张为网卡设置169.x.x.x的保留IP,不作任何错误提示,如果有多台计算机没有获得正确的IP,那么他们通过保留地址还可以互相通讯。但是安装SP2后,操作系统依据“安全”至上的原则,不分配任何IP,切断网络连接,并报告错误“本地连接受限制或无连接”。 脑上的本地连接显示受限制或无连接是跟网络服务器和网卡有关的。反正属于网络方面的问题,跟计算机没多大关系,不影响系统,可以不用管他的。如果实在烦,可以在“网络连接“的”本地连接“的设置里把”无连接时通知我“的选项去掉.不影响上网 在一般情况是网卡不能绑定IP造成的,有的时候修复可以解决,很多时候修复是不起作用的,原因比较复杂,一般是网络造成的,与
系统或者计算机本身没有关系,现在列举出排查的方法: 方法1 打开“控制面板”—“网络连接”,找到当前的本地连接,右击它,选“属性”,在“常规”选项卡中双击“Internet协议(TCP/IP)”,选择“使用下面的IP地址”,在“IP地址”中填写“192.168.0.1”,在“子网掩码”中填写“255.255.255.0”,其他不用填写,然后点“确定”即可解决该问题。(如果当前计算机加入工作组或域,就要根据情况而设置) 方法2 1.安装一个什么网络快车OR星空极速的软件(电信安装ADSL给你的时候给你的,或上网下载)就行. 2.如果你不安装拨号软件也可以,那就需要新建一个拨号连接,具体怎么做就自己试吧。反正岔路不多……注:我记忆中好象用ADSL 上网,没拨之前那个连接受限是正常的,此时的IP地址应该是169……的私有地址,但只要你拨上去就会正常了……
无线网络连接和本地连接不见了正确解决方法
无线网络连接和本地连接不见了正确解决方法(100%正确微软公司解决方案) 这两天,由于更新系统,本本和台式机都先后出现了无线网络连接和本地连接不见了的情况。症状:网络连接正常,右下角任务栏无线网络连接和本地连接图标消失不见,打开网上邻居-查看网络连接(或右键直接点网上邻居选属性),无线网络连接和本地连接图标和1394连接通通不见了,只剩下宽带连接还在。 打开百度网上搜了半天解决的办法,有很多:1。什么把“连接后在通知区域显示图标”勾上,那是小白,连这都不知道,就是因为打开找不到连接了,还怎么选它勾上,2。还有叫打开‘管理”—“服务和应用程序”—“服务”,找到“Network Connections’,选自动启动啊,这些都不行,本来就是启动的。3。还有说是网卡驱动坏了,叫卸载重装的,网络连接正常,肯定也不是这原因。4,再狠的就是叫你重装系统的万全之策,你不嫌麻烦。。。你真行。 搜了半天也没解决,最后在几乎放弃的情况下点开了个,他说他朋友也是遇到这情况,同样网上说的办法都不行,但这位哥们是狠角色,直接找微软公司解决,还花了$500多美元的费用,当然是很快解决了,结果很简单,但往往高手都没办法,还是得编这程序的人一下就搞定。 解决方法:开始-运行-输入‘regedit' 回车-我的电脑\HKEY_LOCAL_MACHINE\SYSTEM\CurrentControlSet\Control\Network 把config 那项直接删除,然后再打开网络连接,马上windows直接重新配置,消失的无线网络连接和本地连接出来了,问题解决。 谨以此文献给遇上和我一样麻烦,再网上苦搜半天解决不了的人,觉得有用,请回来给个留言,叫声好 现有网友说找不到config,贴张图标示下,这下够清楚了吧
本地安全策略
使用本地安全策略加强windows主机的整体防御 1.1学习目的与要求 1.1.1 学习目的 学生通过该能力模块的学习,能够独立完成和熟练掌握WindowsXP的本地安全策略设置。 1.1.2 学习要求 1.学习重点 ?禁止枚举账号 ?指派本地用户权利 ?设置IP安全策略 ?配置密码安全策略 2.学习难点 IP安全策略:IP安全策略是一个给予通讯分析的策略,它将通讯内容与设定好的规则进行比较以判断通讯是否与预期相吻合,然后决定是允许还是拒绝通讯的传输,它弥补了传统TCP/IP设计上的"随意信任"重大安全漏洞,可以实现更仔细更精确的TCP/IP安全,也就是说,当我们配置好IP安全策略后,就相当于拥有了一个免费,但功能完善的个人防火墙。 1.2 本能力单元涉及的知识组织 1.2.1本能力单元涉及的主要知识点 1.什么是枚举账号 2.什么事本地安全策略 3.什么是密码安全
1.2.2本能力单元需要解决的问题 1.按照项目的需求,重点针对WindowsXP的本地安全策略进行设置,达到对本地安全策略的进行深入的理解。 1.3 知识准备 1.3.1 本地安全策略 安全策略是影响计算机安全性的安全设置的组合。可以利用本地安全策略来编辑本地计算机上的帐户策略和本地策略。 通过本地安全策略可以控制: ?访问计算机的用户。 ?授权用户使用计算机上的哪些资源。 ?是否在事件日志中记录用户或组的操作。 1.3.2 枚举账号 禁用枚举账号的意义 一般来说,黑客攻击入侵,大部分利用漏洞,然后提升权限,成为管理员,这一切都跟用户帐号紧密相连。一般的黑客要攻击Windows 2000/XP等系统,必须要知道账号和密码。而账号更为关键,那么如何来避免这种情况的发生呢? 我们可以利用禁止枚举帐号来限制黑客攻击我们的账户和密码。 由于Windows 2000/XP的默认安装允许任何用户通过空用户得到系统所有账号和共享列表,但是,任何一个远程用户通过同样的方法都能得到账户列表,使用暴力法破解账户密码后,对我们的电脑进行攻击,所以有必要禁止枚举帐号,我们可以通过修改注册表和设置本地安全策略来禁止。
本地连接受限的五种解决方法
本地连接受限的五种解决方法 根据最近很多用户反应经常发生本地连接受限的问题,导致ADSL宽带无法正常使用。考虑到绝大多数用户对操作系统不是很熟悉,中国电信深圳网上营业厅特此针对此问题提出了解决本地连接受限的五种解决方法。 最近很多朋友反映打开浏览器不能上网,右下角本地连接小图标上出现一个叹号并显示本地连接受限制,对待如此情况应该如何解决呢?可以逐个排查: 首先?如果是在公司的话,首先当然是找网管啦!呵呵!如果是在家里,或者没有维护人员在场,那么请看下面的绝招: 第一招:如果你是静态IP,那么第一招你可以跳过- -|如果你是通过DHCP 获得地址,先查看一下自己的IP地址以及IP在哪个网段,(查看本机地址的方法开始--运行--CMD--ipconfig /all,此时你可以看到自己的IP地址是多少,这里假设本机IP是192.168.1.100,掩码是255.255.255.0,网关是 192.168.1.254,首选DNS是192.168.1.11,备用DNS是192.168.1.12)知道IP 地址后,你可以通过网上邻居--属性--本地连接--属性--Internet协议 (TCP/IP)--选择使用下面的IP地址,IP地址:输入192.168.1.2-192.168.1.253中的任意一个即可(只要不和其他IP冲突),掩码填上255.255.255.0,网关填上192.168.1.254,首选DNS填上192.168.1.11,备用DNS填上192.168.1.12,然后点确定即可,此时你再打开网页,瞧,是不是又看到你经常看到的页面出现咯!如果不行,不要灰心,请继续往下看。 第二招:这时你就该检查一下你的网线有没有插好了,把网线水晶头两端拔出重新插紧,此时,如果你是静态IP,则打开浏览器看能不能上网,如果不能,请跳过此步看第三招;如果你是通过DHCP获得IP,你可以通过第一步里面的方法先查看自己的IP,或者等待几秒钟,看右下角本地连接小图标还有没有出现叹号并显示本地连接受限制,如果没有,恭喜你,你又可以继续网上冲浪了;如果还是出现,那么革命还得继续咯,请继续往下看。 第三招:这时你可以把路由器或者交换机(视网络环境而定,家庭或者一般的只有几台电脑的小公司一般都是路由器,有10台以上电脑的公司一般都是交换机+路由器)的电源断掉,隔一,两分钟后再插上,此时再看右下角本地连接小图标还有没有出现叹号并显示本地连接受限制,如果没有,恭喜你,你又可以继续CS,WOW...咯^_^ 如果还是出现,不要灰心哟,请继续往下看。 第四招:到了这时,你应该考虑下是不是你的网线出了问题,水晶头接触不好,线的质量出现问题等等因素都会导致你的线路传输出现丢包或者收不到包的情况等等,如果有工具的可以使用工具把网线测一下,看线路是否通畅,如果线路是通畅正常的,那么请跳过此招;如果不通畅,可以用剥线钳把两端水晶头夹紧一下,或者重新做一下水晶头,这时再插好线,问题应该得到解决。
本地连接发送正常,接收为0
1、你先ping 127.0.0.1,通、下一步 2、手动设定 IP地址:192.168.1.*(你自己弄)掩码:255.255.255.0 网关:192.168.1.1 DNS:就得问电信了 3、ping 192.168.1.*(也就是你刚才设好的IP)通则说明网卡没问题 4、ping 192.168.1.1 通则说明电脑到ADSL没问题 5、ping DNS…… 你可以用以下方法设置 1.你设置一个固定的IP,还有设置两个DNS,设置方法: 网上邻居右键属性--本地连接右键属性--双击TCP/IP--使用下面的IP地址--192.168.0.20 255.255.255.0192.168.0.1DNS可以不写如果你是北京的话,我告诉两个DNS,202.106.46.151202.106.0.20 2.一直是0的话,那就说明是没有数据从网卡上面通过。你可以用使ping 127.0,0,1 来测试一下你的tcp/ip的设置是否正确。如果你是处于局域网的话,你也可以ping一下别的电脑。看能不能ping通。如果ping不能的话,很可能就是你的连通性出现问题。 先试一下能不能ping通网关,如果不能,应该是你的局域网的问题,如果能,就检查你的DNS设置吧。 这是在你的网络出口正常的情况下说的先ping一下127.0.0.1,如果通的话就证明你的机器设置不存在问题,然后ping一下网关,就证明和网关之间通信是正常的,然后还要ping一下外网。 127.0.0.1不正常你可以重新安装一下tcp/ip协议。 还可以看一下防火墙设置,是不是禁止通信了或者不允许上网了。 开始菜单- 运行-cmd-ping 127.0.0.1回车,如果通了的话会有提示如下图: C:\Documents and Settings\Administrator>ping 127.0.0.1 Pinging 127.0.0.1 with 32 bytes of data: Reply from 127.0.0.1: bytes=32 time<1ms TTL=128 Reply from 127.0.0.1: bytes=32 time<1ms TTL=128 Reply from 127.0.0.1: bytes=32 time<1ms TTL=128 Reply from 127.0.0.1: bytes=32 time<1ms TTL=128
网络连接丢失处理
(1)任务栏没有本地连接而右键“网上邻居”的“属性”中有。 这个是最简单的本地连接丢失,其实与其实说是丢失倒不如说是不小心的设定将其隐藏,或者病毒将其设定修改。 解决办法:右键网上邻居—属性—会打开网络连接窗口,右键“本地连接”—“属性”,将两者的勾勾打上,点击“确定”就OK了。 (2)无论何处都,看不到本地连接字样。 这是比较复杂的一种状况了,我们分为几步来排查,有可能是硬件接触不良、或驱动错误、或服务被禁用、或系统策略设定所致。我们详细看每一种的解决方法。 ①拔一网卡一次 如果是独立网卡,本地连接的丢失多是因为网卡接触不良造成,原因如主机受到震动或长时间不清理造成灰尘过多,而造成的硬件接触不良。 解决方法:关机,拔掉主机后面的电源插头(很重要),打开主机,去掉网卡上补丁的螺丝,将网卡小心拔掉。使用工具将主板灰尘清理干净(最好用吹风机),特别将网卡的插槽吹干净,将网卡的版面用干抹布擦干净(必须是干的),然后用橡皮将金属接触片擦一遍。将网卡向原位臵插好,插电,开机测试。如果正常发现本地连接图标,则将机箱封好。如果还是没有本地连接,再试一次,如果还不行,很可能是网卡的问题,从新找一个或买一个网卡来测试。 ②查看设备管理器中查看本地连接设备状态 右键“我的电脑”—“属性”—“硬件”—“设备管理器”—看设备列表中“网络适配器”一项中至少有一项,如果这里空空如也,那说明系统没有检测到网卡,右键最上面的小电脑的图标“扫描检测硬件改动”,检测一下,如果还是没有那么是硬件的接触问题或者网卡问题。右键网络适配器中对应的网卡选择“属性”,这里可以看到网卡的运行状况,包括状态、驱动、中断、电源控制等。如果发现提示不正常,可以尝试将驱动程序卸载,重启计算机。或者卸载驱动后拔掉网卡,换一个插槽,重启计算机。由于系统会重新检测硬件,所以如果不是硬件故障,这里的本地连接一般会正常的。 ③服务进程造成的本地连接丢失 不小心禁用了某些服务也可能造成本地连接丢失。
windows XP本地连接受限制或无连接
windows XP本地连接受限制或无连接 【故障现象】每次进入Windows XP系统时,就会弹出一个提示“本地连接受限制或无连接”,并且网络连接上有个黄色的感叹号。 【故障分析】如果是内网,就检查一下内网服务器是否分配了IP给电脑,或者是否要手动指定IP?如果是ADSL拨号上网,那么在网卡的网络设置是“自动获得IP地址”的情况下,如果获取不到IP就会这样。因为网络服务商的网络服务器只会分配一个IP给ADSL的虚拟网卡,不会分配给那个网卡一个IP。 【故障解决】最简单的方法就是在系统托盘上鼠标右键单击该网卡,单击“状态→属性”按钮打开本地连接属性对话框,在“常规”选项卡上去掉“此连接被限制或无连接时通知我”选项前面的“√”。但是这样做会使Windows XP在每次开机的时候会搜索DHCP服务器,以获得动态IP,从而影响到启动系统的速度。最好的方法就是除了去掉“此连接被限制或无连接时通知我”选项前面的“√”,接着“此连接使用下列项目”中双击“Internet协议(TCP/IP)”,选中“使用下面的IP地址”,然后输入比如192.168.1.1(IP地址)、255.255.255.0(子网掩码),手动指定IP,以加快Windows XP的启动速度。 1.手动设置IP地址和DNS 格式如同另外一台电脑。 2.运行ping命令,检查电脑和路由器的连接 3.进入路由器管理页面,检查DHCP服务 最佳答案 windows xp SP2更多考虑了安全问题,你的IP设置为自动获取,其实是从DHCP服务器获取IP及相关参数,但是这个过程可能由于某种原因,没有完成.在SP1时代,这种情况下,操作系统为了防止脱网(微软这么写的),自作主张为网卡设置169.x.x.x的保留IP,不作任何错误提示,如果有多台计算机没有获得正确的IP,那么他们通过保留地址还可以互相通讯。但是安装SP2后,操作系统依据“安全”至上的原则,不分配任何IP,切断网络连接,并报告错误“本地连接受限制或无连接”。 一般的情况是网卡不能绑定IP造成的,有的时候修复可以解决,但是很多时候修复是不起作用的,原因比较复杂,一般是网络造成的,与系统或者计算机本身没有关系,现在列举出排查的方法: 方法1: 打开“控制面板”——“网络连接”,找到当前的本地连接,右击它,选“属性”,在“常规”选项卡中双击“Internet协议(TCP/IP)”,选择“使用下面的IP地址”,在“IP地址”中填写 “192.168.0.1”,在“子网掩码”中填写“255.255.255.0”,其他不用填写,然后点“确定”即可解决该问题。(如果当前计算机加入工作组或域,就要根据情况而设置) 方法2: 可以在“网络连接“的”本地连接“的设置里把”无连接时通知我“的选项去掉就行了
怎样在windows2003找回失去的本地连接
多点出发,找回消失的本地连接 【桓文】培训包就业考试包通过NA599 21世纪IT人才网热门招聘职位 系统集成系统维护工程师系统分析员嵌入式程序开发教程 定向委培RHCA,通过考试年薪10W 贺深圳北大青鸟信狮学校学员100%就业 ChinaItLab2005-2-24 保存本文推荐给好友收藏本页 欢迎进入Windows社区论坛,与200万技术人员互动交流 >>进入 每次需要修改服务器或工作站的上网参数时,都先要打开网络和拨号连接窗口,再打开本地连接的属性设置窗口;如果有朝一日,你无法找到本地连接图标的话,那么你就无法进入网络参数设置窗口,这样的话你就无法对服务器或工作站的上网参数进行随心所欲地修改。那么一旦你遇到本地连接图标无法找到的现象时,你该如何快速地来应对呢?相信本文下面的招法,可以帮助你快速找回消失的本地连接图标! 检查网卡状态好坏 如果网卡工作状态不正常或者发生了损坏,那么你打开网络和拨号连接窗口时,你可能就会看不到“本地连接图标”。要检查网卡是否工作正常时,你只要依次单击“开始”/“设置”/“控制面板”命令,在弹出的控制面板窗口中,双击“系统”图标,在弹出的系统属性设置窗口中,打开“硬件”标签页面,再单击其中的“设备管理器”按钮,在其后出现的硬件设备列表界面中,双击网卡图标,在接着出现的网卡属性设置界面中,你就能看到该网卡的工作状态好坏了,如图1所示。
倘若发现网卡工作不正常的话,你可以用鼠标右键单击设备列表中的网卡图标,从弹出的右键菜单中执行“卸载”命令,接着再将网卡拔出,并更换一个新的插槽,再重新启动一下计算机看看,相信这样系统就能重新正确识别到网卡;一旦网卡被准确识别到后,你再次打开网络和拨号连接窗口时,“本地连接图标”就可能出现在你眼前。 检查是否开通相关服务 许多个人用户为了确保自己的服务器免遭黑客或非法攻击者的破坏,常常会将自己不熟悉的系统服务或者暂时用不到的一些服务关闭掉,殊不知某些系统服务一旦被关闭的话,就会造成“网络和拨号连接”中的本地连接图标无法正常显示。为此,当你遇到无法找到本地连接图标时,你可以按照下面的方法,来检查每一个相关服务是否已经启用: 首先检查网络连接服务是否已经启动,在检查该服务时,你可以依次单击“开始”/“程序”/“管理工具”/“服务”命令,在接着打开的系统服务列表中,找到“Network Connections”选项,并用鼠标双击该选项,在弹出的图2服务属性设置界面中,你就能看到该服务的启动状态了;要是发现该服务没有被启动的话,你可以单击“启动类型”设置项处的下拉按钮,从弹出的下拉列表中选中“自动”,并单击一下“应用”按钮,再单击“启动”按钮,这样“Network Connections”服务就能被重新启用了;
本地连接受限制或无法连接解决方法
本地连接受限制或无连接怎么办 步骤/方法 1.本地连接:开始/设置/网络连接/单击本地连接/属性/常规/双击 “Internet协议(TCP/IP)”/属性/选使用下面的IP地址(供参考,你可以自己另填写): IP地址:192.168.0.2 子网掩码:255.255.255.0 默认网关:192.168.0.1。 使用下面的DNS服务器地址首选:1.1.1.1 最后点击确定。 2.宽带连接:右击宽带连接/属性/网络/选自动获得IP地址/确定。局域网 无法上网故障诊断方法局域网中单台电脑无法上网诊断方法如下: 1)首先确定是单台电脑不能上网还是局域网中所有电脑都不能上网。如果是单台电脑不能上网,在Windows XP/2000操作系统中,依次单击开始/所有程序/附件/通信/网络连接命令,打开“网络连接”窗口(也可以在网上邻居图标上单击鼠标右键选“属性”命令), 2)接着检查“本地连接”的状态。如果本地连接的图标是两个小电脑闪亮,提示“已连接上”,这代表从交换机HUB到电脑的线路是正常的,网卡基本能正常工作,不能上网是由于操作系统设置不当或软件限制等原因引起的。用Ping命令Ping远程主机,看能否Ping通,如果能Ping通则说明网络连接正常,接着检查电脑中的防火墙设置、代理服务器设置等。 3)如果Ping不通,则可能是网络协议配置问题。检查电脑IP地址、网关、DNS等配置。
4)如果“网络连接”窗口中的本地连接图标是灰色,说明本地连接(网 卡)被禁用了,这时只须双击本地连接图标重新启用即可。 5)如果“网络连接”窗口中本地连接图标提示“本地电缆被拔出”,则 表明交换机或HUB到用户网卡的网线接头有一端松动了或网线有问题,接着检查网线是否接触良好,如果接触良好接着检查网线。 3.“本地连接受限制或无连接”在任务栏是否出现底色为黄的(!),对于 上网来说什么影响都没有。你如果感到不顺眼,可以去掉!方法:双击本地连接图标--属性--去掉“此连接受限制或无连接时通知我”前面的对 勾--确定。 实际上,不去掉对勾,此连接受限制或无连接时,系统会出现通知提示,没有出现通知提示,说明连接没有受限制或无连接。 不过,如果在本地连接属性设置固定IP与DNS,可以加快网络连接速度。 宽带连接设置为自动就行了。 设置连接属性方法: (1)本地连接:开始—连接到—显示所有连接—右击本地连接—属性— 常规—点选Internet协议(TCP/IP)--属性—选使用下面的IP地址(供 参考,也可以自己随便另填写): IP地址:223 . 223 . 223 . 222 子网掩码:255 . 255 . 255 . 0 默认网关:123 .122 . 124 . 4 DNS服务器地址: 首选DNS服务器:123 . 122 . 122 . 112 备用DNS服务器:123 . 123 . 123 . 123 设置好了以后,点击确定。 (2)宽带连接:右击宽带连接—属性—网络—选自动获得IP地址—确定。 注意事项 “连接受限制或无连接”与上述设置无关。即不要认为如果不进行上述设置就会导致“连接受限制或无连接”,这是误导!! 一般的ADSL宽带是通过ADSL Modem来实现虚拟拨号连接的,所谓“本地连接”,只的是您的网卡与ADSL Modem之间通过网线实现的局域网连接状态,由于一般的ADSL Modem 都不具备DHCP功能,从而无法给电脑网卡自动分配一个局域网IP地址,所以最终结果是
本地连接发送正常,接收为0
1、你先ping ,通、下一步 2、手动设定 IP地址:(你自己弄)掩码:网关:DNS:就得问电信了 3、ping (也就是你刚才设好的IP)通则说明网卡没问题 4、ping 通则说明电脑到ADSL没问题 5、ping DNS…… 你可以用以下方法设置 1.你设置一个固定的IP,还有设置两个DNS,设置方法: 网上邻居右键属性--本地连接右键属性--双击TCP/IP--使用下面的IP地址-- DNS可以不写如果你是北京的话,我告诉两个DNS, 2.一直是0的话,那就说明是没有数据从网卡上面通过。你可以用使ping ,0,1 来测试一下你的tcp/ip的设置是否正确。如果你是处于局域网的话,你也可以ping 一下别的电脑。看能不能ping通。如果ping不能的话,很可能就是你的连通性出现问题。 先试一下能不能ping通网关,如果不能,应该是你的局域网的问题,如果能,就检查你的DNS设置吧。 这是在你的网络出口正常的情况下说的先ping一下,如果通的话就证明你的机器设置不存在问题,然后ping一下网关,就证明和网关之间通信是正常的,然后还要ping 一下外网。 不正常你可以重新安装一下tcp/ip协议。 还可以看一下防火墙设置,是不是禁止通信了或者不允许上网了。 开始菜单- 运行-cmd-ping 回车,如果通了的话会有提示如下图: C:\Documents and Settings\Administrator>ping Pinging with 32 bytes of data: Reply from bytes=32 time<1ms TTL=128 Reply from bytes=32 time<1ms TTL=128 Reply from bytes=32 time<1ms TTL=128 Reply from bytes=32 time<1ms TTL=128
电脑没有本地连接怎么办
每次需要修改服务器或工作站的上网参数时,都先要打开网络和拨号连接窗口,再打开本地连接的属性设置窗口;如果有朝一日,你无法找到本地连接图标的话,那么你就无法进入网络参数设置窗口,这样的话你就无法对服务器或工作站的上网参数进行随心所欲地修改。那么一旦你遇到本地连接图标无法找到的现象时,你该如何快速地来应对呢?相信本文下面的招法,可以帮助你快速找回消失的本地连接图标! 检查网卡状态好坏 如果网卡工作状态不正常或者发生了损坏,那么你打开网络和拨号连接窗口时,你可能就会看不到“本地连接图标”。要检查网卡是否工作正常时,你只要依次单击“开始”/“设置”/“控制面板”命令,在弹出的控制面板窗口中,双击“系统”图标,在弹出的系统属性设置窗口中,打开“硬件”标签页面,再单击其中的“设备管理器”按钮,在其后出现的硬件设备列表界面中,双击网卡图标,在接着出现的网卡属性设置界面中,你就能看到该网卡的工作状态好坏了,如图1所示。 倘若发现网卡工作不正常的话,你可以用鼠标右键单击设备列表中的网卡图标,从弹出的右键菜单中执行“卸载”命令,接着再将网卡拔出,并更换一个新的插槽,再重新启动一下计算机看看,相信这样系统就能重新正确识别到网卡;一旦网卡被准确识别到后,你再次打开网络和拨号连接窗口时,“本地连接图标”就可能出现在你眼前。 检查是否开通相关服务 许多个人用户为了确保自己的服务器免遭黑客或非法攻击者的破坏,常常会将自己不熟悉的系统服务或者暂时用不到的一些服务关闭掉,殊不知某些系统服务一旦被关闭的话,就会造成“网络和拨号连接”中的本地连接图标无法正常显示。为此,当你遇到无法找到本地连接图标时,你可以按照下面的方法,来检查每一个相关服务是否已经启用: 首先检查网络连接服务是否已经启动,在检查该服务时,你可以依次单击“开始”/“程序”/“管理工具”/“服务”命令,在接着打开的系统服务列表中,找到“Network Connections”选项,并用鼠标双击该选项,在弹出的图2服务属性设置界面中,你就能看到该服务的启动状态了;要是发现该服务没有被启动的话,你可以单击“启动类型”设置项处的下拉按钮,从弹出的下拉列表中选中“自动”,并单击一下“应用”按钮,再单击“启动”按钮,这样“Network Connections”服务就能被重新启用了; 接着检查远程过程调用服务是否启动;由于“Network Connections”服务依赖于远程过程调用服务,要是远程过程调用服务没有被启用的话,那么“Network Connections”服务也就无法被正常启动。在检查远程过程调用服务是否启动时,你可以在打开的系统服务列表界面中,找到“Remote Procedure Call服务”选项,并用鼠标双击该选项,在弹出的服务属性设置界面中,你就能看到它的启动状态了。要是发现该服务没有被启动的话,你只要按照前面的步骤,将它重新启动起来就可以了; 下面再检查即插即用服务是否启动。由于在安装网卡时,系统必须依靠即插即用服务,才能将网卡自动识别出来,要是没有启动该服务的话,系统可能就无法认识网卡,从而导致网络和拨号连接窗口中的本地连接图标无法出现。在检查即
本地网络连接受限怎么办
本地网络连接受限怎么办 本地网络连接受限怎么办 一、手动设置IP: 方法是打开“控制面板”——“网络连接”,找到当前的本地连接,右击它,选“属性”,在“常规”选项卡中双击“Internet协 议(TCP/IP)”,选择“使用下面的IP地址”,在“IP地址”中填 写“192.168.0.1”,在“子网掩码”中填写“255.255.255.0”, 其他不用填写,然后点“确定”即可解决该问题。(如果当前计算机 加入工作组或域,就要根据情况而设置)用指定IP的方法解决,但 是用这种方法有时也无法解决问题(表现为“连接限制”的提示会消失,本地连接正常,但是不能上网)。 二、设置网卡: 1、把网卡禁用一下,再启用。 2、将机箱电源拔掉,机箱的那头,还有小猫或路由器的电源.全部关闭断电并拔出电源线,然后把机箱打开,把网卡拔出,然后按原 来位置插好!将机箱安装好,装上电源,连接好网络线!其余的线都 连好,启动电脑! 三、关闭防火墙。 四、本地连接属性中有一选项为“在连接受限制无连接时不要通知我”在它的前面打上勾。 五、命令提示符(运行cmd)处键入netshwinsockreset,然后按Enter。运行此命令后重新启动计算机。 六、在“网络连接”中,用鼠标右键单击“本地连接”,在弹出菜单中选择“属性”,而后在弹出对话框中查看“常规”标签页中 的“此连接使用下列项目”列表,去除其中默认的“Internet协议”对话框中的对号。确认操作后,网络连接受限的提示就会消失,此
时看看是否能够上网。如果还是无法上网,则再次调出“本地连接属性”对话框,在“常规”标签页中点击“按钮”按钮,弹出“选项网络组件类型”对话框,在其中的列表中选择“协议”,再点击“添加”按钮,弹出“选择网络协议”对话框,选择“厂商”为“Microsoft”,“网络协议”为“MicrosoftTCP/IP版本6”,逐层确认操作后,即可解决问题。 七、新建一个连接,IP取自动。 若还不行的话,建议重启一下路由和电脑。
路由器受限无法连接怎么办
路由器受限无法连接怎么办 路由器受限无法连接的解决方法: 首先说一下很多朋友的电脑遇到本地连接受限制或无连接以为自己的电脑网络可能不正常或者有网络故障,其实不是。主要原因还是由于电脑的网卡连接的设备没有dhcp分配功能,或者关闭了dhcp功能,当然如果出现本地连接受限制或无连接而上不了网那么就可能是网络有故障了。 解决办法:宽带连接拔号用户出现这种情况一般是由于网络运营商给的设备,如“猫”没有带dhcp功能,只要能正常上网的情况下可以通过固定ip地址来解决即可。 操作步骤:在桌面上的“网上邻居”单击右键→“属性”→在“本地连接”上单击右键→属性→双击“internet 协议(tcp/ip)”→使用下面的ip地址→输入例如:ip 地址:. . . . . . . . . . . . : 192.168.1.161 (此处这样输入即可)子网掩码: . . . . . . . . . . . : 255.255.255.0 (此处系统自动输入)默认网关: . . . . . . . . . : 192.168.1.1 (此处这样输入即可)首选dns 服务器 . . . . . . . . : 218.30.19.40 (此处不知道的建议不要填)备用dns 服务器 . . . . . . . . : 61.134.1.4 (此处不知道的建议不要填)怕麻烦的可以直接在“此连接被限制或无连接时通知我”前面的勾去掉点确定即可。当然也可以通过点击开始→“设置”→“网络连接”→“本地
连接”来打开再输入,效果一样。注意有的电脑因为有删除过网卡或者有两个网卡出现了本地连接2,或者本地连接3等,那么直接打开那个本地连接输入即可。通过固定ip地址有两个好处:1、开机启动过程会变快,有的电脑启动到桌面卡住就是这个引起的。 2、拔号等待时候变短,很多出现此情况按此方法设置后一般开机杀毒软件出来后可以直接拔号。 引申:上面提到首选dns 服务器和备用dns 服务器,那么有兴趣的朋友可以接下来操作让你知道如何设置自己的dns 服务器设置dns 服务器的好处是也可以解决一些常见的网络,如能上qq 不能上网,能ping通网络但连不了网等。但是要设置正确才行,没设置好可能起到反效果。全国各省市dns域名服务器ip地址查询操作步骤:先不要操作上面的固定ip地址,如果已经固定ip 地址那么先改回“自动获取ip地址”。然后通过宽带连接网络。连接网络后点击“开始”→“运行”→输入“cmd”确定→在命令行输入“ipconfig /all”回车找到dns serves便是dns服务器地址。 路由器用户出现本地连接受限制一般比较麻烦一点。 路由器dhcp功能被关闭,路由器没有设置好,路由器电源电压过小,路由器本身小故障引起的。路由器的dhcp功能关闭的话,直接进入路由器打开即可。路由器设置乱了直接通过路由器的reset键恢复到出厂设置,然后重新设置上网账号密码即可。路由器本身小故障可以重启路由,或者恢复路由出厂设置。 网卡引起的本地连接受限制,一般可以先通过了解路由器的网关(路由器上有说明:一般为192.168.0.1或者192.168.1.1,
本地连接不见了
本地连接不见了 没有本地连接或者本地连接丢失都是是我们常见的一种计算机故障,没有了本地连接,有的时候能正常上网,可有的时候我们是无法上网的。还有的时候,需要变动IP设定,而找不到本地连接则是无法设定的。本文从最简单的方法和图示说明这些本地连接丢失的解决办法。今天收到一款本本,没有本地链接,处理了很长时间。于是想写出来供以后参考,如果你能用上,我很欣慰。解决方法的先后顺序是从易到难,如果从上倒下都无法解决你的问题,抱歉,估计硬件接口或者主板芯片出故障了,建议你拿到专业的客服维修。 一、任务栏没有本地连接而右键“网上邻居”的“属性”中有。 这个是最简单的本地连接丢失,其实与其实说是丢失倒不如说是不小心的设定将其隐藏,或者病毒将其设定修改。 解决办法:右键网上邻居—属性—会打开网络连接窗口,右键“本地连接”—“属性”—会看到下图,将两者的勾勾打上,点击“确定”就OK了。 二、无论何处都看不到本地连接字样。 这是比较复杂的一种状况了,我们分为几步来排查,有可能是硬件接触不良、或驱动错误、或服务被禁用、或系统策略设定所致。我们详细看每一种的解决方法。 1、插拔一次网卡一次 如果是独立网卡,本地连接的丢失多是因为网卡接触不良造成,原因如主机受到震动或长时间不清理造成灰尘过多,而造成的硬件接触不良。
解决方法:关机,拔掉主机后面的电源插头(很重要),打开主机,去掉网卡上补丁的螺丝,将网卡小心拔掉。使用工具将主板灰尘清理干净(最好用吹风机),特别将网卡的插槽吹干净,将网卡的版面用干抹布擦干净(必须是干的),然后用橡皮将金属接触片擦一遍。将网卡向原位置插好,插电,开机测试。如果正常发现本地连接图标,则将机箱封好。 如果还是没有本地连接,再试一次,如果还不行,很可能是网卡的问题,从新找一个或买一个网卡来测试。 2、查看设备管理器中查看本地连接设备状态 右键“我的电脑”—“属性”—“硬件”—“设备管理器”—看设备列表中“网络适配器”一项中至少有一项,如下图,如果这里空空如也,那说明系统没有检测到网卡,右键最上面的小电脑的图标“扫描检测硬件改动”,检测一下,如果还是没有那么是硬件的接触问题或者网卡问题。 右键网络适配器中对应的网卡选择“属性”可以看到下图,这里可以看到网卡的运行状况,包括状态、驱动、中断、电源控制等。
Windows7本地安全策略
广东XXXX职业学院 计算机工程技术学院(软件学院) 实验报告 专业计算机网络技术班级XXX 成绩评定______ 学号XX 姓名XXX (合作者____号____) 教师签名XX 实验八题目本地安全策略第九周星期二第节 一、实验目的与要求(此栏实验前由老师填写) ◆创建和验证多重本地组策略的设置; ◆配置本地安全策略设置。 二、实验环境及方案(此栏实验前由老师填写) 实验环境: 主机硬件配置至少1G内存,15G以上的空余硬盘空间,然后要求在主机上安装Oracle VM VirtualBox 4.1.8,利用它配置至少一台虚拟机,安装windows 7企业版客户机,并准备好相应的windows 7安装盘或对应ISO文件。 实验说明: 1.计算机启动时所启动的操作系统称为主机,在虚拟机上安装的操作系统称 为客户机; 2.启动客户机后,如果想操作客户机,只需用鼠标点击客户机桌面就可以; 如果要回到主机操作,可以按下键盘右边ctrl键。 3.也可以通过安装增强功能来实现在主机与客户机之间自由地切换 4.客户机的管理员kgy帐号的登录密码:P@ssw0rd 5.实验所需的各种资料在共享文件夹中找
6.请把实验过程的关键操作屏幕的图片剪切下来,贴在相应实验内容后面, 以备检查。(截屏方法:如果要截全屏,直接按屏幕打印键;如果只截当前屏幕,请按Alt+屏幕打印键) 7.完成后,请将实验结果文件命名为:“班内序号_姓名_第几次实验”,如张 三班内序号为18号、实验一的结果文件可命名为:“18_张三_1.doc” ;再如李四班内序号为8号、实验六的结果文件可命名为:“08_李四_6.doc” 三、实验内容(将每项实验内容的具体操作步骤及相关截图存放于实验结果 栏中) (一)创建和验证多重本地组策略的设置 1、以administrator登录计算机,创建自定义管理控制台,分别选择本地计算机、Administrators和非管理员为组策略对象,保存到桌面并命名为Multiple Local Group Policy Editor; 2、配置本地计算机策略 ●在本地计算机策略中配置windows登录脚本,添加一个登录脚本文件, 脚本文件名称为computerscript.vbs,脚本内容为msgbox “Default Computer Policy”; 3、配置本地计算机管理员策略 ●在本地计算机\Administrators策略中配置windows登录脚本,添加一个 登录脚本文件,脚本文件名称为administratorscript.vbs,脚本内容为msgbox “Default Administrator’s Policy”; 4、配置本地计算机非管理员策略 ●在本地计算机\非管理员策略中配置windows登录脚本,添加一个登录
如何解决因为本地连接而导致网络不通的问题
如何解决因为本地连接而导致网络不通的问题 如今网络已经融入了我们的生活,只要网络稍微出现不通的情况,就会影响我们的效率,以下是小编为大家搜集整理的解决因为本地连接而导致网络不通的问题的相关,希望对大家有所帮助。 解决因为本地连接而导致网络不通的问题的方法 很多时候,我们都是通过观察系统托盘区域处的本地连接图标状态,来了解对应系统网络连接工作状态的;可是,本地连接图标有时会欺骗我们,给我们反馈一些错误的提示信息。 这不,有的时候本地连接提示说连接已经可用,但实际上网络线缆还没有插入到计算机的RJ45接口中;有的时候,计算机明明已经插入了网络线缆,可是本地连接始终显示无法连接等。其实,本地连接图标并没有欺骗我们,不同的故障提示背后总有不同的故障原因,我们需要透过现象依次排查,找到具体的故障原因,才能让本地连接图标如实汇报计算机的网络连接工作状态。现在,本文就以本地连接图标提示流量为零的故障为例,向各位朋友详细介绍如何避免本
地连接图标反馈错误信息给我们! 本地连接流量为零 有一朋友,最近向笔者反映说,他的计算机以前一直能正常上网,最近不知道什么原因,无法上网访问内容了。接到故障求援后,笔者在第一时间赶到了故障现场;按照检查网络故障的惯例,笔者先是用鼠标双击系统托盘区域处的本地连接图标,打开如图1所示的网络连接状态显示窗口,在这里笔者发现本地连接图标的状态竟然显示为流量为零。看到这样的现象,笔者立即下意识地打开故障计算机的系统运行对话框,在其中执行了Ping命令,来测试一下本地计算机的IP地址是否能够Ping通,果然测试结果返回为UnabletocontactIPdriver,errorcode2,很显然故障计算机的确发生了不能上网的故障。 怀疑网卡硬件或设置问题 会不会是本地计算机的网卡设备发生了硬件损坏,导致了本地连接图标状态显示成流量为零呢?由于Ping本地计算机的IP地址也不能正常,这更确认了笔者的猜测是正确的。为了检验网卡设备究竟是否工作正常,笔者立即依次单击故障计算机系统桌面中的开始/设置/网络连接命令,用鼠标右击其后界面中的本地连接图标,并执
本地连接不见了网上邻居里本地连接没了
转微软专家答复! 原因 这个问题是由下面的一种或多种原因引起的:即插即用服务没有运行,导致本地连接图标不能显示。远程过程调用(RPC) 服务没有运行,导致新建连接图标不能显示。 您使用Dcomcnfg.exe工具改变了DCOM默认设置,导致出现本文中上面介绍的错误信息。未正确注册下列网络.dll之一。 a、Netcfgx.dll b、Netman.dll c、Netshell.dll 网络连接服务被禁用或没有启动,导致本地连接图标不能显示。解决方案 要解决此问题,请使用下面相应的方法: 验证设备资源的正确性。 要解决这一问题,请执行以下操作: 从网络适配器制造商那里获取网络适配器配置实用工具。通常,您必须从MS-DOS或Windows 95/98启动盘启动计算机才能运行这些实用工具。 如果网络适配器使用跳线进行了设置,请检查这些设置是否与其他设备冲突;如果有冲突,请手动将它们转移到当前未被使用的资源设置上。 注意:您可能需要删除NIC之外的所有其他设备,然后再将它
们逐个添加回来,以便确定网络适配器与哪个设备冲突。 启动即插即用服务。 要解决这一问题,请执行以下操作: 单击开始,指向程序,指向管理工具,然后单击计算机管理。 双击“服务和应用程序”,单击服务,然后双击“Plug and Play”。 在“启动类型”对话框中,单击自动,单击确定,然后重新启动计算机。 注意:如果本地连接图标仍旧找不到,请按几次F5来刷新屏幕。另外,您还可以尝试在“带网络连接的安全模式”下重新启动计算机。 启动RPC服务。 要解决这一问题,请执行以下操作: 单击开始,指向程序,指向管理工具,然后单击计算机管理。 双击“服务和应用程序”,单击服务,然后双击“Remote Procedure Call (RPC)”。 在“启动类型”对话框中,单击自动,单击确定,然后重新启动计算机。 注意:如果RPC 服务被禁用,您可能需要使用故障恢复控制台。 有关使用启动和使用故障恢复控制台的其他信息,请单击下面的文章编号,以查看Microsoft知识库中相应的文章: 229716 Windows 2000 故障恢复控制台的说明
本地安全策略
本地安全策略 任务: 基于服务器安全要求,做为网络管理员,进行安全策略设置。 任务目的: 1.掌握Windows Server 2003账户策略使用方法。 2.掌握Windows Server 2003审核策略的使用方法。 3.掌握本地策略的使用方法。 任务要求: 根据安全策略特性,制定本地安全策略, 写出方案,并进行实施,实施步骤进行抓屏做为作业上交。 任务具体内容: 一、备份本地安全策略 依次打开“开始”、“程序”、“管理工具”、“本地安全策略”,右键“安全设置”,“导出策略”,输入文件名bak.inf,确定。文件名可以任选,只要你知道是它是最原始的安全策略便可。 二、恢复本地安全策略 1.在做恢复本地安全策略以前,先建立一个用户,不给口令, 应该顺利建成。 2.进入本地安全策略,右键“安全设置”,“导入策略”可以看到许多安全模板,包括你上面备份的那一个,这些安全模板是 Server 2003自带的几套,系统管理员可以不作任何更改将其
应用到系统中来,不同模板安全级别不同,作用网管员应该熟 悉这些模板,在具体工作时,你可以在这些模板的基础上,自 定义出适合具体工作场合的模板。 3.导入hisecde.inf策略,重新建一个用户,如同(1)一样,不给口令,结果?不能建用户,原因:因为本地安全策略与原 来的不同了,它使用了另外一个系统已经设置好的要求用户口 令的安全策略。 4.导入备份的本地安全策略bak.inf,导入结束后,你再从新建一个用户,结果?说明了什么? 三、帐户策略 1.用管理员登录,新建一个user1用户,不输入密码,是否能建成? 进入本地安全策略,再进入帐户策略,再进入密码策略,双击密码 长度最小值,输入4,退出。这时新建一个用户user2,不输入密 码,是否能建成?有什么提示?输入3位密码,结果如何?输入4 位密码,结果如何?再进入本地策略中的帐户策略,双击密码必须 符合复杂性要求,先已启用,退出。这时再新建一个用户user3, 输入密码abcd,1234,a1b2,a1b:,哪个能建成用户?从而说明密 码必须符合复杂性要求是指:该密码必须由字母、数字、符号三种 组成,缺一不可。最后复原:取消密码必须符合复杂性要求和把密 码长度最小值设为0。 2.用管理员登录,新建一个user4用户,只选下次登录时改变密码, 再建一个用户user5,输入密码:user5,只选用户不能修改密码。 分别用user4和user5登录,是否都能登录?用管理员登录,进入 安全策略,再进入密码策略,把密码最长保存期改为30天,再修 改系统时间,向后延长30天,分别用user4和user5登录,有什 么提示?能否登录?为什么?用user4用户登录,能否自己修改密 码?用管理员登录,进入安全策略,再进入密码策略,把密码最短 存留期改为60天,用user4用户登录,能否自己修改密码?用管
