18电子表格格式设置

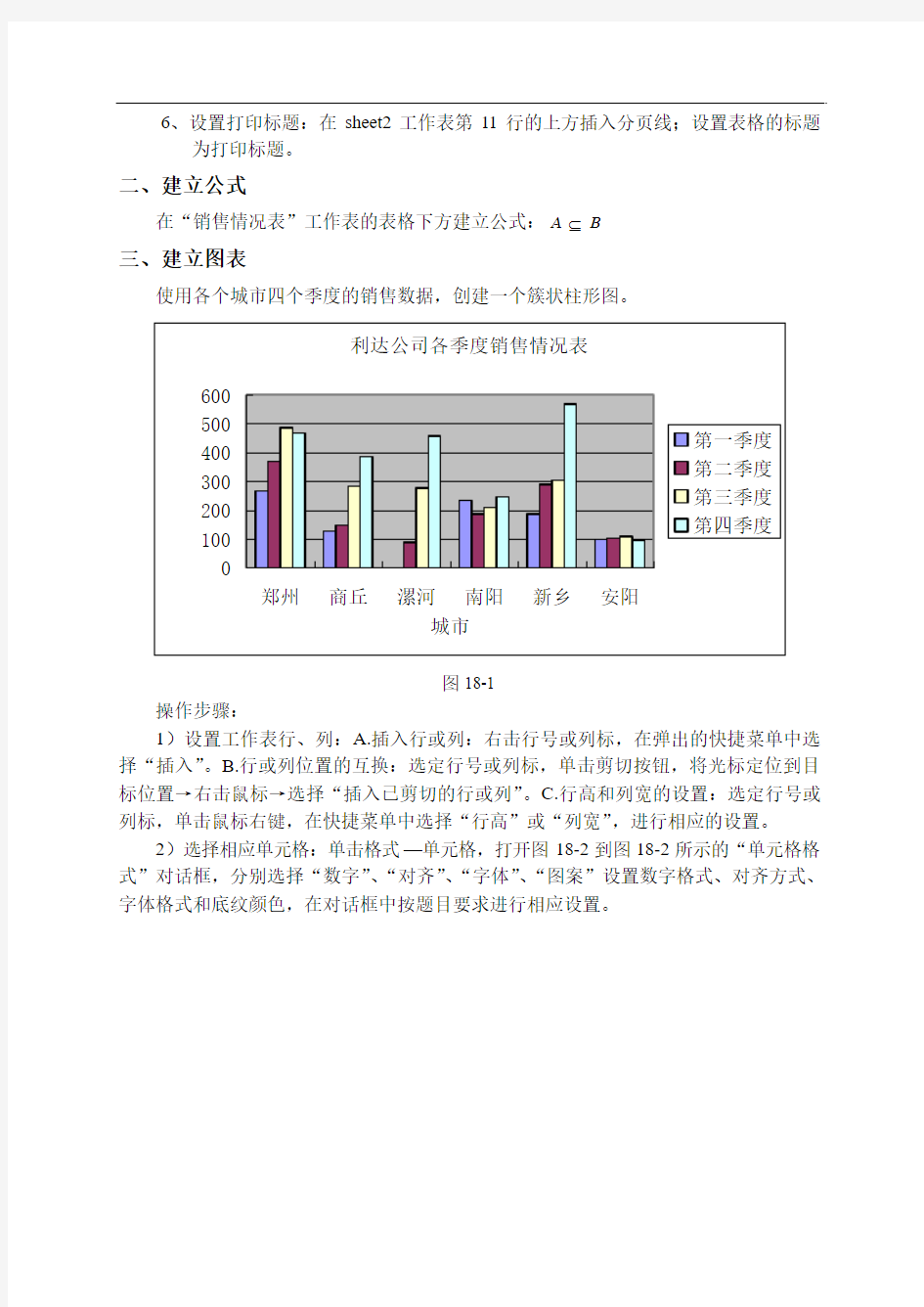
实训十八Excel电子表格格式的设置
实训目的
1.掌握单元格格式的设置。
2.掌握工作表行、列的操作。
3.掌握插入与编辑批注的方法。
4.掌握工作表的打印设置。
5.掌握工作表中插入数学公式的方法。
实训内容及步骤
打开ks6-1.xls,将该文件以文件名为“A6-1.xls”保存到自己的文件夹中。并按下列要求进行操作,结果如下表所示。
表18-1
一、设置工作表及表格
1、设置工作表行、列
●在标题行下方插入一行,行高为6。
●将“郑州”一行移至“商丘”一行的上方。
●删除第“G”列(空列)。
2、设置单元格格式
●将单元格区域B2:G2合并及居中;设置字体为华文行楷,字号为18,颜
色为靛蓝。
●将单元格区域B4:G4的对齐方式设置为水平居中。
●将单元格区域B4:B10的对齐方式设置为水平居中。
●将单元格区域B2:G2的底纹设置为淡蓝色。
●将单元格区域B4:G4的底纹设置为浅黄色。
3、设置表格边框线:将单元格区域B4:G10的上边线设置为靛蓝色的粗实线,其它各边线设置为细实线,内部框线设置为虚线。
4、插入批注:为“0”(C7)单元格插入批注“该季度没有进入市场”。
5、重命名并复制工作表:将sheet1 工作表重命名为“销售情况表”,并将此工作
表复制到sheet2工作表中。
6、设置打印标题:在sheet2工作表第11行的上方插入分页线;设置表格的标题
为打印标题。
二、建立公式
在“销售情况表”工作表的表格下方建立公式:B
A
三、建立图表
使用各个城市四个季度的销售数据,创建一个簇状柱形图。
图18-1
操作步骤:
1)设置工作表行、列:A.插入行或列:右击行号或列标,在弹出的快捷菜单中选择“插入”。B.行或列位置的互换:选定行号或列标,单击剪切按钮,将光标定位到目标位置→右击鼠标→选择“插入已剪切的行或列”。C.行高和列宽的设置:选定行号或列标,单击鼠标右键,在快捷菜单中选择“行高”或“列宽”,进行相应的设置。
2)选择相应单元格:单击格式—单元格,打开图18-2到图18-2所示的“单元格格式”对话框,分别选择“数字”、“对齐”、“字体”、“图案”设置数字格式、对齐方式、字体格式和底纹颜色,在对话框中按题目要求进行相应设置。
图18-2“单元格格式”对话框 图18-3“单元格格式”对话框
图18-4“单元格格式”对话框 图18-5“单元格格式”对话框 3)设置表格边框线:“格式”菜单→“单元格”命令→“边框”选项卡,如图18-6所示,再按题目要求做出相应选择即可。
图18-6“单元格格式”对话框
4)插入批注:选择相应单元格,单击插入—批注,输入相应文字内容。
5)重命名并复制工作表:双击工作表标签条,输入工作表的名称;单击工作表中的全选按钮,选定整个工作表,切换到“Sheet2”工作表,将光标放在工作表的A1单元格,单击“粘贴”按钮。
6)设置打印标题:选定相应的行或列,单击—插入—分页符。单击文件—页面设置,打开“页面设置”对话框,单击“工作表”选项卡,在对话框中进行相应设置,如图所示18-7。
图18-7“页面设置”对话框
7)切换到相应工作表,将光标放在相应单元格,单击—插入—对象,打开“对象”对话框,选择“Microsoft 公式 3.0”,打开公式编辑器工具栏,利用公式编辑器工具栏中的相应工具输入公式。
8)选择所要建立图表的数据区,单击常用工具栏中的“图表向导”按钮,打开“图表向导”对话框,在对话框中按题目要求选择适当的图表类型和字图表类型,单击下一步按钮,在对话框中根据题目要求选择系列产生在行或列。如图18-8所示。
图18-8 “图表向导”对话框
图18-9 “图表向导”对话框
在上面的对话框中单击下一步按钮,弹出图标向导步骤3图标选项对话框,选择“标题”选项卡,按题目要求输入图标标题内容和分类X轴的内容和分类Y轴的内容;选择“图例”选项卡,按题目要求设置是否显示图例;选择“数据标志”选项卡,按题目要求设置数据标签包括的内容。最后单击完成按钮。则图表出现在工作表。
图18-10 “图表向导”对话框
用鼠标单击图表,则选定了该图表,在适当调整图表的高度和宽度,或者双击图表,弹出图18-11所示的“图表区域”对话框,将字体设置为10号左右。
图18-11“图表区域”对话框
四、工作表的打印设置
打开工作簿07上成绩表与成绩登记册.xls ,对工作表“06国贸1平时成绩登记册”进行下列设置。
1、设置打印方向为横向、纸张大小为A4。
2、适当设置页边距;
3、设置页脚显示:作者、页码和日期。
4、设置顶端打印标题为表格内容的1-5行。
5、预览结果。
操作步骤:
单击工作表“06国贸1平时成绩登记册”,单击菜单文件—页面设置,打开图18-12所示的“页面设置”对话框,选择“页面”选项卡,将方向该为“横向”。
图18-12“页面设置”对话框
在“页面设置”对话框中选择“页边距”选项卡,分别设置上、下、左、右边距为1.5,页眉、页脚为1,水平和垂直都为居中,如图18-13所示。
图18-13“页面设置”对话框
在“页面设置”对话框中选择“页眉/页脚”选项卡,按图18-14设置页脚。
图18-14“页面设置”对话框
在“页面设置”对话框中选择“工作表”选项卡,将光标定位到打印标题的顶端标题行框中,选择工作表的1-5行后,则在顶端标题行框中显示$1:$5,单击确定。如图
18-15所示。
注意,如果没有设置1-5行为打印的顶端标题行,则将此工作表打印出来的时候,第2也将不会显示1-5行的内容,实际上打印出来的时候第2页也要显示1-5行的内容。
单击常用工具栏中的“打印预览”按钮,则可以看到打印的效果图。参看图18-15
图18-14“页面设置”对话框单击此按钮,选择工作表的第1-5行。
图18-15 打印预览状态图
五、自主操作练习题
第1题
打开KS6-2.xls,将该文件以文件名为“A6-2.xls”保存到自己的文件夹中。并按下
一、设置工作表及表格
1、设置工作表行、列:
?在标题行下方插入一行,设置行高为7.5。
?将“003”一行移至“002”一行的下方。
? 删除“007”行上方的一行(空行)。 ? 调整第“C “列的宽度为11.88 。 2、设置单元格格式
? 将单元格区域B2:G2合并及居中;设置字体为华文行楷,字号为20,字体颜色为蓝—灰。
? 将单元格区域D6:G13应用货币符号¥,负数格式为-1234.10(红色)。 ? 分别将单元格区域“B4:C4”、“E4:G4”、“B13:C13”合并及居中。 ? 将单元格区域B4:G13的对齐方式设置为水平居中;为单元格区域B4:C13设置棕黄色的底纹;为单元格区域D4:G13设置青绿色的底纹。
3、设置表格边框线:将单元格区域B4:G13的外边框和内边框设置为红色的双实线。
4、插入批注:为“¥10,000.00(G6)”单元格插入批注“超支” 。
5、重命名并复制工作表:将sheet1工作表重命名为“2004年宏远公司预算表” ,
将此工作表复制到sheet2工作表中。
6、设置打印标题: 在sheet2工作表的第15行前插入分页线;设置表格标题为打印标题。
二、建立公式
在“2004年宏远公司预算表”的工作表的表格下方建立公司:N
X
Y =??
三、建立图标,结果如下图所示
使用“预计支出”一列中的数据创建一个饼图。
第2题
打开KS6-7.xls ,将该文件以文件名为“A6-7.xls ”保存到自己的文件夹中。并按下列要求进行操作,结果如下图所示。
一、设置工作表及表格
1、设置工作表行、列:
?在“三好街”所在行的上方插入一行,并输入如样文所示的内容。
?删除“F”列。
?设置标题行的高度为27.00
2、设置单元格格式
?将单元格区域B2:I2合并及居中;设置字体为宋体,字号为20,字体颜色
为浅绿色;设置深灰色的底纹。
?将单元格“B3”及其下方的“B4”的单元格合并为一个单元格。
?分别将单元格区域“C3:G3”合并及居中。
?将单元格区域B3:I15的对齐方式设置为水平居中,垂直居中;设置鲜绿色
的底纹。
3、设置表格边框线:将单元格区域B3:I15的外边框设置为紫色的粗虚线,内部
框线为蓝色的细虚线。
4、插入批注:为“1430”(H13)单元格插入批注“车流量大”。
5、重命名并复制工作表:将sheet1工作表重命名为“优选的监测交通干线实测数
据表”,将此工作表复制到sheet2工作表中。
6、设置打印标题:在sheet2工作表的第12行前插入分页线;设置表格标题为打印标题。
二、建立公式
在“优选的监测交通干线实测数据表”的工作表的表格下方建立公司:
12
1
x x
x D -
=
三、建立图标,结果如下图所示
使用“优选干线”和“车流量”2列中的数据创建一个分离型圆环图。
第3题
打开KS6-20.xls,将该文件以文件名为“A6-20.xls”保存到自己的文件夹中。并按下列要求进行操作,结果如下图所示。
一、设置工作表及表格
1、设置工作表行、列:
?在“美国”一行下方插入一行,并输入如样文所示的内容。
?将“人口”一列与“占非洲土地的百分比”一列交换位置。
? 分别调整表格C 、D 、E 列的宽度分别为19.75、22.38、11.50。 2、设置单元格格式
? 将单元格区域B2:E2合并及居中;设置字体为隶书,字号为20,字体颜色
为青色;设置浅绿色的底纹。
? 将单元格区域B3:E9的对齐方式设置为水平居中;设置字体为仿宋,字体
颜色为浅桔色;设置蓝-灰色的底纹。
3、设置表格边框线:将表格的外边框设置为天蓝色的粗实线,内部框线为浅绿色
的细实线。
4、插入批注:为“法国”(B4)单元格插入批注“占有土地面积最大”。
5、重命名并复制工作表:将sheet1工作表重命名为“列强在非洲占有的土地、人
口”,将此工作表复制到sheet2工作表中。
6、设置打印标题: 在sheet2工作表的第6行前插入分页线;设置表格标题为打印标题。
二、建立公式
在“2004年宏远公司预算表”的工作表的表格下方建立公司:??
? ??--=
12
R r R r x σ
μ 三、建立图标,结果如下图所示
使用“国家” 和“占非洲土地的百分比” 2列中的数据创建一个分离型饼图。
