CAD经典教程_电气常用部件的画法

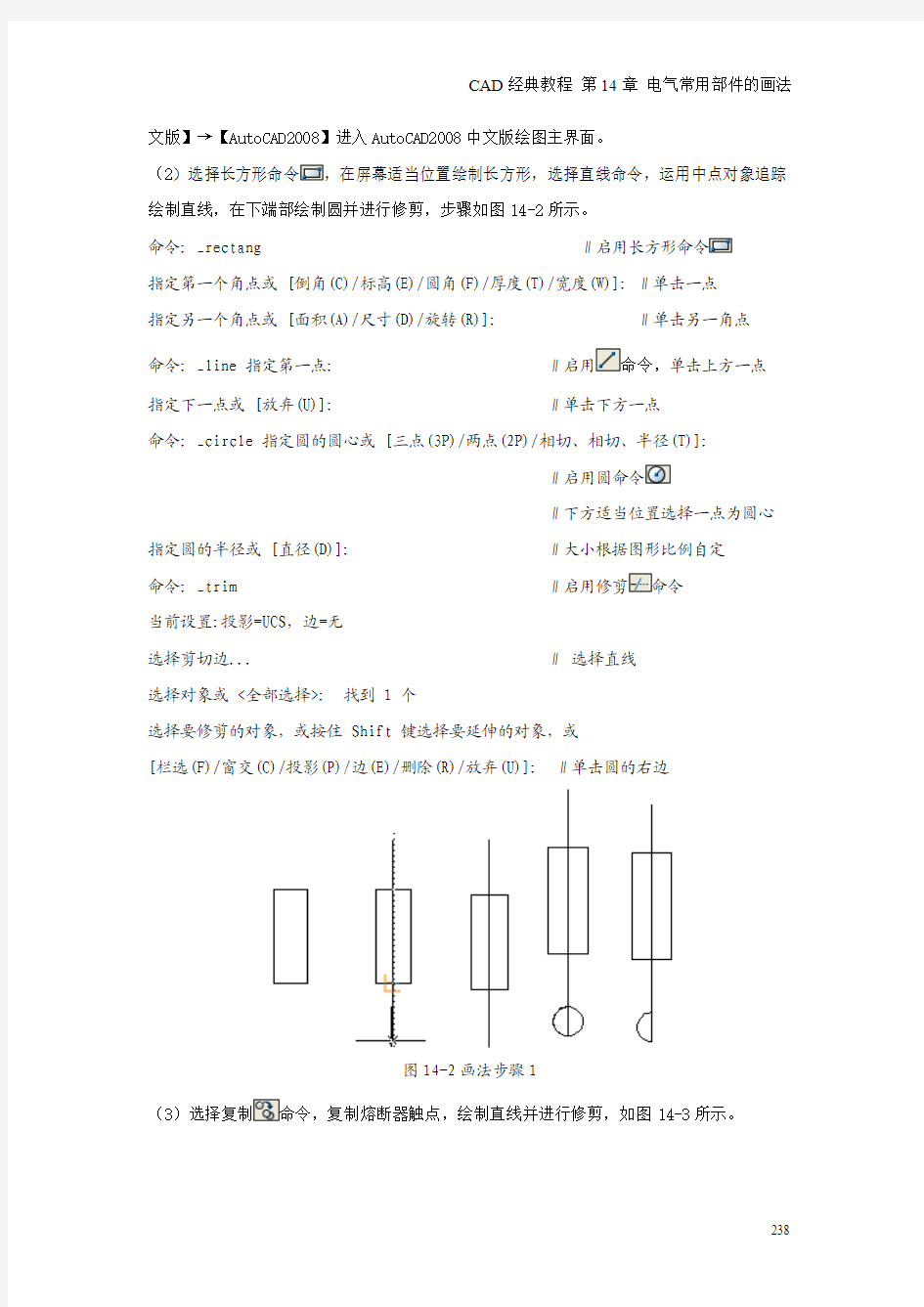
CAD经典教程第14章电气常用部件的画法
14.1电气部件图的画法
14.1.1概略图的画法
1.概略图的特点
概略图所描述的内容是系统的基本组成和主要特征,而不是全部组成和全部特征,概略图对内容的描述是概略的,但其概略程度则依描述对象不同而不同。
2.概略图绘制应遵循的基本原则
(1)概略图可在不同层次上绘制,较高的层次描述总系统,而较低的层次描述系统中的分系统。
(2)概略图中的图形符号应按所有回路均不带电,设备在断开状态下绘制。
(3)概略图应采用图形符号或者带注释的框绘制。框内的注释可以采用符号、文字或同时采用符号与文字。
(4)概略图中的连线或导线的连接点可用小圆点表示,也可不用小圆点表示。但同一工程中宜采用其中一种表示形式。
(5)图形符号的比例应按模数M确定。符号的基本形状以及应用时相关的比例应保持一致。
(6)概略图中表示系统或分系统基本组成的符号和带注释的框均应标注项目代号。项目代号应标注在符号附近,当电路水平布置时,项目代号宣注在符号的上方;当电路垂直布置时,项目代号宜注在符号的左方。在任何情况下,项目代号都应水平排列。
(7)概略图上可根据需要加注各种形式的注释和说明。如在连线上可标注信号名称、电平,频率、波形、去向等,也允许将上述内容集中表示在图的其他空白处。概略图中设备的技术数据宜标注在图形符号的项目代号下方。
(8)概略图宜采用功能布局法布图,必要时也可按位置布局法布图。布局应清晰,并利于识别过程和信息的流向。
(9)概略图中的连线的线型,可采用不同粗细的线型分别表示。
(10)概略图中的远景部分宜用虚线表示,对原有部分与本期工程部分应有明显的区分。【例】绘制如图14-1所示图形
图14-1概略图示例
画法步骤
(1)创建新的图形文件选择→【开始】→【程序】→【Autodesk】→【AutoCAD2008中
237
文版】→【AutoCAD2008】进入AutoCAD2008中文版绘图主界面。
(2
绘制直线,在下端部绘制圆并进行修剪,步骤如图14-2所示。
命令: _rectang ∥启用长方形命令
指定第一个角点或 [倒角(C)/标高(E)/圆角(F)/厚度(T)/宽度(W)]: ∥单击一点
指定另一个角点或 [面积(A)/尺寸(D)/旋转(R)]: ∥单击另一角点
命令: _line 指定第一点: ∥启用单击上方一点指定下一点或 [放弃(U)]: ∥单击下方一点
命令: _circle 指定圆的圆心或 [三点(3P)/两点(2P)/相切、相切、半径(T)]:
∥下方适当位置选择一点为圆心指定圆的半径或 [直径(D)]: ∥大小根据图形比例自定
命令: _trim
当前设置:投影=UCS,边=无
选择剪切边... ∥选择直线
选择对象或 <全部选择>: 找到 1 个
选择要修剪的对象,或按住 Shift 键选择要延伸的对象,或
[栏选(F)/窗交(C)/投影(P)/边(E)/删除(R)/放弃(U)]: ∥单击圆的右边
图14-2画法步骤1
(3
14-3所示。
238
239
图14-3画法步骤2
(4)选择矩形、圆、直线命令绘制下下半部分。 命令: _rectang ∥启用长方形命令
指定第一个角点或 [倒角(C)/标高(E)/圆角(F)/厚度(T)/宽度(W)]: ∥单击一点 指定另一个角点或 [面积(A)/尺寸(D)/旋转(R)]: ∥单击另一角点
命令: _line 指定第一点:
单击长方形上边中点 指定下一点或 [放弃(U)]: ∥正交往上单击一点
指定下一点或 [放弃(U)]: ∥取消正交命令,左上方画斜线 命令: _line 指定第一点:
绘制长方形内直线 指定下一点或 [放弃(U)]: ∥正交打开,对象追踪,依次绘制 命令: _line 指定第一点:
单击长方形下边中点 指定下一点或 [放弃(U)]: ∥正交往下单击一点
命令: _circle 指定圆的圆心或 [三点(3P)/两点(2P)/相切、相切、半径(T)]:
∥下方适当位置选择一点为圆心
指定圆的半径或 [直径(D)]: ∥大小根据图形比例自定 以上步骤如图14-4所示。
图14-4画法步骤3
(5)将上下两部分利用移动、对象追踪在适当位置对正,绘制另一个开关。
命令: _move
选择对象: 指定对角点: 找到 10 ∥选择下方对象
指定基点或 [位移(D)] <位移>: 指定第二个点或 <使用第一个点作为位移>:
∥适当位置单击
命令: _copy
选择对象: 指定对角点: 找到 2 个∥选择开关
当前设置: 复制模式 = 多个
指定基点或 [位移(D)/模式(O)] <位移>: ∥选择下端点
指定第二个点或 <使用第一个点作为位移>: ∥正交打开,对象追踪,确定垂足
命令: _line 指定第一点:
单击左边一点
指定下一点或 [放弃(U)]: ∥正交往右,捕捉垂足点命令: _trim
当前设置:投影=UCS,边=无
选择剪切边... ∥选择直线
选择对象或 <全部选择>: 找到 2 个
选择要修剪的对象,或按住 Shift 键选择要延伸的对象,或
[栏选(F)/窗交(C)/投影(P)/边(E)/删除(R)/放弃(U)]: ∥结果如图14-5所示
图14-5画法步骤4
(5)选择图中需要加粗的图线,图线宽度确定为0.3,并宽度显示。
(6)选用多行文字进行文字注写,字体为宋体字,文字高度为5。
最后图形为图14-6所示。
240
241
图14-6画法步骤5 14.1.2功能图的画法
1.功能图的基本特点
用理论的或理想的电路而不涉及实现方法来详细表示系统、分系统、成套装置、部件、设备、软件等功能的简图,称为功能图。功能图的内容至少应包括必要的功能图形符号及其信号和主要控制通路连接线,还可以包括其他信息,如波形、公式和算法,但一般并不包括实体信息(如位置、实体项目和端子代号)和组装信息。
主要使用二进制逻辑元件符号的功能图,称为逻辑功能图。用于分析和计算电路特性或状态表示等效电路的功能图,也可称为等效电路图。等效电路图是为描述和分析系统详细的物理特性而专门绘制的一种特殊的功能图。
2.逻辑功能图绘制的基本原则
按照规定,对实现一定目的的每种组件,或几个组件组成的组合件可绘制一份逻辑功能图(可以包括几张)。因此,每份逻辑功能图表示每种组件或几个组件组成的组合件所形成的功能件的逻辑功能,而不涉及实现方法。图的布局应有助于对逻辑功能图的理解。应使信息的基本流向为从左到右或从上到下。在信息流向不明显的地方,可在载信息的线上加一箭头(开口箭头)标记。
功能上相关的图形符号应组合在一起,并应尽量靠近。当一个信号输出给多个单元时,可绘成单根直线,通过适当标记以T 形连接到各个单元。每个逻辑单元一般以最能描述该单元在系统中实际执行的逻辑功能的符号来表示。在逻辑图上,各单元之间的连线以及单元的输入、输出线,通常应标出信号名,以有助于对图的理解和对逻辑系统的维护使用。
【例】绘制如图14-7所示图形。
图14-7定时脉冲发生的逻辑功能图例
画法步骤
(1)创建新的图形文件选择→【开始】→【程序】→【Autodesk】→【AutoCAD2008中文版】→【AutoCAD2008】进入AutoCAD2008中文版绘图主界面。
(2
14-7所示。
选择线的宽度为0.3
命令: _rectang ∥启用长方形命令
指定第一个角点或 [倒角(C)/标高(E)/圆角(F)/厚度(T)/宽度(W)]: ∥绘图区域单击一点指定另一个角点或 [面积(A)/尺寸(D)/旋转(R)]: ∥@20,30按【Enter】
结果为图14-8所示。
图14-8长方形1画法
(2)复制相同大小的长方形。
命令: _copy
选择对象: 指定对角点: 找到 1 个∥选择开关
当前设置: 复制模式 = 多个
指定基点或 [位移(D)/模式(O)] <位移>: ∥选择右下端点
指定第二个点或 <使用第一个点作为位移>: ∥正交打开,对象追踪,确定位置
结果为图14-9所示。
图14-9复制长方形
242
243
(3)绘制其他不同尺寸的长方形,长方形的大小分别确定为长30,宽40一个;长20,宽20二个;长15,宽15一个;长40,宽40一个。并调整合适位置。
命令: _rectang ∥启用长方形命令指定第一个角点或 [倒角(C)/标高(E)/圆角(F)/厚度(T)/宽度(W)]: ∥绘图区域单击一点 指定另一个角点或 [面积(A)/尺寸(D)/旋转(R)]: ∥@30,40按【Enter 】 命令: _move
选择对象: 指定对角点: 找到 1 ∥选择长方形
指定基点或 [位移(D)] <位移>: 指定第二个点或 <使用第一个点作为位移>:
∥适当位置单击结果为图14-10所示。
图14-10绘制长30,宽40长方形
命令: _rectang
指定第一个角点或 [倒角(C)/标高(E)/圆角(F)/厚度(T)/宽度(W)]: <对象捕捉 开> <正交 开> ∥绘图区域单击一点 指定另一个角点或 [面积(A)/尺寸(D)/旋转(R)]: @20,20 ∥输入另一点
命令: _copy
图14-11绘制其他长方形
244
命令: _rectang
指定第一个角点或 [倒角(C)/标高(E)/圆角(F)/厚度(T)/宽度(W)]: <对象捕捉 开> <正交 开> ∥绘图区域单击一点 指定另一个角点或 [面积(A)/尺寸(D)/旋转(R)]: @15,15 ∥输入另一点
命令: _move
选择对象: 指定对角点: 找到 1 ∥选择长方形
指定基点或 [位移(D)] <位移>: 指定第二个点或 <使用第一个点作为位移>:
∥适当位置单击,调整位置
命令: _rectang
指定第一个角点或 [倒角(C)/标高(E)/圆角(F)/厚度(T)/宽度(W)]: <对象捕捉 开> <正交 开> ∥绘图区域单击一点 指定另一个角点或 [面积(A)/尺寸(D)/旋转(R)]: @40,40 ∥输入另一点
命令: _move
选择对象: 指定对角点: 找到 1 ∥选择长方形
指定基点或 [位移(D)] <位移>: 指定第二个点或 <使用第一个点作为位移>:
∥适当位置单击,调整位置
结果如图14-11所示。
(4)绘制长方形内部图形和长方形之间的连接线
命令: _line 指定第一点:
画内部图形
命令: _polygon 输入边的数目 <4>: 3
命令: _circle 指定圆的圆心或 [三点(3P)/两点(2P)/相切、相切、半径(T)]:
绘制绘制两个小圆
图14-12绘制内部图形和图框之间连线
命令: _line 指定第一点:
画图形之间之间连线
选择线的宽度为0.18
结果如图14-12所示。
(5)选用多行文字进行文字注写,字体为宋体字,文字高度为7。根据图中实际需要可进行调整文字的大小,如图14-13所示。
最后结果如图14-7所示。
图14-13文字注写
14.1.3电路图画法
1.电路图的基本特点
用图形符号并按工作顺序排列,详细表示系统、分系统、电路、设备或成套装置的全部基本组成和连接关系,而不考虑其组成项目的实体尺寸、形状或实际位置的一种简图,称为电路图。通过电路图能详细理解电路、设备或成套装置及其组成部分的工作原理;了解电路所起的作用(可能还需要如表图、表格、程序文件、其他简图等补充资料);作为编制接线图的依据(可能还需要结构设计资料);为测试和寻找故障提供信息(可能还需要诸如手册、接线文件等补充文件);为系统、分系统、电器、部件、设备、软件等安装和维修提供依据。
2.电路图绘制的基本原则
①电路图中的符号和电路应按功能关系布局。电路垂直布置时,类似项目宜横向对齐水平布置时,类似项目宜纵向对齐。功能上相关的项目应靠近绘制,同等重要的并联通路应依主电路对称地布置。
②信号流的主要方向应由左至右或由上至下。如不能明确表示某个信号流动方向时,可在连接线上加箭头表示。
③电路图中回路的连接点可用小圆点表示,也可不用小圆点表示。但在同一张图样中宜采用一种表示形式。
④图中由多个元器件组成的功能单元或功能组件,必要时可用点划线框出。
⑤图中不属于该图共用高层代号范围内的设备,可用点划线或双点划线框出,并加以
245
说明。
⑥图中设备的未使用部分,可绘出或注明。
【例】绘制如图14-14所示图形。
图14-14三相异步电动控制电路
画法步骤
(1)创建新的图形文件选择→【开始】→【程序】→【Autodesk】→【AutoCAD2008中文版】→【AutoCAD2008】进入AutoCAD2008中文版绘图主界面。
(2)绘制图的整体框架。
选择线的宽度为0.3
命令: _circle 指定圆的圆心或 [三点(3P)/两点(2P)/相切、相切、半径(T)]:
∥下方适当位置选择一点为圆心指定圆的半径或 [直径(D)]: 30 ∥输入半径值
命令: _line 指定第一点:
单击上象限点
指定下一点或 [放弃(U)]: 25 ∥正交往上
指定下一点或 [放弃(U)]: 35 ∥正交往左
指定下一点或 [放弃(U)]: 30 ∥正交往上
指定下一点或 [放弃(U)]: 70 ∥正交往右
指定下一点或 [放弃(U)]: 30 ∥正交往下
指定下一点或 [放弃(U)]: 35 ∥正交往左
如图14-15所示
246
247
图14-15绘制圆和方框
命令: _rectang ∥启用长方形命令指定第一个角点或 [倒角(C)/标高(E)/圆角(F)/厚度(T)/宽度(W)]: ∥绘图区域单击一点 指定另一个角点或 [面积(A)/尺寸(D)/旋转(R)]: ∥@20,30按【Enter 】 命令: _copy
选择对象: 指定对角点: 找到 1 个 ∥选择正方形
当前设置: 复制模式 = 多个
指定基点或 [位移(D)/模式(O)] <位移>: ∥选择右下端点
指定第二个点或 <使用第一个点作为位移>: ∥正交打开,对象追踪,往下方确定位置 命令: _move
选择对象: 指定对角点: 找到 2 ∥选择2个长方形 指定基点或 [位移(D)] <位移>: 指定第二个点或 <使用第一个点作为位移>:
∥适当位置单击,调整位置
如图14-16所示。
图14-16绘制右侧两方框
(3)绘制大方框以上开关。
命令: _line 指定第一点:
指定下一点或 [放弃(U)]: 30 ∥正交往上
指定下一点或 [放弃(U)]: 20 ∥斜线与水平成120度角
命令: _line 指定第一点:
指定下一点或 [放弃(U)]: 50 ∥正交往上
指定下一点或 [放弃(U)]: 30 ∥斜线与水平成120度角
命令: _line 指定第一点:
指定下一点或 [放弃(U)]: 50 ∥正交往上
命令: _circle 指定圆的圆心或 [三点(3P)/两点(2P)/相切、相切、半径(T)]:
∥直线上端点为圆心
指定圆的半径或 [直径(D)]: 5 ∥输入半径值
命令: _copy
选择对象: 指定对角点: 找到 6 个∥选择正方形
当前设置: 复制模式 = 多个
指定基点或 [位移(D)/模式(O)] <位移>: ∥选择下端点
指定第二个点或 <使用第一个点作为位移>: 20 ∥输入距离,向左单击指定第二个点或 [退出(E)/放弃(U)] <退出>:20 ∥输入距离,向右单击如图14-17所示。
图14-17绘制开关步骤1
14-18所示。
图14-18绘制开关步骤2
(4)绘制右侧开关。
命令: _line 指定第一点:
指定下一点或 [放弃(U)]: 100 ∥正交往左
指定下一点或 [放弃(U)]: 30 ∥正交往下
248
指定下一点或 [放弃(U)]: 50 ∥正交往左
指定下一点或 [放弃(U)]: 30 ∥斜线与水平成120度角命令: _line 指定第一点:
指定下一点或 [放弃(U)]: 30 ∥正交往上
指定下一点或 [放弃(U)]: 30 ∥斜线与水平成150度角命令: _line 指定第一点:
命令: _copy
选择对象: 指定对角点: 找到2 个∥选择前面开关
当前设置: 复制模式 = 多个
指定基点或 [位移(D)/模式(O)] <位移>: ∥选择右端点
指定第二个点或 <使用第一个点作为位移>: ∥选择端点
命令:mirror
选择对象: 指定对角点: 找到 1 个
选择对象:
指定镜像线的第一点: 指定镜像线的第二点: ∥选择直线上的2点
要删除源对象吗?[是(Y)/否(N)]
命令: _line 指定第一点:
指定下一点或 [放弃(U)]: 30 ∥正交往上
指定下一点或 [放弃(U)]: 5 ∥正交往左
指定下一点或 [放弃(U)]: 10 ∥正交往右
命令: _copy
选择对象: 指定对角点: 找到 11 个∥选择所绘制图形
当前设置: 复制模式 = 多个
指定基点或 [位移(D)/模式(O)] <位移>: ∥选择端点
指定第二个点或 <使用第一个点作为位移>: ∥选择下一个方框的左中点如图14-19所示。
图14-19绘制右侧开关步骤1
249
命令: _line 指定第一点:
指定下一点或 [放弃(U)]: 20 ∥正交往左指定下一点或 [放弃(U)]: 30 ∥正交往下指定下一点或 [放弃(U)]: 20 ∥正交往左同样的方法,继续通过直线命令绘制结果如图14-20所示。
图14-20绘制右侧开关步骤2
命令: _line 指定第一点:
如图14-21所示。
图14-21绘制右侧开关步骤3
(5)将左右两部分对接,检查漏线,用直线命令相连接。
命令: _line 指定第一点:
如图14-22所示。
图14-22左右相连接
(6)绘制节点,并进行图案填充,加粗相关图线。
命令: _circle 指定圆的圆心或 [三点(3P)/两点(2P)/相切、相切、半径(T)]:
250
命令:bhatch ∥启用图案填充命令,进行填充。
结果如图14-23所示。
图14-23绘制节点和加粗图线
(7)检查图形,加粗图线并进行文字注写。
将图中的方框、阀门加粗,线宽度为0.3
选用多行文字进行文字注写,字体为宋体字,文字高度为18。根据图中实际需要可进行调整文字的大小,如图14-24所示。
图14-24注写文字
14.2接线图
14.2.1导线的一般画法
1.导线的一般符号导线的一般符号可用于表示一根导线、导线组、电线、电缆、电路、传输电路、线路、母线、总线等,根据具体情况加粗、延长或缩小。
2.导线和导线根数的画法
在绘制电气工程图时,一般的图线可表示单根导线。对于多根导线,可以分别画出,也可以只画1根图线,但需加标志。若导线少于4根,可用短划线数量代表根数;若多于4根,可
251
在短划线旁边加数字表示,见表14-1所示。
多行文字
样条曲线
多行文字
为了突出或区分某些电路及电路的功能等,导线、连接线等到可采用不同粗细的图线来表示。一般来说,电源主电路、一次电路、主信号通路等采用粗线,与之相关的其余部分用细线。由隔离开关、断路器等到组成的变压器的电源电路用粗线表示,而由电流互感器和电压互感
252
器、电度表组成的电流测量电路用细线表示。
14.2.2连续线的画法
两端子之间的连接导线用连续线条表示,并标注独立标记的表示方法为连续线画法。【例】绘制如图14-25所示的接线图。
图14-25连续线图例
画法步骤
(1)创建新的图形文件选择→【开始】→【程序】→【Autodesk】→【AutoCAD2008中文版】→【AutoCAD2008】进入AutoCAD2008中文版绘图主界面。
(2)运用长方形命令、圆命令、多行文字注写、对象追踪等命令绘制左侧方框
选择线的宽度为0.3
命令: _rectang ∥启用长方形命令
指定第一个角点或 [倒角(C)/标高(E)/圆角(F)/厚度(T)/宽度(W)]: ∥绘图区域单击一点指定另一个角点或 [面积(A)/尺寸(D)/旋转(R)]:@30,15 ∥单击另一角点
命令:
字体大小以方框长度调整
命令: _circle 指定圆的圆心或 [三点(3P)/两点(2P)/相切、相切、半径(T)]:
∥数字1下方一点为圆心
指定圆的半径或 [直径(D)]: ∥大小根据图形比例自定
命令: _copy
选择对象: 指定对角点: 找到 1 个∥选择1下方小圆
当前设置: 复制模式 = 多个
指定基点或 [位移(D)/模式(O)] <位移>: ∥小圆圆心
指定第二个点或 <使用第一个点作为位移>: ∥正交打开,选择2下方一点
指定第二个点或 <使用第一个点作为位移>: ∥正交打开,选择3下方一点
指定第二个点或 <使用第一个点作为位移>: ∥正交打开,选择4下方一点
指定第二个点或 <使用第一个点作为位移>: ∥正交打开,选择5下方一点
253
图14-26绘图步骤1
(3)绘制右侧方框
命令: _copy
选择对象: 指定对角点: 找到 7 个∥选择绘制完成的左侧方框
当前设置: 复制模式 = 多个
指定基点或 [位移(D)/模式(O)] <位移>: ∥左下角点
指定第二个点或 <使用第一个点作为位移>: ∥正交打开,水平方向单击一点Array
命令: _stretch
以交叉窗口或交叉多边形选择要拉伸的对象... ∥框选方框左侧
选择对象: 指定对角点: 找到 1 个
指定基点或 [位移(D)] <位移>: ∥方框右下角点
指定第二个点或 <使用第一个点作为位移>: ∥4、5文字中间单击
双击12345文字,对其进行修改,将5删除Array
命令: _erase
选择对象: 找到 1 个∥选择5下面小圆,将其删除
结果如图14-27所示。
图14-27绘图步骤2
(4)绘制右下方的方框
命令: _rectang ∥启用长方形命令
指定第一个角点或 [倒角(C)/标高(E)/圆角(F)/厚度(T)/宽度(W)]: ∥绘图区域单击一点
指定另一个角点或 [面积(A)/尺寸(D)/旋转(R)]:@30,15 性∥单击另一角点,大
小根据图形确定
254
图14-28绘图步骤3
(4)用直线命令连接三个图框,注写文字。
选择线的宽度为0.18
命令: _line 指定第一点:
指定下一点或 [放弃(U)]: ∥正交打开,在适当位置进行连接
文字注写方法如图14-29所示。
图14-29绘图步骤4
14.2.3中断线的画法
两端子之间的连接导线用中断的方式表示,在中断处必须标明导线的去向。
【例】绘制如图14-30所示的接线图。
图14-30中断线画法图例
255
画法步骤
(1)创建新的图形文件选择→【开始】→【程序】→【Autodesk】→【AutoCAD2008中文版】→【AutoCAD2008】进入AutoCAD2008中文版绘图主界面。
(2)绘制左侧图形
选择线的宽度为0.3
命令: _line 指定第一点:
在绘图区域单击一点
指定下一点或 [放弃(U)]: ∥正交打开,向下单击一点,长度自定选择→【格式】→【点样式】∥设置点的样式
选择→【绘图】→【点】→【定数等分】∥启用定数等分命令,将直线分成6份
命令: _line 指定第一点:
单击最上点
指定下一点或 [放弃(U)]: ∥正交打开,向左单击一点,长度自定
命令: _copy
选择对象: 指定对角点: 找到 1 个∥选择水平直线
当前设置: 复制模式 = 多个
指定基点或 [位移(D)/模式(O)] <位移>: ∥直线左端点
指定第二个点或 <使用第一个点作为位移>: ∥正交打开,竖直向下单击等分第二点指定第二个点或 <使用第一个点作为位移>: ∥正交打开,竖直向下单击等分第三点指定第二个点或 <使用第一个点作为位移>: ∥正交打开,竖直向下单击等分第四点指定第二个点或 <使用第一个点作为位移>: ∥正交打开,竖直向下单击等分第五点命令: _copy
选择对象: 指定对角点: 找到 1 个∥选择竖直的直线
当前设置: 复制模式 = 多个
指定基点或 [位移(D)/模式(O)] <位移>: ∥水平与竖直线的交点
指定第二个点或 <使用第一个点作为位移>: ∥正交打开,水平线右端点
结果如图14-31所示。
图14-31绘图步骤1
(3)绘制左侧图形
命令: _rectang ∥启用长方形命令
256
