小懒猫使用方法(PPT播放捕获屏幕)
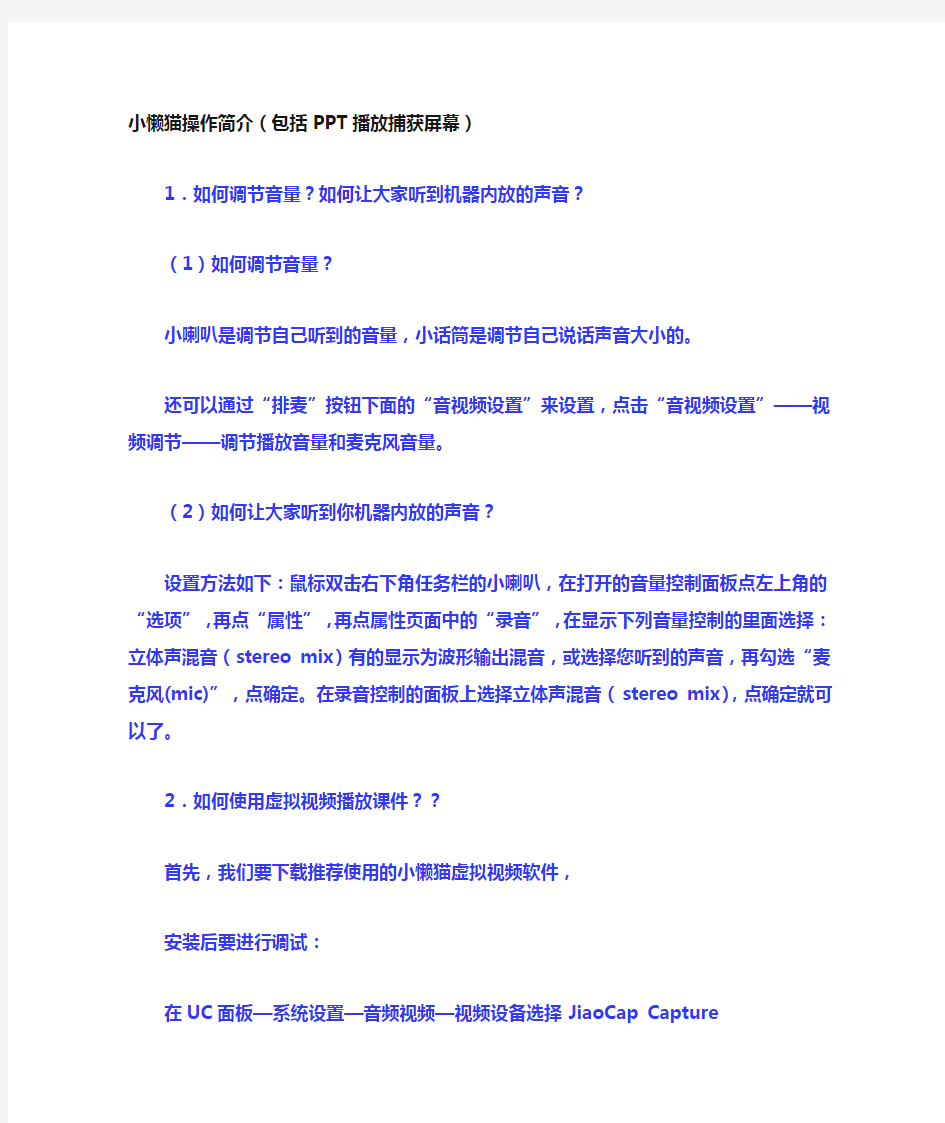
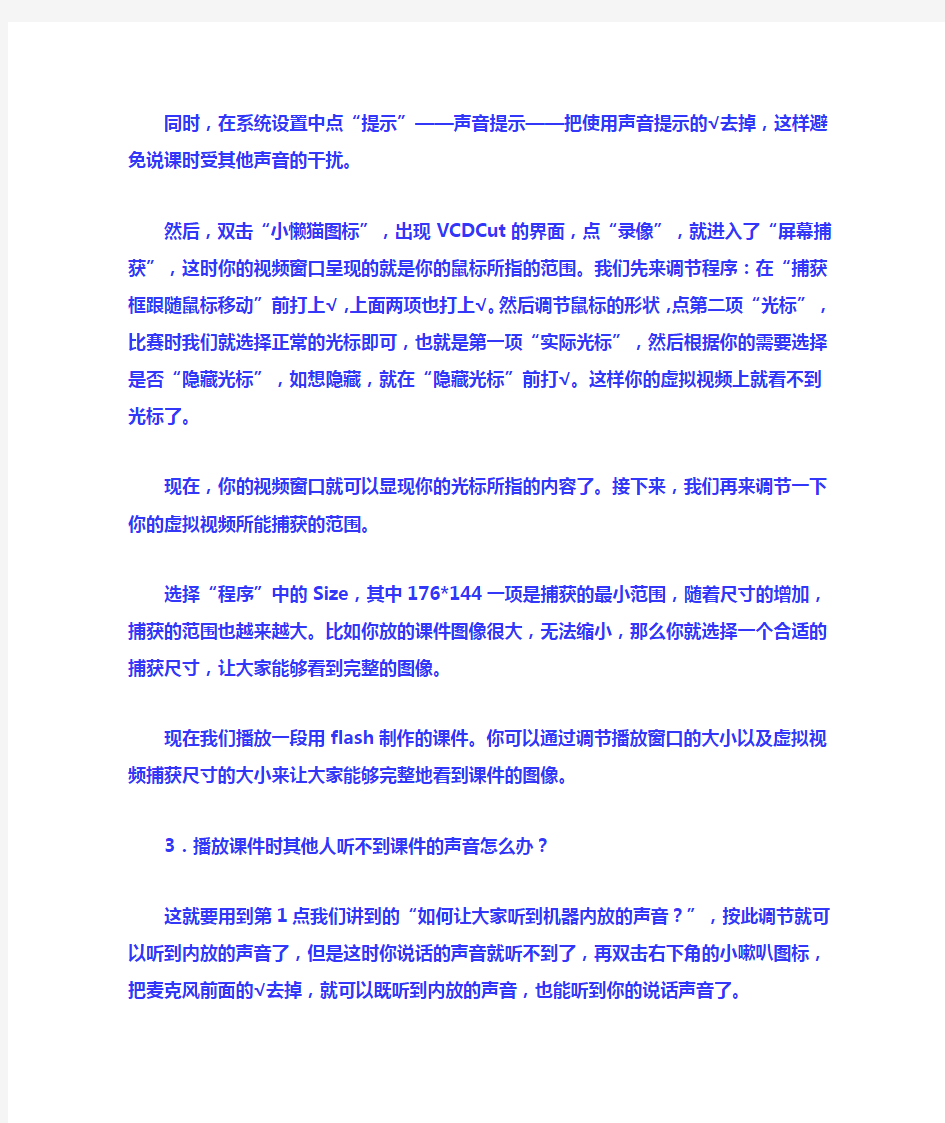
小懒猫操作简介(包括PPT播放捕获屏幕)
1.如何调节音量?如何让大家听到机器内放的声音?
(1)如何调节音量?
小喇叭是调节自己听到的音量,小话筒是调节自己说话声音大小的。
还可以通过“排麦”按钮下面的“音视频设置”来设置,点击“音视频设置”——视频调节——
调节播放音量和麦克风音量。
(2)如何让大家听到你机器内放的声音?
设置方法如下:鼠标双击右下角任务栏的小喇叭,在打开的音量控制面板点左上角的“选项”,再点“属性”,再点属性页面中的“录音”,在显示下列音量控制的里面选择:立体声混音(stereo mix)有的显示为波形输出混音,或选择您听到的声音,再勾选“麦克风(mic)”,点确定。在录音控制的面板上选择立体声混音(stereo mix),点确定就可以了。
2.如何使用虚拟视频播放课件??
首先,我们要下载推荐使用的小懒猫虚拟视频软件,
安装后要进行调试:
在UC面板—系统设置—音频视频—视频设备选择JiaoCap Capture
同时,在系统设置中点“提示”——声音提示——把使用声音提示的√去掉,这样避免说课时受其他声音的干扰。
然后,双击“小懒猫图标”,出现VCDCut的界面,点“录像”,就进入了“屏幕捕获”,这时
你的视频窗口呈现的就是你的鼠标所指的范围。我们先来调节程序:在“捕获框跟随鼠标移动”前打上√,上面两项也打上√。然后调节鼠标的形状,点第二项“光标”,比赛时我们就选择正常的光标即可,也就是第一项“实际光标”,然后根据你的需要选择是否“隐藏光标”,
如想隐藏,就在“隐藏光标”前打√。这样你的虚拟视频上就看不到光标了。
现在,你的视频窗口就可以显现你的光标所指的内容了。接下来,我们再来调节一下你的虚拟视频所能捕获的范围。
选择“程序”中的Size,其中176*144一项是捕获的最小范围,随着尺寸的增加,捕获的范围也越来越大。比如你放的课件图像很大,无法缩小,那么你就选择一个合适的捕获尺寸,让大家能够看到完整的图像。
现在我们播放一段用flash制作的课件。你可以通过调节播放窗口的大小以及虚拟视频捕获尺寸的大小来让大家能够完整地看到课件的图像。
3.播放课件时其他人听不到课件的声音怎么办?
这就要用到第1点我们讲到的“如何让大家听到机器内放的声音?”,按此调节就可以听到内放的声音了,但是这时你说话的声音就听不到了,再双击右下角的小嗽叭图标,把麦克风前面的√去掉,就可以既听到内放的声音,也能听到你的说话声音了。
4.在播放一些影像视频文件时,虚拟视频上显示黑屏,怎么办?
如果你捕获的图像是黑屏的话,为了捕获DirectX视频,请将硬件加速关掉,方法:在屏幕上单击右键—属性——设置——高级——疑难解答——硬件加速——拉到“无”。这时,你播放的视频就可以显示在虚拟视频中了。
5.如何让大家看到全屏播放的Powerpoint(PPT)文件?
我们可以用到第2条我们介绍的调整捕获视频窗口大小的方式来实现,根据你机器的设置情况,你可以选择800*600或者1024*768,就可以让大家看到你全屏播放的内容了。
我们在双击“小懒猫图标”后,会出现VCDCut的界面,在“录像”的右边有一个“视频”,点击它,然后出现“选择你要使用的视频设备”,在下拉菜单中选择你的视频头软件名称,再点“开始”即可以从虚拟视频中切换到你的实际视频。如果要再切换回虚拟视频,就再点VCDCut界面的“录像”即可
6.PPT播放设置截图
1)打开要播放的PPT,点击视图,视图---显示比例
选择50%,
点击幻灯片放映
,设置放映方式为观众自行浏览,如图:,选择好点击最下面的确定,然后点击幻灯片放映,
2)打开UC和小懒猫,点,
为了方便操作,小化UC房间,移至电脑屏幕右上方,小懒猫移至右下角,PPT窗口移至电脑屏幕左上方。
3)点小猫右边角的幻灯片播放,
再点右上角的录像,
点右边角的屏幕捕获,
,
光标设置,隐藏光标,
捕获大小改成352*288,然后就可以点捕获屏幕了,用鼠标拖动调整捕获位置后,就可以顺利播放PPT课件了。
