台式机安装内置网卡方法
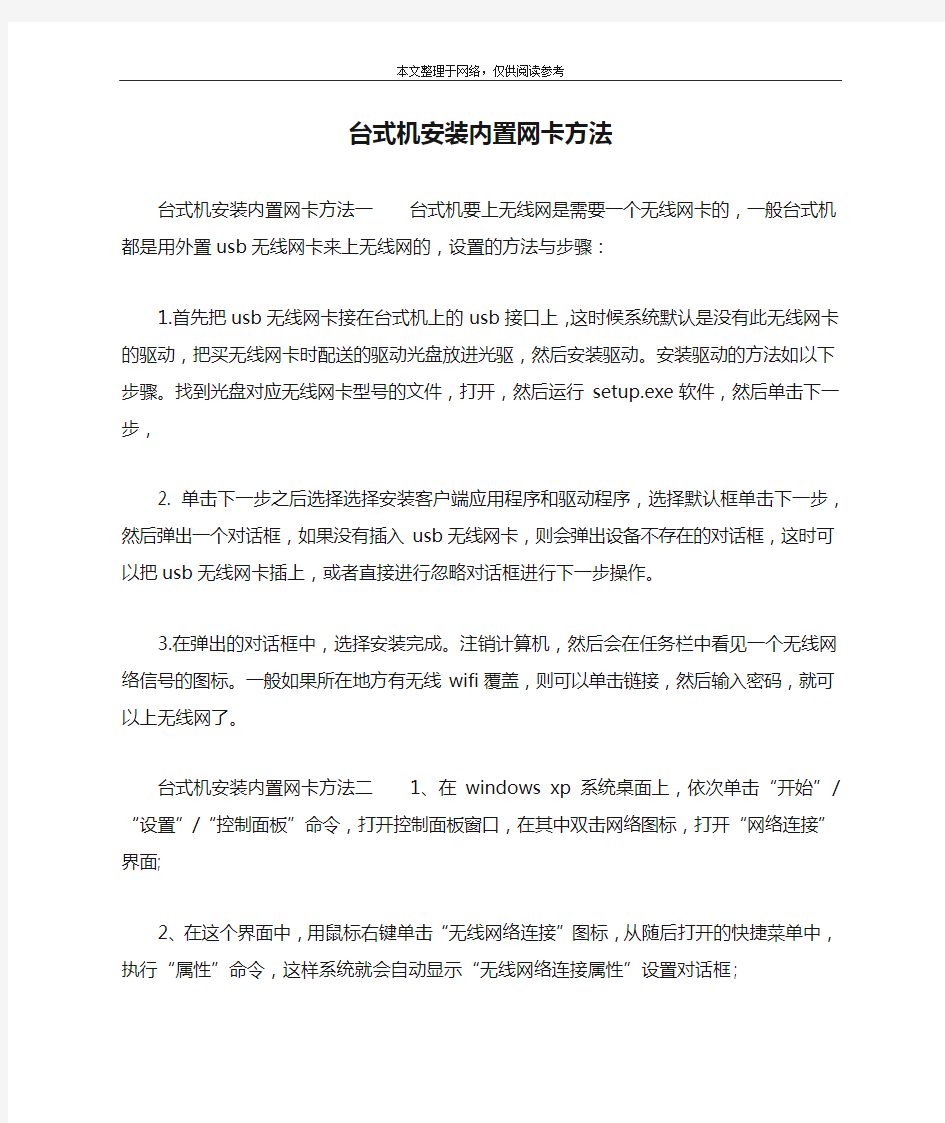
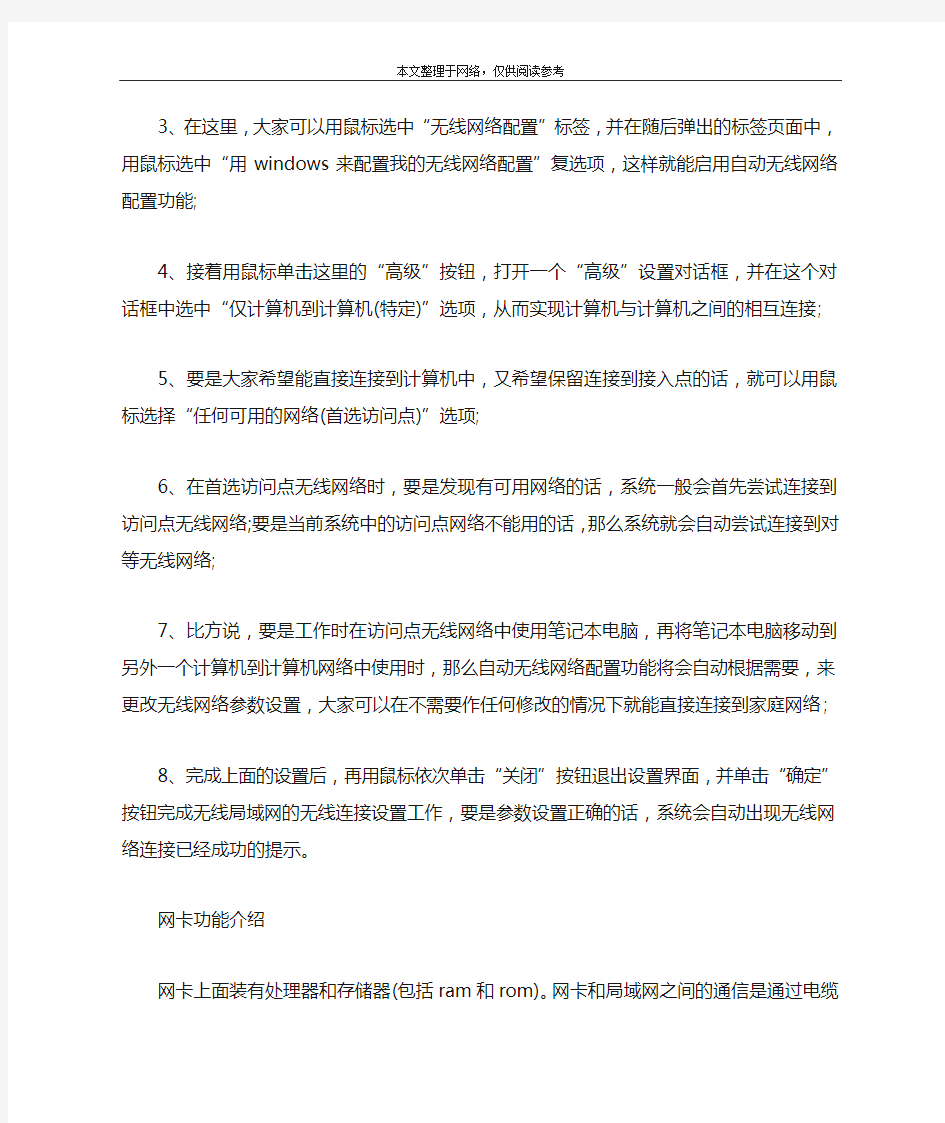
台式机安装内置网卡方法
台式机安装内置网卡方法一台式机要上无线网是需要一个无线网卡的,一般台式机都是用外置usb无线网卡来上无线网的,设置的方法与步骤:
1.首先把usb无线网卡接在台式机上的usb接口上,这时候系统默认是没有此无线网卡的驱动,把买无线网卡时配送的驱动光盘放进光驱,然后安装驱动。安装驱动的方法如以下步骤。找到光盘对应无线网卡型号的文件,打开,然后运行setup.exe软件,然后单击下一步,
2. 单击下一步之后选择选择安装客户端应用程序和驱动程序,选择默认框单击下一步,然后弹出一个对话框,如果没有插入usb无线网卡,则会弹出设备不存在的对话框,这时可以把usb 无线网卡插上,或者直接进行忽略对话框进行下一步操作。
3.在弹出的对话框中,选择安装完成。注销计算机,然后会在任务栏中看见一个无线网络信号的图标。一般如果所在地方有无线wifi覆盖,则可以单击链接,然后输入密码,就可以上无线网了。
台式机安装内置网卡方法二1、在windows xp系统桌面上,依次单击“开始”/“设置”/“控制面板”命令,打开控制面板窗口,在其中双击网络图标,打开“网络连接”界面;
2、在这个界面中,用鼠标右键单击“无线网络连接”图标,
从随后打开的快捷菜单中,执行“属性”命令,这样系统就会自动显示“无线网络连接属性”设置对话框;
3、在这里,大家可以用鼠标选中“无线网络配置”标签,并在随后弹出的标签页面中,用鼠标选中“用windows来配置我的无线网络配置”复选项,这样就能启用自动无线网络配置功能;
4、接着用鼠标单击这里的“高级”按钮,打开一个“高级”设置对话框,并在这个对话框中选中“仅计算机到计算机(特定)”选项,从而实现计算机与计算机之间的相互连接;
5、要是大家希望能直接连接到计算机中,又希望保留连接到接入点的话,就可以用鼠标选择“任何可用的网络(首选访问点)”选项;
6、在首选访问点无线网络时,要是发现有可用网络的话,系统一般会首先尝试连接到访问点无线网络;要是当前系统中的访问点网络不能用的话,那么系统就会自动尝试连接到对等无线网络;
7、比方说,要是工作时在访问点无线网络中使用笔记本电脑,再将笔记本电脑移动到另外一个计算机到计算机网络中使用时,那么自动无线网络配置功能将会自动根据需要,来更改无线网络参数设置,大家可以在不需要作任何修改的情况下就能直接连接到家庭网络;
8、完成上面的设置后,再用鼠标依次单击“关闭”按钮退出设置界面,并单击“确定”按钮完成无线局域网的无线连接设置工作,要是参数设置正确的话,系统会自动出现无线网络连接已经成功的提示。
网卡功能介绍
网卡上面装有处理器和存储器(包括ram和rom)。网卡和局域网之间的通信是通过电缆或双绞线以串行传输方式进行的。而网卡和计算机之间的通信则是通过计算机主板上的i/o总线以并行传输方式进行。因此,网卡的一个重要功能就是要进行串行/并行转换。由于网络上的数据率和计算机总线上的数据率并不相同,因此在网卡中必须装有对数据进行缓存的存储芯片。
在安装网卡时必须将管理网卡的设备驱动程序安装在计算机的操作系统中。这个驱动程序以后就会告诉网卡,应当从存储器的什么位置上将局域网传送过来的数据块存储下来。网卡还要能够实现以太网协议。
网卡并不是独立的自治单元,因为网卡本身不带电源而是必须使用所插入的计算机的电源,并受该计算机的控制。因此网卡可看成为一个半自治的单元。当网卡收到一个有差错的帧时,它就将这个帧丢弃而不必通知它所插入的计算机。当网卡收到一个正确的帧时,它就使用中断来通知该计算机并交付给协议栈中的网络层。当计算机要发送一个ip数据包时,它就由协议栈向下交给网卡组装成帧后发送到局域网。
随着集成度的不断提高,网卡上的芯片的个数不断的减少,虽然各个厂家生产的网卡种类繁多,但其功能大同小异
看了“台式机安装内置网卡用什么方法”文章的
台式机不能无线上网怎么办
台式机不能无线上网怎么办 台式机不能无线上网解决方法一: 台式机需加装无线网卡才能无线上网。 操作参考如下: 台式机安装无线网卡,具体安装方式要详见无线网卡接口,pci接口插在主板pci插槽上,usb接口直接插在台式机后面的usb 接口上; 安装无线网卡驱动,可通过购买无线网卡时所赠送的驱动光盘进行无线网卡驱动的安装,同样也可以在指定的官网上下载对应型号的无线网卡驱动进行安装; 安装完毕之后,在网络和共享中心将电脑网络连接更改为无线网络状态,然后搜索无线网络,输入密码登陆使用即可。 台式机不能无线上网解决方法二: 1无线信号,可以是你自家无线路由的也可以是公用的或别家你可以进的无线信号 2电脑配置无线网卡,只要去电脑配件的地方就能知道是什么东东。安上无线网卡驱动好了,就可以搜寻你能找到的无线网络,连接后你就可以无线网了 台式机不能无线上网解决方法三: 台式电脑无线网络连接上了还是不能上网的原因有: 原因一:无法自动获取ip
解决方法:电脑设置静态ip 假设路由器的ip是192.168.1.1,参见路由器盒子上的标签或说明书。 1、点右下角的无线网络标志,鼠标右键选择打开网络和共享中心; 2、点无线网络连接; 3、点属性; 4、选择tcp/ipv4行,点属性; 5、选中使用下面的ip地址; ip地址:192.168.1.100(192.168.1.2~192.168.1.254都可); 子网掩码:255.255.255.0; 默认网关:192.168.1.1; 选中使用下面的dns服务器; 首选dns服务器:192.168.1.1(也可填写地区通用dns); 备用dns服务器:可不填; 然后点确定。 原因二:无线路由器故障 解决方法:无线路由器断电5分钟左右重新连接。 看了“台式机不能无线上网怎么办”文章的
VMwre虚拟机上网络连接(network type)三种模式
VMWare提供了三种工作模式,它们是bridged(桥接模式)、NAT(网络地址转换模式)和host-only(主机模式)。要想在网络管理和维护中合理应用它们,你就应该先了解一下这三种工作模式。 1.bridged(桥接模式) 在这种模式下,VMWare虚拟出来的操作系统就像是局域网中的一台独立的主机,它可以访问网内任何一台机器。在桥接模式下,你需要手工为虚拟系统配置IP地址、子网掩码,而且还要和宿主机器处于同一网段,这样虚拟系统才能和宿主机器进行通信。同时,由于这个虚拟系统是局域网中的一个独立的主机系统,那么就可以手工配置它的TCP/IP配置信息,以实现通过局域网的网关或路由器访问互联网。 使用桥接模式的虚拟系统和宿主机器的关系,就像连接在同一个Hub上的两台电脑。想让它们相互通讯,你就需要为虚拟系统配置IP地址和子网掩码,否则就无法通信。 如果你想利用VMWare在局域网内新建一个虚拟服务器,为局域网用户提供网络服务,就应该选择桥接模式。 2.host-only(主机模式) 在某些特殊的网络调试环境中,要求将真实环境和虚拟环境隔离开,这时你就可采用host-only 模式。在host-only模式中,所有的虚拟系统是可以相互通信的,但虚拟系统和真实的网络是被隔离开的。 提示:在host-only模式下,虚拟系统和宿主机器系统是可以相互通信的,相当于这两台机器通过双绞线互连。 在host-only模式下,虚拟系统的TCP/IP配置信息(如IP地址、网关地址、DNS服务器等),都是由VMnet1(host-only)虚拟网络的DHCP服务器来动态分配的。 如果你想利用VMWare创建一个与网内其他机器相隔离的虚拟系统,进行某些特殊的网络调试工作,可以选择host-only模式。 3.NAT(网络地址转换模式) 使用NAT模式,就是让虚拟系统借助NAT(网络地址转换)功能,通过宿主机器所在的网络来访问公网。也就是说,使用NAT模式可以实现在虚拟系统里访问互联网。NAT模式下的虚拟系统的TCP/IP配置信息是由VMnet8(NAT)虚拟网络的DHCP服务器提供的,无法进行手工修改,因此虚拟系统也就无法和本局域网中的其他真实主机进行通讯。采用NAT模式最大的优势是虚拟系统接入互联网非常简单,你不需要进行任何其他的配置,只需要宿主机器能访问互联网即可。 如果你想利用VMWare安装一个新的虚拟系统,在虚拟系统中不用进行任何手工配置就能直接访问互联网,建议你采用NAT模式。
台式机无线接收器如何使用
台式机无线接收器如何使用 台式机无线接收器使用方法一: 台式电脑没有无线网络设置,不可以连接wifi。 因为台式电脑没有无线网卡,所以不具有接收wifi的功能。一般的电脑主板,连安装无线网卡的插糟都没有。 要使台式电脑能够接收wifi,要配置一个USB外接无线网卡,并用附带的驱动光盘,安装无线网卡驱动,这样,台式电脑就像笔记本电脑一样,能够接收到无线路由器发出的wifi信号,输入密码后,就可以上网了。 台式机无线接收器使用方法二: 台式机使用方法如下: 1.建议购买套装,这样只要在电脑上插一个接收器就可以了; 2.将无线键/鼠的接收器插到电脑背面的USB口也可以插前端,但为了更方便的插U 盘,建议插到机箱背后的USB口 3.将无线键/鼠装上电池,然后打开开关 4.一般这样就可以正常使用了,个别无线鼠标需要设置的话,请安装鼠标附带光盘上的软件,然后进入软件根据向导进行设置就可以了。 台式机无线接收器使用方法三: 一、将无线键盘的发射器,插入USB接口。 二、将无线键盘安装上电池、有开关的就将开关打开。 三、进入WINDOWS状态下,就可以正常使用了。 相关阅读: 无线接收器分类 虽然WLAN接收器跟无线网卡性质一样,但是因为其独特的针对性,所以WLAN接收器也分为很多种类 1、大功率型 2、小功率型
室外WLAN接收器 室外WLAN接收器 3、室内型 4、室外型 5、全向接收型 6、定向接收型 功率区别 接收器的功率直接决定了接收的范围、数量和信号强弱,因此这个是最重要的。 使用环境区别 WLAN作为新兴的家用网络选择,必然要提供给用户良好的使用体验, 室外WLAN接收器 室外WLAN接收器 因此为了更好地接收WLAN信号,很多用户都选择了室外型的WLAN接收器,因为WLAN 接收器放在室外的接收效果远比室内强,这个前面就有提到 2.4G网络受环境影响的,因此目前市面上的WLAN接收器也分为室内型和室外型。相对而言室外型更受广大消费者欢迎,因为室外型搜索到更多WLAN信号,给了用户更多的网络选择。 感谢您的阅读,祝您生活愉快。
如何用笔记本电脑的内置无线网卡连局域网
如何让笔记本电脑利用无线网卡组建局域网共享宽带上网 使用无线网卡组建临时网络,就是在不使用无线路由器的前提下,经过对无线网卡的简单设置后,开启无线网卡的点对点连接功能,组成一个小型无线局域网。这样只要宿舍或办公室内有一台电脑能上网,其他电脑就能共享上网了,同时各个电脑间还能互传文件,方便用户使用。 组建无线对联网络的方法很多,最方便的的设置方法是通过Windows XP自带的无线设置向导实现无线互联,设置方法也非常简单。 1.电脑主机设置 设置时先将一台电脑作为主机,一定要确保这台电脑通过“本地连接”或“拨号上网”的方式正常上网。随后我们在对该电脑进行相应的设置。 首先,在“控制面板”中打开“网络连接”窗口。在此右键单击“无线连接”,在右键菜单中选择“属性”。之后点击“无线网络配置”标签(如下图)。 在“无线网络连接属性”界面中,单击右下角的“高级”按钮,打开“高级选项”界面,在“要访问的网络”选项中点选“仅计算机到计算机”,确定后并关闭“无线网络连接”对话框。这时上面的设置生效。 接着继续打开“无线网络连接”对话框,在“无线网络配置”页面,单击“添加”按钮,弹出“无线网络属性”在“服务设置标志(SSID)”栏中输入一个标志文字,你可以随意输入(最好是英文或是数字)。设置后确定退出,这样主机设置成功。 2.设置其他电脑 主机设置后,其他电脑我们只需要在“无线网络配置”界面,将无线网卡设置为“任何可用网络”或“仅计算机到计算机”任意一种模式即可。其他各项不用操作。客户机设置后,在系统托盘中右键单击无线网络的图标,选择“查看可用的无线网络”。 打开“无线网络连接”窗口,在此无线网卡自带搜索到刚刚设置的“SSID”标识,在此单击连接,这样该无线网卡就可以与主机端无线网卡连接成功。 通过上面的设置,无线互联已经设置成功,这样用户间就可以在该无线网络内共享文件了。
VMware虚拟机中的虚拟网卡
VMware虚拟机中的虚拟网卡的安装与 设置 本节介绍虚拟机使用中的虚拟网卡问题,包括某些虚拟网卡不能使用、虚拟网卡功能属性、修改网卡MAC地址、新添加虚拟网卡不能使用等问题。 11.5.1 NAT网卡变成VMnet1的解决 在VMware的所有产品中(包括VMware Workstation、VMware Server、VMware GSX Server等),NA T默认网卡是VMnet8。但在某些计算机上,NAT的网卡显示使用的是VMnet1,如图11-48所示。 图11-48 VMnet1网卡的属性是NAT 出现这种情况的原因是用户修改了“NAT”选项卡中的虚拟网卡,虽然这种情况下不影响虚拟机的使用,但许多用户不习惯,此时,可以在图11-48中,单击“NAT”选项卡,在“VMnet Host”下拉列表中选择“VMnet 8”,然后单击“确定”按钮即可,如图11-49所示。
图11-49 为NAT选择虚拟网卡 11.5.2 VMnet8(NAT)或VMnet1(Host-Only)网卡变灰的解决方法 在使用VMware Workstation(或VMware GSX Server、VMware Server等产品)创建虚拟机时,发现V Mnet1(或VMnet8)虚拟网卡选项“变灰”不能使用,如图11-50所示。 图11-50 VMnet1变灰 在以下情况下,会出现此问题: (1)使用的是“精简”版的VMware Workstation,该精简版没有集成(或加载,或安装)VMnet1网卡驱动 程序。 (2)虽然使用的是“完整”版本的VMware Workstation,但由于各种原因,卸载了VMnet1(或VMnet8)虚拟网卡驱动程序,或者安装的VMnet1虚拟网卡驱动程序有问题,或者是“禁用”了VMnet1虚拟网卡。
台式机能直接使用无线网卡吗
台式机能直接使用无线网卡吗 台式机使用无线网卡方法一: 和是否台式机无关,只和是否有无线网卡有关系。 无线网卡驱动没更新。 开始→控制面板→设备管理器→网络适配器→网络适配器→右键点击无线网卡设备→更新驱动程序软件→按部就班完成驱动程序的更新即可。 台式机使用无线网卡方法二: 直接在网上买无线网卡就成了 usb无线网卡,京东商城就有的卖的,淘宝上也有,大概40块钱左右的就可以用 直接插到usb口上,然后安装驱动,安装完了,就可以搜索到无线网了,连接上就可以正常上网了,我家里的电脑就是这样弄的,省了好多线。 不管是哪台电脑,只要台式机,都可以安装这样的无线网卡电视上网的话,得看你的电视支持不支持,最好问明白电视的卖家,能不能上网,可以叫对方帮助调整上网。 台式机使用无线网卡方法三: 1、把无线网卡插入usb接口后,红色指示灯会亮起,这时计算机会自动识别该无线网卡,如果无线网卡没有质量问题,计算机会在右下角显示“新硬件已安装并可以使用”。
2、然后打开我的电脑,双击无线网卡图标,安装驱动程序。 3、接着选择安装的语音,一般我们选择简体中文的。 4、然后选择安装的目录,最好不要安装在c盘系统盘,容易造成文件丢失,浏览文件安装在其它盘比较好。安装完成后,点击“完成”即可。 无线网卡怎么连接: 1、驱动程序安装完成后,双击桌面的无线网卡程序图标。 2、打开程序主界面后点击“自动连接”,如果这时最下面显示请插入调制解调器,说明无线网卡没有插好,要退出网卡重新插入usb卡槽。 3、然后程序会自动检测和验证设备,验证成功后再点击左上角的“自动连接”,就连接到网络,可以正常上网了。 看了“台式机能直接使用无线网卡吗”文章的
双网卡上网设置
. '. 双网卡上网设置 电脑上需要有两块网卡(其中一块可以是USB网卡)分别接到 交换机上: Internet(互联网)地址:192.168.1.8,子网掩码:255.255.255.0,网关:192.168.1.1 联通专网地址:11.105.17.2,子网掩码:255.255.255.0,网关:11.105.17.1 如果按正常的设置方法设置每块网卡的ip地址和网关,在运行栏中输入cmd启动调试命令窗口,在调试命令窗口输入route print查看时会看到: Network Destination Netmask Gateway Interface Metric 0.0.0.0 0.0.0.0 192.168.1.1 192.168.1.8 0.0.0.0 0.0.0.0 11.105.17.1.1 11.105.17.2 即指向0.0.0.0的有两个网关,这样就会出现路由冲突,两个网络都不能访问。如何实现同时访问两个网络?那要用到route命令,在在调试命令窗口输入: 第一步:route delete 0.0.0.0 这条命令是"删除所有0.0.0.0的路由"。 第二步:route add 0.0.0.0 mask 0.0.0.0 192.168.1.1 这条命令是"添加0.0.0.0网络路由"这个是主要的,意思就是你可以上外网。 第三步:route add -p 11.105.0.0 mask 255.255.255.0 11.105.17.1 这条命令是"添加11.105.0.0网络路由",注意mask为255.255.255.0,这样内部的多网段才可用。 这时就可以同时访问两个网络了。 注:route add -p 添加静态路由,即重启后,路由不会丢失。
虚拟机三种网络模式及配置
我的pc有一个IP地址是可以访问网络的,那么怎样让VM能够共享我的IP地址,也能上网呢。今天在摸索中实现了,具体的配置如下: 1,首先将VM的网卡net8启用: 2,然后将VM的网卡设置为VMnet8(NAT): 3,将PC的可以上网的网卡共享:
要勾上允许其他网络用户通过此计算机的intenet连接来连接,并选择VMnet8。 4,设置VMnet8网卡的默认网关为本地PC可以上网的网卡的IP地址: 我可以上网的网卡的IP地址为172.18.216.77,VMnet8的地址为192.168.0.1 5,设置VM中网卡的地址为192.168.0.*网段,默认网关为192.168.0.1,并配置好DNS。
这样就算设置完成了,在VM中访问网络时,先根据默认网关192.168.0.1,找到了VMnet8网卡,然后根据VMnet8网卡的默认网关172.18.216.77找到了可以上网的网卡,而该网卡已经共享上网,因此就实现了VM共享主机的IP地址上网啦。 名词解释VM:虚拟机现在体现于一个叫做VM/ESA的产品里,它广泛的安装在IBM 的主机操作系统里,包括MVS和会话监视系统(CMS),所以每个操作系统看上去像有它自己完整的软件和硬件资源系统(数据存储,通信,处理器等等)。也就是说VM给每个操作系统一个自己的"虚拟机"。VM和CMS在许多大公司里很流行,他们把它当成一个能让大量交互式用户通信或者开发并且能同时运行程序的系统。许多公司使用MVS来做商业应用而把VM作为程序开发和用户通信环境。 VMware三种网络模式根本区别 虚拟机技术在最近的几年中得到了广泛的发展,一些大型网络服务商都开始采用虚拟机技术,不仅节省了投资成本,更节约了能源的消耗。现在很多朋友都用VMware来解决32位XP的内存访问问题,今天就和大家一起探讨一下VMware 3种网络模式的功能和通信规则。 我们知道VMware也分几种版本,普通用户最常用的就是Workstation,但是不管使用哪种版本,我们都能发现在安装过程中让我们选择网络模式。在默认情况下会选中桥接模式,但有用户会问其他模式是干什么用的?有时候选择了其他模式之后就不能上网了。
台式机无线网卡不启用怎么办
台式机无线网卡不启用怎么办 台式机无线网卡不启用解决方法一: 在“运行”中输入“services.msc”看看有没有一个类似于“udisk monitor”的服务被禁用,改为“自动”并启动后,上网卡应该正常了,但重启后是不是又不行了?如果是这样那就是360安全卫士的开机优化禁用了上网卡的这个服务。你打开360安全卫士,在常规中有服务项,里面应该可以看到类似于“上网卡……”的服务被禁用,你只要选“恢复开机启动”就可以了。如果没有安装360安全卫士,那检查有没有类似的系统优化软件。 台式机无线网卡不启用解决方法二: 首先,你的无线网卡,具备自动连接功能,虽然我还没见过没有的,但是难免有奇葩, 最后装一个买无线网卡时候附带的软件,软件里基本上会有自动连接 补充: 请打开网络连接,从网上邻居那里 找到你的无线连接(在你连接上网之后) 然后对它点右键-属性,里头有个自动连接,点选后,应该可以 台式机无线网卡不启用解决方法三:
在电脑开机的时候电脑会自动开机自检,可能是你的无线网卡和主板有一些冲突,建议开机以后再插入无线网卡。 无线网卡的作用、功能跟普通电脑网卡一样,是用来连接到局域网上的。它只是一个信号收发的设备,只有在找到上互联网的出口时才能实现与互联网的连接 所有无线网卡只能局限在已布有无线局域网的范围内。无线网卡就是不通过有线连接,采用无线信号进行连接的网卡。而主流应用的无线网络分为gprs手机无线网络上网和无线局域网两种方式。 相关阅读: 网卡一般设置 网卡属性设置步骤如下: 1)将"本地连接 2"改名为"控制网 a",用于连接过程控制网 a 网,其属性设置如下: ip 地址:128.128.1.x(x 为操作节点地址限定范围内的值),其它如 dns、wins 等设置为默认。 2)将"本地连接 3"改名为"控制网 b",用于连接过程控制网 b 网,其属性设置如下: ip 地址:128.128.2.x(x 为操作节点地址限定范围内的值),其它同上。 3)将"本地连接"改名为"操作网",用于连接操作网,其属性设置如下: ip 地址:128.128.5.x(x 为操作节点地址限定范围内的值),其它同上。
Windows 7开启虚拟无线网卡步骤
Windows 7开启虚拟无线网卡步骤 1. 以管理员身份运行命令提示符 因为下面的步骤必须在管理员权限下运行,因此我们从开始菜单找到“命令提示符”,或直接键入cmd快速搜索,右键单击它,选择“以管理员身份运行”,在弹出的用户控制窗口中单击“是”。还有一种方法就是按住Ctrl和Shift键直接单击该快捷方式,更简单哦。 2. 启用并设定“虚拟Wifi网卡”模式 运行以下命令启用虚拟无线网卡(相当于打开路由器): netsh wlan set hostednetwork mo de=allow ssid=”Win7 AP WOW!” key=wifimima 这个命令中有三个参数: Mode:是否启用虚拟Wifi网卡,改为disallow则为禁用,虚拟网卡即会消失。 Ssid:指定无线网络的名称,最好为英文。 Key:指定无线网络的密码。该密码用于对无线网进行安全的WPA2加密,能够很好的防止被蹭网。 以上三个参数其实可以单独使用,例如只使用mode=disallow 可以直接禁用虚拟Wifi 网卡。 3. 启用“Internet连接共享(ICS)” 为了与其他计算机或设备共享已连接的互联网,我们需要启用“Internet连接共享”功能。打开“网络连接”窗口,右键单击已连接到Internet的网络连接,选择“属性”,切换到“共享”
选项卡,选中其中的复选框,并选择允许其共享Internet的网络连接在这里即我们的虚拟Wifi网卡: 确定之后,提供共享的网卡图标旁会出现“已共享”标志,表示“Internet连接共享”向虚拟无线网卡开通了: 4. 开启无线网络 继续在命令提示符中运行以下命令: netsh wlan start hostednetwork 即可开启我们之前设置好的无线网络(相当于打开路由器的无线功能。同理,将start改为stop即可关闭该无线网)。 可以看到,虚拟无线网卡已经开启了我们所指定的无线网络,其IP地址等属性是由“Internet连接共享”服务分配的,因此比较特别:
VMware虚拟机网络连接的三种方式
VMware是很受欢迎的虚拟机,在我们平时的工作中需要经常用到,此文简单总结了平时使用的三种网络配置方式,具体的原理没有去深究。 虚拟机系统安装的是Linux系统。 首先,我们在本机上查看所有网络配置连接,使用命令:ipconfig Java代码
isconnected 33. 34.Ethernet adapter VirtualBox Host-Only Network: 35. 36. Connection-specific DNS Suffix . : 37. IP Address. . . . . . . . . . . . : 192.168. 154.1 38. Subnet Mask . . . . . . . . . . . : 255.255. 255.0 39. Default Gateway . . . . . . . . . : 40. 41.C:\Documents and Settings\user> Microsoft Windows XP [版本5.1.2600] (C) 版权所有1985-2001 Microsoft Corp. C:\Documents and Settings\user>ipconfig Windows IP Configuration Ethernet adapter VMware Network Adapter VMnet8: Connection-specific DNS Suffix . : IP Address. . . . . . . . . . . . : 192.168.74.1 Subnet Mask . . . . . . . . . . . : 255.255.255.0 Default Gateway . . . . . . . . . : Ethernet adapter VMware Network Adapter VMnet1: Connection-specific DNS Suffix . : IP Address. . . . . . . . . . . . : 192.168.2.1 Subnet Mask . . . . . . . . . . . : 255.255.255.0 Default Gateway . . . . . . . . . : Ethernet adapter 无线网络连接:
台式机无线接收器如何设置
台式机无线接收器如何设置 台式机无线接收器设置方法一: 1、在开始搜索框中输入ncpa.cpl,按回车打开网络连接; 2、打开网络连接,在刚才设立的连接图标上,右击鼠标,选择属性; 3、打开连接属性 在选项标签中,确认提示名称、密码、凭证等这个选项前没有打勾;然后,点击确定; 4、取消勾选“提示名称、密码和证书等” 在连接图标上,右击鼠标,选择建立快捷方式; 5、取消勾选“提示名称、密码和证书等” 在连接图标上,右击鼠标,选择建立快捷方式; 6、创建快捷方式 windows会问你是否将快捷方式放在桌面上,点是; 7、确定创建快捷方式 回到桌面,在快捷方式图标上,右击鼠标,选择复制; 8、复制快捷方式 接着,再按一下开始按钮,选择所有程序,右击启动,选择打开所有用户; 9、打开所有用户启动文件夹 在新打开的窗口中,于空白处点鼠标右键,选粘贴。
10、粘贴快捷方式 ok,这样设置完成后,下次电脑开机之后,就会自动尝试连接网络了。 台式机无线接收器设置方法二: usb无线网卡需要先在电脑上安装驱动。 插入usb,电脑会自动检测并自动安装驱动,若安装失败,则使用配备的光盘直接安装。 安装完成后,到电脑网卡管理页,会有个无线图标,直接启用它,打开网卡,进行无线信号扫描,若扫描到wifi信号,点击连接,输入密码,连接成功即可上网。如果不需要密码验证,点击就会自动连上。 若无线网卡已启用,则暂时无法使用有线网络,若要使用有线网络,需要将无线网络暂时禁用。 台式机无线接收器设置方法三: 台式电脑一般没有无线网卡,所以要连接无线需要安装一个外接usb无线网卡,搜索到无线网后连接上输入网络密码就可以了!无线上网设置一般分为外接usb无线网卡设置和内置无线网卡设置,以下介绍的是外置usb无线网卡设置的方法与步骤: 1.首先把usb无线网卡接在台式机上的usb接口上,这时候系统默认是没有此无线网卡的驱动,把买无线网卡时配送的驱动光盘放进光驱,然后安装驱动。安装驱动的方法如以下步骤。找到光盘对应无线网卡型号的文件,打开,然后运行setup.exe软件,然后单击下一步, 2. 单击下一步之后选择选择安装客户端应用程序和驱动程序,选择默认框单击下一步,然后弹出一个对话框,如果没有插
虚拟机三种网络模式及区别
虚拟机三种网络模式及区别 Bridged(桥接模式):将虚拟机的虚拟网络适配器与主机的物理网络适配器进行交接,虚拟机中的虚拟网络适配器可通过主机中的物理网络适配器直接访问到外部网络。简而言之,这就好像在局域网中添加了一台新的、独立的计算机一样。因此,虚拟机也会占用局域网中的一个IP 地址,并且可以和其他终端进行相互访问。桥接模式网络连接支持有线和无线主机网络适配器。如果想把虚拟机当做一台完全独立的计算机看待,并且允许它和其他终端一样的进行网络通信,那么桥接模式通常是虚拟机访问网络的最简单途径。 NAT(网络地址转换模式):使用NAT 模式网络连接时,VMware 会在主机上建立单独的专用网络,用以在主机和虚拟机之间相互通信。虚拟机向外部网络发送的请求数据”包裹”,都会交由NAT 网络适配器加上”特殊标记”并以主机的名义转发出去,外部网络返回的响应数据”包裹”,也是先由主机接收,然后交由NAT 网络适配器根据”特殊标记”进行识别并转发给对应的虚拟机,因此,虚拟机在外部网络中不必具有自己的IP 地址。从外部网络来看,虚拟机和主机在共享一个IP 地址,默认情况下,外部网络终端也无法访问到虚拟机。此外,在一台主机上只允许有一个NAT 模式的虚拟网络。因此,同一台主机上的多个采用NAT模式网络连接的虚拟机也是可以相互访问的。 Host-Only(仅主机模式):仅主机模式是一种比NAT 模式更加封闭的的网络连接模式,它将创建完全包含在主机中的专用网络。仅主机模式的虚拟网络适配器仅对主机可见,并在虚拟机和主机系统之间提供网络连接。相对于NAT 模式而言,仅主机模式不具备NAT 功能,因此在默认情况下,使用仅主机模式网络连接的虚拟机无法连接到Internet(在主机上安装合适的路由或代理软件,或者在Windows 系统的主机上使用Internet 连接共享功能,仍然可以让虚拟机连接到Internet 或其他网络)。在同一台主机上可以创建多个仅主机模式的虚拟网络,如果多个虚拟机处于同一个仅主机模式网络中,那么它们之间是可以相互通信的;如果它们处于不同的仅主机模式网络,则默认情况下无法进行相互通信(可通过在它们之间设置 路由器来实现相互通信)。 配置方法打开虚拟机,在“编辑” ->”虚拟网络编辑器”看到
台式机没有无线网卡怎么样实现上网
台式机没有无线网卡怎么样实现上网 台式机没有无线网卡实现上网方法一: 首先来说可以实现,连接方式如下。 第一步:宽带猫出来的网线连接无线路由器的wan口,lan 口引网线连接电脑的网卡 第二步:在电脑上设置无线路由器,设置上网账号口令等,dpcp服务,开启无线网络,并设置无线网络密码。 第三步:这样路由器自动拨号上网,同时台式机就可以联网了,手机搜索无线网络,输入无线网络密码也可以上网了! 台式机没有无线网卡实现上网方法二: 台式电脑一般情况下是没有内置无线网卡的; 如果在有无线网卡的情况下右键网上邻居--属性--无线网络连接--属性--常规; 把连接后在通知区域显示图标; 此连接被限制或无连接时通知我 ; 这两项勾上--确定; 找不到网上邻居就在开始--运行里输入 ncpa.cpl 回车就打开了。 台式机没有无线网卡实现上网方法三: 以管理员身份运行命令提示符: 1、快捷键win+r→输入cmd→按回车键enter
2、启用并设定虚拟wifi网卡: 运行命令:netsh wlan set hostednetwork mode=allow ssid=ace-pc key=12345678” 再按按回车键enter 3、设置internet连接共享: 命令运行成功之后,网络连接中会多出一个网卡为“无线网络链接2”,改名为虚拟wifi, 右键单击已连接到internet的网络连接(这里是cmcc-edu),选择“属性”→“共享”,勾上“允许其他······连接(n)”并选择“无线网络链接2”。 4、确定之后,提供共享的网卡图标旁会出现“共享的”字样,表示“宽带连接”已共享至“虚拟wifi” 5、开启无线网络: 继续在命令提示符中运行:netsh wlan start hostednetwork,wifi连接成功~ 6、以后每次打开点击,快捷键win+r→输入cmd→按回车键enter,把netsh wlan start hostednetwork粘贴进去,按回车键enter,都可以连接wifi了。 看了“台式机没有无线网卡怎么样实现上网”文章的
手机当无线网卡的简单方法
手机当无线网卡的简单方法 一.WIFI基础知识 二.WIFI连接三种方式完全应用指南 2.1 家庭组建WLAN (使用无线路由器连接WIFI) 2.2 小5与笔记本电脑共享上网 (使用无线网卡连接WIFI) 2.3 公共场所WLAN (连接WIFI热点) 三.WIFI常见问题: 3.1 连接"无网关回应"原因剖析及解决方案 第一部分:WIFI基础知识 1.什么是WIFI? WIFI英文全称WirelessFidelity(无线保真近的频段,它的最大优点就是传输速度较高,可以达到11Mbps,另外它的有效距离也很长,同时也与已有的各种802.11DSSS设备兼容.其目前可使用的标准有两技术),是一种在办公室和家庭中使用的短距离无线技术.该技术使用的是2.4GHz附个,分别是IEEE802.11a和IEEE802.11b. 2.WIFI的读音? 正确读音是[wai] [fai] 3.什么是WLAN? WLAN是英文Wireless Local AreaNetwork(无线局域网络)的缩写通信电缆将计算机与网络连接起来,而是通过无线的方式连接,从而使网络的构建和终端,指应用无线通信技术将计算机设备互联起来,构成可以互相通信和实现资源共享的网络体系.无线局域网本质的特点是不再使用的移动更加灵活. 4.WIFI与WLAN有何区别? WIFI属于覆盖范围有限,一般民用无线网络环境仅在AP周围20~100米内有效.但随着宽带运营商WLAN技术中的一种,是无线局域网的一种连接方式.从覆盖范围上比较,GPRS 是构建在 GSM 网络基础上的,其单点有效覆盖范围远比 WLAN 的 AP覆盖范围要大.WLAN的无线“热点”的安装越来越多,WLAN会得到越来越广泛的运用. 7.WIFI辐射对人体的影响? 因无线网络的, 因此相功率约200mw左右,而且使用的方式亦非像手机一般直接接触于人体,到达人体一般都对而言发射功率较一般的手机要微弱许多,无线网络发射功率约60~70mw,而手机发射不到1mw较无安全上之考量. 8.国行手机为何破解WIFI功能?
VirtualBox虚拟网卡经验总结
VirtualBox虚拟网卡经验总结 关于虚拟网卡与vlanif 虚拟机如果要用vlanif,貌似必须是在宿主机里配好vlanif,然后在虚拟机管理界面里将该vlanif以桥接方式连到虚拟机里。直接将物理网卡桥接到虚拟机里,然后再在虚拟机里配置vlanif时,该vlanif无法工作。 虚拟机网卡的各种工作模式的理解 Bridged Adapter #虚机网卡连接到宿主机的物理网卡,此时物理网卡相当于二层交换机 NAT #虚机网卡连接到宿主机的物理网卡,此时物理网卡相当于有NAT功能的路由器 Host-only Adapter #虚机网卡连接到宿主机的Host-Only虚网卡(VirtualBox Host-Only Ethernet Adapter) Internal Network #虚机网卡不连接外部网络(包括宿主机) Not attached #虚拟网卡不接线,相当于没有接线
虚拟机网卡的各种工作模式的实测情况 在宿主机连接外部网络,通过DHCP方式获得地址时,进行了系列测试。宿主机地址为192.168.27.14,如下: 以太网适配器本地连接: 连接特定的DNS 后缀 . . . . . . . : 描述. . . . . . . . . . . . . . . : Realtek PCIe GBE Family Controller 物理地址. . . . . . . . . . . . . : D8-D3-85-E9-3A-FA DHCP 已启用 . . . . . . . . . . . : 是 自动配置已启用. . . . . . . . . . : 是 IPv4 地址 . . . . . . . . . . . . : 192.168.27.14(首选) 子网掩码 . . . . . . . . . . . . : 255.255.255.0 获得租约的时间 . . . . . . . . . : 2010年12月6日19:17:18 租约过期的时间 . . . . . . . . . : 2010年12月12日19:17:17 默认网关. . . . . . . . . . . . . : 192.168.27.1 DHCP 服务器 . . . . . . . . . . . : 192.168.2.5 DNS 服务器 . . . . . . . . . . . : 192.168.2.5 TCPIP 上的NetBIOS . . . . . . . : 已启用 测试1:虚拟机网卡设为DHCP方式,选NAT模式时, 虚拟机(CentOS)的eth0网卡设为DHCP方式时,获得10.0.2.15的地址,如下: IP: 10.0.2.15 GW: 10.0.2.2 DNS: 192.168.2.5(/etc/resolv.conf文件由dhclient-script脚本自动配置为与宿主机OS的一致) 虚拟机可访问公网(虚拟机发出的包的源地址被NAT为宿主机的地址192.168.27.14)。 测试2:虚拟机网卡设为DHCP方式,选Host-only Adapter模式时, 虚拟机(CentOS)的eth0网卡设为DHCP方式时,可获得192.168.56.x的地址,如下: IP: 192.168.56.101 GW: 没有配置 DNS: 没有配置 虚拟机只能访问宿主机的VirtualBox Host-Only Ethernet Adapter网卡地址(缺省是192.168.56.1),而不能访问其它的网络,这也是为什么叫Host-only Adapter的原因。 如果将宿主机的VirtualBox Host-Only Ethernet Adapter网卡地址修改成其它的非192.168.56.x的地址,则虚拟机将无法访问宿主机的VirtualBox Host-Only Ethernet Adapter网卡地址。 如果将宿主机的VirtualBox Host-Only Ethernet Adapter网卡设到其它物理网卡的"共享"连接里,或者桥接到其它物理网卡,则虚拟机就可以访问其它网络的。 测试3:虚拟机网卡设为DHCP方式,选Bridged Adapter模式时 虚拟机(CentOS)的eth0网卡设为DHCP方式时,可获得192.168.27.x的地址,如下: IP: 192.168.27.36 GW: 192.168.27.1 DNS: 192.168.2.5(/etc/resolv.conf文件,由/sbin/dhclient-script脚本自动配置为与宿主机OS的一致) 虚拟机可访问外网。虚拟机发出的包是直接从物理网卡发出,在物理网卡上抓包,宿主机是Windows时看不见,宿主机是Linux 时能看见。 在此模式下,从网络层面看,虚拟机网卡与宿主机网卡的网络地位是一样的,都可以从物理网络DHCP获得192.168.27.x的地址。
台式机通过USB无线网卡共享网络方法完整版
台式机通过U S B无线 网卡共享网络方法 HEN system office room 【HEN16H-HENS2AHENS8Q8-HENH1688】
如何用USB无线网卡共享无线网络让笔记本使用~我们带着本本回家就可以让家里的台式机和我们的本本同时上网啦~ 买了本本到放假回家却不能和家里的台式机同时上网,可以通过组建无线局域网来解决。 首先,一个Usb无线网卡相对于无线路由是很便宜的,三十块大洋左右。 这种USB无线网卡可以根据里面的说明书来安装,这里不再赘述。 首先,我们需要更改无线网卡的通讯模式,在“网上邻居”中右键单击“无线连接”进入“属性”设置,然后选择“无线网络配置”选项卡,单击下面的“高级”按钮,你会看到无线网卡的网络连接方式,默认为“任何可用的网络(首选访问点)”,由于要组建的是两块或两块以上的无线网卡之间的通讯,所以将这个设置
改为“仅计算机到计算机(特定)”。注意,所有这个局域网内的无线网卡都要进行这个设置。 注意:“自动连接到非首选网络”,不要勾选! 接下来,我们需要给主机的这块USB无线网卡指定一个ESSID,这样才能使网络中的客户无线网卡对器进行通讯识别。仍然是在“无线网络配置”中,点击“添加”按钮后在Network Name中随意输入即可,在这里笔者设置为“A14-508”,设置网络密钥为:12345(可以自行设置密钥) 然后点击“确定”按钮,该网络连接新建完成。我们可以在可用网络中看到这个网络了,如下图: 接下来我们就需要在主机上设置无线网卡的共享上网了,在“网络连接”中执行左上方的“设置家庭或小型办公网络”,步骤如下: 首先双击“网上邻居”,打开界面;
双网卡同时上网及带宽叠加
双网卡同时上网及带宽叠加。 前言: 越来越多的用户拥有双网卡,可是默认情况下只能使用一张网卡上internet网,我们应该如何设置才能把多网卡利用起来,达到尽其物用其材!以下方法适合2张及2张以上网卡。当然这里的双网卡可包含任意的两张及两张网卡以上,如100MB以太网+宽带拔号网卡;双100MB以太网卡;100MB以太网卡+54MB无线网卡等任意组合。 实例一:网卡A上internet网,网卡B上内部网络。 两张自适应1000\100\10MB,网卡A+网卡B,网卡A接宽带路由器,网卡B接局域网设备(router\switch)。 网卡A地址:192.168.11.222 mask 255.255.255.0 gateway 192.168.11.1 网卡B地址:192.168.1.111 mask 255.255.255.0 gateway 192.168.1.1 接上网线后,进入系统,打开“开始”-“运行”输入CMD ,此时打开了命令行窗口。 输入以下命令:(注:每行输完按回车键,每次开机都需要手动输入;您也可以写bat文件每次开机自动运行) route add 192.168.1.0 mask 255.255.255.0 192.168.1.1 route delete 0.0.0.0 route add 0.0.0.0 mask 0.0.0.0 192.168.11.1 当然,如果您不想麻烦,您也可以让命令永久生效,在add前面加个“-p” 格式如下。 route -p add 192.168.1.0..... 实例二:网卡A+网卡B,网卡A接宽带modem,需要拔号上网,网卡B接局域网设备。 网卡A地址:动态拔号。 网卡B地址:192.168.1.111 mask 255.255.255.0 gateway 192.168.1.1 系统默认情况下将是以拔号为主网络,即当你拔号后,你是无法通过网卡B去访问局域网的。所以这里需要 输入一条命令即可实现: route add 192.168.1.0 mask 255.255.255.0 192.168.1.1 以上两实例均实现了既可上带宽又可访问局域网网络。 ------------------------------ 实例三:双网卡共享上网,让其它PC\notebook都能上网。 网卡A: 192.168.11.222 无线网卡B:空闲
无线网卡芯片性能分析与比较
无线网卡芯片性能分析与比较 无线终端的进入门槛越来越低,市场上公版方案外加一个壳就能DIY。除了做工对产品有影响外,成品性能很大程度上依赖于所采用的方案。因此,只要了解产品所采用的芯片,整机性能就能掌握个大概。 目前市场上主流无线芯片厂商有Intel(英特尔)、Ralink(雷凌)、Realtek(瑞昱)、Atheros(创锐讯通)、Broadcom(博通)等,其中外置无线网卡市场采用Ralink、Realtek 的芯片比较多;Atheros、Broadcom、Intel三家主要耕耘于笔记本电脑内置无线网卡市场。 Ralink最出名的芯片当属RaLink 3070系列,其中有3070L和3070两个版本,都支持
802.11b/g/n。3070可支持300Mb/s的最大速度,3070L可以看作是3070的降速版,最大速度150Mb/s。Ralink的芯片通常来说品质都比较不错,信号强度好,连接要求低。由于RaLink 3070系列只能做成单功放方案,所以功耗相对较小,辐射强度相对于其他采用多功放方案的芯片要小。而RaLink 5370芯片的特点在于体型小,许多厂商的mini USB无线网卡都是采用这颗芯片。 Realtek作为业界老牌IC芯片厂商在业界享有很高的声誉,其产品分布可谓雅俗共赏,特别在中低端领域口碑颇佳。比较出名的芯片当属Realtek 8187L,其成熟度相当高,虽然Realtek 8187L芯片规格相对落后,但可以做成多功放方案,网络覆盖能力出色,这是RaLink 3070芯片无法比拟的。Realtek 8187L目前最大支持三功放方案,缺点是功率和辐射相对于单功放芯片就要大得多。 Realtek的另一枚芯片Realtek 8188也比较常见,特点在于支持惠普很多机型。众所周知,惠普和联想ThinkPad系列的笔记本是电脑很挑网卡的,而Realtek 8188则能提供很好的支持。另外Realtek8188也经常用于miniUSB无线网卡上。 因为瑞昱的IC芯片涉及各个领域,比如高清播放、板载声卡等,因此很多只要采用瑞昱芯片的高清播放设备都可以兼容瑞昱无线网卡芯片,兼容性十分出色。 笔记本电脑领域Atheros、Broadcom、Intel三家的无线网卡比较普遍,其中属Intel 的无线网卡兼容性最好。笔记本电脑从迅驰一路走来,Intel的无线网卡一直都是迅驰的标配。要兼容Intel的CPU和芯片组自然选择Intel的无线网卡最好。Intel无线网卡型号从
