组策略设置--统一桌面背景
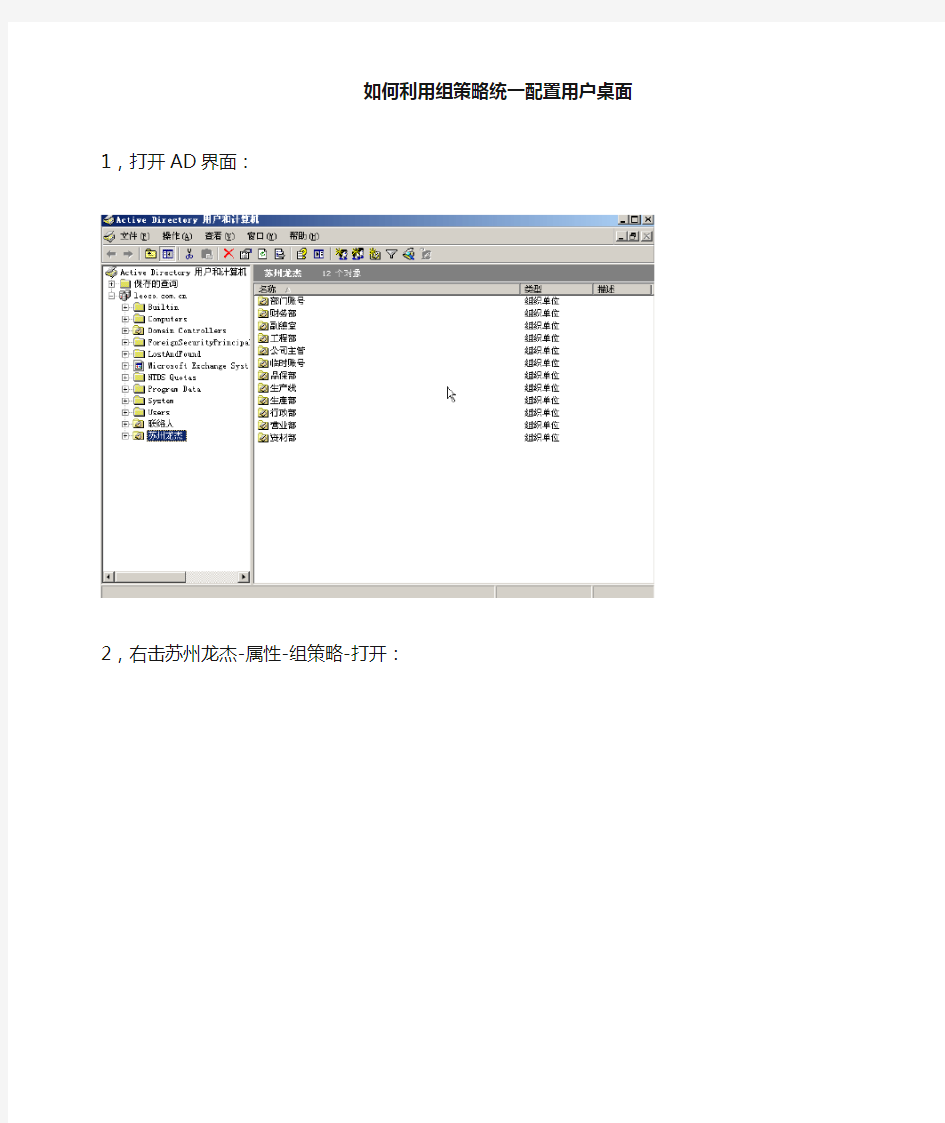
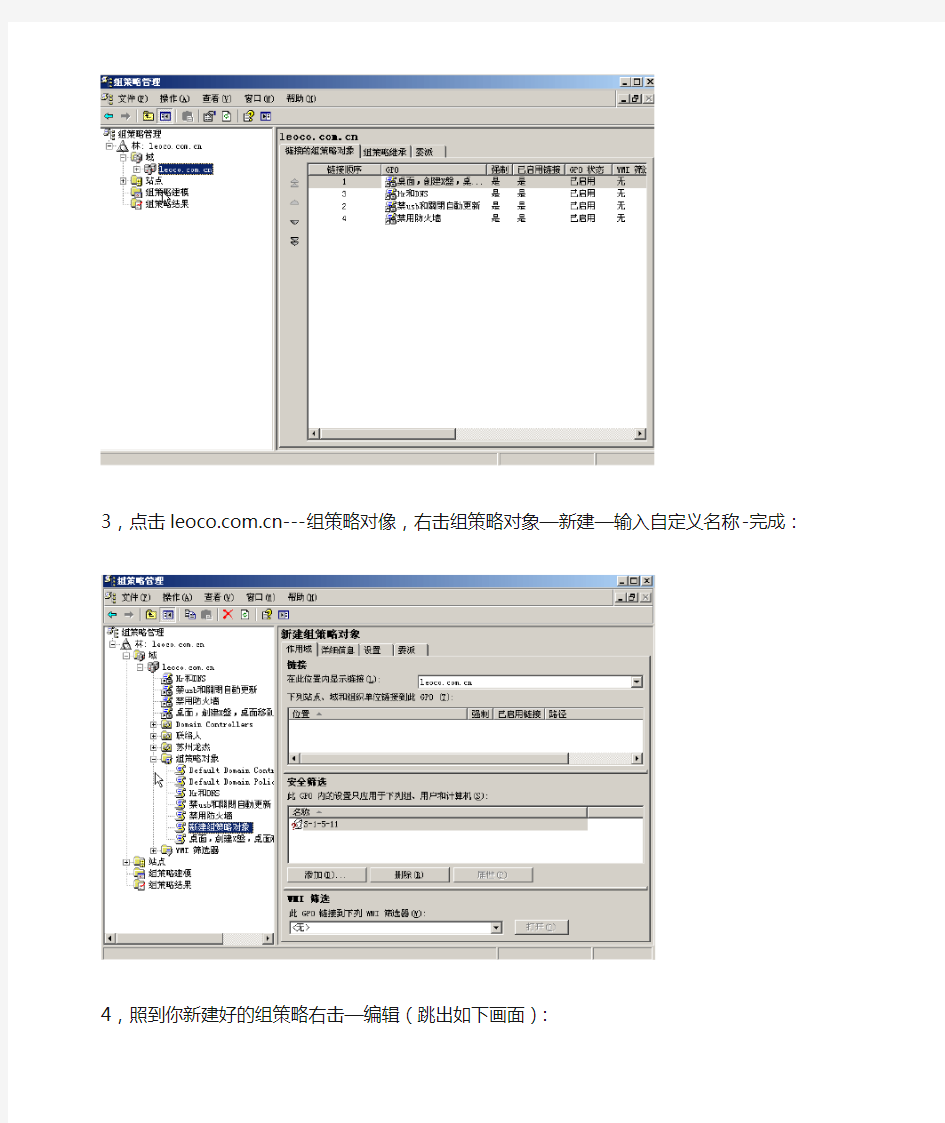
如何利用组策略统一配置用户桌面
1,打开AD界面:
2,右击苏州龙杰-属性-组策略-打开:
3,点击https://www.360docs.net/doc/8f7724890.html,---组策略对像,右击组策略对象—新建—输入自定义名称-完成:
4,照到你新建好的组策略右击—编辑(跳出如下画面):
5,点击用户配置—管理模版—桌面—Active Desktop
(路径可以设置,但必须是网络共享的路径),点击确定。
7,在右边找到启动Active Desktop,双击打开,选择已启用,点击确定。
GPO,找到你刚才建好的组策略对象,点击确定。:
9,右击你建好的组策略对象,将强制勾选上:
10,点击开始-运行-输入gpupdate /force,选择N(如果选择Y,大家都会注销。)
10,在本机电脑点击-开始-运行-输入gpupdate /force 选择Y注销电脑重新登录即可。
win7系统动态桌面设置全攻略
Win7系统动态桌面设置全攻略 您是否厌倦了不会动的电脑桌面?即使是Win7系统自带的自动切换壁纸功能,时间长了也觉得没什么新意,无非就是像幻灯片一样切换而已。实际上,Windows 7 还有一个更棒的隐藏功能——可以将任何WMV格式的视频设置为电脑桌面并循环播放,而且没有时间长度的限制! 试想,当你的同事、家人或朋友路过你的电脑时,发现你的桌面竟然会动!而且呈现的是唯美细腻的高清视频!他们的脸上会是什么表情?从今以后,他们对你的敬仰,一定会犹如滔滔江水,连绵不绝...... 打开这一隐藏功能的方法其实很简单,只需对着屏幕喊:“芝麻开门!桌面动起来!”您的图片壁纸就变成更为生动的视频壁纸了。。。呵呵,开个玩笑,后面我们会告诉您正确方法。当然,Windows 7 系统也确实有语音识别功能,而且挺有意思的,有兴趣的朋友可以点击阅读《Win7真好玩:超有趣的"语音识别"功能》一文。 点击图片查看下一页
动态GIF图,图片打开速度较慢,请稍等 在开始介绍设置方法之前,先请您看看动态桌面的最终效果,然后您再决定是否继续看下去: 视频:动态桌面的实际效果 怎么样,感觉如何?如果您也觉得这个功能很炫,愿意尝试一下的话,请看下面的图文教程,其实非常简单,正常情况下只需两分钟就可以搞定了。
动态桌面补丁的下载和设置过程 言归正传,打开这一隐藏功能只需一个小补丁,它叫做“Windows7-DreamScene”,我们去百度上搜这个名字或是“动态桌面”都能找到,它的体积很小,只有221KB而已。 如果您是保存到桌面上的话,下载完毕后桌面上就会多出一个名为 Windows7-DreamScene.RAR的压缩文件,我们将其解压后,就可以看到这个小补丁的本体了。双击它,就会打开下面这个窗口: 看到这个窗口后,随便按键盘上的一个键即可,比如回车键按任意键后,这个小窗口的内容会不断发生变化,我们不用管它,大概20秒后变化完全停止,我们再按任意键,这个窗口就会消失,暗示我们该补丁已安装成功,Win7的隐藏功能已被打开。
可保护眼睛的电脑桌面颜色设置缓解眼疲劳(有图)
第一步:桌面-右键-属性-外观-高级-项目-窗口(记住选窗口啊)-颜色-其它,色调设为85,饱和度设为90,亮度设为205。然后单击[添加到自定义颜色]-确定...一路确定。如果想改其他颜色,自己可以摸索啊。 电脑窗口选择视力保护色:推荐几种视力保护色 银河白#FFFFFF rgb(255, 255, 255) 杏仁黄#FAF9DE rgb(250, 249, 222) 秋叶褐#FFF2E2 rgb(255, 242, 226) 胭脂红#FDE6E0 rgb(253, 230, 224) 青草绿#E3EDCD rgb(227, 237, 205) 海天蓝#DCE2F1 rgb(220, 226, 241) 葛巾紫#E9EBFE rgb(233, 235, 254) 极光灰#EAEAEF rgb(234, 234, 239)
第二步:调整网页指定的颜色。打开浏览器,点击“工具”,点“INTERNET”选项,点右下角的“辅助功能”,然后勾选“不使用网页中指定的颜色”。点确定退 出。OK!
补充两点: 1、务必注意,更改的是“窗口”颜色,而不是“桌面”颜色。所以要把“项目”中的“桌面”另选为“窗口”。这点很重要。 颜色更改好了后,不论网页背景,还是WORD打字背景,都应该是淡绿色。否则就没有更改成功。 2、想恢复原来界面非常简单:只需要在桌面属性中,更改一个主题就成了。 或者可以改回原来的设置。 色调设为160,饱和度设为0 ,亮度设为240 。 桌面的默认颜色: 色调:141 饱和度:115 亮度:105
红:58 绿:110 蓝:165 3:刷新频率调到75以上,最好把字体调大点。最好用液晶的。亮度、对比度不要开得太大,对比及亮度尽量的柔和,高亮度对眼睛的刺激比较大,在保证工作需求的前提下要暗一些比较好,另外背景最好是绿色的,可以把刺激降到最低。显示器的对比和亮度调的再好也是伤眼睛的,注意正确的使用和适当休息才是王道。所以应该1到2小时后离开屏幕活动15分钟左右对眼睛最好。还有要滴眼水,保证眼睛能滋润。 4:电脑族如何保护眼睛 1。饮食方面。多吃水果蔬菜海产品。少吃甜食。吃动物的肝脏,喝菊花茶和绿茶对眼睛有好处。 2。上一个小时的网,就要休息一下。看5米以外的东西眼睛就能得到休息。 3。运动保健方面。可以做眼保健操。把双手搓热放置眼球上可有活血功能。 4。保持湿润。经常眨眼有这个作用。电脑旁放一杯热水,有保持环境湿润的作用,多喝水也同样有效。 5。如果你必须上很长时间的网,那可以在休息前滴一些眼药水。 6。屏幕太亮或者环境太暗都对眼睛有害。也要保持显示器的清洁。 7。有一种防辐射的小屏障,可以挂在显示器前。也有一种专门为电脑工作者设计的防辐射的眼镜。 随着使用计算机的时间愈长,眼睛酸涩疲劳、视力模糊等不适现象也日益增加。 根据统计指出:有百分之七十至七十五民众长时间使用计算机,会产生“计算机族的视觉与眼部不适症候群”,其症状包括眼睛酸涩、头痛、视力模糊及背部肩膀肌肉酸痛及僵硬,症状轻微者会影响工作效率;症状严重者会造成视力减退及关节病变。所以千万不要忽略眼睛的不适,尤其是近视、远视、老花眼、斜
个性化的桌面设置
第13课个性化的桌面设置 ——墙纸的设置 一、教学目标: 1、知识与技能:掌握桌面墙纸的设置方法。 2、过程与方法:学会给桌面添加快捷方式。通过学生自主学习和合作探究,学会在桌面建立快捷方式和用多种方法进行个性化的桌面设置 3、情感态度价值观: 通过师生的相互交流和学生之间的协作学习,体验探究问题和学习的乐趣,培养学生的审美意识。 二、教学重点:难点 1、个性化桌面的设置方法 2、在“显示属性”对话框中使用自己的图片做墙纸 三、教学内容: 认识信息技术的重要作用与人类社会的关系 四、教学方法: 讲授、演示、操作、练习 五、教学手段与多媒体 计算机网络教室 六、课时安排: 一课时 七、教学过程: 教学环节教师活动学生活动设计意图 一、师生交流、导入新课(一)改变桌面背景: 1、导入问题:教师将自己的 电脑桌面设置成一幅漂亮的 风景画,展示给学生看,激发 学生兴趣。 欣赏有关图例、 资料 介绍墙纸设置 的几种方法: 利用画图软件 设置墙纸。 二、教师准备有关数据处理的图例分别操作并演示,逐步使学生理解并掌握。看看你自己和同桌的电脑桌 面,跟老师的桌面一样吗? 老师电脑桌面上的这幅美丽 的图画叫墙纸,是桌面的背 景,就像家里贴在墙上的墙 纸。你想为自己的电脑也贴上 一张漂亮的墙纸吗?咱们今 天要学习的第一个内容就是 学生仔细观察 自己的桌面,发 现自己的电脑 和教师电脑的 异同。 学生结合生活 中的实践,回答 自己所知道的 学生对教师机 上的美丽墙纸 表现出极大兴 趣
墙纸的设置方法。 知道它是怎么设置的吗?请 知道的同学给大家说说。 2、介绍墙纸设置的几种方法: ①利用画图软件设置墙纸。 上节课同学们学习了使用“画图”将图片设置为墙纸 的方法,能写出步骤吗?如果选择的图片是JPG格式,要怎样设置呢?(首先要把它转换成BMP格式,再进行设置。)出示 [活动2]下面是使用画图窗口把JPG格式的文件设置成墙纸的步骤,请同学们为这几个步骤排出正确的顺序。学生活动,完成后,请生汇报交流。请打开一幅你喜欢的图片,将它设成桌面。 试一试:“设置为墙纸(居中)”命令与“设置为墙纸(平铺)”命令有什么不同? ②选用windows系统提供的墙纸。 试试“平铺”、“拉伸”和“居中”各有什么效果。 ③把自己的图片设置为墙纸。 请同学上讲台操作演示。 学生进行实际操作并且相互 讨论交流,总结上面设置墙纸的操作步骤, 3、学生选择自己喜欢的方法和图片进行创作练习,张扬学生的个性。学生互评,互相展示成果。 4、拓展: 你最喜欢哪种墙纸设置方设置方法。 学生完成活动 2的操作,设置 自己喜欢的桌 面 学生尝试“平 铺”、“拉伸” 和“居中”三 种图片的显示 方式,并感知其 异同效果 学生探索方法, 并积极上台演 示操作。 学生掌握三种 设置墙纸的方 法,并应用这三 种方法设置桌 面,学生相互展 示自己的作品 成果。 大多数同学能 够完成教师布 置的操作 掌握桌面墙纸 的设置方法, 学会给桌面添 加快捷方式。 学生在这一环 节能够应用所 学方法,充分 展示的个性桌 面。
如何改变默认的桌面背景的路径。
首先要在“开始”——“运行”内输入“regedit”打开注册表编辑器,然后要在“文件”下拉菜单中的“导出”功能备份好注册表,以防万一,接着在左侧窗口依次打开: HKEY_CURRENT_USER\Software\Microsoft\Windows\CurrentVersion\Explorer\Shell Folders 在右侧窗口里,你看到的“名称”就代表那些特殊的文件夹,“数据”就是它们所对应的默认存储路径。 各个“名称”所代表的文件夹 名称含义默认路径 AppData 应用程序数据目录C:\Documents and Settings\User name\Application Data Cookies Cookies路径C:\Documents and Settings\User name\Cookies Desktop 桌面路径C:\Documents and Settings\User name\桌面 Favorites 收藏夹C:\Documents and Settings\User name\Favorites NetHood NetHood路径C:\Documents and Settings\User name\NetHood Personal 我的文档C:\Documents and Settings\User name\My Documents PrintHood 打印C:\Documents and Settings\User name\PrintHood Recent 文档项路径C:\Documents and Settings\User name\Recent SendTo SendTo路径C:\Documents and Settings\User name\SendTo Start Menu 开始菜单路径C:\Documents and Settings\User name\「开始」菜单Templates 新建文件目录C:\Documents and Settings\User name\Templates Programs 程序菜单路径C:\Documents and Settings\User name\「开始」菜单\程序Startup 启动路径C:\Documents and Settings\User name\「开始」菜单\程序\启动History 网页历史记录C:\Documents and Settings\ User name \Local Settings\History My Pictures 图片收藏C:\Documents and Settings\User name\My Documents\My Pictures My Music 我的音乐C:\Documents and Settings\User name\My Documents\My Music My Video 我的视频C:\Documents and Settings\User name\My Documents\My Videos Cache Internet临时文件夹C:\ Documents and Settings\User name \Temporary Internet Files 这些文件夹称为Shell文件夹 其中“User name”为当前用户的名称 了解了对应的文件夹,就可以根据自己的需要去更改对应的路径了。(千万不要在这儿改啊,那样可就瞎忙乎了,系统重起后它会恢复成原来的路径) 在同一层中你可以看到一个“User Shell Folders”的子键,即在 HKEY_CURRENT_USER\Software\Microsoft\Windows\CurrentVersion\Explorer\ User Shell Folders 这里包括了用户定制的所有Shell文件夹的值项。只要通过修改“数据”,就可以改变它们的存储路径。双击需要修改的名称,在弹出的“编辑字符串”的“数值数据”里填上你要更改的完整路径,按下“确定”就完成了。如果没有你需要的,可以在右边窗口单击鼠标右键,选择“新建”菜单中的“字符串值”命令,对应上表,添加一个用于Shell文件夹的字符串值。 在上面的文件夹中,并没有outlook的通讯簿和邮件存放路径,它们分别在 通讯簿路径:
统一桌面背景
1.实训演练 HT公司搭建了Windows Server 2008域,域中有多个用户账户,域中所有用户要使用统一桌面背景,不能使用InternetExplorer 浏览器,部门经理除外。域中所有计算机开机显示“使用计算机须知”。 需求描述: ↘在域上创建并连接一个组策略。 ↘对组策略进行配置,统一域用户的桌面背景,不能运行InternetExplorer程序。 ↘对组策略进行配置,设置用户登录时显示的消息标题和消息文字。 ↘建立软件分发站点并共享,准备好Office2007安装包。 ↘通过配置组策略将Office2007分发给所有域用户。 过程与步骤: 准备工作:即在域内的一个共享文件夹,放一张图片。此实验中放的是C:\share\BingWallpaper-2016-03-12.jpg,文件的共享权限设置位Domain user:
1)用户管理员账号登录域控,在“开始”→→“管理工具”→→ “组策略管理”(或者在“运行”中输入“gpmc.msc”,也可以 打开。切记:勿使用“gpedit.msc”打开组策略,因为它是修 改只是本地计算机的组策略,而不是域中网络中的组策略。) 先在“AD用户和计算机”窗口中新建组织单位OU,然后把用户拖进这个OU中,在对OU进行组策略编辑,最终才能实现统一桌面。
2)右键单击“OU”选择“在这个域中创建GPO并在此处连接”,并在新建的GPO(OU)右键单击选择“编辑”,弹出如下图:
3)在组策略管理编辑器中,点击“用户配置”→→“管理模板” →→”桌面”→→”Active Desktop”,在右侧的窗口中双击 “Active Desktop”,选择“启用”。 的路径。
如何删除桌面上多余的背景图片
如何删除桌面上多余的背景图片? 刚才我不小心将网络中“我不是F4”音乐专集的人物图片“设为桌面项”了,使得桌面背景杂乱不堪。我就左右开弓,连续点击了鼠标右键和左键,始终也找不到“删除”键。我心里那个急呀! 后来,我才发现通过以下操作就可以将桌面上多余的背景图片删除掉了。具体操作步骤是这样的: 一、在桌面上点击鼠标右键,在出现的对话框中点击“属性”。 二、在出现的菜单中点击上面的“桌面”。 三、然后在出现的对话框中点击下面的“自定义桌面”。 四、再点击上面的菜单“web”。 五、在这里你只要再点击一下“删除”键就可以了。 一般电脑桌面背景图片分别在五个地方保存. 1)在C:\WINDOWS文件夹里面有十几个BMP格式的图像文件,是系统自带的那几个布格图像,建议删除。 2)在C:\WINDOWS\Web\WALLPAPER中是系统自带的那些桌面图像文件。 3)我的文档-图片收藏文件夹里面的所有图片文件。 4)C:\Documents and Settings\用户名\Application Data\Microsoft\Internet Explorer文件夹中(隐藏属性文件夹)的图片文件,是在网络上选择设置的桌面背景文件 5)C:\Documents and Settings\用户名\Local Settings\Application Data\Microsoft文件夹(隐藏属性文件夹)中的图像文件,是用电脑里面保存的图片(照片)右键设置为桌面背景文件。
这个很容易,你只要把你的“图片收藏夹”里的图片移动到别的文件夹里,问题不就解决了吗! ?在C:\Documents and Settings\你的用户名\Application Data\Microsoft\Internet Explorer 里找你 要删的图片,去掉就可以了,很好用的。 ?笨咯,把我的文档图片收藏里想保留的又不想和桌面关联的剪切到其它位置就ok咯嘛,想要哪些图片作为墙纸直接把他复制到c:\windows\web\wallpaper里就ok了。更改墙纸时也不会消失,想 要的时候还可以用 晕,可以把你不需要做背景的图片移到其他盘就可以了。 凡是在我的文档/我的图片文件夹里面的图片都直接和桌面背景有联系,不在这个文件夹里的图片都不会出现在属性/桌面里。 桌面背景里IE的墙纸(文件夹在隐藏) C:\Documents and Settings\这里是你当前的用户名\Application Data\Microsoft\Internet Explorer 桌面背景墙纸 C:\WINDOWS\Web\Wallpaper 有的在 C:\WINDOWS 在以上路径找到不想要的图片直接删除就行了 右键单击桌面空白处---属性----桌面----找到你在网上搜索的背景图片----浏览--右键删除--更改桌面之后就没有了 我试过的,选我无疑了!前提是XP 系统 有可能存在:1.我的文档-图片收藏里。2.C:\WINDOWS\Web\Wallpaper下面。3.C:\WINDOWS\下面。4.清除IE缓存。
设置桌面背景教学设计
《设置桌面背景》教学设计 学校:贺兰县回民小学 姓名:吴萍 学科:信息技术
《设置桌面背景》教学设计 【教材分析】: 本课选自电子工业出版社出版的《小学信息技术》教科书三年级(下)第二单元 Windows乐园第2课时的教学内容,由宁夏教育厅教研室编写,教学对象是小学三年级的学生。 本课主要介绍了Windows桌面背景的设置。Windows家族的系列操作系统占据计算机操作系统的绝对地位,操作系统是计算机系统中最为最要的软件,学习使用操作系统是学习信息技术、操作计算机的基础。《中小学信息技术课程指导纲要(试行)》指出:对于小学生“建立对计算机的感性认识,了解信息技术在日常生活中的应用,培养学生学习、使用计算机的兴趣和意识。”通过对《设置桌面背景》的学习,了解并掌握桌面背景的更换可以增强学生学习信息技术、学习计算机的兴趣,张扬学生个性。 【学情分析】: 兴趣是最好的老师,兴趣可以激发出学生学习的最大动力。小学阶段的信息技术学科更强调学生动手与实践能力,新工具、新技术的使用让学生有学习的欲望与操作内驱力。基于信息技术学科强调操作与实践这一特点,我设计这一课时,采用了“兴趣引导、任务驱动”的方法来提高学生的学习积极性和学习效率。 三年级的学生经过上学期的信息技术课程学习,具有一定的操作与动手能力,对计算机的一些基本概念,如Windows 操作系统的“桌面”、“窗口”及“对话框”等概念有所了解,操作上有了一定的技巧与方法。 【教学目标】:
1、让学生了解电脑桌面主题,并学会对自己的桌面主题进行修改。 2、学会设置桌面背景。 【教学重难点】:学会设置桌面背景. 【教法学法】:教法:情境创设法,任务驱动法。 学法:小组合作法。 【教学课时】:1课时 【教具准备】:课件、教材、教学设计 【教学过程】: 一、情境导入,激发兴趣 首先请同学们观察自己的桌面背景。 教师打开凌波后,让学生看到自己制作好的桌面,然后说:同学们,老师的桌面和你们的桌面,你们更喜欢哪一个呢?同学们想不想把喜欢的图片设置为自己的桌面背景呢? 出示动画片卡通图片(课件),学生欣赏。 师提出问题:这些图片好看吗?同学们今天就和老师一起将它们设为我们的电脑桌面背景好不好?引出课题:设置桌面背景。 (设计意图:本环节设计导入时从激发学生兴趣入手,学生知道了可以自己设置桌面背景以后,情绪上会很有学习的主动性。) 二、示范讲解,传授技能 首先大家和老师一起了解一下什么是电脑的桌面主题? 桌面主题,通俗的讲它是由桌面背景、风格、开始按钮、鼠标指针、系统声音事件、图标等内容组成的。 接下来我们一起来学习一下,怎样设置桌面主题。
如何删除桌面上多余的背景图片
如何删除桌面上多余的背景图片? 通过以下操作就可以将桌面上多余的背景图片删除掉了。具体操作步骤是这样的: 一、在桌面上点击鼠标右键,在出现的对话框中点击“属性”。 二、在出现的菜单中点击上面的“桌面”。 三、然后在出现的对话框中点击下面的“自定义桌面”。 四、再点击上面的菜单“web”。 五、在这里你只要再点击一下“删除”键就可以了。 一般电脑桌面背景图片分别在五个地方保存. 1)在C:\WINDOWS文件夹里面有十几个BMP格式的图像文件,是系统自带的那几个布格图像,建议删除。 2)在C:\WINDOWS\Web\WALLPAPER中是系统自带的那些桌面图像文件。 3)我的文档-图片收藏文件夹里面的所有图片文件。 4)C:\Documents and Settings\用户名\Application Data\Microsoft\Internet Explorer文件夹中(隐藏属性文件夹)的图片文件,是在网络上选择设置的桌面背景文件 5)C:\Documents and Settings\用户名\Local Settings\Application Data\Microsoft文件夹(隐藏属性文件夹)中的图像文件,是用电脑里面保存的图片(照片)右键设置为桌面背景文件。 其他的如果找不到的话,打开显示属性,随便找里面任何的一张,在C盘里搜文件名,就可以找到他的路径了。 首先鼠标右键单击桌面-->属性-->桌面选项卡-->单击左下角的背景图片(要删除的图片)-->再点浏览-->会弹出一个窗口并选择要删除的图片就可以直接删除了-->OK! 你去C盘然后打开WINDOWS 找到WEB文件夹里面有个WAIIPAPER 里面就是你所有桌面背景的图片删除你不想要的图片就可以了。
Win7无法更改桌面背景图片的解决方法
故障现象: Windows 7桌面背景突然之间无法更改。 原因分析: 病毒或者第三方的优化,或者是安装主题软件等都有可能导致这样的问题。 解决方案: 常规方法:查杀病毒,禁用所有启动项,这个需要先尝试都无效之后在进行下面的操作。 方法一: 在开始搜索框中输入轻松访问中心,回车; 拉动滑块到“浏览所有设置”。单击“使计算机更易于查看”;
查看一下窗口底部“使屏幕上显示的内容更易于查看”部分“删除背景图 像(如果有)”是否被勾选?如果有,请清空勾选; 检查壁纸能否更改。 方法二: 如果Windows7桌面背景被锁定,也会出现无法更改桌面背景的情况,只要在在组策略中将“阻止更改桌面背景”和“桌面墙纸”分别配置为“未配置”即可。 组策略中“阻止更改桌面背景”设置为“未配置”;
组策略中“桌面墙纸”设置为“未配置” ; 如果系统版本不支持组策略编辑器,可以尝试直接从注册表中修改,具体如下: 使用组合键“Win+R”调出运行命令框。键入regedit.exe,回车,打开注册表编辑器。(若弹出用户账户控制窗口,请允许以继续) 提示:修改注册表有风险,请慎重操作。 依次定位到以下注册表项: HKEY_LOCAL_MACHINESoftwareMicrosoftWindowsCurrentVersionPolicies 找到ActiveDesktop 项。(如果没有,请右击“Policies”,选择“新建->项”,并命名为ActiveDesktop)
单击展开ActiveDesktop,在右边细节窗口右键鼠标,选择“新建->DWORD 值”,命名为NoChangingWallPaper;
WIN7动态桌面设置方法
WIN7梦幻桌面设置方法 应该讲最全的设置流程了哦,自己也是找了好久,试了好久。大家高抬贵手点个赞呗~~又不会怀孕,是吧!~ 是不是觉得自己电脑的静态桌面一点点都不华丽呢?是不是想让自己电脑桌面动起来呢?让我来一步步教大家如何设置动态桌面吧! 1.首先自己家的配置什么的都要说的过去,再看看自己是不是WIN7旗舰版的系统, 如果不是的话,那么请致电至微软问问比尔盖茨有啥好的解决之道吧~~! 2.在桌面鼠标右键单击—>选择“个性化”—>最下面一行单击“窗口颜色自定义” —>勾选“启用透明效果”—>别忘了点击“保存修改“哦~! 3.桌面找到“计算机“—>右键点击属性—>在左下角找到并点击”性能信息和工具 “—>右边栏中找到并点击“调整视觉效果”—>选择“调整为最佳外观”—>点击应用,确定 4.这个时候准备工作做好了!在所附的压缩包中找到“Windows 7 DreamScene Activator 1.1”右键点击属性—>兼容性选项卡—>勾选“以管理员身份运行此程序”—>应用—>再双击启动此程序—>在跳出来的对话框中点击“Enable DreamScene”按钮(变灰色即可) 5.再进入这个网站“https://www.360docs.net/doc/8f7724890.html,/category_8 6.html“找一款你自己喜欢 的动态桌面下载下来(要用快车,确实挺烦人的)。 6.下载好了之后,找到文件,讲其中的WMV或者MPG格式文件解压缩出来 7.在加压说出来的视频文件上面右键会找到一行“set as desktop background”蛮明 显的英文字,单击它 8.这时你会看到你的桌面是动态的了,但是到这边还没完。重新启动系统,看看动态 桌面还在不?如果在的话,那么我也在这恭喜你:大功告成!如果不在了,那就往下看吧 9.在所附的压缩包中找到“Win7codecs_v268“双击安装(友情提示:其中有一页的 复选框要取消,不要勾,那是一个不相干的软件。我一开也着了道)。安装完成后,再次找到刚刚的动态桌面文件,再次右键点击“set as desktop background”,再次重启计算机,然后便是见证奇迹的一刻啦!~~O(∩_∩)O哈哈~(开机如果还没出现的话,那边要等上一会。这估计跟你家电脑的配置有关了)
桌面属性优化设置、我的电脑属性优化设置
一、“桌面(显示)属性”的优化设置 为“本地连接”填个IP地址。任意数字均可(仅限家用电脑) 桌面\属性\屏幕保护程序\“屏幕保护程序”下拉选框里选一个程序\“等待”时间设为1到3分钟\设置\应用(:看电影时可设为(无),或等待时间设置为60分钟) 桌面\属性\设置\屏幕分辨率(1440*900象素)颜色质量(最高32位)\应用\保存\确定 桌面\属性\设置\高级\常规\兼容性\应用新的显示设置而不重新启动计算机 桌面\属性\设置\高级\监视器\屏幕刷新频率(75赫兹,屏幕不闪了吧)\应用确定 查看桌面 桌面上的图标一般不要超过15个,以5到10个为宜。 二、“我的电脑”的“属性”优化设置基本技法 我的电脑\属性\硬件\设备管理器(可以查看你电脑硬件和驱动信息,如果里面出现有黄色的问号,表明相应的驱动没有装好,选中可以卸载了重新扫描和安装,如果出现的是红色叉叉,选中启用即可)
我的电脑\属性\高级\性能\设置\高级\处理器计划\程序 我的电脑\属性\高级\性能\设置\高级\内存使用\程序 我的电脑\属性\高级\性能\设置\高级\虚拟内存\更改\ 我的电脑\属性\高级\启动和故障恢复\设置\系统启动(去掉选框里的两个勾or改为0。多操作系统,可从“默认操作系统”里选择开机时自动进入的系统,时间改成1) 我的电脑\属性\系统还原\“在所有驱动器上关闭系统还原”打勾(系统盘也可设置监视) 我的电脑\属性\自动更新\关闭自动更新,但会在任务栏显示红色小气球,可以通过双击红色小气球,打开Windows安全中心,左边栏目有个“更改安全中心通知我的方式”,点击进入,取消自动更新前面的勾即可隐藏任务栏中的红色小气球。 我的电脑\属性\远程\远程协助\取消打勾( 第一步,在桌面上点击鼠标右键,依次点击“属性”、“外观”、“高级”按钮。 第二步,在打开的“高级”对话框中,在“项目”下拉列表里选择“窗口”。 第三步,再打开右边对应的“颜色”列表,选择其中的“其他”一项,在打开的对话框里,把“色调”的参数设
电脑桌面待办事项
桌面: 桌面,是指打开计算机并成功登录系统之后看到的显示器主屏幕区域,是计算机用语。 边栏包含称为小工具的小程序,而“开始”按钮可以访问程序、文件夹和计算机设置。桌面文件一般存放在C盘,用户名下的“桌面”文件夹内。 桌面便签: 备忘客是一款由国人自主研发的一款时间管理软件,该软件能有效克服拖延症。 该软件采用了全新的时间管理方法。借鉴古人结绳记事法,以完成每项工作为目标,侧重于对用户时间点的 管理,通过在精准的时间点上提供提醒的方式,协助用户高效完成日常工作。 基本简介: 备忘客是一款由国人自主研发的一款时间管理软件,该软件能有效克服拖延症。 该软件采用了全新的时间管理方法。借鉴古人结绳记事法,以完成每项工作为目标,侧重于对用户时间点的 管理,通过在精准的时间点上提供提醒的方式,协助用户高效完成日常工作。 该软件由3大模块组成: 1、支持win7的桌面便签;
2、准确的一次、日、周、月、年、循环定时提醒、加入提醒铃音导入,个性化提醒; 3、简洁的文档管理模块;所有数据轻松云同步。基于顶层完善的云架构设计,用户家里排好工作计划,单位同步即可进行高效工作! 产品特点: 1、支持各种工作事务的安排管理 2、有效克服拖延症 3、支持电脑自动关机的定时处理。 4、准确的一次、日、周、月、年、循环定时提醒。 5、支持自定义提醒铃音,个性化您的提醒。 6、支持桌面便签的显示与隐藏,方便随笔记录待办事项 7、支持文档的收集、归纳与整理,积累文档资料的利器 8、数据云端同步,同一个帐号,家中写好计划,到了单位一键同步,继续工作。 系统要求 Windows XP,VISTA,Windows 7(32位/64位同时支持) Windows 8 软件完全免费 实用功能: 这是一款免费的桌面便签软件,如果您经常做在电脑旁边工作,那么这款桌面便签软件对于您来说是在适合不过了,本软件界面简洁功能丰富且完全免费。
关于Win7更改桌面背景
Win7更改桌面背景 对于Win7呢,如果你要更改桌面背景的话,没必要去下载什么主题什么的来安装,麻烦!!其实呢..只要你做小小的操作就可以实现了。 下面看步骤吧: 第一: 在桌面空白的地方右键鼠标>选择“个性化” 如图所示: 接着弹出了个性化的主界面…如图所示
第二步: 选择系统只带的aero主题(可以是随意一个) 比如我就选择建筑的主题 这时你的桌面就会变成以建筑物为主体的透明的桌面了(如果没有变化请检查你的显卡驱动是否更新到了最新的)>>>>>下过如下图所示: 第三步: 个性化主界面的下方还有几个选择项的>>>>如下图所示
“桌面背景”是更改桌面背景的 “窗口颜色“是改变颜色的 “声音“你可以改变系统的各种系统声音 “屏幕保护程序”当然就是改变屏保啦 我们就一个一个来说吧: ①“桌面背景” 要更改桌面背景,首先得有作为桌面背景的图片哦!! 第一步:下载桌面图片 我之前已经下载好了一些桌面图片,并且寸在我的磁盘里面。所以下载就不演示了。第二步: 点击“桌面背景”的字样或者图标,弹出对话框如下图所示:
点击“浏览”按钮>>>弹出如下对话框: 找到你放桌面背景图片的文件夹,比如我的是放在了f盘下的“我的图片”目录下 选择目录之后就可以确定了》》》之后弹出如下对话框:
如上图所示: 你可以取消自己不喜欢的图片,然后编辑“图片的位置”也就是以何种形式填充桌面壁纸;还可以选择切换桌面背景的时间和形式,你认为满意之后就可以点击“保存修改”按钮进行保存了! 到此你就可以看到你的桌面已经变成了你选择的图片的背景了!我的桌面如下图所示
桌面背景设置教案
第2课桌面变变变 【教学目标】 知识目标:学会设置桌面的背景和屏幕保护。 能力目标:提高基本操作能力,培养学生具有良好的审美观。 情感目标:培养学生兴趣与能力,教育学生在使用机房电脑时,不随意更改桌面背景,保持多媒体教室电脑的整体美。 【教学重难点】 如何选择除Windows自带的背景之外的其他图片作背景。 【教学过程】 一、激趣导入 1、屏幕广播展示教师的桌面(已设置好漂亮的墙纸) 2、我们电脑桌面就跟我们家里的桌面一样,是可以装饰得漂漂亮亮的,今天我们就来给我们的旧朋友,换一件新衣服。要能把计算机桌面变得更美丽些那多好哇! 今天我们就来学习如何设置桌面的背景和屏幕保护,把我们的朋友打扮打扮。(板书课题) (这样设计的目的是:学生们一般会对有美感的事物感兴趣,继而引起想试一试的动力) 二、设置桌面的背景。 1、先请大家看一看这些桌面背景。(结合多媒体网络教室软件分别用ACDsee看图软件出示几幅桌面背景画“有图案的桌面背景”“图片背景”“照片背景”其中照片背景用班级中一位同学的照片或老师的照片作背景。)大家觉得这些桌面背景怎么样? (这样设计的目的是,利用学生们熟悉的同学照片或老师的照片,更能引起学生们的兴趣) 那么如何设置呢?请同学们认真看老师演示。 2、①设置带有图案的背景 第一步:在桌面空白处单击鼠标右键,在弹出的菜单中选择“属性”,出现“显示属性”对话框。 第二步:在“背景”标签的选项中选择一个图片,在对话框中的显示器里可以预览效果,选择后单击“确定”按钮,桌面背景就改变了。 ②让学生尝试练习。 ③设置用其他收集到的图片作背景。 刚才有同学提出,他想采用老师最初演示给大家看的那些图片作背景,该怎么办呢?请接着看。 在“背景”标签选项中,点击“浏览”按钮,在“打开”对话框中,从“搜寻”
电脑桌面护眼设置
电脑桌面护眼设置一、养眼设置方法:打开控制面板中的"显示"选择外观(appearance) -高级(advanced),然后在项目(items)那栏选窗口(windows),再点颜色(color) -其它颜色(others),然后把Hue(色调)设为85,Sat(饱和度)设为90,Lum(亮度)设为205。然后单击添加到自定义颜色(Add to custom colors),按“确定”...一直确定。把窗口设成绿色之后,再来把IE 的网页背景也变成养眼的绿色吧:打开IE,点击工具(TOOLS),点INTERNET 选项(INTERNET OPTIONS),点右下角的辅助功能(Assessibility),然后勾选不使用网页中指定的颜色(ignore colors specified on web pages),然后点“确定”退出。或按鼠标"右键",选择"属性",然后选择外观(appearance)-高级(advanced),然后在项目(items)那栏选窗口(windows),再点颜色(color)-其它(others),然后把Hue(色调设为85,Sat(饱和度)设为90,Lum(亮度)设为205。然后单击添加到自定义颜色(Add to custom colors),按“OK”...一直OK。把窗口设成绿色之后,再来把IE 的网页背景也变成养眼的绿色吧:打开IE,点击工具(TOOLS),点INTERNET 选项(INTERNET OPTIONS),点右下角的辅助功能(Assessibility),然后勾选不使用网页中指定的颜色(ignore colors specified on web pages),然后点“OK”退出。现在你就会发现你的屏幕已经变成淡淡的绿色了。还看不懂?1、windouw xp 系统的方法是:桌面->右键->属性->外观->高级->项目选择(窗口)、颜色1(L)选择(其它)将色调改为:85,饱和度:123,亮度:205->添加到自定义颜色->在自定义颜色选定点确定->确定这样所有的
如何改变默认的桌面背景的路径
如何改变默认的桌面背景的路径。默认的桌面背景的路径在C盘,我想要让它变以在D盘,改注册表的哪里。最佳答案首先要在“开始”——“运行”内输入“regedit”打开注册表编辑器,然后要在“文件”下拉菜单中的“导出”功能备份好注册表,以防万一,接着在左侧窗口依次打开: HKEY_CURRENT_USER\Software\Microsoft\Windows\CurrentVersion\Explorer\Shell Folders 在右侧窗口里,你看到的“名称”就代表那些特殊的文件夹,“数据”就是它们所对应的默认存储路径。各个“名称”所代表的文件夹名称含义默认路径AppData 应用程序数据目录 C:\Documents and Settings\User name\Application Data Cookies Cookies路径 C:\Documents and Settings\User name\Cookies Desktop 桌面路径 C:\Documents and Settings\User name\桌面 Favorites 收藏夹 C:\Documents and Settings\User name\Favorites NetHood NetHood路径 C:\Documents and Settings\User name\NetHood Personal 我的文档 C:\Documents and Settings\User name\My Documents PrintHood 打印 C:\Documents and Settings\User name\PrintHood Recent 文档项路径 C:\Documents and Settings\User name\Recent SendTo SendTo路径 C:\Documents and Settings\User name\SendTo Start Menu 开始菜单路径 C:\Documents and Settings\User name\「开始」菜单 Templates 新建文件目录 C:\Documents and Settings\User name\Templates Programs 程序菜单路径 C:\Documents and Settings\User name\「开始」菜单\程序 Startup 启动路径 C:\Documents and Settings\User name\「开始」菜单\程序\启动 History 网页历史记录 C:\Documents and Settings\ User name \Local Settings\History My Pictures 图片收藏 C:\Documents and Settings\User name\My Documents\My Pictures My Music 我的音乐 C:\Documents and Settings\User name\My Documents\My Music My Video 我的视频 C:\Documents and Settings\User name\My Documents\My Videos Cache Internet临时文件夹 C:\ Documents and Settings\User name \Temporary Internet Files 这些文件夹称为Shell文件夹其中“User name”为当前用户的名称了解了对应的文件夹,就可以根据自己的需要去更改对应的路径了。(千万不要在这儿改啊,那样可就瞎忙乎了,系统重起后它会恢复成原来的路径)在同一层中你可以看到一个“User Shell Folders”的子键,即在 HKEY_CURRENT_USER\Software\Microsoft\Windows\CurrentVersion\Explorer\ User
怎么修改更换电脑桌面背景图片
怎么修改更换电脑桌面背景图片 桌面文件夹一般位于相应的用户文件夹中,假设为XP系统,并且安装在C盘,当前用户为USER,则USER的桌面文件夹位置为“C:\Documents and Settings\USER\桌面”。那么你知道怎么修改更换电脑桌面背景图片么?接下来是小编为大家收集的怎么修改更换电脑桌面背景图片,欢迎大家阅读: 怎么修改更换电脑桌面背景图片 1、首先用鼠标右键单击桌面的空白处。然后在弹出的菜单上选择“个性化”选项。这样就弹出了的个性化窗口上能显示看到“桌面背景”按钮。点击它即可。如图所示:
2、继续打开了选择“桌面背景”选项,然后在上面选择你想要设置的背景图片,上面包括一些windows自带的场景、风景、人物、中国、自然等场景。最下面还有设置图片位置填充和更改图片时间间隔的设置。 3、当然如果需要将自己的图片定义为桌面背景的话,可以在选择桌面背景下面选择“浏览”按钮,这样就能通过文件的路径来自定义为桌面背景了。最后点击最下方的“保存修改”按钮即可。如图所示:
当然还是有很多XP系统的用户,那么xp系统下修改桌面图片的方法如下: 1、同样先点击鼠标右键的空白处,然后在弹出的窗口上选择“属性”按钮,之后打开了属性程序。 2、在弹出的显示属性的窗口上切换到“桌面”选项,然后在背景列表上选择更改的图片。当然在右边也是有“浏览”按钮,点击
浏览按钮即可通过;路径来自定义自己的图片。定义完成后点击确定即可更改桌面背景图片了。如图所示: 看了“怎么修改更换电脑桌面背景图片”还想看: 1.如何修改更换电脑桌面背景图片 2.Win7怎么修改桌面背景图片和主题
设置桌面背景教案
设置桌面背景教案 一、导入: (1)没有墙纸的桌面图片(这是Windows系统刚刚启动完成时的桌面显示情况)(2)带有墙纸的桌面图片(网上下载的图片设置为背景) (展示三幅不同的已设置好的桌面图片帮助理解) 二、授课: 【教学目标】: 1、了解背景的作用 2、掌握背景设置方法,并设置出自己喜欢的背景 【教学重点】:设置桌面背景 【教学难点】:用“浏览”按钮导入外部图片设为墙纸 【教学用具】:多媒体设备 一、桌面背景的作用 桌面背景的设置主要根据电脑用户个人喜好。好的桌面背景,可以起到减少操作疲劳,愉悦身心的作用。 二、设置桌面背景 1)、在列表中选择图片设置为桌面背景 2)、通过“浏览”按钮选择图片设置为桌面背景 分解1、在列表中选择图片设置背景 操作步骤: 1.打开”显示属性”窗口(最简单的方法:在桌面的空白处单击鼠标右键,从弹出的快捷菜单中选择属性;或单击“开始”按钮,选择“控制面板”命令,在弹出的“控制面板”对话框中双击“显示”图标) 2. 打开“显示属性”对话框,选择“桌面”标签,如右图所示。 3.选中“背景” 项;在墙纸图片列表框中选择合适的图片(还应该选择适当的排列方式); 4.单击“确定”退出窗口 (教师示范完成后空出5分钟的时间供学生操作并通过多媒体教学系统展示学生作品)
分解2、通过“浏览”按钮选择图片设置桌面背景 图片来源: 1、电脑内部图片 2、从网上下载(在网上找到满意图片后单击鼠标右键选择图片另存为(s)…,把它保存在电脑的硬盘上即可) (教师示范从网上下载图片和保存图片的操作) 操作步骤: (1)打开显示属性窗口; (2)选中“背景”选项卡; (3)单击“浏览”按钮,弹出“打开”对话框,在存放满意图片的文件夹里面选择合适的图片,单击“打开”按钮; (4)选择合适的墙纸显示方式,并在预览窗口中观看效果; (5)单击“确定”退出窗口。 (教师示范完成后空出10分钟左右的时间供学生完成从网上下载图片和将图片设置为背景的操作并通过多媒体教学系统展示学生作品) 三、课堂小结: 1、背景的作用 2、设置桌面背景 (1) 在列表中选择图片设置背景 (2)通过“浏览”按钮选择图片设置桌面背景 四、课后实践: ①你能找到打开“显示”属性窗口的其它方法吗? ②上网搜索进一步了解桌面主题的相关知识,设置具有一定风格的有主题内容的桌面。
