corel 实用 经典 钢笔工具 路径
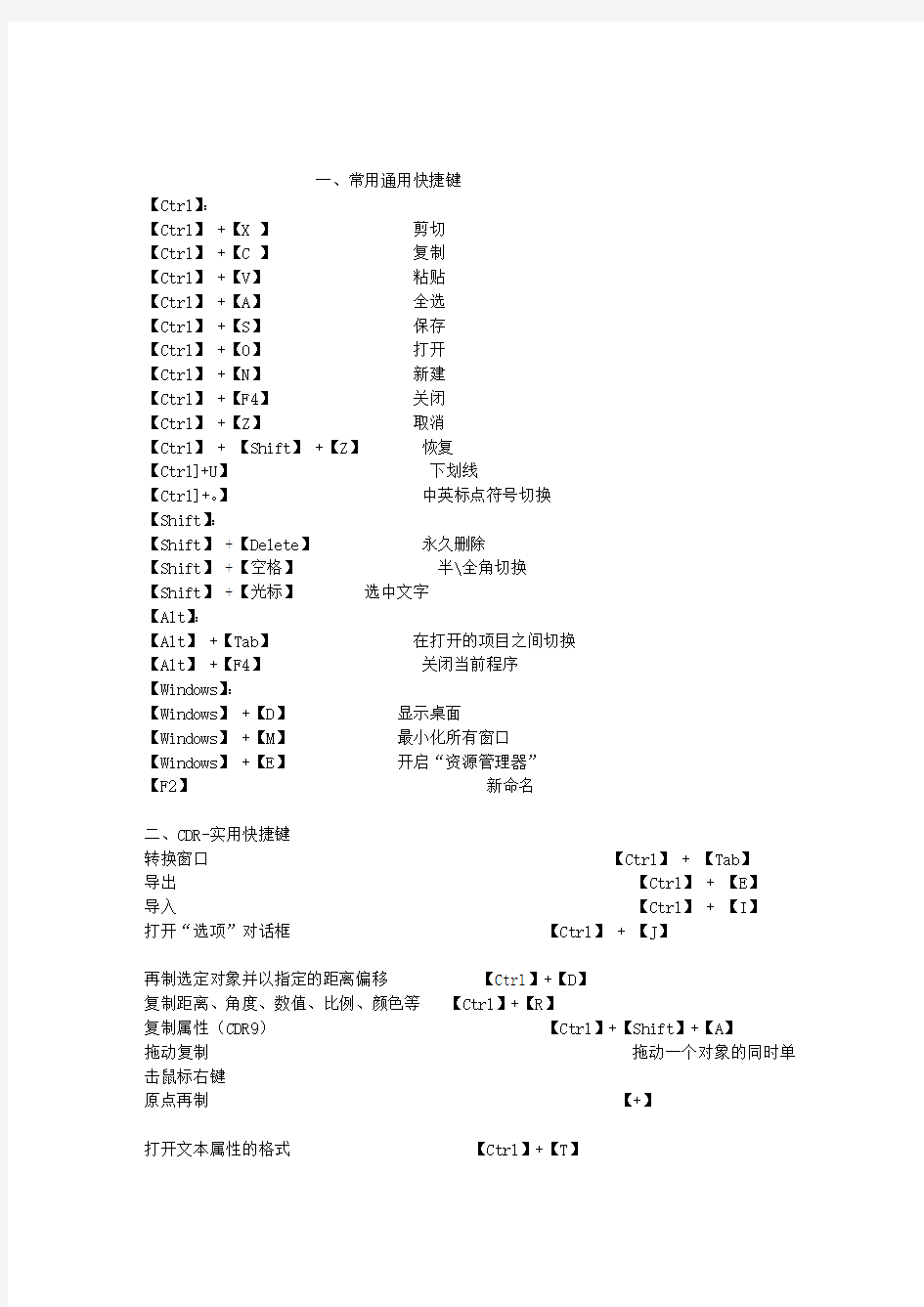
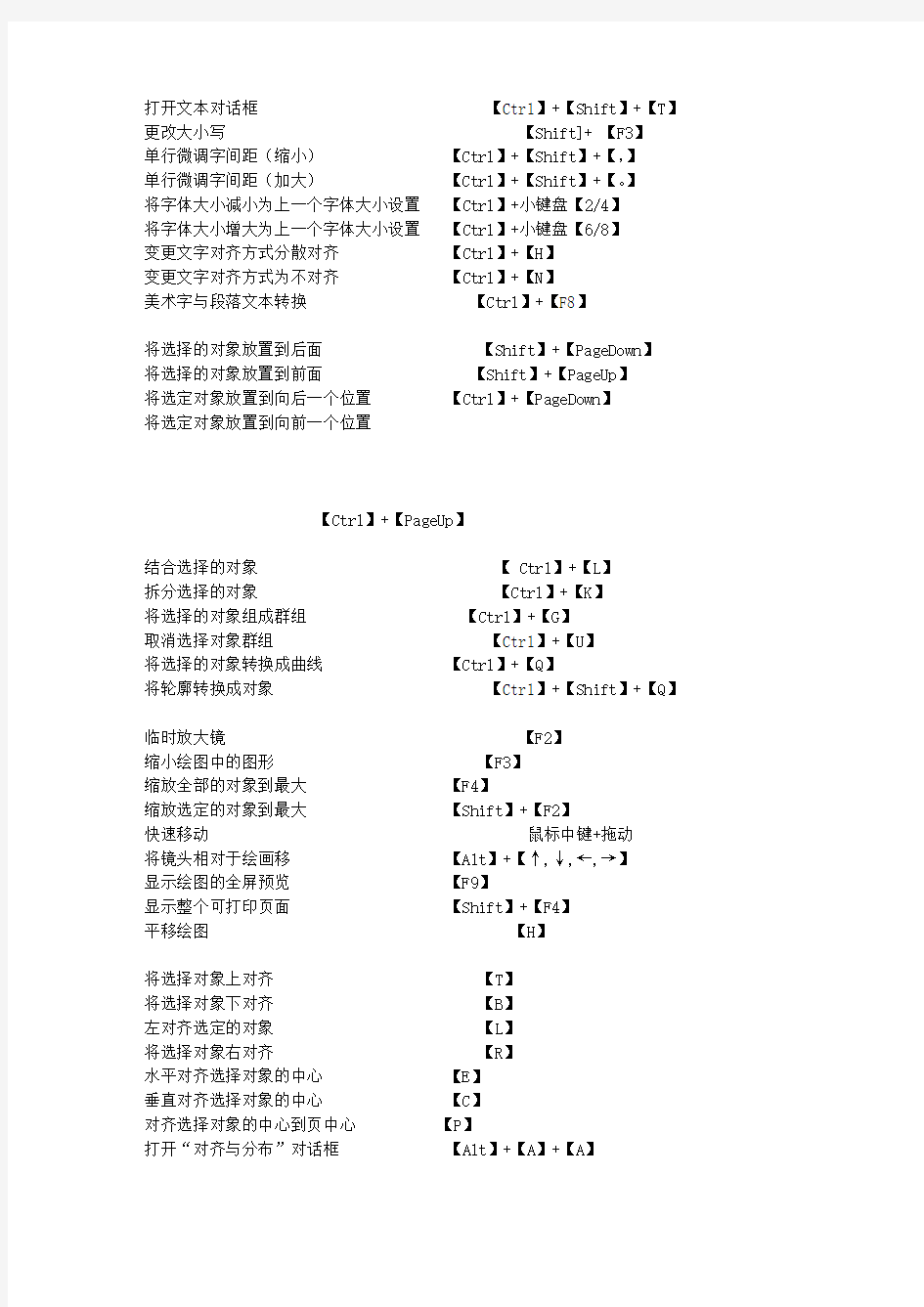
一、常用通用快捷键
【Ctrl】:
【Ctrl】 +【X 】剪切
【Ctrl】 +【C 】复制
【Ctrl】 +【V】粘贴
【Ctrl】 +【A】全选
【Ctrl】 +【S】保存
【Ctrl】 +【O】打开
【Ctrl】 +【N】新建
【Ctrl】 +【F4】关闭
【Ctrl】 +【Z】取消
【Ctrl】 + 【Shift】 +【Z】恢复
【Ctrl]+U】下划线
【Ctrl]+。】中英标点符号切换
【Shift】:
【Shift】 +【Delete】永久删除
【Shift】 +【空格】半\全角切换
【Shift】 +【光标】选中文字
【Alt】:
【Alt】 +【Tab】在打开的项目之间切换
【Alt】 +【F4】关闭当前程序
【Windows】:
【Windows】 +【D】显示桌面
【Windows】 +【M】最小化所有窗口
【Windows】 +【E】开启“资源管理器”
【F2】新命名
二、CDR-实用快捷键
转换窗口【Ctrl】 + 【Tab】
导出【Ctrl】 + 【E】
导入【Ctrl】 + 【I】
打开“选项”对话框【Ctrl】 + 【J】
再制选定对象并以指定的距离偏移【Ctrl】+【D】
复制距离、角度、数值、比例、颜色等【Ctrl】+【R】
复制属性(CDR9)【Ctrl】+【Shift】+【A】
拖动复制拖动一个对象的同时单击鼠标右键
原点再制【+】
打开文本属性的格式【Ctrl】+【T】
打开文本对话框【Ctrl】+【Shift】+【T】更改大小写【Shift]+ 【F3】
单行微调字间距(缩小)【Ctrl】+【Shift】+【,】
单行微调字间距(加大)【Ctrl】+【Shift】+【。】
将字体大小减小为上一个字体大小设置【Ctrl】+小键盘【2/4】
将字体大小增大为上一个字体大小设置【Ctrl】+小键盘【6/8】
变更文字对齐方式分散对齐【Ctrl】+【H】
变更文字对齐方式为不对齐【Ctrl】+【N】
美术字与段落文本转换【Ctrl】+【F8】
将选择的对象放置到后面【Shift】+【PageDown】
将选择的对象放置到前面【Shift】+【PageUp】
将选定对象放置到向后一个位置【Ctrl】+【PageDown】
将选定对象放置到向前一个位置
【Ctrl】+【PageUp】
结合选择的对象【 Ctrl】+【L】
拆分选择的对象【Ctrl】+【K】
将选择的对象组成群组【Ctrl】+【G】
取消选择对象群组【Ctrl】+【U】
将选择的对象转换成曲线【Ctrl】+【Q】
将轮廓转换成对象【Ctrl】+【Shift】+【Q】
临时放大镜【F2】
缩小绘图中的图形【F3】
缩放全部的对象到最大【F4】
缩放选定的对象到最大【Shift】+【F2】
快速移动鼠标中键+拖动
将镜头相对于绘画移【Alt】+【↑,↓,←,→】
显示绘图的全屏预览【F9】
显示整个可打印页面【Shift】+【F4】
平移绘图【H】
将选择对象上对齐【T】
将选择对象下对齐【B】
左对齐选定的对象【L】
将选择对象右对齐【R】
水平对齐选择对象的中心【E】
垂直对齐选择对象的中心【C】
对齐选择对象的中心到页中心【P】
打开“对齐与分布”对话框【Alt】+【A】+【A】
打开“轮廓笔”对话框【F12】
打开“轮廓颜色”对话框【Shift】+【F12】
将渐变填充应用到对象【F11】
将标准填色应用至物件【Shift】+【F11】
编辑对象的节点【F10】
将填充添加到对象【G】
打开「位置泊坞窗口」【Alt】+【F7】
打开「旋转泊坞窗口」【Alt】+【F8】
打开「缩放与镜像泊坞窗口」【Alt】+【F9】
打开「大小泊坞窗口」【Alt】+【F10】
打开「符号泊坞窗口」【Ctrl】+【F11】
打开「滤镜泊坞窗口」【Alt】+【F3】
包含指定线性度量线属性的功能【Alt】+【F2】
三、对象选择技巧
1、按空格键可以快速切换到“挑选”工具。
2、按shift键并逐一单击要选择的对象,可连续选择多个对象
3、选定隐藏在一系列对象后面的单个对象,按住Alt ,然后利用“挑选”工具单击最前面的对象,直到选定所需的对象。
4、按Shift+TAB键,会按绘制顺序选择对象。
5、按Shift多选时,如果不慎误选,可按Shift再次单击误选对象取消之。
6、单击时按住Ctrl键可在群组中选定单个对象。
7、单击时按住Alt 键可
从一系列对象中选定单个对象。
8、单击时按住Alt + Ctrl 键可从群组对象中选定单个对象。
9、在一对象内选择:按住Alt 框选,再用Shift键点击对象。
10、全部选取文本、节点、对象、辅助线等:选择编辑/全选。
11、按住ALT键使用选取工具,不全部圈住对象也能选定对象。
四、编辑技巧
1、双击“挑选”工具可选定全部对象。
2、双击矩形工具,可创建和工作区相同大小的矩形。
3、旋转:双击对象,按住ctrl,拖动对象上手柄,可按15度增量旋转。
4、移动:移动时按住ctrl,可使之限制在水平和垂直方向上移动。
5、颜色选择:当在标准颜色框中找不到想要的颜色时,可用下两种方法寻找最接近的颜色:(1)选取物件,选择最接近的颜色点击鼠标不放三秒种左右就会弹出一个7X7方格的临近色域供选择,选取想要的色彩便可。
(2)添加法。例如要一种橙色色彩,选取物件,先填充黄色,再左手按CTRL键,右手单击红色,每点击一下就会在原先的黄色中加入10%的红色成份,直到接近想要的色彩,同样可加入其它的色彩成分于其中。
6、设置选取工具属性栏上的“微调偏移”可用光标实现物件的精确移动。
7、设置选取工具的属性列中的“贴齐导线”、“贴齐物件”可精确调整物体的位置。
8、段落文字甩文:用“选择工具”选择文本框,点击文本框下边中间的控制点,出现甩文图标,在空白处拖一新文本框,原文本框中未显示的文字将出现在新文本框中。
9、形状工具的小技巧:常遇到用造型工具对一根曲线进行整形时,会发现以结点为单位的地方,线条过于尖角或生硬,不够柔和自然,此时,只需在此结点两边各双击增加一个节点,然后双击中间的结点删除,自然线条变柔滑流畅。
10、自定义调和路径:先调和出A对B的直线效果,再画一条路径,点按纽路径属性——新路径,再去单击路径曲线,就会沿着路径进行互动式渐变。.
11、简单的多轮廓字体:只需打好文字,要几个轮廓,就复制几个,依次加粗各个的轮廓线粗细和轮廓线的色彩,然后按从粗到细从后到前的顺序排列即可。
12、快速拷贝色彩和属性:在 CorelDraw 软件中,给其群组中的单个对象着色的最快捷的方法是把屏幕调色板上的颜色直接拖拉到对象上。此方法同样适用于渐变填充,可在填充轴上添加新的颜色。同样地道理,拷贝属性到群组中的单个对象的捷径是在用户拖拉对象时按住鼠标右键,而此对象的属性正是用户想要拷到目标对象中去的。当用户释放按钮时,程序会弹出一个右键显示菜单,在菜单中用户可以选择自己想要拷贝的属性命令。
13、贝塞
尔曲线工具使用技巧:
(1)在节点上双击,可以使节点变成尖角,方便转折;
(2)按C键可以改变下一线段的切线方向(常用的),注意方向最好是在一条线上,这样画出来的线条才会圆顺;
(3)按S键可以改变上下两线段的切线方向。
(4)按ALT键且不松开左键可以移动节点,可以用来边做边调整线条。
(5)要连续画不封闭且不连接的曲线按ESC键。
(6)按住Ctrl键即限制水平、垂直或呈角度绘制线段。
14、按住ALT键缩放段落文本,可以同步缩放文字大小。
15、按住ALT键旋转对象,可以在旋转的同时进行倾斜操作。
16、.用右键对图形进行快速的复制,首先用左键任意选择一个要复制的图形并将它移动或缩放到想要的位置或大小左键不要松开同时按下右键。同理可以复制出相同大小的轮廓\和另一图形的所有属性(包括大小、轮廓、颜色和字体与字体的种类)、用同样的方法也可以将一个图形放入到另一个图形中,还可以将文字放到想要的路径上。
17、位图转矢量图:有些标志勾比较麻烦可以用自动描摹。可以先将图片导入PS中调整阀值后再进行自动描摹。
五、调用数据技巧
1、调用Photoshop路径:将有路径的potoshop文件合并、隐藏图层,选择“文件/导出/路径到Illustrator”,在CorelDRAW打开刚才导出的ai文件,即可自由编辑。
2、调用Auto CAD图形:框选dwg文件中的图形并复制,在CorelDRAW选“编辑/选择性粘贴”菜单,在对话框中选“图片(元文件)”,即可对这些图形进行编辑。
3、调用文字:非cdr文件的文字要复制在记事本中,编辑好后再复制到CorelDRAW中以清除原文本的格式。
4、调用Excel表格:复制Excel表格,在CorelDRAW选“编辑/选择性粘贴”菜单,在对话框中选“粘贴/Rich Text Format”,用文字工具选择此文字框里的表格内容,可调节上面标尺的制表位来编辑此表格的格式,要注意的是此时文字是RGB的黑色。
5、输入图片:在CorelDRAW中可以右键查看点阵图的属性,还可更改色彩模式和分辩率,但最好是图片输入前在Photoshop中调整好;输入TIF图片要删除多余通道;输入PSD格式的退底图要解散群组并删除背景图层;在Photoshop中设置图层混合模式或透明度存PSD格式输入CorelDRAW中,该图片的混合模式或透明度属性仍然存在。
6、无损修改图片:输入到CorelDRAW的图片需要修改,但原图片已被删除时,选中图片,点鼠标右键,选择“编辑点阵图”,在打开的软件窗口中选择“文件/另存新文件”,文件类型选择Photoshop能打开的,然后用Photoshop打开此文件修改保存后,重新输入到CorelDRAW 中。
7、外部连结点阵图:输入图片时勾选“外部连结点阵图”,输
入在CorelDRAW中的为原图的缩略图,在最终确定图片的位置大小等设置后,选择菜单“点阵图/解除连结”输入原始图片,此举可大大提高软件运行速度。8、插入条形码:单独打开Corel BAR CODE Wizard软件(是CorelDRAW软件包中的条形码工具),工业标准格式一般为“ISBN”,输入9个数字码(检查码不输),下一步点开“进阶”选“978附件”,下一步勾选“显示Quiet区域记号”点完成将条码复制到剪帖簿上;在CorelDRAW 中粘贴,解散群组,删除“ISBN”后的空格字符,将文字全部换为“OCR-B 10 BT”字体。
9、CDR与其它矢量软件的通用格式有:CMX,EPS,EMF,WMF等。
10、CDR文件要输出成文泰刻绘去,先要输出成PLT格式。最好1:1,还要注意文字不要加轮廓,不然同位置会刻两次,造成破纸。
六、常见问题解决技巧
1、另存文件易出错:
可以先复制文件,然后再打开复制的文件进行修改,避免另存文件;如要另存文件则在打开时进行就比较好。有的CorelDRAW9,文件做大了会发生错误,打不开文件,修改备份文件后缀名为“.cdr”即可打开。
2、正在存盘时停电、死机,重启后发现文件变成0字节了?
方法:打开文件保存目录,找到@@@CDRW.TMP,改个名字打开
3、精确裁剪图象的时候,如何置入框内的图象不会自动居中?
方法:ctrl+J在里面找一项“图象剪裁自动居中”把勾去掉,可以原位剪裁图象。
(提示:按ctrl单击框可快速进入编辑模式,按ctrl单击框外可快速退出编辑模式。X4) 4、如何安装字体?
复制字体到c:\windows\fonts。
5、如何在CD里调整如下操作:按上、下、左、右键时所选取的物件只移动很少的一点点。什么也不选中的前提下,调整属性栏进而的微调偏值,默认是3MM。
6、 CORELDRAW出现莫名奇妙的问题:
试试还原CD的默认值。方法是按住F8不放,双击桌面上的CORELDRAW图标,提示是否要恢复到初始值,点确定即可(此法对解决工具栏,属性栏不见或移位等诸问题通用)
7、版本使用率及兼容性问题:
方法:(A)用原版本打开文件后另存为8.0格式,再用其它版本打开。
(B)下载专用的文件转换器。
8、建立新文件失败问题
原因:打印机安装故障问题。
方法:A删除原有打印机或网络打印机,重新安装一本地打印机。
B安装一个系统自带的虚拟打印机即可。
9、文件损坏,无法打开
方法:A重命名备份文件,去掉后面的"_自动备份"改成"XXX.CDR" 就可以用CDR直接打开了。
B用AI打开后再保存为EPS文件再在CDR打开。
10、段落文字转曲线问题
方法:利用滤镜中的冻结来解决.
在段落文本上画一全黑的矩形,
打开滤镜--透明度--100%,并勾选冻结,应用即可,
然后移掉后面的文字层。
缺点:不适用于段落中有上标或下标的文本。
其他方法:(1)导出为位图或直接转为位图。(注意尺寸)
(2)保存后用高一点的版本(如X4)打开,直接转曲。
最保险的方法:输出WMF文件转曲线。
建议:(1)能用美工文字的,就不要用文本框。
(2)打数字或英文时,在前、后输一个空格。
(3)文字打完,按ctrl+T,将文字字符间矩由默认的20改为0,行矩调为120%或150%、200%。这样文字就不会显得很散。
(4)最后调段落对齐,CD经常会有两行间半个字符对不齐的情况,这时可以选取几个文字按“ctrl+shift+>"或"ctrl+shit+<"组合键就可以很方便的调节。
11、全角半角标点问题。
原因:CDR兼容性不是很好。
用全角打双引号,文字全没。
解决办法:碰到单引号这类特殊符号时,先不打,后单独加进去,如果文字较多,建议要么用PAGEMAKER排版,要么把文件先在WORD中打好,然后复制,再在CDR中拉一个段落文本框进行粘贴。要注意的是:在WORD当中在段落尾不要使用空格。回到CDR当中,文本格式,选择两端对齐,段前与行距保持一致即可,段后为0,其它默认即可。
12、CDR的美工文字打散,再CTRL+L组合文字会颠倒顺序问题
组合后再将它打散,然后再组合就可以了。
(提示:CDR的美工文字打散,再CTRL+L组合文字可以制作反顺序的文本。)
七、制作技巧
1、制作卷页效果:
选择要制作卷页的对象(位图格式),选择位图/三维效果/卷页,设置参数就可以了。
2、制作LED字效果:
输入文字,无填充,加轮廓,转曲,打散,在每一个连接的小部分断开一个节点,在节点的
两边各放一个填好颜色的圆形,用交互式调和工具,选择新路径。
3、绘制标准波浪线~
先画一根直线,单击工具栏中的“互动式工具组”,选择“互动式变形工具”,再在弹出的属性栏中选择“拉链变形”,在幅度和频率中分别输入波形的波峰到波底的值、波浪线个数,再点击后面的“平滑式变形”,即可生成标准的波浪线。同时你还可以根据自己的需要随时调整波峰值和波浪个数。
八、(附)知识点详解
1、贝塞尔工具的使用技巧
(1)、绘制线段
利用“贝塞尔工具”绘制线段的方式和“手绘工具”一样,能绘制直线、斜线。按住Ctrl 键即限制水平、垂直或呈角度绘制线段,不同的是“贝塞尔工具”可以连续地绘制多段线段。(2)、认识贝塞尔曲线
“贝塞尔曲线”由节点连接而成的线段组成的直线或曲线,每个节点都有控制点,允许修改线条的形状,贝塞尔曲线由一个或多个直线段或曲线段组成。
贝塞尔曲线包括对称曲线和尖突曲线:对称
曲线由名为对称点的节点连接,尖突曲线由角点连接。当在对称了点上移动方向线时,将同时调整对称节点两侧的曲线段;相比之下,当在角点上移动方向线时,只调整与方向线同侧的曲线段。
贝塞尔曲线可以是闭合的,没有起点或终点(例如圆),也可以是开放的,有明显的终点(例如波浪线)。
利用“贝塞尔工具”配合“形状工具”,可以创造任意复杂程度的图形对象。
(3)、绘制贝塞尔曲线
从工具箱中调用“贝塞尔工具”,在起始点按下鼠标左键不放,将鼠标拖向下一曲线段节点的方向,此时在起始点处会出现控制线;松开鼠标,在需要添加节点处按下鼠标并保持不放,将鼠标拖向再下一曲线段节点的方向,并观察出现的曲线是否和理想中的曲线一致,如果与理想中的曲线弧度不相一致,可以在不松开鼠标的状态下,移动鼠标使其适合所需要的弧度。如果曲线很复杂,需要多个曲线段才能组成:可以接上一步操作,在新的节点位置按下鼠标并将鼠标拖向再下一节点的方向;如果节点的下一绘制工作是直线段,可以双击最后的曲线段节点,便可以开始新的线段或曲线段绘制。
在绘制曲线的过程中,双击最后一个节点,可以改变下一节点的伸展属性,使其和起始点相一致,以便开始新的曲线或直线段的绘制。
另外,在使用“贝塞尔工具”绘制曲线时,如果新指定的节点位置不符合设想,可以按住Alt键不放,移动到新的位置。
“形状工具(快捷键:F10)”与“贝塞尔工具”常相互配套使用,每有“贝塞尔工具”节点定位不准或控制线偏移时,都可以用“形状工具”移动节点或控制线上的控制点,及时地对“贝塞尔曲线”进行纠正。
(4)、修饰贝塞尔曲线
在使用“贝塞尔曲线”工具绘制曲线时,就算再熟练的操作人员,也无法做到次次得心应手,实际工作中,经常需要对“贝塞尔工具”绘制的曲线进行一些细节上的调节。
直线转曲线
要改变直线线段为曲线,可以用“形状工具(快捷键:F10)”在要转换为曲线的直线段上单击,然后点击属性工具栏中的“转换直线为曲线”按钮,直线段即被转换为曲线,并出现控制线,以便进一步调整。
曲线转直线
如果要改变曲线为直线,可以用“形状工具(快捷键:F10)”在要转换为直线的曲线段上单击,然后点击属性工具栏中的“转换曲线为直线”按钮,直线段即被转换为曲线。
对称节点转尖突节点
对称节点可以同时控制节点两端的曲线,而尖突节点只能控制一端的曲线。在实际工具中,有很多的时间需要将对称节点转换成尖突节点。如果要将对称节点转换成尖
突节点,可以用“形状工具(快捷键:F10)”选中对称节点,然后点按属性栏中的“使节点成为尖突”按钮,对称节点即转换成尖突节点。
尖突节点转对称节点
尖突节点转对称节点操作方法与上述方法相同,只是选取尖突节点后,用“形状工具(快捷键:F10)”点按属性栏中的“生成对称节点”按钮,尖突节点即被转换成对称节点。
闭合曲线
使用“贝塞尔工具”绘制曲线时,如果终止点没有与起始点重合,就不会形成封闭的路径,在默认的状态下就也无法对该对象进行色彩填充。当要闭合一个曲线对象时,可以将鼠标移向起始点,此时鼠标会变成形符号,表示可以进行曲线闭合,或点按属性工具栏中的“自动闭合曲线”按钮,使曲线成为一个封闭的路径对象,以便进行色彩填充。
选取节点
曲线线段与曲线线段之间的节点,都可以当作对象一样被选取。选择节点时,用“形状工具(快捷键:F10)”在要选取的节点上单击即可选取该节点;被选取的节点会以小黑块的显示以区别其他节点。如果要选取多个节点,可以按住Shift键再逐次地用“形状工具(快捷键:F10)”单击要选取的节点。
断开节点
直线线段、曲线、闭合的曲线路径,都可以使其断开。当要对某一个线段进行断开时,可以使用“形状工具(快捷键:F10)”在要断开的节点上单击以选择该节点,然后单击属性工具栏上的“分割曲线”按钮,该线段即被分割。分割后的对象,如果是线段,就会被分割成两个呈组合状态的对象,按下“排列”菜单中的“拆分曲线(快捷键:Ctrl + K)”命令,两个对象就会被分离出来。
如果将封闭的曲线路径对象中的某个节点断开,该对象即被改变成未闭合的对象,将无法填充颜色,并且已填充的颜色也会无法显示
添加、删除节点
利用“形状工具(快捷键:F10)”可以方便地在线段或曲线上添加任意的节点:用“形状工具(快捷键:F10)”在线段或曲线上要添加节点的地方单击,然后点按属性工具栏上的“添加节点”按钮,或用“形状工具”在要添加节点的地方双击,即添加一个新节点。新添加的节点都为尖突节点。
如果要删除线段或曲线上的某个节点,可以先用“形状工具(快捷键:F10)”选取该节点,然后点按属性工具栏中的“删除节点”按钮,或按下键盘上的“Delete”键,或用“形状工具”双击要删除的节点,即可以将节点删除。删除节点后,CorelDRAW会对对象进行一些智能化平滑处理。
延长闭合曲线
延长闭合曲线功能与自动闭合曲线功能一样,但自动闭合功能更方便一些。如果要使用“延长曲线使之闭合
”功能,可以用“形状工具”选取曲线的起始节点,再按住Shift 键选取曲线的终止节点,然后点按属性栏上的“延长曲线使之闭合”按钮,开放的曲线路径就会闭合成封闭的路径。
反转曲线的方向
开放的曲线都有起始节点和终止节点,起始节点是开始绘制曲线时的第一个节点,终止节点是曲线路径没有闭合前的最后一个节点。在屏幕显示上,所有未选取的节点都用小方块显示,但起始节点的显示小方块要比其他节点的显示小方块略大一些,由此可以让操作者区别起始节点和其他节点。反转曲线的方向就是将起始节点和终止节点进行互相调换,使起始节点变成终止节点,终止节点变成起始节点。
提取子路径
在复杂的封闭路径对象中,会存在多个路径。最外层的路径为主路径,外层内部的路径全部都为子路径。
如果要提取复杂路径中的子路径以作他用,可以用“形状工具”在要提取的子路径上任意选取一个节点,然后点按属性栏上的“提取子路径”按钮,该路径即被分离出来,而其原对象的其他路径仍未做改变。
缩放路径
所有的路径对象,都可以利用节点来控制放大或缩小操作:当要对某个路径进行缩放时,调用“形状工具”选取要缩放的所有节点,然后按下属性栏上的“伸长和缩短节点连线”按钮,该对象的四周就会出现8个控制点,即可以将路径对象当作普通对象进行缩放操作。
旋转和倾斜节点
封闭路径上的节点可以缩放,当然也可以旋转或倾斜:用“形状工具(快捷键:F10)”选取要旋转或倾斜的路径上的所有节点,按下属性工具栏中的“旋转和倾斜节点连线”按钮,该路径对象就可以像普通对象一样,用鼠标拖动四个角上的旋转箭头进行旋转,或拖动四条边上的水平倾斜箭头或垂直倾斜箭头进行拉伸变形。
选择全部节点
如果对象的节点非常复杂,而现在要将其所有节点全部选取,可以:用“形状工具(快捷键:F10)”在对象的外围按下并拖动鼠标,拉出一个比对象略大的矩形框,使对象被“罩”在框内,释放鼠标后,对象上的所有节点就都被选中;也可以先随意地选取某一个节点,然后点
按属性栏上的“选择全部节点”按钮,同样可以将该对象的所有节点一次性选中
反射节点
反射节点模式允许编辑节点,并使对应的节点上按相反的方向也发生同样的编辑。例如,可以将节点向右移动,它的对应节点将向左移动相同的距离。如果要为曲线对象造形并使更改从左到右或者从上到下镜像,“反射节点”的功能就很有用。
使用“反射节点”通常情况下从一个多少有些对称的曲线对象开始,或者从两个曲
线对象(其中第二个对象是通过镜像第一个对象而创建的)开始:先选取要反射运动的节点,然后按下属性工具栏中的“水平反射节点”按钮或“垂直反射节点”按钮,再用鼠标拖动选取的多个节点中的某一个节点,另一对象就也会做出相同但方向相反的改变。
对齐节点
有些时候,绘制的曲线节点可能需要处于同一水平线或同一垂直线上,此时“对齐节点”的功能就可以排上用场了:选取要进行水平或垂直对齐的节点(必须两个以上),按下属性栏中的“对齐节点”按钮,此时会弹出一个对话框,询问要进行那一种的对齐方式。
“水平对齐”会将选取的多个节点对齐到同一水平线;“垂直对齐”则将选取的多个节点对齐到同一垂直线;“对齐控制点”会以控制点为基准进行对齐。
不管采用何种对齐方式,在对齐节点的过程中,都是以最后选取的节点为对齐依附点,先选取的节点会向最后选取的节点进行对齐。
如果在弹出的对话框中将“水平对齐”和“垂直对齐”同时勾选,所有选取的节点将会对齐到最后被选取的节点上。
PS钢笔工具的使用-简单技巧
钢笔工具的功能和使用 贝塞尔曲线工具是绘图软件安中非常重要的绘形工具,但是很多人都觉得难以掌握,本教程简明扼要地介绍了Photoshop中的钢笔工具的功能和使用,相信对大家会有帮助。 在Photoshop中,如何得到想要的曲线?如何绘制出复杂的路径?如何编辑已有的路径曲线?带着这样的疑问,我们请出这篇教程的主角——钢笔工具。(本文以最新的Photoshop7.0为例) 1、钢笔工具“坐落”在Photoshop的工具箱中,鼠标右击钢笔工具按钮可以显示出钢笔工具所包含的5个按钮(如图1),通过这5个按钮可以完成路径的前期绘制工作。 <图1> 2、再用鼠标右击钢笔工具上方的按钮又会出现两个选择按钮(如图2),通过这两个按钮结合前面钢笔工具中的部分按钮可以对绘制后的路径曲线进行编辑和修改,完成路径曲线的后期调节工作。 <图2> 3、如果说画布是钢笔工具的舞台,那么路径调板就是钢笔工具的后台了。绘制好的路径曲线都在路径调板中,在路径调板中我们可以看到每条路径曲线的名称及其缩略图。
<图3> 下面我们就来仔细看看这些和路径有关的工具和调板的用法。 一、钢笔工具 选择钢笔工具,在菜单栏的下方可以看到钢笔工具的选项栏。钢笔工具有两种创建模式:创建新的形状图层和创建新的工作路径(如图3)。 <图4> 创建形状图层模式 创建形状图层模式不仅可以在路径面板中新建一个路径,同时还在图层面板中创建了一个形状图层,所以如果选择创建新的形状图层选项,可以在创建之前设置形状图层的样式,混合模式和不透明度的大小。 勾选自动添加/删除选项,可以使我们在绘制路径的过程中对绘制出的路径添加或删除锚点,单击路径上的某点可以在该点添加一个锚点,单击原有的锚点可以将其删除,如果未勾选此项可以通过鼠标右击路径上的某点,在弹出的菜单中选择添加锚点或右击原有的锚点,在弹出的菜单中选择删除锚点来达到同样的目的。 勾选橡皮带选项,可以让你看到下一个将要定义的锚点所形成的路径,这样在绘制的过程中会感觉比较直观。 创建新的工作路径
如何使用钢笔工具绘制路径
1.如何使用钢笔工具绘制路径? 答:“钢笔工具”是最基本的路径创建工具,可以勾画平滑的曲线,并且缩放后仍能保持其平滑的效果。允许路径处于开放的状态,如果把起点 和终点重合绘制就可以得到封闭路径。 ①用钢笔工具绘制直线:将钢笔工具定位到所需的直线段起点并单击, 以定义第一个锚点(不要拖动),再次单击直线段结束的位置(按住shift 键的同时单击以将段的角度限制为45度的倍数),继续单击以便为其他直线段设置锚点。最后添加的锚点总是显示为实心方形,表示已选中状态。 当添加更多的锚点时,以前定义的锚点会变成空心并被取消选择。如果将 钢笔工具定位在第一个(空心)锚点上,钢笔工具指针旁将出现一个小圆圈,单击或拖动可闭合路径。 ②用钢笔工具绘制曲线:将钢笔工具定位到曲线的起点并按住鼠标, 此时会出现第一个锚点,同时钢笔工具指针变为一个箭头(在Photoshop 中,只有在开始拖动后,指针才发生改变)。拖动以设置要创建的曲线段的斜度,然后松开鼠标即可。 2.简述图层蒙版的作用和用法,并举例说明。 答:蒙版在Photoshop里的应用相当广泛。蒙版是一种特殊的选区,可以保护选区内的图像不被操作,可以控制图层内部分图像的隐藏或显示。蒙版最大的特点就是可以反复修改,却不会影响到本身图层的任何构造。如果对蒙版调整的图像不满意,可以去掉蒙版,则原图像又会重现。 简单的说,图层蒙版是灰度图像,用黑色在蒙版上涂抹将隐藏当前图层的内容,显示下面的图像;相反,用白色在蒙版上涂抹则会显示当前图层的信息,遮住下面的图层。图层蒙版是直接对图层作用的,它具有灵活性,可以在不影响该图层的情况下制作很多效果。 示例:用“图层蒙版”将金鱼缸里面的金鱼换成我们喜欢的东西。 操作步骤:首先执行【文件】|【打开…】命令,打开两幅素材图像。选中“图像1”窗口,按Ctrl+A快捷键,将“图像1”全部选中,按Ctrl+C拷贝选中的图像,切换到“图像2”窗口,按Ctrl+V快捷键,将“图像1”粘贴到“图像2”中。完成后效果如图所示:
网络图与横道图
【课题】4.3 网络图与横道图 【教学目标】 知识目标: ⑴理解双代号逻辑网络图的概念.了解网络图的两个功能与绘制网络图的基本规则.掌握编制网络图的基本步骤. (2)了解横道图的基本构成形式与绘制方法. 能力目标: 通过网络图及横道图的编制,提高学生的数学思维能力. 【教学重点】 网络图,绘制网络图的基本原则,编制网络图的基本步骤. 【教学难点】 绘制网络图基本原则与基本步骤. 【教学设计】 通过实例具体剖析,分析网络图的概念、功能、绘制网络图的基本原则及编制网络图的基本步骤.介绍了横道图概念及编制的方法. 【教学备品】 教学课件. 【课时安排】 3课时.(135分钟) 【教学过程】
过程行为行为意图间*创设情景兴趣导入 4.3.2横道图 问题网络能清晰地表示工作间的内在逻辑关系,作为一个计划,是否还有改进或提高的可能呢? 介绍 说明 思考70 *动脑思考探索新知 由于网络图具有清晰地表示工作间的内在逻辑关系的优 点,因此在编制计划时得到广泛的使用,但在实施计划的时候,由于与时间(具体工作日期)相关,通常采用一种叫做横道图的图来表示.下面以4.2节的例1为例对横道图(图4-12)作一个简单的介绍. 图4-12中,左边是工作明细表,显示每项工作的代号,工作名称与工期.右边则用横道显示工作流程的信息:由于与工期时间相关,每一个横道表示一项工作及其工期,横道的长度表示一项工作的工期,并通过图中上方的工程标尺(顺计时)与下方的进度标尺(倒计时),标明每项工作的开始时间与完成时间.一般地,工程中的关键工作用红色横道(下图中为黑色横道),非关键工作用斜纹横道.这样的横道图可以清晰地反映检查落实工作的进度. 图4-12 *巩固知识典型例题 例4.3.1节中的例3绘制了建筑工程网络图,从网络图分析得出了最长的路径是A-B-C-E-F-J-L-N,为唯一的一条关键路径.这条路径上所有工序的工期之和为该工程的工期,为44周.根据建筑工程网络的工序明细表、网络图及以上分析,给定工期的起始日期,按日历绘制相应的横道图. 解从关键路径分析,关键工作用红色横道(下图中为黑色横道),非关键工作用斜纹横道.通过图4-13中上方、下方的工程标尺和进度标尺,可以清楚地查得每项工作的起止日期和工期的起说明 分析 比较 倾听 认识 领悟 通过 比较 横道 图与 网络 图来 认识 和理 解提 高计 划的 方法
钢笔行书字帖 直接打印练习59892
实用文档 钢笔行书字帖 启下点:尖入,重顿后向下出锋带下。 启右点:由上向下轻入重顿,然后向右上出锋收笔,与右侧的笔画呼应。 长点:一般作反捺使用,收笔时略露附钩,或向右下方顿笔即收,不带附钩。 启上横:书写时末端向上引带,以和下笔连接,如“天、大、古”的上横。 启下横:书写时向左下引带出锋,以和下笔呼应。
悬针竖:入纸后稍顿转笔向下由重变轻,出锋收笔。 垂露竖:落笔稍顿即提笔向下,至末端回锋收笔。 短竖:同楷书,但有的以点代替。 文案大全. 实用文档 平撇:落笔稍顿后迅即向左平方向撇出。
斜撇:同楷书,只是在撇时要果断,不要迟疑,而且要全力送到位。 短挑:落笔后略顿,然后在提笔向右上方用力挑出。(均有“土、王”等偏旁下端的短横变化而来) 长挑:与短挑相似,唯其笔画少长。可单独起承托作用,有时也同点画结合,如“独”等字。 斜捺:顺着撇势轻落笔,稍作横行即向右下行笔捺出,捺时要用力,并将笔势由斜改平斜。 平捺:回锋落笔,略横即向右下行笔,最后平捺出锋,平捺要“一波三折”,呈流动态势。
竖钩:先写竖然后顿笔用力向左下钩出。整体要挺拔,遒劲有力。 文案大全. 实用文档 斜钩:侧锋落笔后纵笔而下,最后翻笔向下钩出。斜钩中部要略带弧,有韧劲刚中含柔,并有纵势。 卧钩:顺笔直入并向下向右用力作下弧,至笔画末端翻笔向左上用力钩出。 翻笔向左上钩出。
浮鹅钩:落笔稍重,接着引笔向下写竖,随即右拐变写横, 最后翻笔向上钩出。 平折:落笔先写横,折时稍用力向左下方钩出。 竖折:先写竖画,至折时笔略提起,再顿后转笔向下,迅速向左上钩出。 两点水:先写点,顺势向下出锋与提画笔断意连。 三点水:只用两点,第一笔写点,第二点与竖画连写。
PS钢笔工具使用技巧
PHOTOSHOP钢笔工具使用技巧 前言:贝塞尔曲线工具是绘图软件安中非常重要的绘形工具,但是很多人都觉得难以掌握,本教程简明扼要地介绍了Photoshop中的钢笔工具的功能和使用,相信对大家会有帮助。在Photoshop中,如何得到想要的曲线?如何绘制出复杂的路径?如何编辑已有的路径曲线?带着这样的疑问,我们请出这篇教程的主角——钢笔工具。(本文以最新的Photoshop7.0为例) 1、钢笔工具“坐落”在Photoshop的工具箱中,鼠标右击钢笔工具按钮可以显示出钢笔工具所包含的5个按钮(如图1),通过这5个按钮可以完成路径的前期绘制工作 <图1> 2、再用鼠标右击钢笔工具上方的按钮又会出现两个选择按钮(如图2),通过这两个按钮结合前面钢笔工具中的部分按钮可以对绘制后的路径曲线进行编辑和修改,完成路径曲线的后期调节工作。 <图2> 3、如果说画布是钢笔工具的舞台,那么路径调板就是钢笔工具的后台了。绘制好的路径曲线都在路径调板中,在路径调板中我们可以看到每条路径曲线的名称及其缩略图。 图3
下面我们就来仔细看看这些和路径有关的工具和调板的用法。 一、钢笔工具 选择钢笔工具,在菜单栏的下方可以看到钢笔工具的选项栏。钢笔工具有两种创建模式:创建新的形状图层和创建新的工作路径(如图3)。 <图4> 创建形状图层模式 创建形状图层模式不仅可以在路径面板中新建一个路径,同时还在图层面板中创建了一个形状图层,所以如果选择创建新的形状图层选项,可以在创建之前设置形状图层的样式,混合模式和不透明度的大小。 勾选自动添加/删除选项,可以使我们在绘制路径的过程中对绘制出的路径添加或删除锚点,单击路径上的某点可以在该点添加一个锚点,单击原有的锚点可以将其删除,如果未勾选此项可以通过鼠标右击路径上的某点,在弹出的菜单中选择添加锚点或右击原有的锚点,在弹出的菜单中选择删除锚点来达到同样的目的。 勾选橡皮带选项,可以让你看到下一个将要定义的锚点所形成的路径,这样在绘制的过程中会感觉比较直观。 创建新的工作路径 单击创建新的工作路径按钮,在画布上连续单击可以绘制出折线,通过单击工具栏中的钢笔按钮结束绘制,也可以按住Ctrl键的同时在画布的任意位置单击,如果要绘制多边形,最后闭合时,将鼠标箭头靠近路径起点,当鼠标箭头旁边出现一个小圆圈时,单击鼠标键,就可以将路径闭和。 如果在创建锚点时单击并拖拽会出现一个曲率调杆,可以调节该锚点处曲线的曲率,从而绘制出路径曲线。
行书入门美观最实用的钢笔行书字贴
钢笔行书字帖 最美观最实用的字帖 极为神速,因此本字帖实为不可多得的字帖精品。 基础上增加空白米字格页,可以一页两版打印,方便临摹),对提高自己的书写水平设计为B 5纸,打印后可直接放入一般的十六开本子纸下进行描写,方便实用(在原版都用小字说明其写法,并在下面列举了十个例字,字体清秀、遒劲、流畅。本字帖版面本字帖按偏旁部首编辑,基本包含了汉字的所有偏旁(部件)。每个偏旁(部件)
启下点:尖入,重顿后向下出锋带下。 文之方永京住良序席唐启右点:由上向下轻入重顿,然后向右上出锋收笔,与右侧的笔画呼应。 小示尔东共洪余赤其集长点:一般作反捺使用,收笔时略露附钩,或向右下方顿笔即收,不带附钩。 大长各冬香禾良决张狠启上横:书写时末端向上引带,以和下笔连接,如“天、大、古”的上横。 丈才友天古右者有尧求启下横:书写时向左下引带出锋,以和下笔呼应。 三无不未王豆专可亚牙悬针竖:入纸后稍顿转笔向下由重变轻,出锋收笔。 干半丰中甲申串计汁军垂露竖:落笔稍顿即提笔向下,至末端回锋收笔。 平木末来冲林临陈情慢短竖:同楷书,但有的以点代替。 四虫电史而由曲坚西师平撇:落笔稍顿后迅即向左平方向撇出。 千币禾乎任乏丢季爱我斜撇:同楷书,只是在撇时要果断,不要迟疑,而且要全力送到位。 介仓今令会合金余奉命
短挑:落笔后略顿,然后在提笔向右上方用力挑出。(均有“土、王”等偏旁下端的短横变化而来) 地场垃圾坟培圳站玩域长挑:与短挑相似,唯其笔画少长。可单独起承托作用,有时也同点画结合,如“独”等字。 打投把拾拉独拖抗护抟斜捺:顺着撇势轻落笔,稍作横行即向右下行笔捺出,捺时要用力,并将笔势由斜改平斜。 人吏更梗便埂使硬粳绠平捺:回锋落笔,略横即向右下行笔,最后平捺出锋,平捺要“一波三折”,呈流动态势。 是道建起逢延挺赴赶逍竖钩:先写竖然后顿笔用力向左下钩出。整体要挺拔,遒劲有力。 丁于宁亭灯宇寺事订盯斜钩:侧锋落笔后纵笔而下,最后翻笔向下钩出。斜钩中部要略带弧,有韧劲刚中含柔,并有纵势。 戈戊划我成戏线战咸载卧钩:顺笔直入并向下向右用力作下弧,至笔画末端翻笔向左上用力钩出。 心怎思想秘志忠忿怠恋背抛钩:顺笔写上横,到转折处折笔而下,顺势婉转写弯曲,最后翻笔向左上钩出。 九飞风凤讽旭旮旯枫疯浮鹅钩:落笔稍重,接着引笔向下写竖,随即右拐变写横,最后翻笔向上钩出。 元毛兄光巴乳孔扎乱胤平折:落笔先写横,折时稍用力向左下方钩出。 田日国而细回丑扭司拽
(仅供参考)现代汉语3500常用字全新硬笔行书字帖
一乙二十丁厂七卜人入八九几儿了力乃刀又三于干亏士工土才寸下大丈与万上小口巾山千乞川亿个勺久凡及夕丸么广亡门义之尸弓己已子卫也女飞刃习叉马乡丰王井开夫天无元专云扎艺木五支厅不太犬区历尤友匹车巨牙屯比互切瓦止少日中冈贝内水见午牛手毛气升长仁什片仆化仇币仍仅斤爪反介父从今凶分乏公仓月氏勿欠风丹匀乌凤勾文六方火为斗忆订计户认心尺引丑巴孔队办以允予劝双书幻玉刊示末未击打巧正扑扒功扔去甘世古节本术可丙左厉右石布龙平灭轧东卡北占业旧帅归且旦目叶甲申叮电号田由史只央兄叼叫另叨叹四生失禾丘付仗代仙们仪白仔他斥瓜乎丛令用甩印乐句匆册犯外处冬鸟务包饥主市立闪兰半汁汇头汉宁穴它讨写让礼训必议讯记永司尼民出辽奶奴加召皮边发孕圣对台矛纠母幼丝式刑动扛寺吉扣考托老执巩圾扩扫地扬场耳共芒亚芝朽朴机权过臣再协西压厌在有百存而页匠夸夺灰达列死成夹轨邪划迈毕至此贞师尘尖劣光当早吐吓虫曲团同吊吃因吸吗屿帆岁回岂刚则肉网年朱先丢舌竹迁乔伟传乒乓休伍伏优伐延件任伤价份华仰仿伙伪自血向似后行舟全会杀合兆企众爷伞创肌朵杂危旬旨负各名多争色壮冲冰庄庆亦刘齐交次衣产决充妄闭问闯羊并关米灯州汗污江池汤忙兴宇守宅字安讲军许论农讽设访寻那迅尽导异孙阵阳收阶阴防奸如妇好她妈戏羽观欢买红纤级约纪驰巡寿弄麦形进戒吞远违运扶抚坛技坏扰拒找批扯址走抄坝贡攻赤折抓扮抢孝均抛投坟抗坑坊抖护壳志扭块声把报却劫芽花芹芬苍芳严芦劳克苏杆杠杜材村杏极李杨求更束
豆两丽医辰励否还歼来连步坚旱盯呈时吴助县里呆园旷围呀吨足邮男困吵串员听吩吹呜吧吼别岗帐财针钉告我乱利秃秀私每兵估体何但伸作伯伶佣低你住位伴身皂佛近彻役返余希坐谷妥含邻岔肝肚肠龟免狂犹角删条卵岛迎饭饮系言冻状亩况床库疗应冷这序辛弃冶忘闲间闷判灶灿弟汪沙汽沃泛沟没沈沉怀忧快完宋宏牢究穷灾良证启评补初社识诉诊词译君灵即层尿尾迟局改张忌际陆阿陈阻附妙妖妨努忍劲鸡驱纯纱纳纲驳纵纷纸纹纺驴纽奉玩环武青责现表规抹拢拔拣担坦押抽拐拖拍者顶拆拥抵拘势抱垃拉拦拌幸招坡披拨择抬其取苦若茂苹苗英范直茄茎茅林枝杯柜析板松枪构杰述枕丧或画卧事刺枣雨卖矿码厕奔奇奋态欧垄妻轰顷转斩轮软到非叔肯齿些虎虏肾贤尚旺具果味昆国昌畅明易昂典固忠咐呼鸣咏呢岸岩帖罗帜岭凯败贩购图钓制知垂牧物乖刮秆和季委佳侍供使例版侄侦侧凭侨佩货依的迫质欣征往爬彼径所舍金命斧爸采受乳贪念贫肤肺肢肿胀朋股肥服胁周昏鱼兔狐忽狗备饰饱饲变京享店夜庙府底剂郊废净盲放刻育闸闹郑券卷单炒炊炕炎炉沫浅法泄河沾泪油泊沿泡注泻泳泥沸波泼泽治怖性怕怜怪学宝宗定宜审宙官空帘实试郎诗肩房诚衬衫视话诞询该详建肃录隶居届刷屈弦承孟孤陕降限妹姑姐姓始驾参艰线练组细驶织终驻驼绍经贯奏春帮珍玻毒型挂封持项垮挎城挠政赴赵挡挺括拴拾挑指垫挣挤拼挖按挥挪某甚革荐巷带草茧茶荒茫荡荣故胡南药标枯柄栋相查柏柳柱柿栏树要咸威歪研砖厘厚砌砍面耐耍牵残殃轻
PS路径教程(钢笔的使用)不看后悔
看到还是很多朋友问钢笔怎么用。我也不知道以前有没有朋友发过这类的教程,我就斗胆发一个教程,如果重复,就请斑竹删除。 这是转赵鹏老师的教程,说是路径终极教程一点也不过分。你耐心看完后相信就对钢笔工具有个清楚的认识了。钢笔工具绘制的路径可以用来做平滑的曲线,复杂的图形,我们这些业余爱好者用的最多的恐怕就是用来抠图了。用钢笔沿图的边缘勾出闭合路径后就可以转换为选区,用来抠图。 作者:赵鹏时间:2003-7-28 版权声明:(作者赵鹏https://www.360docs.net/doc/9013589204.html,,所在论坛https://www.360docs.net/doc/9013589204.html,)此教程允许任意转载,允许用于商业印刷,不需经过作者同意,不需支付任何费用。但必须保证 教程的完整性,同时注明本版权声明全部内容。 首先来简要介绍一下钢笔工具和路径的概念 钢笔工具属于矢量绘图工具,其优点是可以勾画平滑的曲线,在缩放或者变形之后仍能保持平滑效果 钢笔工具画出来的矢量图形称为路径,路径是矢量的路径允许是不封闭的开放状,如果把起点与终点重合绘制就可以得到封闭的路径 现在我们来绘制一个简单的路径 如下图在工具栏选择钢笔工具(快捷键P) 并保持钢笔工具的选项如图所示(在工具栏上方):选择第二种绘图方式(单纯路径),并取消橡皮带功能
然后用钢笔在画面中单击,会看到在击打的点之间有线段相连 保持按住Shift键可以让所绘制的点与上一个点保持45度整数倍夹角(比如零度、90度)这样可以绘制水平或者是垂直的线段(图中从第5个点开始按下了Shift键) 从上面的简单练习中我们得出两个规律: 我们并没有直接绘制线段,而是定义了各个点的位置,软件则在点间连线成型 控制线段形态(方向、距离)的,并不是线段本身,而是线段中的各个点的位置 记住两个术语: 那些点称为“锚点”(anchor) 锚点间的线段称为“片断”(segment) 刚才我们绘制的那些锚点,由于它们之间的线段都是直线,所以又称为直线型锚点。 现在我们来绘制曲线形锚点
钢笔工具是PS里经常用到的绘制路径的一个工具
钢笔工具是PS里经常用到的绘制路径的一个工具,用顺手了,会喜欢上这个工具,因为在做图的时候非常方便。在使用钢笔工具抠图的时候,往往会用到蒙板辅助做图,当然,其实在用其它工具做图的时候,也经常会用到蒙板,所以这里把蒙板提到教程的前面,就是因为后面的教程里大多数都要用到,那么钢笔工具如何使用,蒙板又会起什么作用呢,让我们一起来学习。 1.首先蒙版是PS从初级向中级迈进的门槛。蒙版在PS图像处理中起了非常强大的功能,在蒙版的作用下,PS中的各项调整功能可以发挥到更加极致的地步。 其实对于蒙版在配合钢笔和其它工具抠图中,主要还是通过它的Alpha透明功能进行调整,蒙版在辅助工具抠图的时候,主要是对图层进行了保护作用,也就是说在抠图的时候不被一些工具破坏掉原图,从而快速抠图,就算遇到了错误之处也可以作用画笔或橡皮工具快速更改,还不明白?一起来做!~ 蒙版的用法: (1)可以做多张图片的渡拼接,如图: 所用素材:
操作步骤如下: 1、如图所示,打开两张图片,然后将一张图置入到另一张图内,如图 2、非常简单的操作,确定此操作在图层一中,(因为锁住的图层是不能用蒙版效果的),选择渐变工具,并在其属性栏中选择第一个属性,这里千万别忘记也要将它的前景和背景色设置好噢,前景和背景的设置是黑白设置
(当然这里的黑白设置前黑后白,后白前黑都无所谓,主要是黑白设置就好)。最后确定是在黑白的情况下,按住SHIFT键在图层一上拖动,得到如图效果: (2)可以替换局部图像,如图所示:所用素材:
操作步骤如下: 1、打开一张图片,如图小房屋,选择图像模式下的RGB选项,将图片的灰度模式改为RGB模式。
Photoshop中路径绘制方法详解
Photoshop中路径绘制方法详解 Photoshop中路径绘制方法详解 2010-01-22 10:36在Photoshop中,如何得到想要的曲线?如何绘制出复杂的路径?如何编辑已有的路径曲线?这里 我将简明扼要地介绍Photoshop CS中的对于路径的绘制及工具的使用,相信对大家会有所帮助。 一、工具介绍(见图一) 1、绘制路径工具: 在Photoshop的工具箱中,鼠标放在钢笔工具按钮点击右键可以显示出钢笔工具所包含的5个按钮,通过前2个工具钢笔工具和自由钢笔工具可以完成路径的前期绘制工作。 钢笔工具是制作路径常用工具,可以制作精确的路径,尤其是在抠图制作高质量的画面时,是最佳的选用工具。 自由钢笔工具是利用鼠标在画面上直接以描边的勾画出来,这时所勾画的形状就可以自动转换为了路径,但一般不建议使用,手动鼠标所勾画的路径很粗糙,且锚点比较多,后期不好调整。 ★这里对钢笔工具做个详细的介绍。 钢笔工具的其它选项: 选择钢笔工具,在菜单栏的下方可以看到钢笔工具的选项栏。
钢笔工具有两种创建模式:创建新的形状图层和创建新的工作路径。 ●创建形状图层: 在创建新的形状图层模式下,用钢笔工具绘制路径时不仅可以在路径面板中新建一个路径,同时还在图层面板中创建了一个形状图层,同样在图层面板中可以设置形状图层的样式,混合模式和不透明度的大小。 勾选自动添加/删除选项,可以使我们在绘制路径的过程中对绘制出的路径添加或删除锚点,如果未勾选此项可以通过鼠标右键在弹出的菜单中选择添加锚点或删除锚点来达到同 样的目的。 勾选橡皮带选项,可以让你看到下一个将要定义的锚点所形成的路径,这样在绘制的过程中会感觉比较直观。 ●创建新的路径: 在创建新的路径模式下,是在原图层基础上添加路径。在画布上连续单击最后闭合时,将鼠标箭头靠近路径起点,当鼠标箭头旁边出现一个小圆圈时,单击鼠标键,就可以将路径闭和。 如果在创建锚点时单击并拖拽会出现一个曲率调杆,可以调节该锚点处曲线的曲率,从而绘制出路径曲线。 ●快速简单路径:
画关键路径常用网络图
画关键路径 常用的网络图 ? PDM:节点法 (单代号)网络图 ? AON ? ADM:箭线法 (双代号)网络图 ? AOA ? CDM:条件箭线图法 PDM 图例 ? 构成PDM 网络图的基本特点是节点(Box) ? 节点(Box)表示活动(工序,工作) ? 用箭线表示各活动(工序,工作)之间的逻辑关系 ? 可以方便的表示活动之间的各种逻辑关系 ? 没有时标 ? 在软件项目中PDM 比ADM 更通用 ADM 图例 ? ? 每一个事件代号唯一 ? 任何两项活动的紧前事件和紧后事件至少有一个不相同,节点序号沿箭线方向越来越大 ? 流入(流出)同一节点的活动均有共同的后继活动(先行活动) 活动的逻辑关系 ? 平行、顺序、搭接 ? 相邻两项活动同时开始 ? 相邻两项活动先后开始 ? 后一活动在前一活动结束后一段时间开始为间隔顺序 ? 紧前活动、紧后活动
CPM关键路径法进度控制 ?根据指定的网络顺序逻辑关系和单一的历时估算,计算每一个活动的单一的活动时间。 ?当估算项目中某项单独的活动,时间很确定的时候采用 ?浮动时间是一个活动的机动性,它是一个活动在不影响其它活动或者项目完成的情况下可以延迟的时间量 ?Float>0:时间安排比较合理 ?Float=0:比较紧张 ?Float<0:项目进度会推迟 ?自由浮动(Free Float) ?在不影响后置任务最早开始时间本活动可以延迟的时间 ?总浮动(Total Float) ?在不影响项目最早完成时间本活动可以延迟的时间 网络图中任务进度时间参数说明 ?最早开始时间(Early start)ES ?一项活动最早可以开始执行的时间 ?最晚开始时间(Late start)LS ?一项活动最晚开始执行的时间 ?最早完成时间(Early finish)EF ?一项活动最早可以完成的时间 ?最晚完成时间(Late finish)LF ?一项活动最晚可以完成的时间 ?自由浮动(Free Float)FF ?不影响后置任务最早开始时间情况下本活动可以延迟的时间 ?总浮动(Total Float)TF ?不影响项目最早完成时间情况下本活动可以延迟的时间 ?超前(Lead) ?两个活动的逻辑关系所允许的提前后置任务的时间。如需求完成80%可以总体设计 ?滞后(Lag) ?两个活动逻辑关系所允许的推迟后置任务的时间。 公式: EF= ES+duration LS=LF- duration TF=LS-ES =LF-EF 公式: ES(S)= EF(P) + Lag LF(P) = LS (S) – Lag TF=LS-ES,FF= ES(C)-EF(B)- Lag(= ES(successor)-EF(predecessor))
PS中钢笔工具的操作技巧
PS中钢笔工具的操作技巧 很多朋友都跟我说PS中的钢笔工具很难。确实,在PS中想用好钢笔工具还真的需要一定的时间和技巧。其实钢笔工具也没有想象中的那么难,这是身为过来人的一个观点。下面就让我带领你们进入PS的钢笔工具世界------由贝塞尔曲线构成的路径世界。 要想学好一个东西,先要对它进行挤出的了解。在这里我对所有知道或者不知道的人强调下:PS中用钢笔工具画出来的所有线条(也就是路径)全部都是贝赛尔曲线,我们要如何才能画出自己想要的路径呢?这就需要对贝赛尔曲线有一个完整的概念。 那么什么是贝塞尔曲线呢?(看图) 贝塞尔曲的历史来源及详细信息,请各位去百度搜索下,有它的百科知识。我这里也就简单的说下:贝塞尔曲线是依据四个位置任意的点坐标绘制出的一条光滑曲线。这句话有点玄乎,不好理解,我来简单解释下:贝赛尔曲线就是一个线段。最简单的贝塞尔曲
线就是由两个点一直线组成的。但是它跟直线的区别在于两个点是可以编辑的。贝塞尔曲线的任何一个顶点都有两个两个控制点。我们叫它中间点。正是因为这两个中间点,贝赛尔曲线才有了多姿多彩的曲线效果。关于贝塞尔曲线的基础知识就说到这。想了解更多,去百度。 Ps中钢笔工具的操作技巧 Ps中钢笔工具是抠图、制作超炫线条必不可少的一个工具。好玩、好看、又好用。下面我就图文并茂的来揭开钢笔工具的神秘面纱。 钢笔工具在PS的工具栏中是一个钢笔头的图标,快捷命令是“P”。(如图一) 图一图二 选择钢笔工具后,需要进行一些基本设置,(如图二),首先 要看清楚这两个图标的含义。第一个是【形状图层】,在这个模式下画的所有路径都将自动生成一个带有矢量蒙版的路径图层(如图三)。这对刚学钢笔工具的新手来是说一个非常上火的一件事。简直让他们不知所措。这个功能对初学钢笔工具的童鞋来说,可以暂时先跳过,等对钢笔工具具有一定深度的了解之后,再来学它也不迟。
PS-路径与形状
路径与形状 【教学目标】 1、知识与技能:通过学习路径工具中的钢笔工具和多边形工具,学会绘制矢量路径图形。 2、过程与方法:学习路径工具,能够得心应手的使用路径工具进行一定的创作,培养学生的实际操作能力。 3、情感态度与价值观:提高学生审美能力,培养学生鼠绘耐心,提高对电脑鼠绘的兴趣。 【教学重点】 绘制路径、填充路径、描边路径、创建路径选区。 【教学难点】 控制钢笔工具的方向和弧度,得心应手使用路径工具。 【教学方法】 演示法、讲解法、练习法 【教具准备】 多媒体课件、教科书、图片、u盘 【教学时间】 6课时 【教学过程】 第1、2课时
一、图片导入 师:我们知道,PS在图像处理方面,有着无比强大的功能,那么在绘制图像方面,它有会给我们怎样的惊喜呢,让我们一起来欣赏几幅PS路径工具绘制的作品。 (多媒体展示图片) 相信同学们看了这些漂亮的图片,已经迫不及待的想要学习路径工具了。 二、学习新知 ●介绍钢笔工具和路径的概念: A.钢笔工具属于矢量绘图工具,其优点是可以勾画平滑的曲线(在缩放或者变形之后仍能保持平滑效果)。 B.钢笔工具画出来的矢量图形称为路径,路径是矢量的(简介矢量图)。 C.路径允许是不封闭的开放状,如果把起点与终点重合绘制就可以得到封闭的路径。 ●钢笔工具(在PS面板中找到钢笔工具图标) a.选择默认的钢笔工具,会弹出钢笔工具的属性栏,选择“路径”,在画布上勾勒出路径而不生成形状图层。 b.启用“橡皮带”可以依据节点与钢笔光标间的线段来了解下一段路径的走向。
●师:我们先来绘制一条路径(教师演示绘制一段路径。) 从上面的简单练习中我们得出两个规律: 1.我们并没有直接绘制线段,而是定义了各个点的位置,软 件则在点间连线成型。 2.控制线段形态(方向、距离)的,并不是线段本身,而是 线段中的各个点的位置。 记住两个术语:那些点称为“锚点”;锚点间的线段称为“片断”。 刚才我们绘制的那些锚点,由于它们之间的线段都是直线,所以又称为直线型锚点。 ●师:现在我们来绘制曲线形锚点。(教师演示绘制一段路径。) a.在起点按下鼠标之后不要松手,向上拖动出一条方向线后放手 b.然后在第二个锚点拖动出一条向下的方向线,以此类推,画出路径。 c.我们看到在绘制出第二个及之后的锚点并拖动方向线时,曲线的形态也随之改变。 d.究竟曲线是怎样生成的,我们又该如何来控制曲线的形态呢? e.除了具有直线的方向和距离外,曲线多了一个弯曲度的形态。
钢笔行书字帖-可打印
钢笔行书字帖 启下点:尖入,重顿后向下出锋带下。 启右点:由上向下轻入重顿,然后向右上出锋收笔,与右侧的笔画呼应。 长点:一般作反捺使用,收笔时略露附钩,或向右下方顿笔即收,不带附钩。 启上横:书写时末端向上引带,以和下笔连接,如“天、大、古”的上横。 启下横:书写时向左下引带出锋,以和下笔呼应。 悬针竖:入纸后稍顿转笔向下由重变轻,出锋收笔。 垂露竖:落笔稍顿即提笔向下,至末端回锋收笔。 短竖:同楷书,但有的以点代替。
平撇:落笔稍顿后迅即向左平方向撇出。 斜撇:同楷书,只是在撇时要果断,不要迟疑,而且要全力送到位。 短挑:落笔后略顿,然后在提笔向右上方用力挑出。(均有“土、王”等偏旁下端的短横变化而来) 长挑:与短挑相似,唯其笔画少长。可单独起承托作用,有时也同点画结合,如“独”等字。 斜捺:顺着撇势轻落笔,稍作横行即向右下行笔捺出,捺时要用力,并将笔势由斜改平斜。 平捺:回锋落笔,略横即向右下行笔,最后平捺出锋,平捺要“一波三折”,呈流动态势。 竖钩:先写竖然后顿笔用力向左下钩出。整体要挺拔,遒劲有力。
斜钩:侧锋落笔后纵笔而下,最后翻笔向下钩出。斜钩中部要略带弧,有韧劲刚中含柔,并有纵势。 卧钩:顺笔直入并向下向右用力作下弧,至笔画末端翻笔向左上用力钩出。 背抛钩:顺笔写上横,到转折处折笔而下,顺势婉转写弯曲,最后翻笔向左上钩出。 浮鹅钩:落笔稍重,接着引笔向下写竖,随即右拐变写横,最后翻笔向上钩出。 平折:落笔先写横,折时稍用力向左下方钩出。 竖折:先写竖画,至折时笔略提起,再顿后转笔向下,迅速向左上钩出。 两点水:先写点,顺势向下出锋与提画笔断意连。
PS钢笔工具使用技巧
PHOTOSHOP钢笔工具使用技巧前言:贝塞尔曲线工具是绘图软件中非常 重要的绘图工具,但是很多人都觉得难以掌握,本教程简明扼要地介绍了中的钢笔工具的功能和使用,Photoshop 相信对大家会有帮助。如何得到想要的曲线?中,在Photoshop如何绘制出复杂的路径?如何编辑已有的路径曲线?带着这 样的疑问,我们请出这篇教程的主角——钢笔工具。(本 Photoshop7.0为例)文以最新的
1、钢笔工具“坐落”在Photoshop 的工具箱中,鼠标右击钢笔工具按钮可以显示出钢笔工具所包含的5个按钮(如图1),通过这5个按钮可以完成路径的前期绘制工作 1> 图<再用鼠标右击钢笔工具上方的按钮又2、(如图2)会出现两个选择按钮,通过这两个按钮结合前面钢笔工具中的部分按钮可以对绘制后的路径曲线进行编辑和修改,完成路径曲
线的后期调节工作。 <图2> 3、如果说画布是钢笔工具的舞台,那么路径调板就是钢笔工具的后台了。绘制好的路径曲线都在路径调板中,在路径调板中我们可以看到每条路径曲线的名称及其缩略图。
图3 下面我们就来仔细看看这些和路径有关的工具和调板的用法。一、钢笔工具选择钢笔工具,在菜单栏的下方可以看到钢笔工具的选项栏。钢笔工具有两种创建模式:创建新的形状图层和创建新 3)。的工作路径(如图 <图4>
创建形状图层模式 创建形状图层模式不仅可以在路径面板中新建一个路径,同时还在图层面板中创建了一个形状图层,所以如果选择创建新的形状图层选项,可以在创建之前 设置形状图层的样式,混合模式和不透明度的大小。 勾选自动添加/删除选项,可以使我们在绘制路径的过程中对绘制出的路径添加或删除锚点,单击路径上的某点可以在该点添加一个锚点,单击原有的锚点可以将其删除,如果未勾选此项可以通过鼠标右击路径上的某点,在弹出的菜单中选择添加锚点
最美观最实用的钢笔行书字贴
启下点:尖入,重顿后向下出锋带下。 文之方永京住良序席唐启右点:由上向下轻入重顿,然后向右上出锋收笔,与右侧的笔画呼应。 小示尔东共洪余赤其集长点:一般作反捺使用,收笔时略露附钩,或向右下方顿笔即收,不带附钩。 大长各冬香禾良决张狠启上横:书写时末端向上引带,以和下笔连接,如“天、大、古”的上横。 丈才友天古右者有尧求启下横:书写时向左下引带出锋,以和下笔呼应。 三无不未王豆专可亚牙悬针竖:入纸后稍顿转笔向下由重变轻,出锋收笔。 干半丰中甲申串计汁军垂露竖:落笔稍顿即提笔向下,至末端回锋收笔。 平木末来冲林临陈情慢短竖:同楷书,但有的以点代替。 四虫电史而由曲坚西师平撇:落笔稍顿后迅即向左平方向撇出。 千币禾乎任乏丢季爱我斜撇:同楷书,只是在撇时要果断,不要迟疑,而且要全力送到位。 介仓今令会合金余奉命
短挑:落笔后略顿,然后在提笔向右上方用力挑出。(均有“土、王”等偏旁下端的短横变化而来) 地场垃圾坟培圳站玩域长挑:与短挑相似,唯其笔画少长。可单独起承托作用,有时也同点画结合,如“独”等字。 打投把拾拉独拖抗护抟斜捺:顺着撇势轻落笔,稍作横行即向右下行笔捺出,捺时要用力,并将笔势由斜改平斜。 人吏更梗便埂使硬粳绠平捺:回锋落笔,略横即向右下行笔,最后平捺出锋,平捺要“一波三折”,呈流动态势。 是道建起逢延挺赴赶逍竖钩:先写竖然后顿笔用力向左下钩出。整体要挺拔,遒劲有力。 丁于宁亭灯宇寺事订盯斜钩:侧锋落笔后纵笔而下,最后翻笔向下钩出。斜钩中部要略带弧,有韧劲刚中含柔,并有纵势。 戈戊划我成戏线战咸载卧钩:顺笔直入并向下向右用力作下弧,至笔画末端翻笔向左上用力钩出。 心怎思想秘志忠忿怠恋背抛钩:顺笔写上横,到转折处折笔而下,顺势婉转写弯曲,最后翻笔向左上钩出。 九飞风凤讽旭旮旯枫疯浮鹅钩:落笔稍重,接着引笔向下写竖,随即右拐变写横,最后翻笔向上钩出。 元毛兄光巴乳孔扎乱胤平折:落笔先写横,折时稍用力向左下方钩出。 田日国而细回丑扭司拽
PS钢笔工具的使用
PS钢笔工具的使用各位读友大家好!你有你的木棉,我有我的文章,为了你的木棉,应读我的文章!若为比翼双飞鸟,定是人间有情人!若读此篇优秀文,必成天上比翼鸟! 篇一:Photoshop中的钢笔工具的功能和使用前言:贝塞尔曲线工具是绘图软件安中非常重要的绘形工具,但是很多人都觉得难以掌握,本教程简明扼要地介绍了Photoshop中的钢笔工具的功能和使用,相信对大家会有帮助。在Photoshop中,如何得到想要的曲线?如何绘制出复杂的路径?如何编辑已有的路径曲线?带着这样的疑问,我们请出这篇教程的主角——钢笔工具。(本文以最新的Photoshop7.0为例)钢笔工具“坐落”在Photoshop的工具箱中,鼠标右击钢笔工具按钮可以显示出钢笔工具所包含的5个按钮(如图1),通过这5个按钮可以完成路径的前期绘制工作再用鼠标右击钢笔工具上方的按钮又会出现两个选择按钮(如图2),通过这两个按钮
结合前面钢笔工具中的部分按钮可以对绘制后的路径曲线进行编辑和修改,完成路径曲线的后期调节工作如果说画布是钢笔工具的舞台,那么路径调板就是钢笔工具的后台了。绘制好的路径曲线都在路径调板中,在路径调板中我们可以看到每条路径曲线的名称及其缩略图下面我们就来仔细看看这些和路径有关的工具和调板的用法。一、钢笔工具选择钢笔工具,在菜单栏的下方可以看到钢笔工具的选项栏。钢笔工具有两种创建模式:创建新的形状图层和创建新的工作路径(如图)创建形状图层模式创建形状图层模式不仅可以在路径面板中新建一个路径,同时还在图层面板中创建了一个形状图层,所以如果选择创建新的形状图层选项,可以在创建之前设臵形状图层的样式,混合模式和不透明度的大小。勾选自动添加/删除选项,可以使我们在绘制路径的过程中对绘制出的路径添加或删除锚点,单击路径上的某点可以在该点添加一个锚点,
ps钢笔工具和路径工具
首先来简要介绍一下钢笔工具和路径的概念。 钢笔工具属于矢量绘图工具,其优点是可以勾画平滑的曲线,在缩放或者变形之后仍能保持平滑效果 钢笔工具画出来的矢量图形称为路径,路径是矢量的路径允许是不封闭的开放状,如果把起点与终点重合绘制就可以得到封闭的路径 现在我们来绘制一个简单的路径 如下图在工具栏选择钢笔工具(快捷键P) 图1 并保持钢笔工具的选项如图所示(在工具栏上方):选择第二种绘图方式(单纯路径),并取消橡皮带功能 图2 然后用钢笔在画面中单击,会看到在击打的点之间有线段相连 保持按住Shift键可以让所绘制的点与上一个点保持45度整数倍夹角(比如零度、90度) 这样可以绘制水平或者是垂直的线段(图中从第5个点开始按下了Shift键)
图3 从上面的简单练习中我们得出两个规律: 我们并没有直接绘制线段,而是定义了各个点的位置,软件则在点间连线成型 控制线段形态(方向、距离)的,并不是线段本身,而是线段中的各个点的位置 记住两个术语: 那些点称为“锚点”(anchor) 锚点间的线段称为“片断”(segment) 刚才我们绘制的那些锚点,由于它们之间的线段都是直线,所以又称为直线型锚点。 现在我们来绘制曲线形锚点。 我们看到,在绘制出第二个及之后的锚点并拖动方向线时,曲线的形态也随之改变。 究竟曲线是怎样生成的,我们又该如何来控制曲线的形态呢?除了具有直线的方向和距离外,曲线多了一个弯曲度的形态,方向和距离只要改变锚点位置就可以做到,但是弯曲度 该如何控制? 如图在工具栏选择“直接选择工具”,注意是下方那个空心的箭头。
图5 假设我们刚才绘制的4个锚点分别是ABCD,用“直接选择工具”去点取位于AB之间的片断,会看到刚才我们绘制AB锚点时候定义的方向线。 图6 仔细看一下这两个方向线 再这样想象: 一个人要从A点到B点,在A点出发的时候,位于A点的其他人看到他是朝着上偏右的 方向走的。 而位于B点的人,看到他是朝着下偏右的方向来的。 那么综合两地的观测结果。就可以得出这个人行走的路线:必定是一个类似锅盖的上弧 形。 现在我们选择如图的“转换点工具”,该工具用来修改方向线。
网络图_关键路径法
网络图(Network planning)是一种图解模型,形状如同网络,故称为网络图。网络图是由作业(箭线)、事件(又称节点)和路线三个因素组成的。 根据网络图中有关作业之间的相互关系,可以将作业划分为:紧前作业、紧后作业和交叉作业。 1、紧前作业,是指紧接在该作业之前的作业。紧前作业不结束,则该作业不能开始。 2、紧后作业,是指紧接在该作业之后的作业。该作业不结束,紧后作业不能开始。 3、平等作业,是指能与该作业同时开始的作业。 4、交叉作业,是指能与该作业相互交替进行的作业。 下图1反映了网络图中各作业之间的关系。假定C作业为该作业。 图示 其中,A作业为C作业的紧前作业。B、C、D三作业同时开始,B、D作业为C作业的平行作业。 E作业在C作业完成之后才能开始,E作业为C作业的紧后作业。 F、G作业为C作业的交叉作业,G交叉作业必须在紧后作业E与交叉作业F完成后才能开始。 网络图中作业之间的逻辑关系是相对的,不是一成不变的。只有指定了某一确定作业,考察它的与之有关各项作业的逻辑联系,才是有意义的。 作业 作业,是指一项工作或一道工序,需要消耗人力、物力和时间的具体 网络图 活动过程。在网络图中作业用箭线表示,箭尾i表示作业开始,箭头j表示作业结束。作业的名称标注在箭线的上面,该作业的持续时间(或工时)Tij标注在箭线的下面。有些作业或工序不消耗资源也不占用时间,称为虚作业,用虚箭线()表示。在网络图中设立虚作业主要是表明一项事件与另一项事件之间的相互依存相互依赖的关系,是属于逻辑性的联系。 事件 事件,是指某项作业的开始或结束,它不消耗任何资源和时间,在网络图中用“○”表示,“○”是两条或两条以上箭线的交结点,又称为结点。网络图中第一个事件(即○)称网络的起始事件,表示一项计划或工程的开始;网络图中最后一个事件称网络的终点事件,表示一项计划或工程的完成;介于始点与终点之间的事件叫做中间事件,它既表示前一项作业的完成,又表示后一项作业的开始。为了便于识别、检查和
关键路径(自己整理,理解简单易掌握)
关键路径法 CPM(CriticalPathMethod关键路径法)是项目管理中最基本也是非常关键的一个概念,它上连着WBS(工作分解结构),下连着执行进度控制与监督。关键路径是项目计划中最长的路线。它决定了项目的总实耗时间。项目经理必须把注意力集中于那些优先等级最高的任务,确保它们准时完成,关键路径上的任何活动的推迟将使整个项目推迟。向关键路径要时间,向非关键路径要资源。所以在进行项目操作的时候确定关键路径并进行有效的管理是至关重要的。 关键路径法 关键路径法- 定义 关键路径法Critical Path Method,CPM),又称关键线路法。一种计划管理方法。它是通过分析项目过程中哪个活动序列进度安排的总时差最少来预测项目工期的网络分析。它用网络图表示各项工作之间的相互关系,找出控制工期的关键路线,在一定工期、成本、资源条件下获得最佳的计划安排,以达到缩短工期、提高工效、降低成本的目的。CPM中工序时间是确定的,这种方法多用于建筑施工和大修工程的计划安排。它适用于有很多作业而且必须按时完成的项目。关键路线法是一个动态系统,它会随着项目的进展不断更新,该方法采用单一时间估计法,其中时间被视为一定的或确定的。
关键路径法 关键路径法- 起源 关键路径法关键路线法是一种网络图方法,最早出现于20世纪50年代,由雷明顿-兰德公司(Remington- Rand)的JE克里(JE Kelly)和杜邦公司的MR沃尔克(MR Walker)在1957年提出的,用于对化工工厂的维护项目进行日程安排。这种方法产生的背景是,在当时出现了许多庞大而复杂的科研和工程项目,这些项目常常需要运用大量的人力、物力和财力,因此如何合理而有效地对这些项目进行组织,在有限资源下以最短的时间和最低的成本费用下完成整个项目就成为一个突出的问题,这样CPM就应运而生了。 关键路径法 关键路径法- 原理与网络图设定步骤 关键路径法关键路径法(CPM)是一种网络分析技术,是确定网络图当中每一条路线从起始到结束,找出工期最长的线路,也就是说整个项目工期的决定是由最长的线路来决定的。 关键路径法是时间管理中很实用的一种方法,其工作原理是:为每个最小任务单位计算工期、定义最早开始和结束日期、最迟开始和结束日期、按照活动的关系形成顺序的网络逻辑图,找出必须的最长的路径,即为关键路径。
