Microsoft+Office+PowerPoint+2007快速上手教程

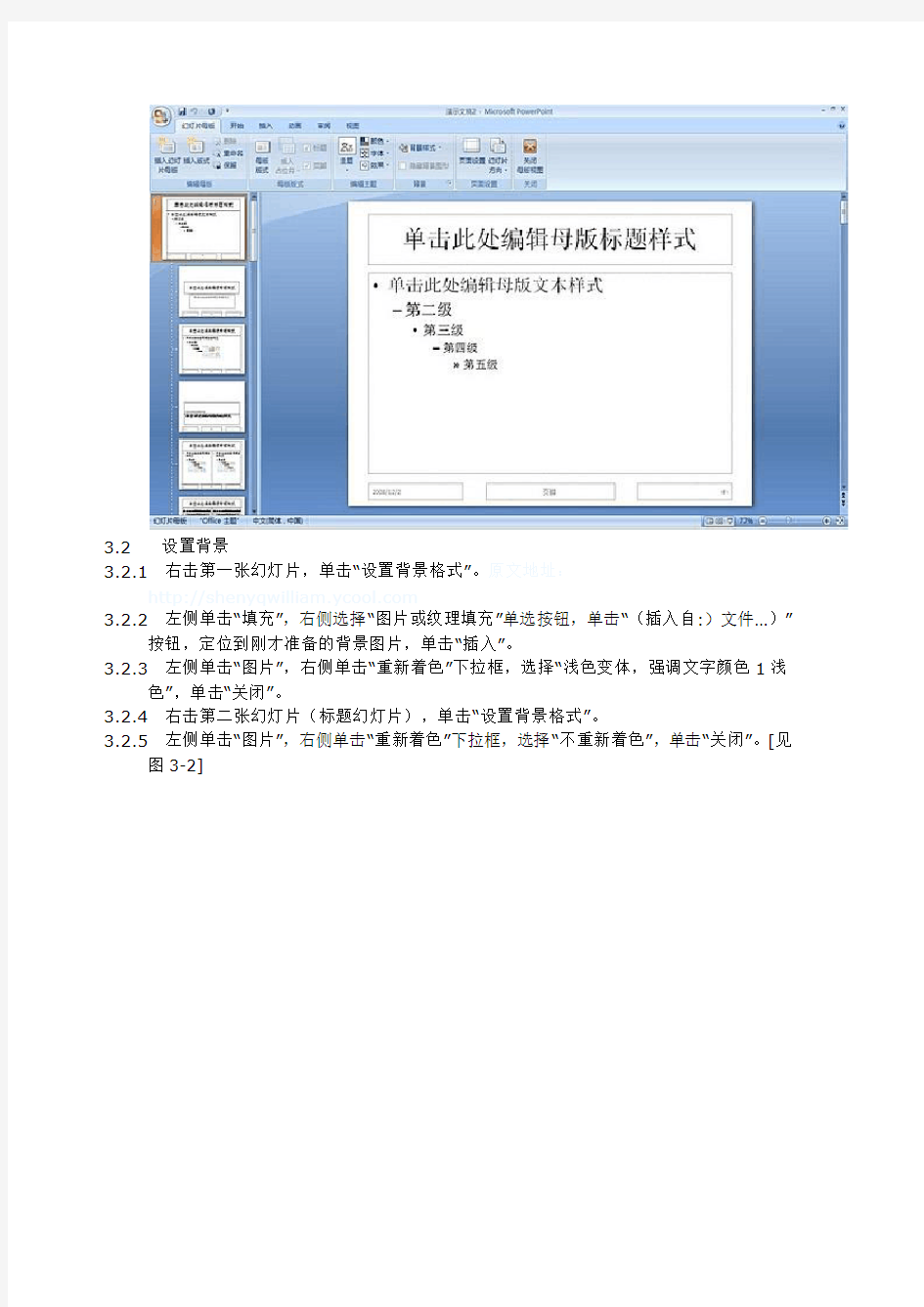
前言(如需节约时间,请跳到2)
1.1目的
1.1.1很多人抱怨Microsoft Office 2007难以上手,因此本文通过演示如何制作一个PPT
文档,意图使读者最快掌握MS-Office 2007使用方法。
1.1.2本文演示为徒手制作PPT,节约时间可以直接去网上搜索模板。
1.2声明
1.2.1Microsoft? Office是Microsoft?公司的产品,请注意版权。简易的免费替代软件
包括WPS? Office。
1.2.2本文系原创,转载请注明出处。
2准备
2.1素材准备
2.1.1准备背景图片一张,建议800×600,或下载:模板背景和内容图片。
2.1.2准备文字素材,建议多级列表形式,或下载:文字素材
2.2文档准备
2.2.1单击左上角的“Microsoft Office按钮”(以下用图片代替),单击“新建”,选择
“空白演示文稿”,单击创建。[见图2-1]
3制作母版
3.1切换到母版视图
3.1.1在“视图”选项卡的“演示文稿视图”组中,单击“幻灯片母版”。原文地址:
https://www.360docs.net/doc/9215923741.html,
3.1.2左侧幻灯片版式缩略途中,第一个可以认为是幻灯片母版的母版,其余幻灯片各自规
定了不同版式的母版格式。[见图3-1]
3.2设置背景
3.2.1右击第一张幻灯片,单击“设置背景格式”。原文地址:
https://www.360docs.net/doc/9215923741.html,
3.2.2左侧单击“填充”,右侧选择“图片或纹理填充”单选按钮,单击“(插入自:)文件…)”
按钮,定位到刚才准备的背景图片,单击“插入”。
3.2.3左侧单击“图片”,右侧单击“重新着色”下拉框,选择“浅色变体,强调文字颜色1浅
色”,单击“关闭”。
3.2.4右击第二张幻灯片(标题幻灯片),单击“设置背景格式”。
3.2.5左侧单击“图片”,右侧单击“重新着色”下拉框,选择“不重新着色”,单击“关闭”。[见
图3-2]
3.3设置文字样式原文地址:https://www.360docs.net/doc/9215923741.html,
3.3.1单击第一张幻灯片,单击“单击此处编辑母版标题样式”文本框的边缘(即选中整个框,
而不是点击文字出现光标)。
3.3.2在“开始”选项卡的“字体”组中,字体选择“微软雅黑”,勾选“阴影”;单击“字体”组右
下小箭头,弹出“字体”对话框,在“下划线类型”下拉框中选择“双线”,单击“确定”。
3.3.3在“格式”选项卡的“艺术字样式”组中,单击下拉按钮,选择末行第二个。
3.3.4同组中,单击“文字效果”按钮,在“映像”菜单中选择“紧密映像8pt偏移量”。
3.3.5单击“单击此处编辑母版文本格式”文本框的边框,在“艺术字样式”组的下拉菜单中选
择第三行第五个;在“开始选项卡”的“字体”组中,单击“粗体”按钮。
3.3.6单击第二张幻灯片,与前面类似,“标题样式”文本框使用“粗体”。[见图3-3]
3.4插入占位符原文地址:https://www.360docs.net/doc/9215923741.html,
3.4.1单击第三张幻灯片,将“文本样式”文本框的下边缘向上略微拖动。
3.4.2在“幻灯片母版”选项卡的“母版版式”组中,单击“插入占位符”按钮下半部分,选择“内
容”。
3.4.3在“文本样式”文本框下面拖出一个扁宽的框,根据需要调整其大小和位置。
3.4.4在“格式”选项卡的“艺术字样式”组中,单击,单击“清除艺术字”;在“开始”选项卡
的“字体”组中,取消“粗体”、“阴影”,“大小”设为12号;单击“字体颜色”按钮的右半部分,选择“黑色,文字1,淡色50%”;“段落”组中,取消“项目符号”;单击“对齐文本”按钮,选择“中部对齐”。[见图3-4]
3.5设置切换及动画原文地址:https://www.360docs.net/doc/9215923741.html,
3.5.1单击第一张幻灯片,在“动画”选项卡的“切换到此幻灯片”组中,单击,选择“擦除”
中的第一个“向下擦除”。
3.5.2在“动画”组中,单击“自定义动画”按钮,会在右侧出现“自定义动画”对话框。单击“标
题样式”文本框,单击“添加效果”按钮,选择“进入”中的“渐入”;单击“文本样式”文本框,单击“添加效果”按钮,选择“进入”中的“下降”。如果没有的话,可以在“其他效果…”中找到。
3.5.3在右侧“自定义动画”对话框中,单击“标题占位符2”右边的下拉按钮,选择“从上
一项之后开始”;单击“文本占位符2”右边的下拉按钮,选择“从上一项之后开始”;
单击下面的双箭头以展开内容。
3.5.4单击第二张幻灯片,在“动画”选项卡的“切换到此幻灯片”组中,单击,选择“淡出
和溶解”中的第二个“从全黑中淡出”。[见图3-5]
3.6保存母版
3.6.1,选择“另存为”(直接点,不要点旁边的箭头),“保存类型”选择“PowerPoint
模板(*.potx)”。这样以后就能够直接应用这个模板了。
3.6.2在“幻灯片母版”选项卡的“关闭”组中,单击“关闭母版视图”按钮。原文地址:
https://www.360docs.net/doc/9215923741.html,
3.6.3,另存为(点旁边的箭头),PowerPoint演示文稿,定位到想保存的位置,确
定。
4编辑幻灯片
4.1插入新幻灯片
4.1.1在“开始”选项卡的“幻灯片”组中,单击“新建幻灯片”的下半部分,选择“标题和内容”;
如果选错了,可以单击右边“版式”按钮更改。
4.1.2如果直接点击新建幻灯片的上半部分图标,会插入默认版式幻灯片;点下半部分则会
出现下拉菜单。这点在很多按钮上都会看到,可以触类旁通。
4.1.3一般较常使用的版式是“标题幻灯片”、“标题和内容”、“节标题”。原文地址:
https://www.360docs.net/doc/9215923741.html,
4.2编辑普通文字
4.2.1按照一开始准备的文字素材编辑相应的幻灯片,将文字插入相应的“标题”、“副标题”、
“文本”文本框中。
4.3SmartArt(第六张幻灯片)
4.3.1在“插入”选项卡的“插图”组中,单击“SmartArt”按钮。选择“列表”中的第一行第四
个“垂直框列表”,单击“确定”。适当调整大小和位置。
4.3.2插入相应的文字素材。单击SmartArt框,在“开始”选项卡的“字体”组中,单击“粗
体”按钮。
4.3.3单击SmartArt框,在“设计”选项卡的“SmartArt样式”组中,单击“更改颜色”按钮,
选择第四行第五个“透明渐变范围-强调文字颜色2”。
4.3.4在“SmartArt样式”组中,单击,选择第二行第一个“优雅”。原文地址:
https://www.360docs.net/doc/9215923741.html,
4.3.5自定义动画,添加“进入”的“下降”,时间改为“从上一项之后开始”。[见图4-1]
4.4图片(第七张幻灯片)
4.4.1在“插入”选项卡的“插图”组中,单击“图片”按钮,定位到要插入的图片,单击“插入”。
4.4.2单击该图片,在“格式”选项卡的“图片样式”组中,单击,选择第三行第一个“映像
右透视”。
4.4.3适当调整大小和位置。自定义动画同4.3.6。[见图4-2]
4.5表格(第十一张幻灯片)
4.5.1在新的幻灯片的内容文本框中,有六个图标。单击第一个“插入表格”图标,列数为“2”,
行数为7。按文本素材插入各单元格文字。
4.5.2选中第一行的两个单元格,在“布局”选项卡的“合并”组中,单击“合并单元格”按钮。
4.5.3单击表格外框,在(表格工具的)“设计”选项卡的“表格样式”组中,单击,选择第
二行的第三个“主题样式2-强调2”。
4.5.4在“表格样式”组中,单击“效果”按钮,在“单元格凹凸效果”的“棱台”中选择“圆”。4.5.5选中第一行,字体大小改为24。[见图4-3]
4.6艺术字(第十三张幻灯片)
4.6.1选中标题文字,右击,选择“字体”对话框,去除下划线,字体大小改为120。
4.6.2选中标题文字,右击,选择“设置文字效果格式…”,弹出对话框。单击标题文本框的
边框以便预览效果。
4.6.3“文本填充”选择“渐变填充”;“渐变光圈”通过“添加”、“删除”按钮创建四个光圈。四
个光圈的“结束位置”、“颜色”、“透明度”分别为①"0%", "黄色", "60%"; ②"20%", "
黄色", "50%"; ③"75%", "水绿色,强调文字颜色5,深色25%", "25%"; ④
"100%", "橄榄色,强调文字颜色3,深色25%", "0%"。
4.6.4“三维格式”中,顶端选择“圆”;“深度”为“20磅”;“轮廓线”“大小”为“0磅”;“表面
效果”“材料”为“硬边缘”,“照明”为“强烈”,“角度”为“20°”。
4.6.5“三维旋转”选择“预设”的“离轴1右”。单击关闭。[见图4-4]
这样一份PowerPoint演示文稿便完成了。不要忘记按“Ctrl+S”保存。
PPT2007母版、模板和主题的设计与应用
[日期:2008-11-23]来源:作者:[字体:大中
小]
前言一个完整专业的演示文稿,有很多地方需要统一进行设置:幻灯片中统一的内容、背景、配色和文字格式等等。这些统一应该使用演示文稿的母版、模板或主题进行设置。如何让他们协调有序呢?
母版加模板:共性与个性起舞
在ppt2007 演示文稿设计中,除了每张幻灯片的制作外,最核心、最重要的就是母版的设计,因为它决定了演示文稿的一致风格和统一内容,甚至还是创建演示文稿模板和自定义主题的前提。ppt2007的母版有两个最明显的改变:设置了“主母版”,并为每个版式单独设置“版式母版”(还可创建自定义的版式母版)。要把“主母版”看成演示文稿幻灯片共性设置的话,“版式母版”就是演示文稿幻灯片个性的设置。
主母版设计
“ 主母版”能影响所有“ 版式母版”,如有统一的内容、图片、背景和格式,可直接在“主母版”中设置,其他“版式母版”会自动与之一致。
版式母版设计
包括标题版式、图表、文字幻灯片等,可单独控制配色、文字和格式。
模板的创建
母版设置完成后只能在一个演示文稿中应用,想一劳永逸、长期应用吗?就把母版设置保存成演示文稿模
板吧。“保存”为“ 演示文稿设计模板(*.pot)”即可。在ppt2007 中,模板创建完成后,需要通过“ 主题”来进行应用。
主题:让外观锦上添花
ppt主题是一组统一的设计元素,包括背景颜色、字体格式和图形效果等内容。利用设计主题,可快速对演示文稿进行外观效果的设置,母版和设计模板就可以当作一种主题。
主题颜色
它由8种颜色组成,包括背景、文字强调和超链接颜色。“主题颜色”按钮中的颜色代表当前文本和背景颜色,若单击下拉列表可以看到很多自带的配色组合,还可自定义配色。
主题字体
主要是快速设置母版中标题文字和正文文字的字体格式,自带了多种常用的字体格式搭配,可自由选择。
主题效果
“主题效果”主要是设置幻灯片中图形线条和填充效果的组合,包含了多种常用的阴影和三维设置组合。演示文稿中所有图形都会制作成统一
风格的效果。
在图形较多或选择了设计主题背景的幻灯片中,若对当前配色不满意,可通过“主体颜色”更改整体配色。
如果用“新建主题字体”命令,还可将自定义的字体长期进行保存和使用。文字太多?没关系。设置一下,快速更改或统一“标题”和“正文”文字的字体格式。
在实际应用时,可以根据需要直接使用默认的主题,也可以在应用了某主题后,再对“主题颜色”、“主题字体”或“主题效果”中的某个效果进行调整。如果希望长期应用,把主题进行保存就OK了。
