Word排版练习作业
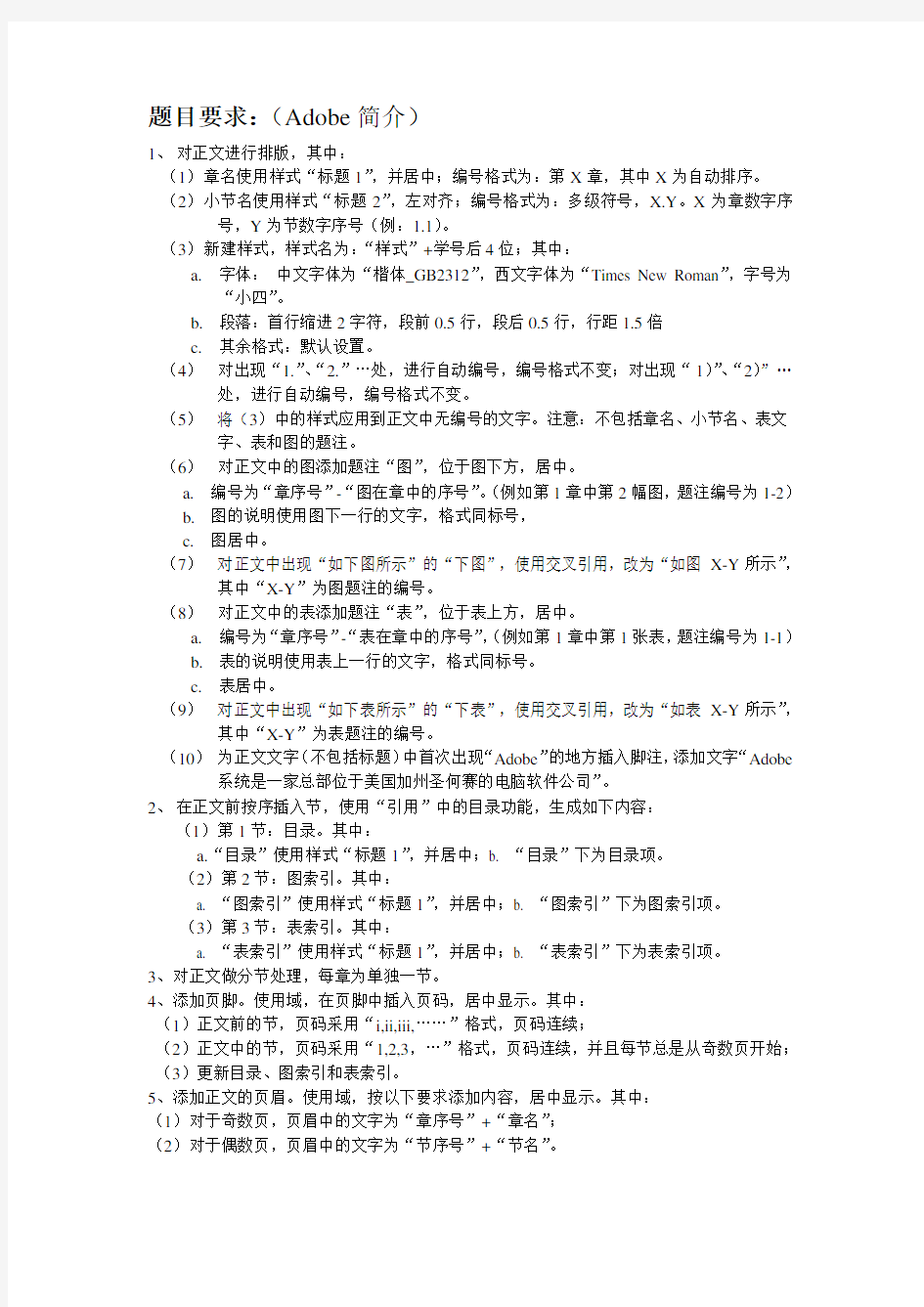

题目要求:(Adobe简介)
1、对正文进行排版,其中:
(1)章名使用样式“标题1”,并居中;编号格式为:第X章,其中X为自动排序。(2)小节名使用样式“标题2”,左对齐;编号格式为:多级符号,X.Y。X为章数字序号,Y为节数字序号(例:1.1)。
(3)新建样式,样式名为:“样式”+学号后4位;其中:
a.字体:中文字体为“楷体_GB2312”,西文字体为“Times New Roman”,字号为
“小四”。
b.段落:首行缩进2字符,段前0.5行,段后0.5行,行距1.5倍
c.其余格式:默认设置。
(4)对出现“1.”、“2.”…处,进行自动编号,编号格式不变;对出现“1)”、“2)”…
处,进行自动编号,编号格式不变。
(5)将(3)中的样式应用到正文中无编号的文字。注意:不包括章名、小节名、表文字、表和图的题注。
(6)对正文中的图添加题注“图”,位于图下方,居中。
a.编号为“章序号”-“图在章中的序号”。(例如第1章中第2幅图,题注编号为1-2)
b.图的说明使用图下一行的文字,格式同标号,
c.图居中。
(7)对正文中出现“如下图所示”的“下图”,使用交叉引用,改为“如图X-Y所示”,其中“X-Y”为图题注的编号。
(8)对正文中的表添加题注“表”,位于表上方,居中。
a.编号为“章序号”-“表在章中的序号”,(例如第1章中第1张表,题注编号为1-1)
b.表的说明使用表上一行的文字,格式同标号。
c.表居中。
(9)对正文中出现“如下表所示”的“下表”,使用交叉引用,改为“如表X-Y所示”,其中“X-Y”为表题注的编号。
(10)为正文文字(不包括标题)中首次出现“Adobe”的地方插入脚注,添加文字“Adobe 系统是一家总部位于美国加州圣何赛的电脑软件公司”。
2、在正文前按序插入节,使用“引用”中的目录功能,生成如下内容:
(1)第1节:目录。其中:
a.“目录”使用样式“标题1”,并居中;
b. “目录”下为目录项。
(2)第2节:图索引。其中:
a. “图索引”使用样式“标题1”,并居中;
b. “图索引”下为图索引项。
(3)第3节:表索引。其中:
a. “表索引”使用样式“标题1”,并居中;
b. “表索引”下为表索引项。
3、对正文做分节处理,每章为单独一节。
4、添加页脚。使用域,在页脚中插入页码,居中显示。其中:
(1)正文前的节,页码采用“i,ii,iii,……”格式,页码连续;
(2)正文中的节,页码采用“1,2,3,…”格式,页码连续,并且每节总是从奇数页开始;(3)更新目录、图索引和表索引。
5、添加正文的页眉。使用域,按以下要求添加内容,居中显示。其中:
(1)对于奇数页,页眉中的文字为“章序号”+“章名”;
(2)对于偶数页,页眉中的文字为“节序号”+“节名”。
第一章Adobe Acrobat Professional简介
1.1 什么是Adobe Acrobat Professional
Adobe Acrobat Professional软件可以使商业人士能够可靠地创建、合并和控制Adobe PDF文档,以便轻松且更加安全地进行分发、协作和数据收集。制作PDF文档的利器,办公必备。近年来,Adobe公司一直在努力使Acrobat从一款简单的PDF软件发展成一个完整的数码发布平台,甚至增加了对三维图片的支持。现在该公司又将为企业提供协作功能。根据公司提供的一个例子,Adobe表示工程师可以与产品线上其他人员共享产品设计,而律师可以传递具有数字签名的合同,建筑师可以让客户浏览和批注他的设计蓝图。内置的安全性将让用户可以控制哪些内容可以被共享和编辑。
要安装Adobe Acrobat Professional 7,系统的最低配置要求如下表所示。
1.2 Adobe Acrobat Professional软件版本
Adobe公司为升级后的网络会议软件推出了两个版本,Connect为网络应用软件,Connect 专业版这是在本地机器上运行的传统应用软件。两个软件都具备了白板、屏幕共享、文字聊天以及其它视频和音频功能。网络版的软件最多只支持15人开会,而专业版可以支持一万五千人。此外,在网络电话和其它功能方面,专业版提供了更好的性能。可靠地创建、合并和控制PDF文档。Adobe Acrobat8 Standard软件可以使商业人士可靠地创建、合并和控制Adobe PDF文档,以便于且更加安全地进行分发和协作。
使用Acrobat Standard,您可以:
1. 合并和排列文档
将文档、绘图和丰富的媒体内容合并到一个完美的Adobe PDF文档中。以任意顺序排列文件而无需考虑文件类型、尺寸或方向。
2. 管理共享审阅轻松进行共享审阅(无需IT辅助),允许审阅人查看彼此的注释并跟踪审阅状态。
3. 使用用户熟悉的注释工具
使用用户熟悉的高亮、附注、铅笔和删除线等注释工具。还可以从其他内嵌应用程序中以注释的形式附加文件。
4. 跟踪审阅并管理注释
跟踪哪些审阅人已提供了反馈。通过单键操作轻松地将注释编译成单独的PDF文档,并可按作者、日期或页号对这些注释进行排序。
5. 以Microsoft Word格式保存
将Adobe PDF文件另存为Microsoft Word文档,保留布局、字体、格式和表,以便于内容的重复使用。
6. 将书面文档和电子邮件存档以便于搜索和检索
利用OCR技术扫描书面文档以创建紧凑、可搜索的Adobe PDF文档。将Microsoft Outlook 和Lotus Notes电子邮件存档转换为Adobe PDF以便于搜索和检索。
7. 保存网页
将网页转换为Adobe PDF文档以便于打印、存档、标记或共享。
8. 统一页眉、页脚和水印
自动删除源文件中的页眉和页脚并向合并后的Adobe PDF文档中添加统一的页眉、页脚或水印。
9. 对文档进行数字签名
应用数字签名来验证文档、管理文档状态并防止修改文档。
10. 创建安全性策略
创建自定义的口令和许可组合并将其另存为便于应用到新Adobe PDF文档的安全性策略。
11. 以PDF/A格式创建以便于存档
以PDF/A(有关电子文档长期存档的ISO标准)格式创建文档。
Adobe公司为满足不同的用户需求,发布了三个版本的Acrobat 7.0,如下表所示。
第二章PDF介绍
2.1 什么是Adobe PDF?
便携式文档格式(PDF)是一种通用文件格式,用于保存由多种应用程序和平台上创建的源文档的字体、图像和布局。PDF是一种可在全球各地安全、可靠地分发和交换电子文档和表单的标准。Adobe PDF文件紧凑而完整。任何Adobe Reader软件的免费拥有者都可以分享、查看和打印Adobe PDF文件。使用Adobe Acrobat软件产品,您可以将任何文档转换为Adobe PDF。
2.2 为什么使用Adobe PDF?
在全球各地有很多政府和企业采用PDF来加快文档管理流程并减少对纸张的依赖。例如,PDF是向美国食品与药物管理局(FDA)电子提交药品许可的标准格式,也是美国联邦法院电子案例编档的标准格式。英国和德国政府也使用PDF进行电子文档交换。
2.3 Adobe PDF优势及存在的问题
1. 优势
1)任何人在任何地方都可打开PDF文件。您所需要的仅仅是免费的Adobe Reader软件。由纸张和电子文档组成的档案难以搜索且占用空间,并且需要创建文档的应用程序。PDF 文件紧凑而又可完全搜索,并且使用Adobe Reader可在任何时候访问PDF文件。链接使得PDF文件很容易导览。
2)加标签的Adobe PDF允许文本重排以便于在移动平台上显示,例如,Palm OS、Symbian 和Pocket PC设备。
3)加标签的PDF文件包含关于内容和结构的信息,从而可以通过屏幕阅读器访问这些文件。
2. 存在的问题
1)收件人无法打开文件,因为没有用于创建文件的应用程序。
2)文档在手持设备上显示不正确。
3)商业活动回复到文档和表单的纸张交换,因为缺乏可验证和可审核的电子流程。
4)PDF文档可能含有特殊的访问权限和数字签名。
5)视力不佳的读者可能无法访问格式复杂的文档。
第三章Adobe Acrobat Professional的主要功能
3.1 创建并可靠地共享PDF文档
轻松地将可打印的任何文档转换为PDF以保留格式和确保文档完整性。
1. 轻松地将文件转换为PDF
通过单键操作即可轻松地将文档从Microsoft Word、Excel、PowerPoint、Outlook、Internet Explorer、Project、Visio、Access和Publisher以及Autodesk AutoCAD和Lotus Notes转换为PDF。
2. 用OCR扫描到PDF
将纸质文档扫描到PDF中,并使用光字字符识别(OCR)技术自动识别文本以创建紧凑的可搜索的PDF文档。
3. 将电子邮件转换为PDF
将来自Microsoft Outlook或Lotus Notes的电子邮件或电子邮件文件夹归档为PDF文件以便于轻松搜索和检索。
4. 使用https://www.360docs.net/doc/922633879.html,新功能
将https://www.360docs.net/doc/922633879.html,服务与Acrobat一起使用来存储和共享大文档,收集表单数据, 并与几乎任何人在任何地方审阅文档。
5. 创建并可靠地共享PDF文档
轻松地将可打印的任何文档转换为PDF以保留格式和确保文档完整性。
3.2 保护和控制敏感信息
1. 使用加密功能保护文档
1)新功能使用256位加密帮助保护PDF文档。
2)新功能使用256位加密帮助保护PDF中的附件文档。
2. 使用口令和权限帮助保护数据
使用口令来帮助控制对PDF文档的访问。使用权限来限制打印、复制或改动。将口令和权限另存为可以轻松应用到新的PDF文件的安全策略。
3. 永久删除敏感信息
使用密文工具切断敏感文本、插图或其他信息的来源,从PDF文档中永久删除内容。
4. 删除隐藏数据
检查PDF文档是否有元数据、隐藏的图层和其他隐藏的信息,并在将这些文件分发到其他人之前删除它。
5. 验证PDF文档
使用数字ID来验证文档, 表明它们来自可信的来源。
6. 对文档进行数字签名
应用数字签名来验证文档、管理文档状态并帮助防止未经授权的修改。
7. 包含Adobe Reader用户
使用免费的Adobe Reader软件(版本8或更高版本)将数字签名功能扩展到任何人,如下图所示。
Adobe Acrobat Professional界面图
3.3 通过共享文档审阅进行协作
1. 管理电子文档审阅
通过交互式共享文档审阅获得所需的输入,这使参加人员能够看到其他审阅人的注释并在其上构建,这些注释可以按作者、日期或页面排序。
2. 轻松审阅视频
新功能使用任何注释和标记工具对视频进行注释,以向某个特定帧添加反馈。
3. 轻松跟踪审阅增强功能
使用审阅跟踪器来监视共享审阅中的进度和参加情况。查看审阅人的状态,向审阅人发送电子邮件,发送电子邮件提醒,或邀请其他参加人员参加审阅。
4. 修改和结束审阅新功能
使用审阅跟踪器来添加和更改审阅截止日期、结束审阅、删除审阅及使用相同的审阅人开始一个新的审阅。
5. 包含Adobe Reader用户
通过使用Acrobat 9中的所有注释和标记工具(包括附注、图章、高亮、线条、形状等等),使使用免费Adobe Reader软件(版本8或更高版本)的任何人都能够参加基于电子邮件或服务器的审阅。
6. 将注释导出到Word或AutoCAD
选择注释并将其导回到原始Word或AutoCAD文件。在Word中,注释以修订的形式显示,在AutoCAD中,注释以单独图层的形式显示。
7. 比较PDF文档
自动突出显示PDF文档的两个版本之间的差异,包括文本和图像,这样您可以快速、轻松地识别改变的内容。
8. 同步文档视图新功能
借助共同导航文档的能力,帮助同事、客户和合作伙伴同时在同一页面上工作。若要提供清晰性并增强讨论,请使用https://www.360docs.net/doc/922633879.html,服务在PDF文件上启用协作。然后通过控制他们看到的页面视图,实时分发PDF文件并带领收件人完成它。
3.4 轻松创建表单并收集数据
1. 轻松创建和管理电表单新功能
使用新的表单向导将Microsoft Word和Excel文档或扫描的纸张转换为可填写的PDF表单。优化表单分发:轻松分发表单,将收集的表单组合到一个文档或视图中以易于筛选和分析,并将收集的数据导出到某个电子表格中。轻松跟踪表单和参加情况,使用表单跟踪器来查看表单是何时完成的及由谁完成的,并发送提醒。
2. 表单模板入门
充分利用现有的常用表单模板(比如人力资源表单、发票和费用报告)库。创建动态表单增强功能使用Adobe LiveCycle Designer(一个随Acrobat 9 Pro提供的专业表单设计工具)来进一步自定义和自动化动态XML表单。
第四章Adobe Acrobat Pro入门
4.1创建PDF
只需一次单击即可将您的业务文档转换为Adobe PDF。Acrobat PDFMaker简化了在多个业务应用程序(包括Microsoft Office应用程序和Lotus Notes)中将文档转换为PDF的过程。安装Acrobat时,Acrobat会自动将PDFMaker控件添加到兼容的应用程序中。
1. 创建文档
在支持PDFMaker的创作应用程序中创建并定稿文档,可以从扫描仪创建PDF文档,如下图所示。
使用扫描仪创建PDF图
2. 选择PDF转换设置
在创作应用程序中,选择“Adobe PDF”→“更改转换设置”。如果您使用Lotus Notes,请选择“操作”→“更改Adobe PDF转换设置”。如果您使用Microsoft Office 2007应用程序,请单击Acrobat带状图标中的“首选项”。
在“Acrobat PDFMake”对话框的“PDFMaker设置”中,从“转换设置”菜单选择适当的PDF预设。PDF预设可确定文件压缩、图像分辨率、是否嵌入了字体以及其它PDF转换设置。如果您要准备文档用于专业打印,请使用“高质量打印”或“印刷质量”预设。如果您要准备文档用于联机查看,请选择“小文件大小”。标准默认设置适于许多业务使用和桌面打印。选择转换设置之后,每次从此应用程序创建PDF时都会使用这些设置,直到您进行更改。
3. 选择应用程序设置
在对话框的“应用程序设置”区域中,选择是否包括书签、超文本链接、辅助工具功能以及其它选项。单击应用程序选项卡(例如,“Word”选项卡)可查看特定于您的应用程序的选
项。例如,在Word中,您可以转换脚注和链接。在Visio(在Acrobat 9 Pro Extended和Acrobat 9 Pro中受支持)中,您可以拼合图层。单击“确定”关闭“Acrobat PDFMaker”对话框。
4. 然后创建PDF
单击“Acrobat PDFMaker”工具栏上的“转换为Adobe PDF”按钮,或者在Microsoft Office 2007中,单击Acrobat带状图标上的“创建PDF”按钮。您可以通过电子邮件自动发送PDF,也可以使用Adobe PDF菜单中的其它命令将其发出以供审阅。出现提示时,请输入PDF的名称和位置。创建PDF时,会出现提示允许您选择其它选项,具体取决于您使用的应用程序及设置。您也可以直接使用Internet Explorer将网页转换为PDF。要进行转换,请Internet Explorer浏览器中访问某个网站,然后单击工具栏中的“转换”按钮。
4.2 表单
您可以将任意表单转换为交互表单,以便用户可以用电子形式填充并返回。以您已扫描的纸质表单或在任意应用程序中创建的表单文档开始。
1. 然后创建PDF
您可以将纸质表单直接扫描到Acrobat(选择“文件”→“创建PDF”→“从扫描仪”)中。您也可以使用Acrobat PDFMaker、Adobe PDF打印机或Acrobat中的创建PDF命令将任意电子文档转换为PDF。
2. 使用“表单”向导自动创建表单域
选择“表单”→“启动表单向导”。请按照向导中的屏幕说明进行操作,然后单击“确定”关闭“欢迎使用表单编辑模式”对话框。当您运行向导时,Acrobat会分析文档并自动创建电子表单域。
3. 评估Acrobat创建的表单域
Acrobat将在“域”窗格中列出创建的表单域。浏览文档以查看Acrobat是否遗漏了现有域或者创建了额外的域。要删除某个域,请在“域”窗格中将其选中,然后按“删除”。
4. 根据需要添加或编辑表单域
在需要的位置添加表单域。您可以向PDF添加文本域、复选框、列表框、单选按钮、操作按钮、数字签名域以及条形码。从“表单”工具栏中的添加新域列表选择表单域类型,然后单击要显示该域的位置。为每个新域指定唯一的说明性名称。该名称不显示在用户可以看到的表单上,但是它可以在您使用数据库或电子表格中的数据时标识域。
5. 保存表单
确保保存含有您添加的所有域的表单。选择”文件”→“另存为”以使用其它名称保存表单,以便完整保留您的原始静态文档,如下图所示。
创建并保存表单图
4.3 开始共享审阅
在共享审阅中,所有参与者均可以查看注释并回复。这是让审阅者在审阅过程中解决争议,确定研究领域以及提出创新解决方案的极佳方式。您可以将共享审阅承载在网络文件夹、WebDA V文件夹、SharePoint工作区或https://www.360docs.net/doc/922633879.html,(一个新的基于Web的安全服务)上。您只需使用Acrobat、PDF和免费的Adobe ID即可开始共享审阅。
4.4 启用实时协作
您可以使用https://www.360docs.net/doc/922633879.html, 与一个或多个同事一起联机实时审阅PDF。通过实时协作功能,您可以共享页面,以便所有查看者同时看到相同的内容。使用实时聊天窗口可以讨论您正在查看的文档。您可以使用Acrobat 9或Reader 9邀请任何人参与实时协作。
注:实时协作功能未以所有语言提供。
(完整版)word文档字体排版格式要求
word文档字体排版格式要求 1.标题 居中,2号方正小标宋,不加粗。可分一行或多行居中排布;回行时,要做到词意完整,排列对称,间距恰当。标题一般要有行文单位。 2.正文 一级标题(一、……),3号黑体,不加粗,句末不加标点符号,(在序号后是、)然后回行。 二级标题((一)……),3号楷体,不加粗,句末不加标点符号,(在序号后无标点)然后回行。 三级标题(1.……),3号仿宋,加粗,句末不加标点符号,(序号后面是. 不是,也不是、)然后回行。 其余标题((1)……,①……,A、……)与正文要求相同,不回行。 正文,3号仿宋,一般每面排22行,每行排28个字。设置办法:上边距3. 7cm,下边距3.4cm,左边距2.8cm,右边距2.3cm, 行间距固定值28磅。每自然段左空2字,回行顶格;数字、年份不能回行。具体排版时,根据文字、段落、格式需要可适当调整。 3.表格 公文如需附表,对横排A4纸型表格,应将页码放在横表的左侧,单页码置于表的左下角,双页码置于表的左上角,单页码表头在订口一边,双页码表头在切口一边。 表格标题在表格上方,居中,仿宋小四号,加粗。 表中文本,仿宋五号,单倍行距。 4.图示 图示标题在图示下方,居中,仿宋小四号,加粗。 5.附件 在正文下空一行左空2字用3号仿宋体字标识“附件”,后标全角冒号和名称。附件如有序号使用阿拉伯数码(如“附件:1.……”);附件名称后不加标点符号。附件应与正文一起装订,并在附件左上角第1行顶格标识“附件”,有序号时标识序号;附件的序号和名称前后标识应一致。 6.页码要求 一般用4号半角宋体阿拉伯数字,编排在公文版心下边缘之下,数字左右各放一条一字线;一字线上距版心下边缘7 mm。单页码居右空一字,双页码居左空一字。页码位于底端外侧,用“-1-”格式。空白页和空白页以后的页不标识页码。
《Word文档的排版》教学设计
《Word文档的排版》教学设计 一、教学目标: 1、知识目标: (1)、熟悉文档内容的选定方法,进一步熟悉WORD主窗口。 (2)、熟练操作对字体字号的设置,并掌握设置的各种方法。 2、能力目标: (1)、熟练运用WORD软件进行简单排版。熟练掌握对文字的修饰。 (2)、培养学生处理信息,应用信息,传输信息的能力。 3、情感与德育目标: (1)、培养学生对计算机基础这门的兴趣和意识。 (2)、增强学生的审美意识、组织能力和团队协作精神。 (3)、培养学生良好的操作习惯,自觉维护系统数据。 二、教学内容及重难点分析 WORD是应用广泛、功能强大的文字处理软件,兼有完善的排版功能。熟练运用WORD软件,是社会对计算机应用能力的基本要求。WORD软件的应用领域是文字处理和排版,当然WORD的软件的教学之重点也就是这两点。文字处理包括文字的录入(这有涉及到汉字输入法的知识)、编辑、格式设置(字体、字号、颜色、特殊格式);版式设置包括页面设置(纸张、边距、缩进、间距、边框、背景)、对象(图片、文本框、艺术字)插入及版式;表格制作包括表格插入、修饰。 教学重点:插入行、查找与替换、移动文本、删除与恢复文本。 教学难点:文本的修饰(文本的选定及字体格式的设置、替换选项中高级
选项的运用) 三、教学方法与教具 以“任务驱动”教学模式进行教与学。 抓住信息技术学科特点,以学生为主体引领学生获取信息、处理信息、整合信息,培养学生的信息素养和独立分析问题、解决问题的能力,带动学生创新能力、自学能力、理论联系实践能力的提高,增强学生独立意识和团体协作精神。 流程:“布置任务→学生在完成任务过程中自学→教师穿插介绍知识重点和难点→归纳结论、评价成果”,即学生通过制作一份电子板报,在学中练,在练中学。 教具:自制课件,一张纯文本,一张排版好多彩文本。 四、教学流程(开放型、小组协作学习) (一)、新课导入 教师:你们身边有各种各样的报纸和杂志,你们在吸取它们精彩知识的同时,有没有想过这些知识是通过什么软件、什么途径和什么方法编排在一起的?(学生:…) 向学生展示准备好的文本,同时用课件展出“欢迎进入信息技术天地,认真学习,展示才华!” 教师:这两张文本有什么不同,你们更喜欢哪张?(学生:…) 教师:有通过自学,会进行排版的吗?(学生:…) 要想文本变得漂亮,我们一起共同探讨。 (二)学习过程 教师布置任务:教师演示→学生操作或让会的学生演示→学生操作(分组
WORD排版习题
实验一: WORD排版的基本与综合操作 实验目的:1、掌握字符格式、段落格式、项目符号和编号、边框和底纹的设置; 2、掌握分栏、制表位、首字下沉的设置; 3、掌握背景的设置; 4、掌握文档的页面设置 5、掌握图形文件和自选图形的插入及其格式的设置 6、掌握复杂表格的制作 7、掌握数学公式的输入 8、掌握数学函数图像的绘制和立体图形的绘制 实验重点:综合排版操作、复杂表格的制作、数学公式的输入 实验难点:综合排版操作、复杂表格的制作、数学公式的输入、图像的绘制 实验内容: 实验题一:打开文档A1.doc,进行如下操作。 1、设置页眉和页脚,在页眉左侧录入“办公软件精粹”,字体为斜体,右侧插入页 码域,格式为“第X页共Y页”。 2、按样文将相应段落设置为两栏格式,设分隔线。 3、将标题设置为艺术,式样为艺术字库中的第5行第5列,环绕方式:上下型。 4、将副标题“世界最流行的办公集成应用软件”字体设为楷体、三号、加粗、右 对齐。 5、设置正文第一段为“首字下沉”格式,下沉行数:三行。 6、为正文第一段(除首字外)添加蓝色底纹,字号设为小四号。 7、在倒数第三段插入图片,图片为TU2-4.bmp,设置图片高度3.43cm,宽度4.87cm, 环绕方式:四周型。 8、对全文进行拼写检查,按照“建议”更改单词 9、在文章末尾插入一个3行5列的表格,将表格设置为表格自动套用格式中的“列 表8” 实验题二:打开A2.doc,进行如下操作 1、置纸张方向为纵向,正文的文字方向为竖排。 2、设置页眉和页脚,在页眉左侧录入“数学中的矛盾”,右侧插入页码,格式为“第 X页共Y页”。 3、将标题设置为艺术字,式样为艺术字库中的第4行6列,环绕方式:上下型, 设置艺术字:阴影样式7。 4、将正文第一段设为段前15磅,段后6磅,其余各段设为段后6磅。 5、将正文第2、3段字体设为楷体、深蓝色,1、4段字体设为隶书、蓝色。 6、为正文第1段第1行的前两个字“数学”插入批注“研究空间形式和数量关系 的科学”。
word作业一的要求
一、北京XX大学信息工程学院讲师张东明撰写了一篇名为“基于频率域特性的闭合轮廓描述子对比分析”的学术论文,拟投稿于某大学学报,根据该学报相关要求,论文必须遵照该学报论文样式进行排版。请根据考生文件夹下“素材.docx”和相关图片文件等素材完成排版任务,具体要求如下: 1.将素材文件“素材.docx”另存为“论文正样.docx”,保存于考生文件夹下,并在此文件中完成所有要求,最终排版不超过5页,样式可参考考生文件夹下的“论文正样1.jpg”~“论文正样5.jpg”。 2.论文页面设置为A4幅面,上下左右边距分别为: 3.5、2.2、2.5和2.5厘米。论文页面只指定行网格(每页42行),页脚距边距1.4厘米,在页脚居中位置设置页码。 3.论文正文以前的内容,段落不设首行缩进,其中论文标题、作者、作者单位的中英文部分均居中显示,其余为两端对齐。文章编号为黑体小五号字;论文标题(红色字体)大纲级别为1级、样式为标题1,中文为黑体,英文为TimesNewRoman,字号为三号。作者姓名的字号为小四,中文为仿宋,西文为TimesNewRoman。作者单位、摘要、关键字、中图分类号等中英文部分字号为小五,中文为宋体,西文为TimesNewRoman,其中摘要、关键字、中图分类号等中英文内容的第一个词(冒号前面的部分)设置为黑体。 4.参考“论文正样1.jpg”示例,将作者姓名后面的数字和作者单位前面的数字(含中文、英文两部分),设置正确的格式。 5.自正文开始到参考文献列表为止,页面布局分为对称2栏。正文(不含图、表、独立成行的公式)为五号字(中文为宋体,西文为TimesNewRoman),首行缩进2字符,行距为单倍行距;表注和图注为小五号(表注中文为黑体,图注中文为宋体,西文均用TimesNewRoman),居中显示,参考文献列表为小五号字,中文为宋体,西文均用TimesNewRoman,采用项目编号,编号格式为“[序号]”。 6.素材中黄色字体部分为论文的第一层标题,大纲级别2级,样式为标题2,多级项目编号格式为“1、2、3、…”,字体为黑体、黑色、四号,段落行距为最小值30磅,无段前段后
Word大作业要求新
作业排版要求 本次作业要求交电子版的文档。排版要求如下: 1制作封皮 1.1封皮内容如图1所示。 图1封面示例 1.2“计算机操作基础大作业”用二号宋体居中。 1.3“Word作业”用小一号居中。中文用黑体,英文用Times New Roman体。 1.4个人信息用小三号以“冒号”上下对齐。中文用宋体,英文用Times New Roman 体。 1.5日期用小二号居中。中文用宋体,英文用Times New Roman体。 1.6嵌入一张剪贴画,使之衬于文字下方。 1.7页面排版效果要求整体布局合理,美观。
2正文排版要求 2.1页面要求:全文页面采用A4纸张,页面上边距为2.5厘米、下边距为4厘米、左边距为2.5厘米、右边距为4.5厘米,页眉为 3.8厘米,页脚为3.3厘米。文档网格以小四号为基准排成30行×33列。 2.2内容要求:正文内容以一个主题构成全文,正文文字自行组织,允许有错别字。根据需要自行设计字体、字号,但排版效果必须与示例相同。 2.3正文内容必须构成包括章、节、小节的3层层次结构。 3序言部分应用系统预设项目符号或自定义符号列出并列的内容,如图2所示。 图2应用项目符号 4插入几个特殊的符号和系统日期。插入一个文本框,在文本框中插入一个图片,在图的下面加上图名图号,文本框的环绕方式为“四周型”,并置于合适位置,如图3所示。
图3插入特殊字符、日期和图文混排 5正文中要正确运用括号,如图4所示。 图4括号的用法 6插入一些公式,要求有:上角标、下角标、积分、分数、开方,如图5所示。 图5编排公式 7构造稀疏形、紧密形和阶梯形的三行文字,如图6所示。
(完整版)word综合排版练习
Word 2003课程任务(三) 【任务题目要求】 (一)在d:盘新建一个以“学号+综合任务”为名的文件夹;将本文档最后示例文章的内 容复制到新建空白word文档中,以“综合word姓名+学号”命名,存盘到的上述文件夹中。(二)综合学到的word2003排版技术,完成示例文章的排版: 1、设置标题格式:“居中”“黑体”“一号”“阳文”“双下划线”“深蓝色”,字符间距加宽“1.5磅”,并加“深蓝色”“1.5磅边框线”“红色”底纹; 2、设置正文格式:首行缩进“2个字符”、字体为“幼圆”、字号大小为“小四”、行间距为固定值“18磅”; 3、将正文中第1至第6段中的“计算机”替换为“深蓝色”“黑体”,带着重号; 4、将文中“计算机发展总趋势”设置为“二号”“红色”,“算”和“发”降低10磅,“总趋势”设置成增大带圈文字,设置段落格式:段前“1行”段后“1行”; 5、将正文的第2段至第6段加上红色的“项目符号”; 6、将第1段设置成分栏:“2栏”、“加分隔条”; 磅”“双细线边框”,使用“阴影样式”阴7、设置最后一段格式:“文字竖排”,并加上“红色”“2 影,颜色为“玫瑰红”; 8、将文中“巨型化”设置为:字号“三号”、字体“楷体_GB2312”、颜色“红色”、字体效果“七彩霓虹”;使用格式刷将设置好的格式应用于文字“微型化”“网络化”“智能化”; 9、设置页眉为“姓名:×××学号:××××××Word综合练习一”,页脚“第×页共×页”,格式都设置为:字体“华文中宋”、字号“五号”、“居中”对齐; 10、页面设置:“A4”、上下页边距“2厘米”、左右页边距“2厘米”、装订线“0.3厘米” 11、在文中插入图片“日出日落.JPG”,设置图片高度“4厘米”、宽带“6厘米”; 【任务目的】加强练习,熟练运用各种word 2003排版技术 【难度】★★★★★ 【示例文章】 计算机的发展史 世界上第一台计算机于1946年诞生在美国,并命名为ENIAC(Electronic Numerical Integrator And Calculator)。由美国宾夕法尼亚大学研制成功。它是一个庞然大物,由18800多个电子管,1500多个继电器,30个操作控制台组成,占地170平方米,重30多吨,每小时耗电150千瓦。其运算能力是:每秒5000次加法,每秒56次乘法。比人快20万倍。在美国陆 军弹道研究所运行了约10年。计算机经过50多年的发展,不仅在技术上,更是在应用上都 是令人鼓舞的。其发展经过了"四代"。这四代的发展体现在五个方面: 一是计算机硬件方面,主要是元器件的发展。从电子管元件发展到晶体管元件,再到小规模集成电路、中规模集成电路、大规模集成电路、超大规模集成电路;硬件的发展还表现在从 简单的外部设备(仅提供简单的输入输出设备)到多样化的外部设备的发展,如键盘、鼠标、数字化仪、扫描仪、音频输入器、手写输入设备、显示器、打印机、绘图仪、音频输出等等。二是运算速度方面,从每秒几十次发展到几万次、几十万次、乃至数千万亿次。 三是系统软件方面,从裸机(不提供任何软件)发展到提供管理程序、操作系统、语言系统、数据库管理系统、网络软件系统、各种软件工具等。
Word练习题排版方法
Word练习题排版方法 练习题-01 1、加阴影边框 方法:“表格和边框”中进行设置() 2、首字下沉 方法:首先选中要设置首字下沉段落的首字,依次选择“格式”“首字下沉”下沉选择下沉行数,如2行。 3、某段分为二栏显示 方法:选中要分栏的段落“格式”“分栏”选分2栏即可,如要分隔线则把“预览上面的分隔线选中即可。 4、在正文的适当位置插入一爆炸形自选图形,格式设置要求:①底纹为紫、白双色;②图形内容为“这是一个非同寻常的诱惑!”;③设为紧密型文字环绕方式。 方法:第一步,首先将光标放在要插入图片的位置上,依次选择“绘图”自选图形 星与旗帜爆炸形1(左上角第一个)如图:,在插入图片的位置上进行拉伸,画好图形后,右键点击画好的图形,选择“设置自选图形格式”,在弹出的“设置自选图形格式”窗口中依次选择“颜色与线条”“填充”颜色的下拉框,选择“填充效果…”,在弹出窗口中“渐变”“颜色”双色颜色1选紫色,颜色2选白色,“底纹样式”选水平,“变形(A)选左下角的一个”设置好后点击确 定。如图:
第二步,在图形中添加文字。右键点击图形,选择“添加文字”后输入文字 第三步,紧密型文字环绕方式。选中图形,点击“图片”后如下图进行设置,选择“紧密型 环绕”。 5、仅给第二页添加双线、紫色、阴影页面边框 方法:光标放在第一页点“插入”“分隔符”“下一页”将页面放置第二页“格式”“边框和表格”“页面边边框”在设置中选“阴影”在线型中选“双实线”在颜色中选“紫色”在应用于中选“本节”。如图: 练习题-02 1、将文中的标题设为仿宋体、小一号、绿色、阳文、字间距加宽10磅,并居中显示 方法:选中标题右键选中“字体…”,在弹出窗口中进行设置。 2、正文首行缩进2个字符。 方法:选中全文“格式”“段落”缩进下的“特殊格式”首行缩进。 3、将文中的第三段左、右均缩进2字符,同时设置段前、段后距各为1行 方法:选中全文“格式”“段落”中分别进行设置 4、将文中的“显示器”(标题除外)设为红色、三号、粗斜体字 方法:“编辑”“替换…”弹出窗口“替换”查找内容中输入“显示器”在“替换为”中输入“显示器”点击下方的“格式”按钮“字体”按要求题目设置后点中间的“全部替换”即可。 5、添加页脚,内容为:考生姓名,居左显示;页码,居右显示 方法:“视图”“页眉和页脚”在页眉和页脚工具条中点击如图所示按钮:,将光标切换到页脚输入状态下,按题目要求将光标选中设为居右
word排版作业题目
WORD 练习题 第一题根据下列要求完成下段文本的编排. 1.将标题(居中)下第一段中的“海水”全部改为蓝色、行楷、倾斜、2号字“河水”,并加着重 号。 2.将标题文字设置成斜体绿色字。 3.将“海洋里的鱼类品种繁多,……“所在段落设置行距为1.1倍行距,字间距加宽1磅。 4.设置页脚文字为“水中生物“(不包括引号)。 5.为文字“海洋里的鱼类品种繁多,不能一概而论。”设置底纹填充色为黄色、下线、黑体、阳文。 6.以文件名“鱼类需要喝水吗?”存本文于“我的文档” 鱼类需要喝水吗? 由于海水鱼类血液和体液的浓度高于周围的海水,水分就从外界经过鱼鳃半渗透性薄膜的表皮,不断地渗透到鱼体内,因此,海水鱼类不管体内是否需要水分,水总是不间断地渗透进去。所以海水鱼类不仅不需要喝水,而且还经常不断地将体内多余的水分排队出去,否则,鱼体还有被危险。 海洋里的鱼类品种繁多,不能一概而论。虽然,海水浓度高,但极大部分软骨鱼体内血液里,含有比海水浓度更高的尿素,因此,和淡水鱼一样,也不需要喝水。而生活在海洋里的硬骨鱼,则由于周围海水浓度高于体内的浓度,体内失水情况相当严重,需要及时补充水分,因此,海中的硬骨鱼是需要大口大口地喝水。 第二题根据下列要求完成下段文本的编排. 1.录入文字,一次性将各段首行缩进2字符。 2.交换第一段、第二段文字,将正文三、四段合为一段。 3.将句子“含羞草为什么会有这种奇怪的行为?”设置成七彩霓虹的动态效果。 4.将“含羞草的叶子非常有趣,……”所在段落设置段前距为6磅、段后距为8磅,设第一段行中 的双倍行距,第二段行距30磅。 5.设置页脚,页脚文字为“含羞草”三个字(不包括引号)。 6.给文中“含羞草”三字加绿色边框。 7.对正文(不包括红框内的题目部分“添加行号,起始行号为2,其他使用缺省设置。 8.以文档名“含羞草.D OC”保存到桌面。 含羞草是一种叶片会运动的草本植物。身体开头多种多样,有的直立生长,有的爱攀爬到别的植物身上,也有的索性躺在地上向四周蔓生。在它的枝条上长着许多锐利尖刺,绿色的叶片分出3~4张羽片,很像一个害羞的小姑娘,只要碰它一下,叶片很快会合拢起来,仿佛在表示难为情。手碰得轻,叶子合拢得慢;碰得重,合拢得快,有时连整个叶柄都会下垂,但是过一会后,它又会慢慢恢复原状。 含羞草为什么会有这种奇怪的行为?原来它的老家在热带美洲地区,那儿常常有猛烈的狂风暴雨,而含羞草的枝叶又很柔弱,在刮风下雨时将叶片合拢就养活了被摧折的危险。 最近有个科学家在研究中还发现了另外一个原因,他说含羞草合拢叶片是为了保护叶片不被昆虫吃掉,因为当一些昆虫落脚在它的叶片上时,正准备大嚼一顿,而叶片突然关闭,一下子就把毫无准备的昆虫吓跑了。含羞草还可以做药,主要医治失眠、肠胃炎等病症。在所有会运动的植物中,最有趣的是一种印度的跳舞草,它的叶子就像贪玩的孩子,不管是白天还是黑夜,不管是有风还是没风,问题做着舞蹈家在永不疲倦地跳着华尔兹舞。 第三题
Word综合求职简历的排版
WORD综合实验求职简历的排版 以加分习题1.doc上传 结合你学到的Word知识,创建一份个人简历,简历内容不限。但其中必须包含你的班级、姓名、学号、性别、个人兴趣爱好等内容,必须对简历内容进行适当的字符及段落的格式化,必须用适当的艺术字、图片对简历进行修饰。如果愿意,可插入一张你本人的照片。 附一些制作过程及优秀的个人简历图给大家参考,作业可以与下面制作的不同。 求职简历的排版 制作一份精美的求职简历,首先要为简历设计一张漂亮的封面,封面最好用图片或艺术字进行点缀;接下来就要草拟一份自荐书了,要根据自荐书的内容多少,适当调整字体、字号及行间距、段间距,目的是使自荐书的内容在页面中分布合理,不要留太多空白,也不要太拥挤;最后设计自己的个人简历,如:基本情况、联系方式、受教育情况等内容,为了使个人简历清晰、整洁、有条理,最好以表格的形式完成。 图1 制作过程 一、对“自荐书”进行字符格式及段落格式的设置 制作目标(一) 1.字符格式设置
2.段落格式设置 二、制作“个人简历”表格 制作目标(二) 1.准备工作 (1)按快捷键
Word 的文档排版 教案
教案首页
一、组织教学 清点人数,安定课堂秩序 二、复习旧课 Word的基本操作及文档的录入与编辑 三、讲授新课 (一)设置字符格式: 1、格式工具栏: (1)字体:对文本书法格式的设置。(Ctrl+Shift+F) (2)字号:对文字大小的设置。 将文字变大:Ctrl+]。 将文字快速变大:Ctrl+Shift+>。 将文字变小:Ctrl+[。 将文字快速变小:Ctrl+Shift+<。 (3)加粗:(B)Ctrl+B。 (4)倾斜:(I)Ctrl+I。 (5)下划线:(U)Ctrl+U。 (6)字符边框、字符底纹 (7)字符缩放:宽与高的比例为100%时为标准字体,大于100%为扁型字体,小于100%为长型字体。 (8)字体颜色 2、字体对话框:格式菜单或者在页面上右击,在快捷菜单中选择。(或者选择文字按组合键Ctrl+D) (1)设置字符的效果: (2)上标、下标的设置:选中文字→右击→字体对话框中勾选上标或者下标→确定。 (3)改变字间距: (4)格式刷:复制文字的格式。 (二)设置段落格式: 1、进入段落对话框: (1)格式菜单→段落。 (2)页面上右击→段落。 2、段落的对齐方式: (1)两端对齐:Ctrl+J。(一般情况文档的正文都采用这种对齐方式) (2)居中对齐:Ctrl+E。(一般用于文档的标题或者副标题) (3)右对齐:Ctrl+R。(一般用于日期、姓名等,位于文档末尾) (4)左对齐:Ctrl+L。 (5)分散对齐:Ctrl+Shift+D。 3、段落的缩进: (1)首行缩进:设置当前段落第一行文字向右缩进的距离。 (2)悬挂缩进:设置当前段落除第一行文字外其他各行文字向右缩进的距离。
最新word排版练习题
要求: 1)将文章的题目《荷塘月色》转变为艺术字并且居中; 2)将作者的名字“朱自清”右对齐,并将字体设为“华文新魏”,字 号设为“四号”,设为粗体; 3)将第一段文字的行距调整为单倍行距; 4)为《荷塘月色》每一段落进行编号(如一、二、三..),注意:不 包括赏析部分; 5)将“赏析”中的第一段落首行缩进2个字符; 6)将赏析的内容设置为分两栏显示; 7)在赏析第一段开头插入老师提供的图片;并将板式调整为紧密型, 图片的大小根据需要自行调整; 8)在“赏析”之前加上符号“★”; 9)编辑页眉和页脚,页眉输入“荷塘月色”,字体为“宋体”,字号“五号”,加粗,绿色,在页脚插入页码,在页脚显示“第×页”, 右对齐; 10)统计《荷塘月色》这篇文章的字数,填在文档末尾相应的位置; 11)在文档的末尾插入绘制表格,填写好自己的姓名、班级、学号;
荷塘月色 朱自清 这几天心里颇不宁静。今晚在院子里坐着乘凉,忽然想起日日走过的荷塘,在这满月的光里,总该另有一番样子吧。月亮渐渐地升高了,墙外马路上孩子们的欢笑,已经听不见了;妻在屋里拍着闰儿,迷迷糊糊地哼着眠歌。我悄悄地披了大衫,带上门出去。 沿着荷塘,是一条曲折的小煤屑路。这是一条幽僻的路;白天也少人走,夜晚更加寂寞。荷塘四面,长着许多树,蓊蓊郁郁的。路的一旁,是些杨柳,和一些不知道名字的树。没有月光的晚上,这路上阴森森的,有些怕人。今晚却很好,虽然月光也还是淡淡的。 路上只我一个人,背着手踱着。这一片天地好像是我的;我也像超出了平常的自己,到了另一世界里。我爱热闹,也爱冷静;爱群居,也爱独处。像今晚上,一个人在这苍茫的月下,什么都可以想,什么都可以不想,便觉是个自由的人。白天里一定要做的事,一定要说的话,现在都可不理。这是独处的妙处,我且受用这无边的荷香月色好了。 曲曲折折的荷塘上面,弥望的是田田的叶子。叶子出水很高,像亭亭的舞女的裙。层层的叶子中间,零星地点缀着些白花,有袅娜地开着的,有羞涩地打着朵儿的;正如一粒粒的明珠,又如碧天里的星星,又如刚出浴的美人。微风过处,送来缕缕清香,仿佛远处高楼上渺茫的歌声似的。这时候叶子与花也有一丝的颤动,像闪电般,霎时传过荷塘的那边去了。叶子本是肩并肩密密地挨着,这便宛然有了一道凝碧的波痕。叶子底下是脉脉的流水,遮住了,不能见一些颜色;而叶子却更见风致了。 月光如流水一般,静静地泻在这一片叶子和花上。薄薄的青雾浮起在荷塘里。叶子和花仿佛在牛乳中洗过一样;又像笼着轻纱的梦。虽然是满月,天上却有一层淡淡的云,所以不能朗照;但我以为这恰是到了好处——酣眠固不可少,小睡也别有风味的。月光是隔了树照过来的,高处丛生的灌木,落下参差的斑驳的黑影,峭楞楞如鬼一般;弯弯的杨柳的稀疏的倩影,却又像是画在荷叶上。塘中的月色并不均匀;但光与影有着和谐的旋律,如梵婀玲上奏着的名曲。 荷塘的四面,远远近近,高高低低都是树,而杨柳最多。这些树将一片荷塘重重围住;只在小路一旁,漏着几段空隙,像是特为月光留下的。树色一例是阴阴的,乍看像一团烟雾;但杨柳的丰姿,便在烟雾里也辨得出。树梢上隐隐约约的是一带远山,只有些大意罢了。树缝里也漏着一两点路灯光,没精打采的,是渴睡人的眼。这时候最热闹的,要数树上的蝉声与水里的蛙声;但热闹是它们的,我什么也没有。 忽然想起采莲的事情来了。采莲是江南的旧俗,似乎很早就有,而六朝时为盛;从诗歌里可以约略知道。采莲的是少年的女子,她们是荡着小船,唱着艳歌去的。采莲人不用说很多,还有看采莲的人。那是一个热闹的季节,也是一个风流的季节。梁元帝《采莲赋》里说得好:
WORD中试卷排版格式
WORD中试卷排版格式(转) 一、设置试卷版面 试卷用纸并非标准的8开大小,因此需要进行自定义设置。为方便起见,先将相关单位变成毫米。选择工具“菜单”中的“选项”子菜单,打开“选项”对话框,选择“常规”标签。从“度量单位”后面的下拉菜单中选择毫米,并确定“使用字符单位”前的对号取消,单击确定按钮即可。 然后,从“文件”菜单中选择“页面设置”命令,打开“页面设置”对话框。 1.纸张类型 切换到“纸张类型”选项,从“纸张规格”下拉列表框的最底部找到“自定义”项,根据前面测量到的尺寸,将纸张的宽、高分别设置为390mm、270mm,同时请将“纸
张方向”由原来的“纵向”更改为“横向”。 2.分栏 由于试卷都是左右分栏,因此先分栏。选择“格式”菜单中的“分栏”子菜单,打开分栏对话框。选择预设中的“两栏”,将栏间距设为20mm或其它的需要值。不选择“分隔线”,否则试卷中间竖着一根长线。 3.页边距 继续打开“页面设置”对话框,切换到“页边距”选项页,将上、下、左、右页面边距分别设置为20mm、20mm、40mm、20mm,这是因为左边需要增加一个密封线栏,因此左边的页面边距应该设置得大一些。 二、制作试卷左侧的试卷头
完成版面设置后,接下来的重点就应该是制作试卷左侧的试卷头,也就是包括了考生信息和密封线的那部分,这一步应该说是编排试卷的关键所在,也是一份标准试卷必不可少的部分 1.激活“绘图”工具栏 由于制作试卷头的操作基本上都是依靠“绘图”工具栏中的相关按钮来完成的,因此我们首先从“视图→工具栏”中勾选“绘图”工具栏进行激活,工具栏上各个按钮的功能可以将鼠标指向其上即可查看。 2.制作考生信息区 由于考生信息区是一个长条形的区域,因此我们从“绘图”工具栏中选择“竖排文本框”按钮,按住鼠标左键在页面上拖动出一个矩形框,这个矩形框的大小可以定为2 30mm左右或你需要的大小,以后还可以重新调整。
word排版技巧整理123(DOC)
第一章word排版技巧 一、快速定位到上次编辑位置 用WPS编辑文件时有一个特点,就是当你下次打开一WPS文件时,光标会自动定位到你上一次存盘时的位置。不过,Word却没有直接提供这个功能,但是,当我们在打开Word文件后,如果按下Shift+F5键您就会发现光标已经快速定位到你上一次编辑的位置了。 https://www.360docs.net/doc/922633879.html,/viewdiary.15509115.html 提示:其实Shift+F5的作用是定位到Word最后三次编辑的位置,即Word 会记录下一篇文档最近三次编辑文字的位置,可以重复按下Shift+F5键,并在三次编辑位置之间循环,当然按一下Shift+F5就会定位到上一次编辑时的位置了。 二、快速打印多页表格标题 选中表格的主题行,选择“表格”菜单下的“标题行重复”复选框,当你预览或打印文件时,你就会发现每一页的表格都有标题了,当然使用这个技巧的前提是表格必须是自动分页的。 三、快速定位到上次编辑位置 用WPS编辑文件时有一个特点,就是当你下次打开一WPS文件时,光标会自动定位到你上一次存盘时的位置。不过,Word却没有直接提供这个功能,但是,当我们在打开Word文件后,如果按下Shift+F5键您就会发现光标已经快速定位到你上一次编辑的位置了。 提示:其实Shift+F5的作用是定位到Word最后三次编辑的位置,即Word 会记录下一篇文档最近三次编辑文字的位置,可以重复按下Shift+F5键,并在三次编辑位置之间循环,当然按一下Shift+F5就会定位到上一次编辑时的位置了? 四、快速对齐段落 Ctrl+E :段落居中。 Ctrl+L :左对齐。 Ctrl+R :右对齐。 Ctrl+J :两端对齐。
word 排版作业
第一章比尔·盖茨 威廉·亨利·盖茨三世爵士(William Henry Gates III Kt,1955年10月28日—),以比尔·盖茨闻名于世,美国商人、亿万富豪。他是微软的创始人,根据美国《福布斯》杂志的统计,盖茨是全世界最有钱的人。另外一个统计则称盖茨一个人的财富要比全世界最贫穷的50%人口的财富总额还要多。 一.生平 盖茨出生于美国西海岸的西雅图的一个上层家庭,父亲威廉·亨利·盖茨(William Henry Gates, Sr.)是当地的著名律师。盖茨是一名出色的学生,而且以 极端个人主义闻名;根据他的一名高中同学的回忆,盖茨曾断 言自己会在25岁时成为亿万富翁。在1970年代,还在哈佛大 学读书的盖茨与伙伴保罗·艾伦(Paul Allen)一起为Altair 8800 电脑设计Altair BASIC解译器。Altair是第一台商业上获得成功 的个人电脑,而BASIC语言是一种易用易学的计算机程序设计 语言,盖茨与艾伦所开发的BASIC版本就是后来的Microsoft BASIC,也是MS-DOS操作系统的基础,而后者又是微软公司 早期成功的关键。Microsoft Basic后来成了Microsoft QuickBasic, 并逐渐演变成为今天依然流行的Visual Basic。 青年盖茨在1970年代早期,盖茨写了一封著名的《致爱好 者的公开信》,震惊了计算机界。盖茨宣称计算机软件将会是一个巨大的商业市场,计算机爱好者们不应该在不获得原作者同意的情况下随意复制电脑程序。当时的计算机界受到黑客文化影响,认为创意与知识应该被共享。盖茨随后离开校园,一手创办了世界上最成功的企业之一――微软公司,并逐渐将软件产业化。 但是盖茨的商业手法往往召至非议,其中之一就是MS-DOS的来源。在1970年代末,IBM正在计划进入个人电脑市场,并在1981年正式推出了IBM个人电脑(PC)。IBM需要为自己的产品寻找合适的、基于英特尔x86系列处理器的操作系统。IBM在与另一家公司简短谈判后找到了微软。而微软则又在未告之自己正在与IBM谈判的情况下找到了西雅图电脑公司,以据说是5万美元的价格向该公司购买他们所开发的操作系统(微软的支持者称,当时微软与IBM有协议,规定微软不得向外界透露谈判事宜)。微软之后再授权IBM使用该操作系统(已经更名为PC-DOS)。微软还与其他电脑生产商谈判,将经过更改后的MS-DOS系统安装到每一台新电脑上。事后西雅图电脑控告微软在未告之事实的情况下以极低的价格购买该公司的产品,但是双方最终达成庭外和解。盖茨的声誉因1990年代末美国政府一系列控告微软垄断的案件而再度受损。 1980年代中期盖茨对光盘作为数据储存媒介的前景感到乐观,因此积极推广CD-ROM。 盖茨也被指控商业行为不检点。盖茨多次被控告在他的领导下,微软公司的很多商业行为违反了美国的法律。 2000年,盖茨任命他长期的好友史蒂夫·巴尔默(Steve Ballmer)为微软首席执行官,而自己则为“首席软件设计师”(Chief Software Architect)。 在私生活方面,盖茨在1994年1月1日与琳达·法兰奇(Linda French)结婚。他们育有3个孩子:珍尼佛·凯瑟林·盖茨(1996年)、罗里·约翰·盖茨(1999年)和菲比·阿黛尔·盖茨(2002年)。
Word 排版练综合习题
Word 排版练习题 操作要求: 将双横线(======)下面的文字进行如下排版操作: 1、将主标题“NetMeeting的安全呼叫”设置为黑体、二号字、加粗、阳文、居中; 2、将正文中的序号1.、2.、3.分别用⑴⑵⑶替换; 3、将正文设为隶书、小四号字;正文每段首行缩进2个字符;行距设置为1.25。 4、将正文中的“非安全呼叫”设置为红色下标; 5、将文中的所有的“证书”二字加蓝色边框;效果设为礼花绽放型。 6、将正文中的“数据”替换成“信息”; 7、将页面加艺术型边框。 8、将正文中所有的“信息”两个字设置为红色、加粗、倾斜并加黄色底纹;效果为赤水情 深; 9、将小标题号(1)、(2)、(3)提升10磅; 10、将文中的第二段中的(2)部分复制到文章最后,另成一段并加红色1.5磅三维或阴影 边框。 11、将文中的第二段中部分分成三栏,栏宽相等,且要分隔线。 12、将文中的第二段中的首字下沉4行;字体为隶书。 13、将正文中的“计算机”设置为绿色删除线; 14、将正文中的“身份”设置为桔黄色着重号; 15、将第一段中的“安全呼叫”四个字设置为“艺术字库”对话框中的第1行第3种形式。 16、插入页眉,内容为主标题“NetMeeting的安全呼叫” 17、插入页码。要求:居中,在页脚位置。 18、插入任意图片,大小设为原大小的60%,格式,居中,且浮于文字上方 19、插入三角形,底色为蓝色。 20、将正文加“禁止复制”字体为隶书、尺寸为标准型、颜色为红色半透明、输出为斜线的水印。 =============================================================================== NetMeeting的安全呼叫 https://www.360docs.net/doc/922633879.html,Meeting 发出非安全呼叫。安全呼叫可以加密数据、使用身份验证证书来验证会议 参加者的身份、以及进行密码保护。 2.当您在安全呼叫或会议中交换数据时,数据将被加密,因此只有目标接收者才能阅读它。 NetMeeting 提供专有证书,允许在发送信息时将其加密,然后在接收者的计算机上将其解密。身份验证可以确认您正在与之交流的人是您期望的人。最普通的身份验证办法是使用证书。身份验证证书是一套验证某人身份的数据。被称为“证书颁发机构”的组织或实体在验证了某人的身份后签发证书。身份验证证书可以用于加密信息,确保发送者和接收者使用同样的密钥。 3.呼叫仅传输数据。在安全呼叫中,您可以使用聊天、白板、共享程序和文件传输程序等, 但无法使用音频和视频,因为这些传输无法加密。在会议中无法同时存在安全和非安全呼叫。所有呼叫必须是二者之一。也可以使用密码来保护联机会议的机密性。在计划会议时,可以选择密码并将它提供给其他会议参加者。会议开始后,每个用户都要使用密码来参加会议。密码保护为监视会议参加者提供了一种方便而容易的方法。
Word实训一作业要求
Word实训一:Word2010的基本操作,文字编辑和排版 一、实验目的: 1.熟悉Word2010的工作窗口。 2.了解菜单项和各个按钮的功能。 3.掌握Word2010的启动和退出方法。 4.学会在Word2010环境下创建文档、编辑文档、存储文档、打开文档。 5.学会在Word2010环境下选取、复制和删除文本的方法;掌握文字的查找和替换的方法,学会恢复和撤销命令的使用。 6.掌握Word2010的字符格式的设置。 7.掌握Word2010的段落格式的设置。 8.掌握项目符号和编号的使用。 二、实验内容: 创建自己的文件夹,名称为自己的班级姓名学号(学号使用班级学号,不是年级学号) 作业1: 1.创建文档:从素材任选一个进行设置。 2.对选出的文档进行以下格式设置(没有具体要求的可按个人喜好进行设置): 1)将标题设置为黑体,字号为小二号,颜色任意,字符间距为5磅,并设置居中。 2)将每一段都设置为首行缩进2个字符。另外将第一段设置为“单倍行距”,第二段设置为“1.5倍行距”,第三段设置为“1.25倍行距”,第四段行距设置为22磅。 3)将第一段设为宋体三号字并加粗,颜色任意。 4)将第二段字体设置为斜体,颜色为红色,并加下划线,下划线颜色为蓝色。 5)对第四段加边框底纹,将字符间距加宽1.5磅。实现首字下沉。 6)利用“格式刷”把第一段的格式复制到第五段中。 7)将第二段与前后的正文各空一行(插入空行)。并给这段加上红色、三号的菱形项目符号。(项目符号:“格式”-“项目符号和编号”-“菱形”-“自定义”-“字体”-“字体颜色”)8)将第三段内容进行分栏,分为两栏,自行设置栏宽和间距。 9)给页面添加一个文字水印(文字内容自定)的背景效果。 10)给文档加上页眉和页脚,页眉为“Word实训作业一”,设置该字体为蓝色,居中显示;页脚外插入页码,居中显示。 3.进行页面设置:设置页面为A4纸,页边距为上下2.5厘米,左右为2厘米,设置装订线1.5厘米在左侧
word排版练习题教学教材
w o r d排版练习题
要求: 1)将文章的题目《荷塘月色》转变为艺术字并且居中; 2)将作者的名字“朱自清”右对齐,并将字体设为“华文新魏”,字 号设为“四号”,设为粗体; 3)将第一段文字的行距调整为单倍行距; 4)为《荷塘月色》每一段落进行编号(如一、二、三..),注意:不 包括赏析部分; 5)将“赏析”中的第一段落首行缩进2个字符; 6)将赏析的内容设置为分两栏显示; 7)在赏析第一段开头插入老师提供的图片;并将板式调整为紧密型, 图片的大小根据需要自行调整; 8)在“赏析”之前加上符号“★”; 9)编辑页眉和页脚,页眉输入“荷塘月色”,字体为“宋体”, 字号“五号”,加粗,绿色,在页脚插入页码,在页脚显示“第× 页”,右对齐; 10)统计《荷塘月色》这篇文章的字数,填在文档末尾相应的位置; 11)在文档的末尾插入绘制表格,填写好自己的姓名、班级、学号;
荷塘月色 朱自清 这几天心里颇不宁静。今晚在院子里坐着乘凉,忽然想起日日走过的荷塘,在这满月的光里,总该另有一番样子吧。月亮渐渐地升高了,墙外马路上孩子们的欢笑,已经听不见了;妻在屋里拍着闰儿,迷迷糊糊地哼着眠歌。我悄悄地披了大衫,带上门出去。 沿着荷塘,是一条曲折的小煤屑路。这是一条幽僻的路;白天也少人走,夜晚更加寂寞。荷塘四面,长着许多树,蓊蓊郁郁的。路的一旁,是些杨柳,和一些不知道名字的树。没有月光的晚上,这路上阴森森的,有些怕人。今晚却很好,虽然月光也还是淡淡的。 路上只我一个人,背着手踱着。这一片天地好像是我的;我也像超出了平常的自己,到了另一世界里。我爱热闹,也爱冷静;爱群居,也爱独处。像今晚上,一个人在这苍茫的月下,什么都可以想,什么都可以不想,便觉是个自由的人。白天里一定要做的事,一定要说的话,现在都可不理。这是独处的妙处,我且受用这无边的荷香月色好了。 曲曲折折的荷塘上面,弥望的是田田的叶子。叶子出水很高,像亭亭的舞女的裙。层层的叶子中间,零星地点缀着些白花,有袅娜地开着的,有羞涩地打着朵儿的;正如一粒粒的明珠,又如碧天里的星星,又如刚出浴的美人。微风过处,送来缕缕清香,仿佛远处高楼上渺茫的歌声似的。这时候叶子与花也有一丝的颤动,像闪电般,霎时传过荷塘的那边去了。叶子本是肩并肩密密地挨着,这便宛然有了一道凝碧的波痕。叶子底下是脉脉的流水,遮住了,不能见一些颜色;而叶子却更见风致了。 月光如流水一般,静静地泻在这一片叶子和花上。薄薄的青雾浮起在荷塘里。叶子和花仿佛在牛乳中洗过一样;又像笼着轻纱的梦。虽然是满月,天上却有一层淡淡的云,所以不能朗照;但我以为这恰是到了好处——酣眠固不可少,小睡也别有风味的。月光是隔了树照过来的,高处丛生的灌木,落下参差的斑驳的黑影,峭楞楞如鬼一般;弯弯的杨柳的稀疏的倩影,却又像是画在荷叶上。塘中的月色并不均匀;但光与影有着和谐的旋律,如梵婀玲上奏着的名曲。 荷塘的四面,远远近近,高高低低都是树,而杨柳最多。这些树将一片荷塘重重围住;只在小路一旁,漏着几段空隙,像是特为月光留下的。树色一例是阴阴的,乍看像一团烟雾;但杨柳的丰姿,便在烟雾里也辨得出。树梢上隐隐约约的是一带远山,只有些大意罢了。树缝里也漏着一两点路灯光,没精打采的,是渴睡人的眼。这时候最热闹的,要数树上的蝉声与水里的蛙声;但热闹是它们的,我什么也没有。 忽然想起采莲的事情来了。采莲是江南的旧俗,似乎很早就有,而六朝时为盛;从诗歌里可以约略知道。采莲的是少年的女子,她们是荡着小船,唱着艳歌去的。采莲人不用说很多,还有看采莲的人。那是一个热闹的季节,也是一个风流的季节。梁元帝《采莲赋》里说得好:
出版社排版绍及word培训
排版工作流程及需要注意的问题 在书刊的排版中,古老的铅字排版已不适应社会的发展,逐渐被日新月异的理代科学所淘汰,取而代之的是今天的各种功能强大的排版软件。这些软件能完成文稿录入、排版编辑、校对修改,输出激光样或胶片等全部工序,且图文并茂,在国内外中文电子出版系统中处于领先地位。 一、工作流程 出版流程是什么? ●前期:接稿前面是编辑进行选题策划,和作者、译者联系写作,三审等工作。 ●中期:排版公司的工作贯穿整个三校流程,还负责出片。 ●后期:交出版部,后面就是印刷装订,入库,发行图书等工作。 首先是内容确定(作者及编辑定稿),然后是排版(排版人员或作者完成),然后是制版(由制版厂完成),之后是印刷(由印刷厂完成),然后装订(由装订厂完成),然后是入库,
二、排版的基本任务 图书的排版在图书的出版过程中是不可缺少的一个重要环节。排版公司对编辑提供的原始素材(包括图稿和文稿),即对文字、图形、图像进行处理,按照要求进行文字录入、版式设计、图形绘制,然后进行图文混排,最后输出胶片,交印务部印刷。 1.图形、图像处理:包括计算机扫描输入图像及各种格式图像的处理。采用Photoshop 及方正等绘图软件。为了保证印刷质量,图像的分辨率须在300dpi以上。(分辨率是决定设计成品品质与成本的重要因素,分辨率越高,图像越清晰,成品品质越高,相应的图文件的数据量也越大)。现在我们常用的图片文件格式有:.tif,.bmp,.jpg。 图片的尺寸:图片的尺寸应是图在书中的实际大小,图中文字应是6号字(指一般图书而言,婴幼儿图书、辞典类除外),中文为宋体,英文为Times New Roma。图中的线条和文字等应平滑完整,无据齿状。当一幅图超出版心时,可做成插页或蝴蝶页。(注意蝴蝶页是要占页码的,插页则不占页码,在版权页上要显示插了几页。) (a)72dpi图:线条有锯齿且文字不清楚(b)600dpi图:线条平滑无锯齿且文字清楚 图2.1 不同像素图片对比(图a不能做为印刷出版物) 2.图文的排版:包括版式设计、图文混排、打印纸样,所用是北大方正、Word、InDesign 等。 北大方正是专业排版,主要适用于公式图表比较多的书籍。适合作为彩色印刷。 Word的色彩模式为RGB,适合屏幕显示,因此制作彩色电子文档是很适合的。但印刷用的色彩模式是CMYK。虽然目前的输出机可将RGB三色转换为CMYK四色进行印刷,但颜色较不饱和,容易出现偏差。所以Word不适合作为印刷用途的彩色排版。 Indesign适应图文并茂,版式较活泼的图书,并适合作为彩色印刷。 3.输出胶片:经过3次校改、核红,编辑签字付印后,排版公司输出胶片。 胶片输出后,要核对胶片与核红样是否一致。并且对胶片进行质量检验,然后送到出版部,印刷厂用胶片生成蓝图,若有错,还可以再更改个别页,个别页重新出胶片,送出版部,生产24小时样书。
