DELLR720服务器RAID卡配置图解
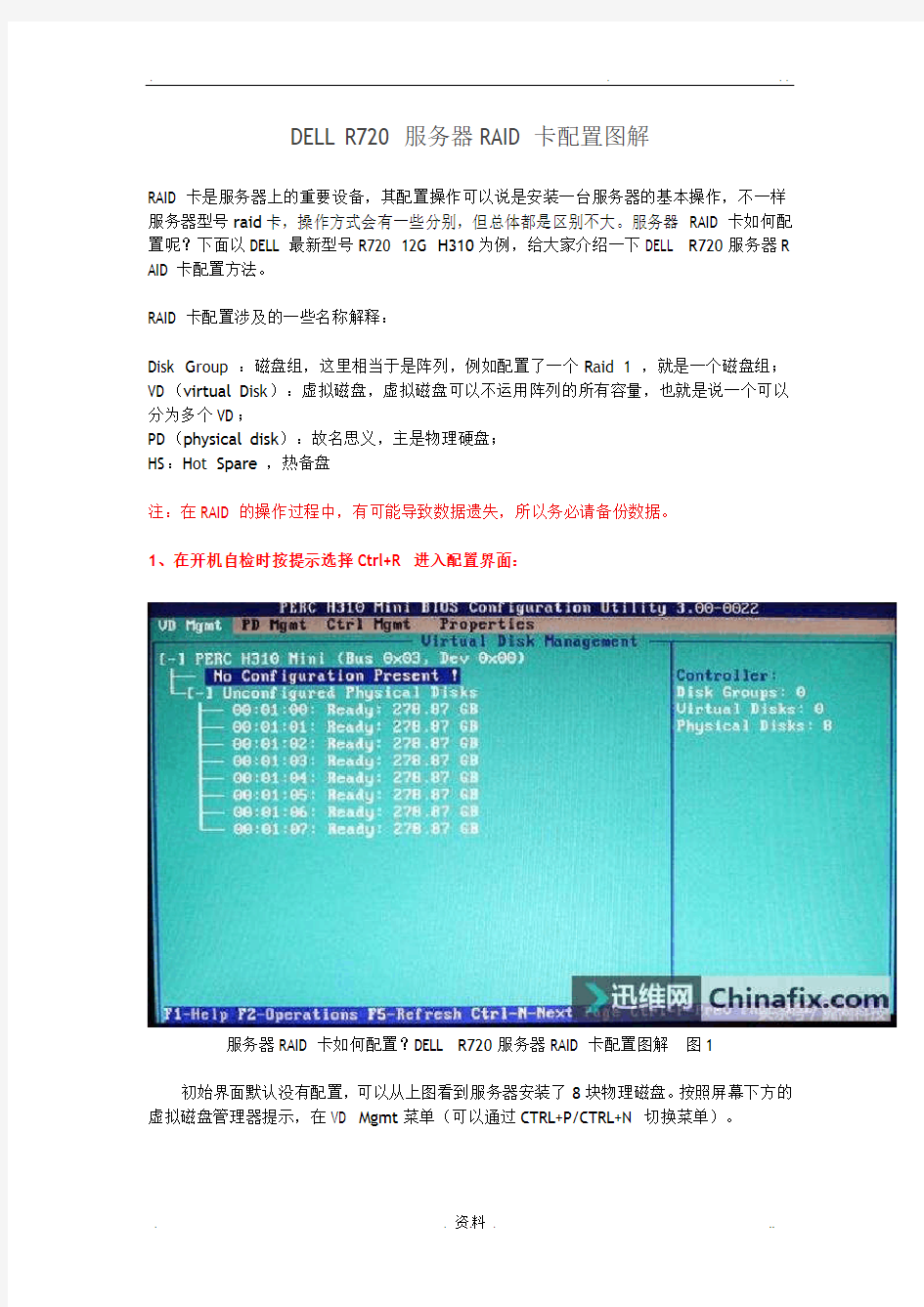
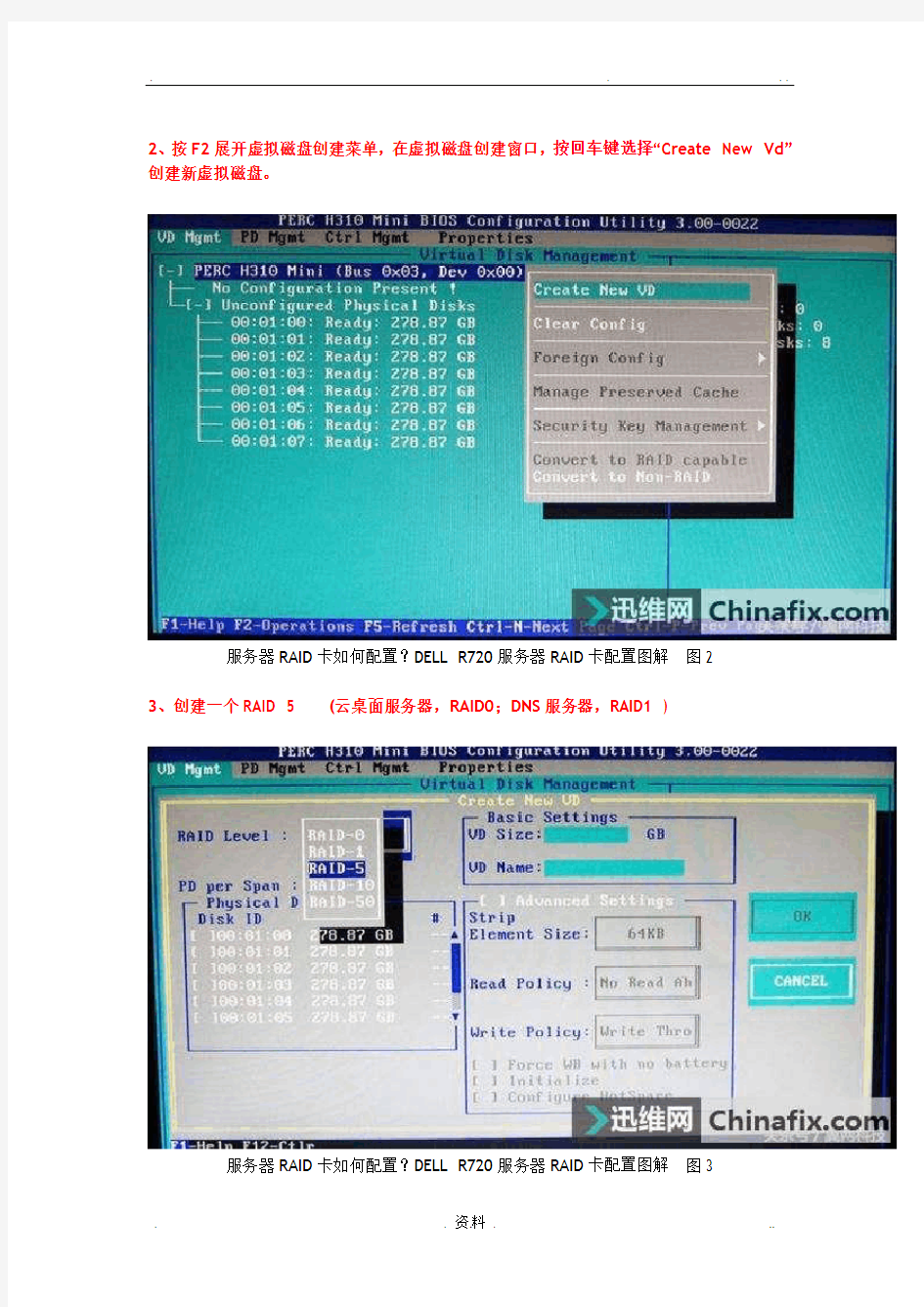
DELL R720服务器RAID卡配置图解
RAID卡是服务器上的重要设备,其配置操作可以说是安装一台服务器的基本操作,不一样服务器型号raid卡,操作方式会有一些分别,但总体都是区别不大。服务器RAID卡如何配置呢?下面以DELL最新型号R720 12G H310为例,给大家介绍一下DELL R720服务器R AID卡配置方法。
RAID卡配置涉及的一些名称解释:
Disk Group :磁盘组,这里相当于是阵列,例如配置了一个Raid 1 ,就是一个磁盘组;VD(virtual Disk):虚拟磁盘,虚拟磁盘可以不运用阵列的所有容量,也就是说一个可以分为多个VD;
PD(physical disk):故名思义,主是物理硬盘;
HS:Hot Spare ,热备盘
注:在RAID的操作过程中,有可能导致数据遗失,所以务必请备份数据。
1、在开机自检时按提示选择Ctrl+R 进入配置界面:
服务器RAID卡如何配置?DELL R720服务器RAID卡配置图解图1
初始界面默认没有配置,可以从上图看到服务器安装了8块物理磁盘。按照屏幕下方的虚拟磁盘管理器提示,在VD Mgmt菜单(可以通过CTRL+P/CTRL+N切换菜单)。
2、按F2展开虚拟磁盘创建菜单,在虚拟磁盘创建窗口,按回车键选择“Create New Vd”创建新虚拟磁盘。
服务器RAID卡如何配置?DELL R720服务器RAID卡配置图解图2
3、创建一个RAID 5 (云桌面服务器,RAID0;DNS服务器,RAID1 )
服务器RAID卡如何配置?DELL R720服务器RAID卡配置图解图3
在RAID Level选项按回车,可以出现能够支持的RAID级别,同时也会根据具体配置的硬盘数量不一样,选项也会有所分别。
4、确认RAID级别后,按向下方向键,将光标移到physical disks ,通过空格键来添加选中列表中的硬盘,当选择的硬盘数量达到这个raid 级别要求时,basic settings 的V D size中可以显示这个raid的默认容量信息。VD name 信息可以为空,也可以根据需要填写。有X标志为选中的硬盘。这里选中了7块硬盘。
服务器RAID卡如何配置?DELL R720服务器RAID卡配置图解图4
关于高级设置(Advanced Settings)默认为关闭(不可修改),如果没有特殊要求,建议不要修改此处设置。
5、上述配置确认完成后,按tab键,将光标移到OK处,按回车,会出现如下提示。大概意思就是创建一个全新的阵列,建议进初始化操作,如果配置阵列是为了恢复之前的数据,则不要初始化操作。按回车完成RAID5创建操作。
服务器RAID卡如何配置?DELL R720服务器RAID卡配置图解图5 6、返回VD Mgmt主界面,可以看到刚才创建的RAID 5相关信息。
服务器RAID卡如何配置?DELL R720服务器RAID卡配置图解图6 上述Hot spares 项为没有配置,接下来将添加一个全局热备盘操作。
7、按CTRL+P,转到PD Mgmt 页面,选择07号硬盘
服务器RAID卡如何配置?DELL R720服务器RAID卡配置图解图7 8、按F2,在弹出的菜单中,选择Make Global HS ,配置全局的热备盘:
服务器RAID卡如何配置?DELL R720服务器RAID卡配置图解图8
HP RAID 磁盘阵列配置图解
本文介绍DL380, DL580, DL360 服务器系列配置Raid 5的两种方法: 使用ORCA配置和使用Smart Start7.91中的Array Configuration Utility(ACU)配置。 SOLUTION: 1.使用ORCA配置Raid 5 a.开机自检到阵列卡时,有F8的提示。 b.按F8进入阵列配置工具RBSU。选择第一项:Create Logical Drive进入阵 列创建界面。
c.使用Space键选中、Tab键切换选项。将三块物理硬盘都选中;选择Raid 5; 由于只用了三块sas硬盘,故不选spare;Maximum Boot partition:选择8GB maximum.按回车创建Raid 5。 d.按F8保存配置。 e.提示设置已保存,按回车键继续。
f.回到主界面,选择View Loagical Driver,按回车查看阵列信息。 g.显示有一个logical drive,级别为Raid 5,状态OK。
h.再按回车查看详细信息。显示阵列中物理盘的参数和状态以及是否有Spare盘。 2.使用Smart Start7.91中的Array Configuration Utility(ACU)配置Raid 5。 a.进入ACU(其中有两种方式可进入ACU): ?用Smart Start7.91光盘引导进入Smart Start的主界面,选择 Maintain Server-Configure Array。 ?如果系统(以Windows系统为例)下已经安装了Proliant Support Pack(PSP包),则在开始-程序-HP System tools-HP Array Configuration Utility打开ACU。
RAID 卡知识点整理
RAID 卡知识点整理一. RAID 参数功能比较:
1)Perc5,6卡支持Drive 迁移(不同控制器间硬盘迁移)和漫游(同一个控制器下, 漫游要在Offline下做),Perc4只支持漫游(同一控制器下,漫游要在Offline下做) PERC4 卡的raid 信息存在卡和硬盘上,换卡需要先清掉新卡里面的信息,再从硬盘读取, perc5 ,6只存在硬盘上面.更换卡直接从硬盘读取. RAID卡key的作用: 没有key 无法在BIOS里面设置成RAID模式,只能 SCSI模式. 2)电池充放电周期: approximately every 3 months 电池充放电时间:Learn cycle discharge cycle: approximately 3 hours Learn cycle charge cycle: approximately 4 hour 3)SAS 6/iR 与SAS 5/iR 比较 6/iR支持Expander:Support for up to 10 devices in a Virtual Disk (RAID 0) 6/iR 支持global HS: Maximum of 2 Global Hot spares 6/iR 支持OMSS 软件管理在线配置,5/iR只能进入ctrl+C配置界面.
二. PERC3 ,PERC4 RAID 10配置方法: 进入RAID选择new configuration,不要选easy configuration 用空格健先选中两块做RAID1的硬盘,然后敲回车,再选中两块要做raid1的硬盘,再回车,如下图. 这时按F10进入下图,确认SPAN=YES,选中accept
DELL服务器RAID配置详细教程
D E L L服务器R A I D配置教程 在启动电脑的时候按CTRL+R进入RAID设置见面如下图 名称解释: Disk?Group:磁盘组,这里相当于是阵列,例如配置了一个RAID5,就是一个磁盘组 VD(Virtual?Disk):?虚拟磁盘,虚拟磁盘可以不使用阵列的全部容量,也就是说一个磁盘组可以分为多个VD PD(Physical?Disk):?物理磁盘 HS:Hot?Spare?热备 Mgmt:管理 【一】创建逻辑磁盘 1、按照屏幕下方的虚拟磁盘管理器提示,在VD?Mgmt菜单(可以通过 CTRL+P/CTRL+N切换菜单),按F2展开虚拟磁盘创建菜单 2、在虚拟磁盘创建窗口,按回车键选择”Create?New?VD”创建新虚拟磁盘 3、在RAID?Level选项按回车,可以出现能够支持的RAID级别,RAID卡能够支持的级别有RAID0/1/5/10/50,根据具体配置的硬盘数量不同,这个位置可能出现的选项也会有所区别。 选择不同的级别,选项会有所差别。选择好需要配置的RAID级别(我们这里以RAID5为例),按回车确认。 4、确认RAID级别以后,按向下方向键,将光标移至Physical?Disks列表中,上下移动至需要选择的硬盘位置,按空格键来选择(移除)列表中的硬盘,当选择的硬盘数量达到这个RAID级别所需的要求时,Basic?Settings的VD?Size中可以显示这个RAID的默认容量信息。有X标志为选中的硬盘。 选择完硬盘后按Tab键,可以将光标移至VD?Size栏,VD?Size可以手动设定大小,也就是说可以不用将所有的容量配置在一个虚拟磁盘中。如果这个虚拟磁盘没有使用我们所配置的RAID5阵列所有的容量,剩余的空间可以配置为另外的一个虚拟磁盘,但是配置下一个虚拟磁盘时必须返回VD?Mgmt创建(可以参考第13步,会有详细说明)。VD?Name根据需要设置,也可为空。 注:各RAID级别最少需要的硬盘数量,RAID0=1,RAID1=2,RAID5=3,RAID10=4,RAID50=6 5、修改高级设置,选择完VD?Size后,可以按向下方向键,或者Tab键,将光标移至Advanced?Settings处,按空格键开启(禁用)高级设置。如果开启后(红框处有X标志为开启),可以修改Stripe?Element?Size大小,以及阵列的Read?Policy 与Write?Policy,Initialize处可以选择是否在阵列配置的同时进行初始化。 高级设置默认为关闭(不可修改),如果没有特殊要求,建议不要修改此处的设置。
DELL服务器RAID配置教程
在启动电脑的时候按CTRL+R 进入RAID 设置见面如下图 名称解释: Disk Group:磁盘组,这里相当于是阵列,例如配置了一个RAID5,就是一个磁盘组 VD(Virtual Disk):虚拟磁盘,虚拟磁盘可以不使用阵列的全部容量,也就是说一个磁盘组可以分为多个VD PD(Physical Disk):物理磁盘 HS:Hot Spare 热备 Mgmt:管理 【一】创建逻辑磁盘 1、按照屏幕下方的虚拟磁盘管理器提示,在VD Mgmt菜单(可以通过CTRL+P/CTRL+N 切换菜单),按F2展开虚拟磁盘创建菜单 2、在虚拟磁盘创建窗口,按回车键选择”Create New VD”创建新虚拟磁盘
3、在RAID Level选项按回车,可以出现能够支持的RAID级别,RAID卡能够支持的级别有RAID0/1/5/10/50,根据具体配置的硬盘数量不同,这个位置可能出现的选项也会有所区别。 选择不同的级别,选项会有所差别。选择好需要配置的RAID级别(我们这里以RAID5为例),按回车确认。
4、确认RAID级别以后,按向下方向键,将光标移至Physical Disks列表中,上下移动至需要选择的硬盘位置,按空格键来选择(移除)列表中的硬盘,当选择的硬盘数量达到这个RAID级别所需的要求时,Basic Settings的VD Size中可以显示这个RAID的默认容量信息。有X标志为选中的硬盘。 选择完硬盘后按Tab键,可以将光标移至VD Size栏,VD Size可以手动设定大小,也就是说可以不用将所有的容量配置在一个虚拟磁盘中。如果这个虚拟磁盘没有使用我们所配置的RAID5阵列所有的容量,剩余的空间可以配置为另外的一个虚拟磁盘,但是配置下一个虚拟磁盘时必须返回VD Mgmt创建(可以参考第13步,会有详细说明)。VD Name根据需要设置,也可为空。 注:各RAID级别最少需要的硬盘数量,RAID0=1,RAID1=2,RAID5=3,RAID10=4,RAID50=6 5、修改高级设置,选择完VD Size后,可以按向下方向键,或者Tab键,将光标移至Advanced Settings处,按空格键开启(禁用)高级设置。如果开启后(红框处有X标志为开启),可以修改Stripe Element Size大小,以及阵列的Read Policy与Write Policy,Initialize 处可以选择是否在阵列配置的同时进行初始化。 高级设置默认为关闭(不可修改),如果没有特殊要求,建议不要修改此处的设置。
RAID卡配置说明
此文档为自行整理,非官方提供资料,仅供参考。疏漏之处敬请反馈。 对RAID进行操作很可能会导致数据丢失,请在操作之前务必将重要数据妥善备份,以防万一。 名称解释: Disk Group:磁盘组,这里相当于是阵列,例如配置了一个RAID5,就是一个磁盘组 VD(Virtual Disk):虚拟磁盘,虚拟磁盘可以不使用阵列的全部容量,也就是说一个磁盘组可以分为多个VD PD(Physical Disk):物理磁盘 HS:Hot Spare 热备 Mgmt:管理 【一】,创建逻辑磁盘 1、按照屏幕下方的虚拟磁盘管理器提示,在VD Mgmt菜单(可以通过CTRL+P/CTRL+N切换菜单),按F2展开虚拟磁盘创建菜单 2、在虚拟磁盘创建窗口,按回车键选择”Create New VD”创建新虚拟磁盘
3、在RAID Level选项按回车,可以出现能够支持的RAID级别,RAID卡能够支持的级别有 RAID0/1/5/10/50,根据具体配置的硬盘数量不同,这个位置可能出现的选项也会有所区别。 选择不同的级别,选项会有所差别。选择好需要配置的RAID级别(我们这里以RAID5为例),按回车确认。
4、确认RAID级别以后,按向下方向键,将光标移至Physical Disks列表中,上下移动至需要选择的硬盘位置,按空格键来选择(移除)列表中的硬盘,当选择的硬盘数量达到这个RAID级别所需的要求时,Basic Settings的VD Size中可以显示这个RAID的默认容量信息。有X标志为选中的硬盘。 选择完硬盘后按Tab键,可以将光标移至VD Size栏,VD Size可以手动设定大小,也就是说可以不用将所有的容量配置在一个虚拟磁盘中。如果这个虚拟磁盘没有使用我们所配置的RAID5阵列所有的容量,剩余的空间可以配置为另外的一个虚拟磁盘,但是配置下一个虚拟磁盘时必须返回VD Mgmt创建(可以参考第13步,会有详细说明)。VD Name根据需要设置,也可为 空。 注:各RAID级别最少需要的硬盘数量,RAID0=1 RAID1=2 RAID5=3 RAID10=4 RAID50=6
DELL服务器RAID配置详细教程
DELL服务器RAID配置教程 在启动电脑的时候按CTRL+R 进入RAID 设置见面如下图 名称解释: Disk Group:磁盘组,这里相当于是阵列,例如配置了一个RAID5,就是一个磁盘组VD(Virtual Disk):虚拟磁盘,虚拟磁盘可以不使用阵列的全部容量,也就是说一个磁盘组可以分为多个VD PD(Physical Disk):物理磁盘 HS:Hot Spare 热备 Mgmt:管理 【一】创建逻辑磁盘 1、按照屏幕下方的虚拟磁盘管理器提示,在VD Mgmt菜单(可以通过CTRL+P/CTRL+N 切换菜单),按F2展开虚拟磁盘创建菜单 2、在虚拟磁盘创建窗口,按回车键选择”Create New VD”创建新虚拟磁盘
3、在RAID Level选项按回车,可以出现能够支持的RAID级别,RAID卡能够支持的级别有RAID0/1/5/10/50,根据具体配置的硬盘数量不同,这个位置可能出现的选项也会有所区别。 选择不同的级别,选项会有所差别。选择好需要配置的RAID级别(我们这里以RAID5为例),按回车确认。
4、确认RAID级别以后,按向下方向键,将光标移至Physical Disks列表中,上下移动至需要选择的硬盘位置,按空格键来选择(移除)列表中的硬盘,当选择的硬盘数量达到这个RAID级别所需的要求时,Basic Settings的VD Size中可以显示这个RAID的默认容量信息。有X标志为选中的硬盘。 选择完硬盘后按Tab键,可以将光标移至VD Size栏,VD Size可以手动设定大小,也就是说可以不用将所有的容量配置在一个虚拟磁盘中。如果这个虚拟磁盘没有使用我们所配置的RAID5阵列所有的容量,剩余的空间可以配置为另外的一个虚拟磁盘,但是配置下一个虚拟磁盘时必须返回VD Mgmt创建(可以参考第13步,会有详细说明)。VD Name根据需要设置,也可为空。 注:各RAID级别最少需要的硬盘数量,RAID0=1,RAID1=2,RAID5=3,RAID10=4,RAID50=6 5、修改高级设置,选择完VD Size后,可以按向下方向键,或者Tab键,将光标移至Advanced Settings处,按空格键开启(禁用)高级设置。如果开启后(红框处有X标志为开启),可以修改Stripe Element Size大小,以及阵列的Read Policy与Write Policy,Initialize 处可以选择是否在阵列配置的同时进行初始化。 高级设置默认为关闭(不可修改),如果没有特殊要求,建议不要修改此处的设置。
LSI SAS阵列卡组建RAID介绍
raid的组建其实非常简单 1、先装阵列卡到电脑上面(不装硬盘),装驱动 2、关机,装硬盘 3、开机,进入raid的BIOS的设置(根据卡的不同的,进入方式不能,如Crtl+M、Crtl+S等) 4、可以以下图为依据,模仿去做! LSI磁盘阵列卡进入配置界面的快捷键是Ctrl+M,按住Ctrl+M后等待3秒便进入界面。在管理菜单中可以看到几个选项: Configure(配置)、initialize(初始化)、Objects(对象)、Rebuild(重建)、Check Consistency(检查一致性)。
我们使用了2块146GB的SAS硬盘开始组建RAID。选择Configure可以看到: Easy Configuration(容易配置)、New Configuration(新配置)、View/Add Configuration(查看/添加配置)、Clear Configuration(清除配置)、Select Boot Drive(选择启动驱动器). 组建RAID可以选择Easy Configuration、New Configuration这两个选项,步骤基本上是一致的。defines physical arrays an array will automatically become a vd (物理定义数组的数组,将自动成为vdDriv) 继续选择Easy Configuration后,出现了两个硬盘信息1、3READY。注意屏幕下方的提示字幕,按住空格键选择硬盘。 连续按两下回车之后信息已经改变,对比上图,按F10继续选择。
按空格后按F10继续选择。 注意屏幕中灰色地方,此时按住空格可以选择RAID模式,因为只有两块硬盘,因此可选的阵列模式只有RAID0、1。
IBM System x3650 M3_RAID服务器做RAID步骤
IBM System x3650 M3_RAID服务器做RAID步骤 ServeRAID MR SAS/SATA Controller WebBIOS CU配置方法 (注:本文适用于ServeRAID MR RAID controller MR-10i/ 10K/ 10M) 一启动WebBIOS CU 1. 添加有ServeRAID MR RAID controller MR-10i/ 10K/ 10M的服务器开机自检时,会有
默认界面是逻辑视图界面(左侧选项Logical View),在右侧,上方窗口显示该控制器所连接的物理驱动器(Physical Drivers)的状态信息,下方窗口显示该控制器上已经配置的虚拟驱动器(Virtual Drivers)的状态信息。 可以通过点击左侧逻辑视图(Logical View)或物理视图(Physical View)选项,可以切换右侧窗口显示的连接到该控制器上存储设备的(Logical View)或物理视图(Physical View)。在物理视图(Physical View)界面时,右侧界面中下方窗口显示的信息是该控制器上已经配置的阵列(Array)信息。 2. 视图左侧主要选项说明 Adapter Properties(适配器属性):显示该适配器的属性信息。 Scan Devices(扫描设备):该选项用来重新扫描连接到该控制器上的物理驱动器(Physical drivers)及虚拟驱动器(Vitrual dirvers)的配置信息和物理信息。并将结果更新后显示在物理驱动器(Physical disks)和虚拟驱动器(Virtual disks)窗口中。 Virtual Disks(虚拟驱动器):选择该选项,用来查看虚拟驱动器页面,在此页面中可以更改和查看虚拟驱动器的属性,删除虚拟驱动器,初始化驱动器和其他一些任务。 Physical Drivers(物理驱动器):该选项用来查看物理驱动器页面。可以查看物理驱动器属性,创建热备磁盘和其他一些任务。
HP-DL380G4服务器安装指导
HP第四代服务器安装SUSE-LinuxSP3系统指导Hp380第四代服务器与第三代(G3)服务器采用的磁盘阵列卡型号不一样,因此二者在安装操作系统上就有着很大的区别。首先三代的兼容性比较好,对于Linux、Unix、TurboUnix、等操作系统支持率较高,一般情况下,在三代服务器下安装此类操作系统不需要制作阵列卡驱动盘,而在四代服务器下就不一样,需要手动制作驱动盘,毕竟G4支持的操作系统比较少,SUSE也要必须是8.0版且至少是sp3版。如果G4服务器出现找不到硬盘,一般情况下要检查服务器的型号、操作系统的版本号是否支持,也可查询hp800询问,如果不支持,就只能更换操作系统了。现就将G4服务器安装SUSE的过程描述如下:(如果你的SUSE-UNIX是SP4版的,那么就可以不用手动制作驱动盘了) A.对于SUSE版本必须至少是2.1版且必须至少是sp3盘,否则将 无法正常安装驱动程序。 B.首先先在hp网站上确认你的型号所在系统的驱动程序,一般只 需要下载一个阵列卡的驱动即可,其他部件的驱动就不需要下载了。(注意:所有第四代HP DL 380的驱动程序是相同的,同时下载的时候,一定不要用任何的下载工具。);接下来开始准备一张软盘开始制作驱动盘。 B.1.将下载后的阵列卡驱动(.rar格式)解压缩到C盘根目录下, 同时将此解压后的文件改名字(比如,driver.dd,这里最好改名字,否则在制作驱动盘的过程中,dos系统无法识别比如
cpq_cciss-2.4.54-14.ul10.i586.dd这样的名字)。 B.2.3.5软盘放入软驱,将其格式化。UNITED LINUX CD1放入光驱 (比如说光驱为E盘)。进入MSDOS的C盘根目录下。(方法:开始-运行-cmd-cd \)。 输入命令:C:\>e:\dosutils\rawrite\rawrite(有时为了保证 安全性,可将此程序与*.dd文件放到相同的一个目录下。切忌 只能使用SP3下的此程序来制作驱动,其他系统的相同文件是 不能用来制作的);接着系统提示如下信息(对不同的UNITED LINUX CD1光盘可能提示信息不一样,但要你输入的内容是一 样的,带下划线为你要输入的): enter source file name: driver.dd(前所下载的驱动解压后更换的名字)。 Enter target diskette drive: a: Please insert a formatted diskette into drive A: and press –enter--: enter 等待,直到屏幕上显示”done”,则驱动软盘做完。如果没有出现说明你的rawrite文件与你所下载的hp驱动文件版本不一致。 C.用SP3光盘放入HP DL 380的光驱引导suse linux的安装(注意,设臵CDROM为第一启动设备);机器开机或重新启动后,当出现linux 启动界面的时候,及时按住alt键。在出现的界面可输入文本的光标处输入pci=noacpi,按下enter键(一定注意此时不能象单板上装
raid卡使用说明书
第一章 LSI SAS RAID卡简介 本技术手册提供了LSI SAS RAID卡(9260-8i 8口RAID卡和9280-24i4e 24口RAID卡)的性能、安装指导、RAID阵列的配置和维护等信息。 1.1 LSI 9260-8i 适配卡介绍 LSI 9260-8i,是一款8通道PCI-E x8的SAS RAID控制卡。LSI 9260-8i主要应用于企业存储,NAS存储,工作组和网站服务器,视频流/视频编辑工作站,备份和安全系统等领域。 1.2 产品特性 ? LSI SAS2108 6Gb/s RAID-on-Chip - 800MHz PowerPC ? 512MB 800MHz DDRII cache memory ?PCI-Express x8 ?2个miniSAS 端口(SFF-8087),可支持8块SAS或SATA或者SSD 硬盘(3Gb/s和6Gb/s) ?通过SAS expanders 支持128个设备 ?可选支持电池备份 ?Low Profile ?支持RAID 0, 1, 5, 6。 ?支持RAID spans 10,50,60 ?支持多组 RAID ?最多支持64个逻辑盘 ?支持BIOS启动 ?自动侦测加入/移除磁盘与自动磁盘阵列重建 ?自动 RAID 重建 ?支持SSD ?支持负载均衡 ?支持64位LBA,提供可大于2TB的磁盘空间 ?最大支持64TB LUN ?支援S.M.A.R.T数组监控,可了解硬盘的状态和可靠度 ?在 BIOS 下, 用户可以选择交错启动. ?TerabyteGuard ? for data protection and reliability ?坏扇区修复和重测以减少掉盘 ?MAID (Massive Array of Idle Disks), 在磁盘阵列中有空闲硬盘时,可让其处于休眠状态 ?硬盘 LED 指示灯 (活动灯和失败灯)
Smart array 阵列卡介绍
这里介绍一下HP Smart Array 阵列卡。本来想在本地把所有需要总结的内容都总结下来后再发表,但是发现这边论坛大家顶的时间都比较慢,干脆写到那里就发到哪里,还能时时更新自己的帖子,算是占一个小便宜吧。参考了很多的资料,不过支持自己原创。下面就开始了: 自从HP并购了Compaq之后,就基本上结束了自己本身的Netserver系列的PC 服务器,主要保留了Compaq的Proliant 系列PC服务器。相应的,NetRaid阵列卡也基本上不再继续开发,进而转入Compaq的Smart Array 系列的阵列卡。从2001年的Smart Array 221阵列卡到现在已经经历了差不多8年的时间了。那么这里简单介绍一下HP Smart Array 系列的阵列卡。当然,主要介绍现在主流的阵列卡,包括SCSI阵列卡和SAS阵列卡。这些阵列卡主要应用在HP Proliant 系列的ML/DL/BL系列服务器上。 HP Smart Array系列的阵列卡针对不同的企业用户,提供了从入门级到企业级的不同需求的阵列卡。 ---拥有包括Ultra 2/3/320以及最新的SAS接口; ----单通道、双通道、四通道等不同的通道数量,使得企业在针对自己不同的应用得时候,针对成本、性能有了更多的选择和搭配的方式,四通道的阵列卡也能够满足企业需要更多硬盘容量的要求; ----外置的接口能够连接JBOD设备组成DAS结构,为企业提供更高的存储容量; ----预报警机制能够为服务器带来更方便的维护方式和提高数据的安全性; ----在线的热备盘为数据提供出色的保障;自动的重建功能使得企业维护人员能够在没有专业背景的情况下维护服务器成为可能; ----可选的带电池缓存技术能够更大幅度的提高数据的读写性能,并在突然的断电情况下保证数据的安全; ----多种阵列级别的支持为用户提供更多的选择;阵列迁移、阵列扩容也为企业硬件升级带来更高的灵活性; ----支持包括S.M.A.R.T/Drive parameter tracking / Dynamic Sector Repairing /Environment tracking for external storage system monitor等多种磁盘保护能力 -----使用图形化的配置界面、图形化的监控方式都位用户带来更加方便的安装以及维护方式;更能够支持win/linux/unix等多种操作系统 这里列举了部分的特征,下面逐一列举现在主流的阵列卡,太老的讨论也没有太大的意义。主要
DELL服务器RAID阵列配置步骤(经典)
对RAID进行操作很可能会导致数据丢失,请在操作之前务必将重要数据妥善备份,以防万一。 名称解释: Disk Group:磁盘组,这里相当于是阵列,例如配置了一个RAID5,就是一个磁盘组 VD(Virtual Disk):虚拟磁盘,虚拟磁盘可以不使用阵列的全部容量,也就是说一个磁盘组可以分为多个VD PD(Physical Disk):物理磁盘 HS:Hot Spare 热备 Mgmt:管理 CTRL+r进入 【一】,创建逻辑磁盘 1、按照屏幕下方的虚拟磁盘管理器提示,在VD Mgmt菜单(可以通过CTRL+P/CTRL+N切换菜单),按F2展开虚拟磁盘创建菜单 2、在虚拟磁盘创建窗口,按回车键选择”Create New VD”创建新虚拟磁盘
3、在RAID Level选项按回车,可以出现能够支持的RAID级别,RAID卡能够支持的级别有 RAID0/1/5/10/50,根据具体配置的硬盘数量不同,这个位置可能出现的选项也会有所区别。 选择不同的级别,选项会有所差别。选择好需要配置的RAID级别(我们这里以RAID5为例),按回车确认。
4、确认RAID级别以后,按向下方向键,将光标移至Physical Disks列表中,上下移动至需要选择的硬盘位置,按空格键来选择(移除)列表中的硬盘,当选择的硬盘数量达到这个RAID级别所需的要求时,Basic Settings的VD Size中可以显示这个RAID的默认容量信息。有X标志为选中的硬盘。 选择完硬盘后按Tab键,可以将光标移至VD Size栏,VD Size可以手动设定大小,也就是说可以不用将所有的容量配置在一个虚拟磁盘中。如果这个虚拟磁盘没有使用我们所配置的RAID5阵列所有的容量,剩余的空间可以配置为另外的一个虚拟磁盘,但是配置下一个虚拟磁盘时必须返回VD Mgmt创建(可以参考第13步,会有详细说明)。VD Name根据需要设置,也可为 空。 注:各RAID级别最少需要的硬盘数量,RAID0=1 RAID1=2 RAID5=3 RAID10=4 RAID50=6
HP服务器阵列配置教程(适合初学者)
注:此文档完全由编者的经验而成,仅供大家参考,故有不正确之处请大家见谅,编者也不承担任何责任。 ProLiant 系列服务器F8阵列配置过程ProLiant 服务器分DL(机架式)和ML(机座式),其阵列配置方法都是一样。DL系列集成阵列卡,ML系列则需要添加阵列卡。ML系列加阵列卡过程:将阵列卡插到PCI插槽上,然后将主板和硬盘笼的SCSI连线(主板端)改接到阵列卡通道上。 F8(ORCA)配置方法 一、服务器加电开机,自检到阵列卡时,会有按F8进行阵列配置的提示。画面如图1: 图1 第一行显示的是:0位置上是hp 6i阵列控制器,缓存为64兆 rom版本为2.26,0个逻辑盘。 第二行显示:1785-在0位置上没有硬盘做了阵列。 第三行显示:请运行阵列配置工具。 第四行显示:按F8运行阵列工具的ROM配置选项(ORCA)。按F8就进入阵列配置菜单。 第五行显示:按F7同意默认的配置—3个硬盘做成阵列5 (阵列控制器检测到有三块硬盘。如果只有两块硬盘,默认配置就会是阵列1)。按F7 ,ORCA将根据硬盘个数智能的配置阵列。 第六行显示:注意,如需更多配置选项请用hp的阵列配置工具(ACU,此工具在随机的导航盘里)。 二、按F8进入ORCA进行手工配置阵列。主菜单画面如图2: 图2 第一行:建立逻辑磁盘。也就是建立阵列。 第二行:查看逻辑磁盘,也就是查看阵列。 第三行:删除逻辑磁盘,也就是删除阵列。 此时,按
HBA卡设置RAID
1. 从自检信息中可以判断出,机器加的阵列卡为 SmartArray 642 阵列卡一块。 2. 上面提示信息说明,进入阵列卡的配置程序需要按 F8 进入阵列卡的配置程序。可以看到机器阵列卡的配置程序有4个初始选项: ?Create Logical Drive 创建阵列 ?View Logical Driver 查看阵列 ?Delete Logical Driver 删除阵列 ?Select as Boot Controller 将阵列卡设置为机器的第一个引导设备 注意:最后一个选项,将阵列卡设置为机器的第一个引导设备。这样设置后,重新启动机器,就会没有该选项。
3. 选择"Select as Boot Controller",出现红色的警告信息。选择此选项,服务器的第一个引导设备是阵列卡(SmartArray 642),按"F8"进行确认。 4. 按完"F8",确认之后,提示,确认改变,必须重新引导服务器,改变才可以生效。
5. 按"ESC"之后,返回到主界面,现在看到三个选项了。 6. 进入"Create Logical Drive"的界面,可以看到4部分的信息
Available Physical Drives 列出来连接在此阵列卡上的硬盘。图示的硬盘在SCSI PORT 2 (SCSI B) ID Spare 把所选择的硬盘作为热备的硬盘 7. 按回车进行确认,提示已经创建一个RAID 0的阵列,逻辑盘的大小为33.9GB,按 F8 进行保存即可。
8. 按"F8"进行保存。 9. 提示配置已经保存,按回车。
10. 进入"View Logical Drive" 界面,可以看到刚才配置的阵列,状态是"OK",RAID 的级别是 RAID 0 ,大小为 33.9 GB。 11. 按回车,查看详细信息。
HBA卡和RAID卡介绍
两者的用途和接口都不同。RAID卡是插在主板扩展槽上的,卡上一般有SCSI 接口或SATA或SAS接口,直接接硬盘或盘箱。用途是建立磁盘阵列的工具,用RAID卡上的固件和控制芯片把硬盘组成各种级别的RAID,完成硬盘RAID 组和主板总线的数据交换。RAID卡既可以插在服务器上连接本地硬盘或外置磁盘阵列柜做RAID,也可以插在客户机上(工作站或PC)单独使用。 HBA卡也是插在主板扩展槽上的,现在主要是指光纤FC-HBA卡或ISCSI HBA 卡。卡上只有光纤接口或RJ45接口。FC-HBA卡使用SCSI指令用光纤传输,ISCSI HBA卡使用IP协议,用RJ45网线传输。用途是通过光纤交换机或ISCSI 交换机连接客户机和服务器(应该算网卡的一种),也用于服务器连接光纤接口的磁盘阵列柜,但只是数据传输,没有RAID功能。RAID功能由磁盘阵列柜内部的控制器完成。 RAID是做磁盘阵列,HBA是连接磁盘柜和服务器的光纤卡 只从HBA的英文解释HOST BUS ADAPTER(主机总线适配器)就能看出来,他肯定是给主机用的,一般HBA就是给主机插上后,给主机扩展出更多的接口,来连接外部的设备。大多数讲到HBA卡都是只光纤的HBA卡,给主机提供光纤接口的。也有ISCSI的HBA卡,链接ISCSI设备的,从这种功能上说,我们也可以把独立网卡称为HBA卡,通过独立网卡扩展出网口来连接外部网络设备或主机。不过习惯上大部分HBA只是称光纤卡或者iscsi卡。 而RAID卡只是提供RAID功能的卡,一般也是插在服务器内部的,这又分两种RAID卡。对服务器内部磁盘管理的卡和对外部磁盘柜进行管理的卡。对内部的,就是服务器本身磁盘都连接在这块卡上,然后卡插在主机主板接口上。我们可以通过开机时候,按下快捷键进入卡内的配置界面来创建RAID卷,从而让操作系统识别到具有RAID功能一块虚拟的磁盘。对外部的,就是插在主板PCIE接口后,给主板扩充出接口来连接外部磁盘柜。从这看,这块外部链接卡也相当于HBA卡了,但是它本身具有RAID功能。通过进入这块卡的配置界面来管理服务器外部的磁盘柜。但这块卡也是插在服务器内的。注意:而在磁盘阵列柜(这里我称为磁盘阵列柜,我个人不叫他磁盘柜,也是为也让楼主明白,除了很低端的磁盘柜子不具有RAID管理功能,需要服务器内插上连接外部的RAID卡来管理,大部分磁盘阵列柜,都具有RAID功能,这才对得起“阵列”二字)内的提供raid功能的一般不称作RAID卡,我们叫做控制器,用来控制和管理这个阵列柜。这样的阵列柜可以直接通过自己的接口,一般是SAS口,或者高端点的ISCSI 口,也就是网口,以及光纤口,来连接服务器。这样服务器也要配上SAS,网口,光纤口的HBA卡来连接磁盘柜。(网口一般服务器都有,很少需要再插HBA 卡来扩充接口了)这样来看,又出现了Sas口的HBA卡,这块提供SAS口的HBA卡如果自己具有RAID功能,那也算是链接外部设备的RAID卡了。
HP ProLiant服务器使用SmartStart光盘配置阵列卡过程
HP ProLiant服务器使用SmartStart光盘配置阵列卡过程本文说明了HP ProLiant ML 系统、DL 系列服务器使用SmartStart 光盘配置阵列卡过程。进行测试的机器为ML370 G3 ,加的阵列卡为SmartArray 642 阵列卡,本测试文档可以适用与ML(外加阵列卡) 和DL(机器集成的阵列卡) 系列的服务器,使用的导航光盘为SmartStart 7.3 CD 。 1. 机器的配置信息 2. 使用导航光盘启动服务器,出现提示同意信息后,选择同意,进入下图的界面。点击页选框的"Maintenance",然后点击"Launch array configuration utility...>",即可进入阵列卡的配置。 3. 进入阵列卡的配置程序Array Configuration Utility,简称ACU,加载阵列卡配置程序。
4. 进入到阵列卡的配置界面。左侧列出检测到的阵列卡,中间列出阵列卡的信息,右侧配置阵列卡。 图示的左侧列出检测到控制卡为:Smart Array 642 Controller in Slot 2。如果点击下方的Rescan Controllers,可以重新搜索控制器。 中间列出控制器的详细信息。Smart Array 642 Controller in Slot 2,当前机器的硬盘为36.4 GB。 右侧选项为 ? Create Array:创建阵列 ? Refresh:刷新 ? Express Configuration:快速配置 ? Configuration Wizards:使用配置向导进行阵列的配置 5. 选择右边的"Create Array" 来创建阵列,选择需要加入到阵列的硬盘
IBM ServeRAID阵列卡介绍与分类
产品知识中心:ServeRAID阵列卡 责任编辑:洪钊峰作者:雪原2009-09-30 【内容导航】 ?第1页:IBM ServeRAID阵列卡介绍与分类 ?第2页:IBM在线课程:IBM ServeRaid 阵列卡介绍与配置 ?第3页:IBM ServeRAID 专题:驱动程序、配置指南 文本Tag:RAID IBM RAID卡 【IT168 产品知识中心】IBM的ServeRAID阵列卡型号非常之多,有32款,很多人都被搞得头晕眼花,不知道自己的机器到底适用哪一种型号的阵列卡。不用着急,IBM在其官方网站上已经对阵列卡的机型配比情部的进行了归类整理,不仅介绍了现有32款阵列卡的外观形式和基本特性,还对这32款阵列卡的详细特性进行了横向比较,并对IBM Netfinity servers、IBM eServer xSeries servers、IBM eServer systems、IBM System x servers、IBM iDataPlex servers、IBM BladeCenter servers等x86服务器产品分别支持哪一款阵列卡进行了列表式介绍,非常清晰。 链接: https://www.360docs.net/doc/92629109.html,/Redbooks.nsf/RedbookAbstracts/tips005 4.html?Open#feature1 ServeRAID ServeRAID II ServeRAID-3L and ServeRAID-3L II ServeRAID-3H ServeRAID-3HB ServeRAID-4L ServeRAID-4Lx ServeRAID-4M ServeRAID-4Mx ServeRAID-4H ServeRAID-5i
hp proliant 系列服务器阵列配置
HP ProLiant 系列服务器F8阵列配置过程 ProLiant 服务器分DL(机架式)和ML(机座式),其阵列配置方法都是一样。DL系列集成阵列卡,ML系列则需要添 加阵列卡。ML系列加阵列卡过程:将阵列卡插到PCI插槽上,然后将主板和硬盘笼的SCSI连线(主板端)改接到阵列卡通 道上。 F8(ORCA)配置方法 服务器加电开机,自检到阵列卡时,会有按F8的提示。例如画面显示是: Slot 2 smart array642 controller … … … … …. 0 logical drivers Press F8 to run the Option ROM Configuration for Arrays utility Press ESC to cancel 进入F8后,是蓝色的界面。主菜单上一般有三个选项: 1. Create logical drivers(建立逻辑磁盘) 2. View logical drivers (查看逻辑磁盘) 3. Delete logical drivers (删除逻辑磁盘) ML系列第一次加阵列卡时,在进入ORCA界面后,除了有以上3项外,还会有第四项: 4、Selcet as boot controller (选择当前阵列卡为引导控制器) 但此选项(第四选项)选上确认以后,就不会再出现,以后再进入ORCA只会出现以上3个选项。 1、建立阵列进入(1、Create logical drivers)选项,在左边是硬盘的信息,右边的做阵列的选项及参数,最下端则 是操作提示。界面如下: Controller: HP Smart Array 642, slot 2 Direct-Attached, storage =======Arailable Physical Drives======= ===Raid Configurations=== (可用的物理磁盘) (阵列配置) [×] SCSI port 2, ID 0, COMPAQ 72.8 GB [×] RAID 5 (SCSI通道2,ID 0,COMPAQ硬盘 72.8 GB) (阵列级别 5) [×] SCSI port 2, ID 1, COMPAQ 72.8 GB [ ] RAID 1 (1+0) [×] SCSI port 2, ID 2, COMPAQ 72.8 GB [ ] RAID 0 = = = [ ] Use one drive as spare = = = (用一块硬盘作为热备份盘) = = =Maximum Boot Parition= = = (最大引导分区) [×] Disable (4 GB maximum) (关闭) (最大4 GB) [ ] Enable (8 GB maximum) (开启) (最大 8 GB)
DELL服务器RAID配置图文教程
DELL服务器RAID配置图文教程 名称解释: Disk Group:磁盘组,这里相当于是阵列,例如配置了一个RAID5,就是一个磁盘组VD(Virtual Disk):虚拟磁盘,虚拟磁盘可以不使用阵列的全部容量,也就是说一个磁盘组可以分为多个VDPD(Physical Disk):物理磁盘HS:Hot Spare 热备Mgmt:管理【一】创建逻辑磁盘 1、按照屏幕下方的虚拟磁盘管理器提示,在VD Mgmt菜单(可以通过CTRL+P/CTRL+N切换菜单),按F2展开虚拟磁盘创建菜单 2、在虚拟磁盘创建窗口,按回车键选择”Create New VD” 创建新虚拟磁盘 3、在RAID Level选项按回车,可以出现能够支持的RAID 级别,RAID卡能够支持的级别有RAID0/1/5/10/50,根据具体配置的硬盘数量不同,这个位置可能出现的选项也会有所区别。选择不同的级别,选项会有所差别。选择好需要配置的RAID级别(我们这里以RAID5为例),按回车确认。 4、确认RAID级别以后,按向下方向键,将光标移至Physical Disks列表中,上下移动至需要选择的硬盘位置,按空格键来选择(移除)列表中的硬盘,当选择的硬盘数量达到这个RAID级别所需的要求时,Basic Settings的VD Size中可以
显示这个RAID的默认容量信息。有X标志为选中的硬盘。选择完硬盘后按Tab键,可以将光标移至VD Size栏,VD Size可以手动设定大小,也就是说可以不用将所有的容量配置在一个虚拟磁盘中。如果这个虚拟磁盘没有使用我们所配置的RAID5阵列所有的容量,剩余的空间可以配置为另外的一个虚拟磁盘,但是配置下一个虚拟磁盘时必须返回VD Mgmt创建(可以参考第13步,会有详细说明)。VD Name 根据需要设置,也可为空。注:各RAID级别最少需要的硬盘数量,RAID0=1,RAID1=2,RAID5=3,RAID10=4,RAID50=65、修改高级设置,选择完VD Size后,可以按向下方向键,或者Tab键,将光标移至Advanced Settings处,按空格键开启(禁用)高级设置。如果开启后(红框处有X 标志为开启),可以修改Stripe Element Size大小,以及阵列的Read Policy与Write Policy,Initialize处可以选择是否在阵列配置的同时进行初始化。高级设置默认为关闭(不可修改),如果没有特殊要求,建议不要修改此处的设置。6、上述的配置确认完成后,按Tab键,将光标移至OK处,按回车,会出现如下的提示,如果是一个全新的阵列,建议进行初始化操作,如果配置阵列的目的是为了恢复之前的数据,则不要进行初始化。按回车确认即可继续。7、配置完成后,会返回至VD Mgmt主界面,将光标移至图中Virtual Disk 0处,按回车。
