树莓派 2B 使用手册资料
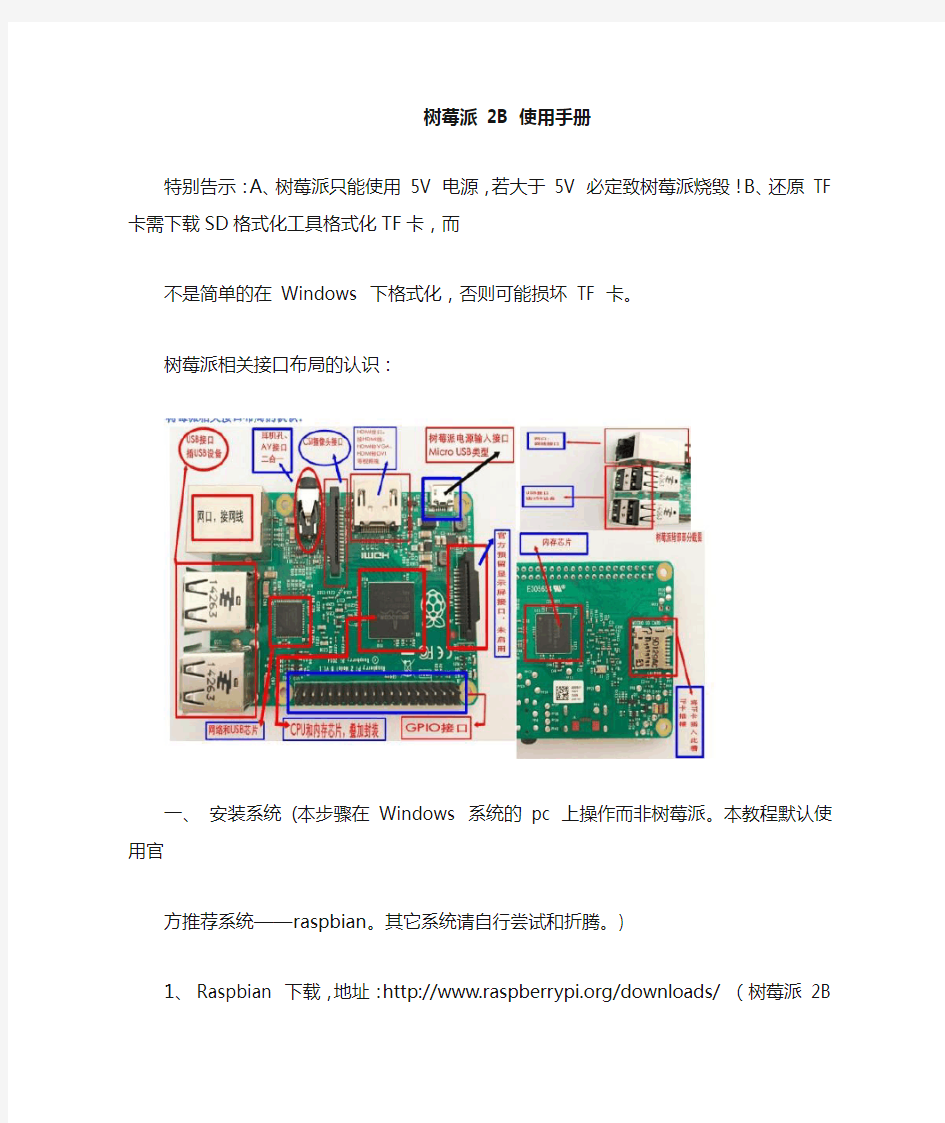

树莓派2B 使用手册
特别告示:A、树莓派只能使用5V 电源,若大于5V 必定致树莓派烧毁!B、还原TF 卡需下载SD格式化工具格式化TF卡,而不是简单的在Windows 下格式化,否则可能损坏TF 卡。
树莓派相关接口布局的认识:
一、安装系统(本步骤在Windows 系统的pc 上操作而非树莓派。本教程默认使用官
方推荐系统——raspbian。其它系统请自行尝试和折腾。)
1、Raspbian 下载,地址:https://www.360docs.net/doc/928845022.html,/downloads/ (树莓派2B 必须使用2015 年 1 月31 日及之后的版本,否则不能用),解压缩到PC 上没有中文字符的文件夹下(即:如下图红框内,路径不能有中文或者特殊字符),得到.img 镜像文件
2、下载镜像安装工具win32 disk imager: https://www.360docs.net/doc/928845022.html,/aKtGY ,解压缩到PC上:
3、将TF 卡(最少8G 容量)插入读卡器(别用笔记本自带卡槽,否则刷的系统极可能不完整,存在问题),在PC 上打开win32diskimager.exe,如上图;
点击按钮1,选择第1 步得到的img 镜像文件;
点击按钮2 选择TF 卡的盘符;
点击按钮3(write)开始给TF 卡写入系统,其中会提示对话框,点YES 即可;
点击按钮4(read)是备份(导出)TF 卡已装系统。
装系统由TF 卡写入速度决定,8 分钟左右。系统安装成功后会提示“Write Successful”(装系统时勿做其他操作,存在系统写入失败损坏TF 卡的可能)。
此时关闭imager 工具,但别拔出TF 卡。这时TF 卡只显示剩下几十M,正常的!这是由于TF 卡在装了Linux 系统后,分为三种格式,其中只有一种格式能被Windows 系统识别,也就是剩下那几十M。
二、系统配置
1)、注意:若使用A V(RCA)接口电视,本步骤可忽略,但2B 须
使用“3.5mm 转接头转换后”才可正常使用。
2)、HDMI、DVI 或VGA 接口显示器用户需要修改配置文件:在PC 上进入TF 卡,并找到文件config.txt,使用
3、Notepad++(下载:https://www.360docs.net/doc/928845022.html,/pVN9A )工具打开,依次将下面项目的“值”修改为等号后的数值,并去掉前面的“#”:hdmi_force_hotplug=1
hdmi_gryuoup=2
hdmi_mode=16
hdmi_drive=2
config_hdmi_boost=4
sdtv_mode=2
arm_freq=800
项目释义:hdmi_mode=16 是分辨率修改项,通常为4、9、16;hdmi_drive=2,表示音频从HDMI 接口输出;arm_freq=800 为调频项,可为900、1000,修改前请务必做好散热准备,谨慎尝试,后果自负。
至此系统已基本安装、配置好,拔出TF 卡插入树莓派背部卡槽。(若仍不显示则尝试仅去掉hdmi_safe=1 前面的#,其他每行开头加上#)
三、配件
1、无论您有多少外设配件,请务必使用5v 2a 电源(树莓派2 代
B 型,官方要求至少5V 1.8A),且在接通电源之前,确保其它配件
都已连上。原则:最后插电源线,也就是最后接通电源。
2、HDMI 转VGA 转换器、USB 集线器,最好能独立供电。集线器请勿使用反向供电的,反向供电绕过了树莓派上所有自我保护的电路设计,电压电流过高过大易导致烧毁树莓派。
四、树莓派raspi-config 工具
初装系统首次启动过程中,会出现raspi-confi界面,如左图(用sudo raspi-config 命令亦可调出;界面会因系统版本差异而有所细
小不同)。
以下第1、3、4 步必须做,其他随意,可做了解。
1、Expand Filesystem,将系统扩展到整个TF 卡,必须执行,一路敲回车即可;
2、修改密码及账号,若要修改,请铭记。
3、开机启动到桌面,或Scratch(编程寓教工具);进入条目后,找到有“desktop”的条目,一路回车(以下设置完成后,重启即可自动进入桌面)。
4、地区/语言(汉化):进入本项后,选择Change locale 并进入,用键盘上下键找到en_GB.UTF-8 UTF-8,敲空格键去掉前面的*,依次找到en_US.UTF-8 UTF-8、zh_CN UTF-8 UTF-8、zh_CN GBK GBK,敲空格键打*,然后利用Tab 键将光标移到OK,回车进入下一步。选择zh_CN UTF-8 UTF-8,再选OK,回车,等待几分钟。汉化至此完成。
5、CSI 摄像头开启/关闭,进入本项后,选择enable 则开启。
6、将树莓派加入Rastrack 网站。
7、超频;一般不用超频,谨慎操作,提前做好散热,建议风扇,夏天散热量大。
8、高级选项,包括Overscan、Hostname、Memory Split(内存分配)、SSH、Spi、Update。
9、本机相关信息。
设置完成后,光标移到
至此,您的树莓派基本设置完成!
五、联网
1、用网线将树莓派连结到路由器,系统会自动获得IP。要想这一步骤简单,前提是:系统装正确了,完整了,且路由器未做任何其它限制性设置(故此,请保持路由器是默认状态)。
2、2015-2-16 及之前系统版本:无线网卡联网,打开桌面WiFi Config,点击Scan,双击你的无线账号,在PSK后面输入密码,回车,即可获得IP。(若不显示wlan0 之类的,那么必定是系统没装正确,请重做系统,或使用命令行方式设置无线。必定OK。)
3、2015-5-5 及之后的版本:在顶部任务栏,右侧,可以看到“电脑图标”,鼠标移动到此处,会自动罗列出搜索到的WIFI 账号,也可以通过右键进行相关设置。选择你的WIFI 账号输入密码,OK 了。
六、杂项及疑难:
Raspbian 默认账号/密码:pi / raspberry (输入密码不会有显示,更无“***”这类提示。
请勿将系统放在有“中文或特殊字符”命名的文件夹,否则安装系统会提示错误:error123,导致装不了。
备份系统:https://www.360docs.net/doc/928845022.html,/aUUYc ;
在MAC OS 系统下装系统教程:https://www.360docs.net/doc/928845022.html,/aUUXg
由于笔记本和树莓派都是视频输出,没有输入,故笔记本不能作为树莓派的显示器,除非远程访树莓派:网线将树莓派和路由器连结,启动树莓派,路由器自动为树莓派分配IP,通过PUTTY 软件(请百度搜索下载)实现远程访问。详情:https://www.360docs.net/doc/928845022.html,/bX0LE 树莓派若不装系统,不会有任何反应,只会亮红灯,表示通电了,仅此而已。警告:千万不要用官方提供的Noobs系统,并不是那么容易玩转。切记。
温度:树莓派温度一般在35-75 波动。查看主板温度命令:sudo /opt/vc/bin/vcgencmd measure_temp ;
VNC 安装教程:https://www.360docs.net/doc/928845022.html,/pQW6y
看电影/视频/电视及相关配置调试终极教程:https://www.360docs.net/doc/928845022.html,/aKHSl
中文字库:sudo apt-get install ttf-wqy-microhei ttf-wqy-zenhei xfonts-wqy
拼音输入法:sudo apt-get install scim-pinyin
五笔:sudo apt-get install scim-tables-zh
装谷歌浏览器:sudo apt-get install chromium-browser chromium-l10n
sudo apt-get install https://www.360docs.net/doc/928845022.html, https://www.360docs.net/doc/928845022.html,-l10n-zh-cn
无线网卡联网情况比较复杂,涉及方面多:距离、网络、路由器设置、树莓派系统的设置、障碍物等,请多尝试。
另:无线账号密码不宜过长,宜短,否则会出现无法联网。
七、Windows10 IoT:
1、安装Windows10 IoT 教程:https://www.360docs.net/doc/928845022.html,/thread-26220-1-1.html
2、Windows7 下安装Windows10 IoT 教程:https://www.360docs.net/doc/928845022.html,/thread-26427-1-1.html
八、Ubuntu mate:
树莓派版ubuntu 下载地址:https://www.360docs.net/doc/928845022.html,/downloads/ (说明:账号/密码: ubuntu/Ubuntu;安装方法跟安装raspbian 一样。) 九、树莓派GIPO 定义图(1 代B+和 2 代 B 之GPIO 定义完全一样):
十、风扇安装说明:
风扇---------Pi GPIO
红线接------ Pin4 (5V)
黑线-------- Pin6(GND、Ground)
这是ABS 材质的外壳风扇安装图
此图是亚克力外壳风扇安装图
十一、散热片粘贴
对比下图,粘贴散热片:
树莓派简介
你真的了解树莓派吗?来看看它都适合哪类开发者 [导读]什么是树莓派?https://www.360docs.net/doc/928845022.html,网站上大抵是这样描述的,树莓派是低成本的只有信用卡大小的卡片式电脑,可以连接计算机显示器或电视机,能够支持标准键盘和鼠标。 树莓派是“Raspberry Pi”的中文译名,简写为RPi,或者RasPi/RPi。 什么是树莓派?https://www.360docs.net/doc/928845022.html,网站上大抵是这样描述的,树莓派是低成本的只有信用卡大小的卡片式电脑,可以连接计算机显示器或电视机,能够支持标准键盘和鼠标。它适合于各个年龄段的人学习使用,比如能够用来学习如何用Scratch和Python这样的语言来编程。它能够做一切你期望台式电脑能做的事,从浏览网页、播放高清视频,到制作电子表格、进行文字处理,还能够玩游戏。 更重要的是,树莓派具有与外部世界互动的能力,并已经广泛用于一些数字设备项目,从音乐设备到环境监控,DIY手机,甚至基于树莓派的超级电脑等等。 树莓派是一款基于Linux系统的单板机电脑。它由英国的树莓派基金会所开发,目的是以低价硬件及自由软件刺激在学校的基本的计算机科学教育。树莓派被赋予的希望是,能够帮助全世界的孩子学习编程,并能够了解计算机是如何工作的。(树莓派创始人Eben Upton 分享树莓派发展历程与创新应用的点点滴滴) 目前为止,通过开发者社区的共同努力,Raspberry Pi已经可以运行 WebKit、LibreOffice、Scratch、Pixman、XBMC/Kodi、libav、PyPy、Raspbian、Ubuntu 等众多开源系统和程序。 树莓派的特点是:具有强大的运算性能,以及开源硬件的易用性。
基于树莓派的智能家居系统设计与实现
基于树莓派的智能家居系统设计与实现> 随着物联网技术的不断发展,智能化、个性化的智能家居产品需求越来越大,但当前智能家居产品之间设备接口、通讯协议等多种多样,尚未形成统一标准,这些因素制约着智能家居产品的推广与普及。文章提出一种以开源硬件树莓派系统为中心,兼容多协议的智能科技网关设计,旨在解决当前异构网络中不同协议与不同接口的兼容问题。 1 概述 智能家居网关作为智能家居系统的中心控制设备,承担着智能家居中所有传感器信息的汇聚、分析与控制,应满足安全高效、智能化与个性化的需求。本文针对智能家居系统的用户需求,在物联网基础上提出一种以树莓派系统为中心网关,综合采用WIFI技术、Zigbee技术,并支持多协议、多网络混合的智能家居系统。系统设计采用模块化、智能化设计,具有稳定性、扩展性与操控性等特点,并可以通过APP终端实现对智能家居系统的远程控制。 2 系统整体结构设计 本系统的设计主要由三大部分组成:(1)感应控制层主要由智能家居的各种传感器设备组成,收集家居中如温度、湿度与可燃气体等各种信息以及接收由网关传达的各种命令;(2)网络通信层主要是负责网络通信,包括智能网关、信息服务器、路由器与GPRS、WIFI网络、ZigBee网络、 Internet、红外网络等。网关作为智能家居系统的中心控制设备,承担着各层设备之间的信号传输与控制命令转发解析等任务,用户使用手机发送信号到信息服务器,信息服务器处理信息后再传送到网关,由网关控制各种传感器与家庭设备;(3)应用层包括电脑PC机、手机终端设备,如Android与IOS设备、遥控器等红外手持设备等,手机端可通过因特网或
GPRS网络与网关通信,以无线方式管理智能家居各节点的设备终端,支持多用户登录系统进行管理,实现节点设备遥控等功能,从而实时监测与控制家居环境。通过手机端的APP,连接局域网或GPRS网络,实现远程控制智能家居的各种设备。系统结构图如图1所示。 2.1 感应控制层 感应控制层由传感器终端与控制终端组成,传感器终端主要负责收集家庭环境的各种数据,包括室内温度、湿度、烟雾浓度等,控制终端的主要作用是对家庭设备如照明、电视机、空调、窗帘与其他 电器的控制。传感器终端与控制终端并不是严格分离,如照明调节,需要由传感器终端收集房间的光线亮度参数,然后由控制终端进行控制电灯的亮度。 传感器终端都采用模块化的设计方案,在微处理器单元的基础上,添加传感器与WIFI模块或ZigBee模块,传感器终端通过WIFI或 ZigBee网络与智能网关连接。WIFI模块由于具有稳定性高、传输速度快、传输距离远等特点,因此被广泛应用在各类传输通信设备中。而ZigBee具有功耗极低、组网灵活、传输稳定等特点,因此可以应用在厨房等连接电源不方便的可燃气体检测设备里,在一个纽扣电池供电的情况下,可以工作6,24个月。 传感器终端的微处理芯片主要由单片机与外围电路组成,是该终端的核心组件,负责执行处理由WIFI、ZigBee等通信模块传送过来的指令。电源模块与LED 等模块主要由电源灯与呼吸灯组成,当终端处于工作状态,会显示出不同的灯光组合,增加美感与识别功能。WIFI通信模块与ZigBee模块是一个通信模块,焊接在基础模块上,通过此通信模块,终端设备实现了可以无线连接家用路由器的,与智能网关通信的能力。通过此通信模块,终端设备接收来自智能网关的命令,执行并反馈结果。 2.2 网络通信层
树莓派使用手册
树莓派使用手册 Company number:【WTUT-WT88Y-W8BBGB-BWYTT-19998】
树 莓 派 入 门 册 程亚红 2017年9月
目录 第一章准备工作 第二章烧录镜像 第三章接线、点亮 第四章散热片的安装 第五章外壳及小风扇的安装 一、准备工作 必备物品:树莓派主板、电源、电源线、TF卡、TF卡读卡器、HDMI高清数据线、网线、 散热片(3个)、小风扇、外壳。 温馨提示:①亲们直接拍下本店树莓派套餐即可,套餐里面的东西都是运行树莓派所必须的,缺一不可。 ②大家可以根据自己的喜好选择寸、7寸或者10寸三种尺寸的显示屏。 ③如果您的家里有显示屏,但是接口是如图1所示的样子,那么您还需要额外购买一根HDMI转VGA转接线(本店有售),来连接显示屏和树莓派。
图1 准备好这些东西,那么我们就可以开始行动啦! 二、烧录镜像 注意:本章介绍使用的是Windows操作系统,镜像是资料里面带的标准镜像 。 1.把镜像烧录到TF卡中(注意:第一次烧录的时候TF卡是空的,所以直接烧录进去即可,如果是第二次操作,需要先使用SD卡格式化软件,把SD卡格式化以后,再重新烧录新的固件。) 把需要解压的文件,先解压出来。 取出套件中的TF卡和读卡器,把TF插在读卡器上,然后把读卡器插在电脑上,留意一下读卡器在电脑中的盘符。将读卡器接到电脑以后,打开刚解压出来的Win32DiskImager 程序: 如果有报错的话,忽略掉,点OK继续。
点击右边的蓝色文件夹图标,然后选中刚才解压出来的Raspbian映像文件。确保最右边Device中的盘符为你读卡器的盘符。 打开映像文件以后,点Write,然后点一下Yes确定操作。整个写入过程需要一些时间来完成。 写入完毕以后,你会看到下面的信息,这时你就可以把你的Micro SD卡安全移除了。 三、接线、点亮 注:本章使用的是7寸屏,其他类型的显示屏使用方法类似。 1.从电脑拔下读卡器,取出TF卡,插到树莓派背面的TF卡槽里,如下图所示。
树莓派启动指南-无需屏幕键盘
目录 第一步:格式化SD卡 (2) 第二步:下载安装系统镜像 (2) 第三步:通过SSH连接树莓派 (3) 第四步:设置树莓派 (6) 第五步:使用windows远程桌面访问树莓派桌面 (8) 第六步:建立VNC获取树莓派桌面 (9) 第七步:安装3.5寸触摸屏驱动 (11) 第八步:配置摄像头 (15)
第一步:格式化SD卡 说明:未安装过Raspbian系统的SD卡可通过windows直接格式化,若要重新安装系统需要通过SDFormatter软件格式化。因为windows无法识别SD文件类型,导致无法完全格式化,建议使用软件格式化SD卡。 1、下载SDFormatter软件 下载地址:https://www.360docs.net/doc/928845022.html,/rpi/SDFormatterv4.zip 2、在电脑端解压安装然后插入你要格式化的Miscro SD卡,然后打开软件运行 3、选择对应Miscro SD卡对应的磁盘符 4、确认无误,点击格式化既可以完成 格式化后,SD卡为FAT32格式 第二步:下载安装系统镜像 1、下载安装系统写入工具win32diskimager 下载地址:https://https://www.360docs.net/doc/928845022.html,/projects/win32diskimager/ 2、下载系统镜像 下载地址:https://https://www.360docs.net/doc/928845022.html,/downloads/raspbian/ 一般选择RASPBIAN STRETCH WITH DESKTOP镜像,下载种子文件通过迅雷下载更快。 3、下载好文件后:
启动Win32DiskImager,映像文件处选择Raspbian系统映像文件,设备处选择盘符为你读卡器的盘符,点写入,然后点一下Yes确定操作,开始系统写入,写入完成,提示成功。 将Micro SD卡插入树莓派,接通电源启动 4、备份系统 新建一个后缀为.img的文件,在Win32DiskImager中打开,然后选择设备,点击读取,等待读取完成,SD卡中的映像便备份到此img文件中了。之后可通过读取操作完成恢复。 第三步:通过SSH连接树莓派 1、无显示器获取树莓派IP 若路由器有多余网线接口可直接通过网线连接路由器和树莓派上网,否则可以使用如下方式使树莓派联网: 将网线一端接到树莓派,另一端接到笔记本。 如果现在笔记本已经通过WIFI连接到互联网,可以将无线网卡的互联网资源共享给本地连接。以win7系统为例,开始——控制面板——网络和Internet——网络和共享中心——查看网络状态和任务——更改适配器设置,找到无线网络连接右键“属性”,在共享选项卡上选中“允许其他网络用户通过此计算机的Internet 连接来连接(N)”选项,点确定。
树莓派系统安装
软件下载 1.快速开机指南 英文版.pdf 中文版.doc 2.SD卡格式化工具,可选。 SD Formatter 4.0 for SD/SDHC/SDXC 3.NOOBS(ver:1.3.9),可选。 NOOBS.zip NOOBS自身并不是操作系统,而是树莓派官方推荐的启动管理软件。通过NOOBS,可以免镜像刷写工具安装系统,并可以不拔卡在树莓派上直接重装系统。官方推荐第一次使用树莓派,要用NOOBS安装系统。但NOOBS占用卡空间较大,需要特殊的分区结构,这都是存在的问题。是否使用NOOBS,可以自行考虑。个人的建议是手动下载镜像和刷写工具创建SD卡,不要理睬NOOBS。 4.镜像烧录工具 Win32DiskImager v0.9.zip (https://www.360docs.net/doc/928845022.html,) USB Image Tool(使用介绍) 5.操作系统 根据偏好选择下列之一。 5.1 Raspbian “wheezy” 是Debian7.0在ARMv6的编译版,加上针对树莓派深度定制的硬件驱动与软件程序。官方推荐系统。如果你第一次使用树莓派,请下载这个。Debian的软件策略偏保守,稳定第一,升级是次要的。 下载链接:https://www.360docs.net/doc/928845022.html,/raspbian_latest 默认帐号:Username: pi Password: raspberry 发布日期:2014-06-20 5.2 OpenELEC 运行快、且用户体验友好的一款XBMC媒体中心。 下载链接:https://www.360docs.net/doc/928845022.html,/openelec_latest 发布日期:2014-06-14 5.3 Pidora Pidora是社区对Fedora在树莓派上的移植。不是Fedora官方版,但被Fedora官网推荐用于树莓派。Pidora基于Fedora 18,采用另一个轻量桌面环境XFCE。Fedora的软件策略相比于Debian,是略偏向先锋的。Fedora能用到版本稍新,但也经受过实测调试的软件包。 下载链接:https://www.360docs.net/doc/928845022.html,/pidora_latest
玩转树莓派
江西省南昌市2015-2016学年度第一学期期末试卷 (江西师大附中使用)高三理科数学分析 一、整体解读 试卷紧扣教材和考试说明,从考生熟悉的基础知识入手,多角度、多层次地考查了学生的数学理性思维能力及对数学本质的理解能力,立足基础,先易后难,难易适中,强调应用,不偏不怪,达到了“考基础、考能力、考素质”的目标。试卷所涉及的知识内容都在考试大纲的范围内,几乎覆盖了高中所学知识的全部重要内容,体现了“重点知识重点考查”的原则。 1.回归教材,注重基础 试卷遵循了考查基础知识为主体的原则,尤其是考试说明中的大部分知识点均有涉及,其中应用题与抗战胜利70周年为背景,把爱国主义教育渗透到试题当中,使学生感受到了数学的育才价值,所有这些题目的设计都回归教材和中学教学实际,操作性强。 2.适当设置题目难度与区分度 选择题第12题和填空题第16题以及解答题的第21题,都是综合性问题,难度较大,学生不仅要有较强的分析问题和解决问题的能力,以及扎实深厚的数学基本功,而且还要掌握必须的数学思想与方法,否则在有限的时间内,很难完成。 3.布局合理,考查全面,着重数学方法和数学思想的考察 在选择题,填空题,解答题和三选一问题中,试卷均对高中数学中的重点内容进行了反复考查。包括函数,三角函数,数列、立体几何、概率统计、解析几何、导数等几大版块问题。这些问题都是以知识为载体,立意于能力,让数学思想方法和数学思维方式贯穿于整个试题的解答过程之中。 二、亮点试题分析 1.【试卷原题】11.已知,,A B C 是单位圆上互不相同的三点,且满足AB AC → → =,则A BA C →→ ?的最小值为( ) A .1 4- B .12- C .34- D .1-
树莓派的基本操作
课程实验报告 课程名称:计算机组成原理 实验名称:树莓派硬件检测及操作 院系:计算机科学与技术 专业班级: 学号: 姓名: 指导教师: 2015年12月30日
原创性声明 本人郑重声明:所呈交的实验报告,是本人独立进行研究工作所取得的成果。除文中已经注明引用的内容外,本论文不包含任何其他个人或集体已经发表或撰写过的作品成果。对本文的研究作出重要贡献的个人和集体,均已在文中以明确方式标明。本人完全意识到本声明的法律结果由本人承担。 作者签名: 日期:年月日
目录 一、课题背景 (3) 1.平台背景 (3) 2.实验背景 (3) 二、课题目标 (3) 1.检测硬件信息 (3) 2.超频操作及效果检测 (3) 3.动态调整内存主频 (3) 三、实验过程记录 (4) 1.建立连接 (4) 2.硬件信息检测 (6) 1)CPU基本信息(静态信息) (6) 2)动态信息 (7) 3.超频操作 (9) 1)原主频 (9) 2)第一次超频 (10) 3)第二次超频 (10) 4.动态调整内存主频 (10) 四、实验结论 (10) 五、实验中的问题 (11) 六、实验总结 (11)
一、课题背景 1.平台背景 在本次计算机组成原理大作业中,我选择了树莓派(raspberry pi)作为开发试验的平台。树莓派只有信用卡大小的卡片式电脑,其系统基于Linux。自从其问世以来深受计算机爱好者的喜爱。其较小的外形使它拥有了便携,易于安装到其他设备上等特点。 在其较小的外表下隐藏着两大的功能: ●网卡:10/100自适应网卡 ●CPU:Broadcom BCM2836900MHz4核ARM Cortex-A7 ●GPU:支持Open GL ES2.0,OpenVG硬件加速,1080p30H.264高清解码, 带宽1Gpixel/s,1.5Gtexel/s or24GFLOPs DMA纹理解析 ●内存:1GB 正是这些性价比较高的硬件支持,使得树莓派在开发者手中有不俗的表现。作为计算机专业的学生,正好借此机会学习体验树莓派的强大功能,提升自己对计算机硬件方面的理解。 2.实验背景 本次实验主要是通过在树莓派官方的操作系统下实现对cpu频率,温度,内存及硬盘的使用情况的检测,以及对其进行超频并检测器性能上的变化。 二、课题目标 1.检测硬件信息 通过编写程序或使用系统调用来实现对树莓派硬件信息的实时监控,如cpu占用率,cpu 温度,内存使用情况,cpu的频率以及cpu各个核的信息等。 2.超频操作及效果检测 对树莓派进行两次不同频率的超频操作,并在每次超频后对系统的功能进行测试分析,总结得出结论。 3.动态调整内存主频 将内存主频在CPU和GPU之间动态调整分配可提高CPU与内存之间的交互效率,使超频后的树莓派能更好的适应高频的CPU工作状态。
树莓派7.0寸usb电容触摸显示器的使用说明
7.0’’Display for the Raspberry Pi B/B+/2B
1,树莓派7.0寸显示器的特征 ●7.0-inch TFT LCD Display, 800x480 Resolution ●Capacitive touch screen ●usb触摸 ●LCD型号:AT070TN90 ●支持Raspberry Pi B/B+/2B,也可以作为电脑显示器●支持Raspbian和ubuntu(only Raspberry Pi 2B)●尺寸188mm*107mm ●功耗5V 0.5A 外观图如下:
2,与树莓派的连接方法连线实物图:
3,在Raspbian中使用 请烧写光盘里面的RPI_2B_B_B+_7.0_cap_usb_touch_RASPBIAN_20150405.img的镜像文件,该镜像文件支持Raspberry Pi B/B+/2B。 ⑴校准触摸屏:电容屏不需要 ⑵虚拟键盘 ①用putty通过ssh连接Raspberry Pi: ②输入下面的指令 DISPLAY=:0.0 matchbox-keyboard -s 100 extended
显示效果: ⑶让自己的系统支持7.0寸电容触摸显示器 ①把RPI2B_B_B+_USB_TOUCH_CAP_7.0_RASPBIAN.tar.gz拷到树莓派系统的中,并解压。sudo tar zxvf RPI2B_B_B+_USB_TOUCH_CAP_7.0_RASPBIAN.tar.gz ②执行RPI2B_B_B+_USB_TOUCH_CAP_7.0_RASPBIAN文件夹下的USB_TOUCH_CAP_7.0_RASPBIAN脚本文件。 cd RPI2B_B_B+_USB_TOUCH_CAP_7.0_RASPBIAN sudo ./USB_TOUCH_CAP_7.0_RASPBIAN ③脚本执行完,系统会自动重启,重启以后系统就支持树莓派7.0寸显示器的显示和触摸了。 如果系统你原来的RASPBIAN系统没有设置自动启动桌面,请参考下面的步骤设置自动启动桌面。 让桌面自己启动: ①编辑启动脚本: sudo nano /etc/inittab 在1:2345:respwan:/sbin/getty –noclear 38400 tty1 前面加#号屏蔽这一行再这行的下面加上1:2345:respawn:/bin/login –f pi tty1 /dev/tty1 2>&1
51CTO学院树莓派实战指南—完全掌握100个精彩实战案例视频课程
51cto学院-树莓派实战指南—完全掌握100个精彩实战案例视频课程 课程目标 晋升Raspberry Pi自造达人 适用人群 「对蓝莓派、对嵌入式系统、物连网、智慧家电感兴趣。」 课程简介 《树莓派实战指南——完全掌握100个精彩案例》视频教学 两年半时间,全球销售近350万台的硬魅力!自造神器Raspberry Pi能做的,绝对远比您想像 的还多!2012年诞生的Raspberry Pi(树莓派),绝对有资格在计算机发展史写下一页辉煌记录,可说是当今最令人惊艳的低成本规模计算机。晋升Raspberry Pi自造达人不能错过的视频教学。 课程目标: 在此视频教学,可学习到以下的技术 网页架设 USB外接硬盘文件服务器 家庭云端存储系统与私有云 LCD点阵式液晶气象预报机 物联网温度监视器 照相机与摄影机 安全监视系统 扩增实境影像辨识系统 智慧电视 P2P文件下载机 遥控电器开关 迷你无线路由器 口袋型无线基地台 数位播放机 屏幕与数位相框 超级计算机等应用 适合对象:
「对蓝莓派、对嵌入式系统、物连网、智慧家电感兴趣。」 学习条件: 「入门,不限。」 课程 1 [免费观看] 3分钟 但严格来说NOOBS 还不算是作业系统,它算是协助安装其它作业系统的选单,所以我们试试实际的安装一个完整的作业系统Raspbian。 2 3分钟 第一次打开Raspbian ,正常的话会出现如下图的设置画面,如果没有的话,在命令列下面输入以下指令,就可以进入Raspbian系统设置的选项中。 3 4分钟 设置wifi的指定连接的Wifi router,通过图形化窗口wpa_gui来作设置Wifi。 4 6分钟 如何设置VNC Server 方便可以远程控制Raspberry Pi,而VNC 和SSH 远程连接有何不同? VNC是方便进入startx 窗口模式时可以使用,SSH 就只能看到纯文本模式。并且架设好VNC server 的话,如果多台Raspberry Pi同时执行时,就可以不用每一台都有键盘、鼠标、屏幕等硬件。 5
树莓派搭建ROS Kinetic V1.6桌面版系统
树莓派搭建ROS Kinetic V1.6桌面版系统 这次版本的镜像是基于官方raspbian buster系统来编译ROS软件包的,所以镜像可以在所有树莓派板子上运行,包括树莓派4B,3B+,3B等。本次发布的镜像主要升级的内容如下: 1)新增编译17个软件包,目前系统中共编译有270个常用的ros软件包,使日常开发ROS更加方便,省去大家自行编译常用软件包。 2)所有ROS软件包源码都更新到官方最新版本进行编译,完整编译并解决所有编译、运行错误,共耗时22天时间。 3)安装了rplidar、ydlidar所有雷达型号的驱动程序,在树莓派中方便接上雷达使用。 4)安装了Visual Stdio Code IDE的社区编译版本Code-OSS,外观、使用方法跟VS Code IDE是一样的,这样方便大家编写、阅读代码。 5)树莓派buster系统的插件、软件更新到最新稳定板,Arduino IDE 更新到最新版本1.8.12。 6)解决move_base启动时异常的问题,现在系统可以进行完整的slam 建图、自动导航。
雷达测试 系统下载 该版本镜像目前为免费下载,可以体验使用。但是只能开机使用6次。如果第6次开机还没有进行激活码激活,那么ROS功能将无法使用,系统其他功能正常运行。若感觉系统已经满足自己的需要,可以再购买激活码进行
激活。若不激活那这样就跟树莓派官网上的最新普通树莓派系统是一样的了,可以当做一个普通的树莓派系统来使用。对于旧版本的镜像是:一次下载可以永久使用,不需要使用激活码进行激活。 系统激活 经过测试发现当前版本的系统已经满足了自己的需要,那就可以选择激活系统来长期使用了。我们准备了一个激活客户端程序,可以在home目录下发现名字为register_client的执行程序。激活过程的各种操作,如下图所示:
基于树莓派的数据采集与存储
《嵌入式综合实践》 设计报告 目录 一、树莓派简介 (2) 二、配置树莓派 (3) 1.树莓派供电 (3)
2.手动对SD存储卡进行写操作(windows) (3) 3.连接笔记本电脑显示器 (3) 三、硬件电路连接 (6) 四、DHT11简介 (7) 五、获取DHT11传感器温湿度 (7) 六、安装本地MYSQL (9) 七、连接阿里云RDS数据库 (11) 八、上传数据到传感云 (13) 九、Cron 实现定时功能 (14) 一、树莓派简介 Raspberry Pi(中文名为“树莓派”,简写为RPi,或者RasPi/RPi)是为学生计算机编程教育而设计,只有信用卡大小的卡片式电脑,其系统基于Linux。随着Windows
10 IoT的发布,我们也将可以用上运行Windows的树莓派。自问世以来,受众多计算 机发烧友和创客的追捧,曾经一“派”难求。别看其外表“娇小”,内“心”却很强大,视频、音频等功能通通皆有,可谓是“麻雀虽小,五脏俱全”。 二、配置树莓派 1.树莓派供电 树莓派的供电装置与智能手机的充电器是一样的。基本规格为DC 5V(直流电),至少达到700mA的输出电流,树莓派2的输出电流应该更大,比如1.5A或2A。 2.手动对SD存储卡进行写操作(windows) 选择一张4GB以上的SD存储卡,SD卡插入笔记本电脑卡槽(或者需要一个读卡器)。下载官方发行的树莓派操作系统发行包(https://www.360docs.net/doc/928845022.html,/downloads),并解压到本地。用管理员权限打开Fedora ARM Installer(http://bit.ly/ISLPc4下载),将下载的镜像写入SD存储卡。如下图: 3.连接笔记本电脑显示器 网络设置:SD卡插入树莓派的SD卡插槽,把树莓派和路由器用网线连接。打开电脑“网络和共享中心”,点击“WLAN(***)”点击“属性”,点击“共享”,在“允许其他网络用户通过此计算机的Internet来连接”前打勾。
树莓派使用说明
1:树莓派介绍: Raspberry Pi(中文名为“树莓派”,简写为RPi,或者RasPi/RPi)是为学生计算机编程教育而设计,只有信用卡大小的卡片式电脑,其系统基于Linux。 树莓派由注册于英国的慈善组织“Raspberry Pi 基金会”开发,Eben·Upton/埃·厄普顿为项目带头人。2012年3月,英国剑桥大学埃本·阿普顿(Eben Epton)正式发售世界上最小的台式机,又称卡片式电脑,外形只有信用卡大小,却具有电脑的所有基本功能,这就是Raspberry Pi电脑板,中文译名"树莓派"!这一基金会以提升学校计算机科学及相关学科的教育,让计算机变得有趣为宗旨。基金会期望这一款电脑无论是在发展中国家还是在发达国家,会有更多的其它应用不断被开发出来,并应用到更多领域。 一句话:树莓派是一个卡片大小的开发板,上面可以运行Linux系统,我们可以用它开发我想要的设备。 2:树莓派的种类 A型:1个USB、无有线网络接口、功率2.5W,500mA、256MB RAM(基本已经见不到了)B型:2个USB、支持有线网络、功率3.5W,700mA、512MB RAM、26个GPIO(市售还有很多)。 B+型:4个USB口、支持有线网络,功耗1W,512M RAM 40个GPIO(2014新出的,推荐使用) 3:树莓派参数: B型: 处理器BroadcomBCM2835(CPU,GPU,DSP和SDRAM,USB) CPU ARM1176JZF-S核心(ARM11系列)700MHz GPU Broadcom VideoCrore IV,OpenGL ES 2.0,1080p 30 h.264/MPEG-4 AVC高清解码器 内存512MByte USB 2.02(支持USB hub扩展) 影像输出Composite RCA(PAL & NTSC),HDMI(rev 1.3 & 1.4),raw LCD Panels via DSI 14 HDMI resolution from 640x350 to 1920x1200 plus various PAL andNTSC standards 音源输出 3.5mm插孔,HDMI 板载存储SD/MMC/SDIO卡插槽 网络接口10/100以太网接口 外设8xGPIO、UART、I2C、带两个选择的SPI总线,+3.3V,+5V,ground(负极)额定功率700mA(3.5W) 电源输入5V / 通过MicroUSB或GPIO头 总体尺寸85.60 x 53.98 mm(3.370 x 2.125 in) 操作系统Debian GNU/linux,Fedora,Arch Linux ARM,RISC OS, XBMC B+改进
比较全的树莓派入门介绍
加电 没有插SD卡,加电时除了电源灯之外,不会有任何的反应,HDMI没有任何输出,树莓派的说明书中提到可以通过串口输入命令,但是它的串口是通过那两排GPIO的脚的其中三个脚印引出的,而且是TTL电平的,必须通过驱动芯片才能和PC机的串口连接。 准备SD卡 树莓派的官网提供了三个版本的镜像文件,还有无数第三方的镜像,由于是初次接触,还是用官网的Raspbian版本,因为是基于Debian的,所以Debian的一些命令和配置方法可以用得上。还要下载Win32DiskImager工具,用于在Windows下将下载的IMG文件写入到SD卡中。至于为什么把镜像文件直接拷贝到SD卡中是无效的,一言难尽,就和刻录光碟的ISO镜像要用专门刻录镜像的功能,而不能直接把ISO文件刻录到光碟上的道理是一样的。 在这里下载文件,然后把读卡器和SD卡插入计算机,运行Win32DiskImager,选择镜像文件和合适的盘符,如果原来机器上插有其他的USB硬盘或者SD卡,建议在做这件事之前全部拔掉,避免发生选错盘符,把整个USB硬盘资料全部
洗掉的情况。 写入完成后,就可以把SD卡插到树莓派上,把HDMI线、鼠标、键盘、网线全部插上。 首次启动 加电后,如果电源灯旁边的绿色的灯(OK)会闪动,就说明SD卡是可用的。这时如果HDMI连接好电视了,电视上就会开始出现启动画面了。
接着是熟悉的Linux启动界面,企鹅被替换成了树莓:
首次启动将出现系统初始配置的界面,这个界面在也可以在之后的终端窗口中通过sudo raspi-config激活。 由于在初始配置的界面上没有看到有网络配置的选项,所以建议在网络环境中一定要有DHCP,也就是能自动获取IP的网络环境。因为Raspbian的各种软件的安装是需要网络连接支持的。需要用到的功能说明如下: ?expand_rootfs–将根分区扩展到整张SD卡,因为整个Image才400多兆,但是现在的SD卡基本都是几个G的,除非SD卡有其他用途,一般建议选择这项,这样可以有足够多的空间来安装各种程序。 ?overscan–可以扩充或者缩小屏幕的设置,除非一启动就发现显示的内容能刚好填满整个电视的画面。大部分情况下是不能填满或者超过,如果这样就要enable这个,然后在系统启动之后,更改config.txt中的overscan_left、overscan_right、overscan_top和overscan_bottom的内容,如果显示内容超出屏幕的范围(显示不全),就要设置这些值为正值,如果是1080p,一般设置为48。如果显示的内容不能填满屏幕,则设置这些值为负值,如果是1080p,一般设置为-48。具体可以更加显示的结果,以16为步长进行调整。?configure_keyboard - 这个很重要,前面的屏幕选默认值:Generic 105-key (Intl) PC,但在Keyboard layout:时,显示出来的都是English(UK)的,要选择Other,然后在里面选择English(US),否则会出现键盘的一些符号不对或者对调,比如引号”和@符号对调,#号变成英镑符号等等。之后的两个屏幕都选择默认值就可以了,到了:Use Control+Alt+Backspace to
基于树莓派的智能家居
摘要 随着物联网技术的发展,智能家居产业迅速崛起。在此背景下,我们研究了智能家居管理系统的设计与实现。 本文所设计的智能家居管理系统采用分层架构设计,分别为感知层、中间层以及应用层。感知层利用温湿传感器、火焰探测器、土壤湿度检测器等来采集我们需要的数据。中间层利用数据平台为我们采集到的数据进行存储与展示。应用层利用树莓派来对采集到的数据进行分析处理,如果发现异常则采取相对应的措施。在Linux环境下,以树莓派为硬件平台,实现智能家居管理系统。 在树莓派的平台上完成对智能家居系统设计与实现后,能够较好的实现设计的基本功能,采集数据都正确,系统比较稳定,并且该系统较好的完成异常处理。 关键字:智能家居,树莓派,传感器,Python
Abstract With the development of Internet of things technology, smart home industry have rapid rise. In this context, we study the design and implementation of intelligent home management system. In this paper, the intelligent home management system adopts the hierarchical architecture design, which is the sensing layer, the middle layer and the application layer respectively. The sensing layer uses temperature and humidity sensors, flame detectors, soil moisture detectors and other sensors to collect the data that we need. The middle layer uses the data platform to store and display the data we collect. Application layer use Raspberry Pi to analysis the data that we collect, and it take corresponding action if found the exception. Under the Linux environment and Raspberry as the hardware platform, we achieved intelligent home management system. In the raspberry pi platform to complete the intelligent home system design and implementation, to better achieve the basic functions of the design, data collection are correct, the system is relatively stable, and the system better to complete the exception handling. Keywords: Smart home,Raspberry Pi, Sensor, Python
树莓派 2B 使用手册资料(优.选)
树莓派2B 使用手册 特别告示:A、树莓派只能使用5V 电源,若大于5V 必定致树莓派烧毁!B、还原TF 卡需下载SD格式化工具格式化TF卡,而不是简单的在Windows 下格式化,否则可能损坏TF 卡。 树莓派相关接口布局的认识: 一、安装系统(本步骤在Windows 系统的pc 上操作而非树莓派。本教程默认使用官 方推荐系统——raspbian。其它系统请自行尝试和折腾。) 1、Raspbian 下载,地址:https://www.360docs.net/doc/928845022.html,/downloads/ (树莓派2B 必须使用2015 年 1 月31 日及之后的版本,否则不能用),解压缩到PC 上没有中文字符的文件夹下(即:如下图红框内,路径不能有中文或者特殊字符),得到.img 镜像文件
2、下载镜像安装工具win32 disk imager: https://www.360docs.net/doc/928845022.html,/aKtGY ,解压缩到PC上: 3、将TF 卡(最少8G 容量)插入读卡器(别用笔记本自带卡槽,否则刷的系统极可能不完整,存在问题),在PC 上打开win32diskimager.exe,如上图; 点击按钮1,选择第1 步得到的img 镜像文件; 点击按钮2 选择TF 卡的盘符; 点击按钮3(write)开始给TF 卡写入系统,其中会提示对话框,点YES 即可; 点击按钮4(read)是备份(导出)TF 卡已装系统。 装系统由TF 卡写入速度决定,8 分钟左右。系统安装成功后会提示“Write Successful”(装系统时勿做其他操作,存在系统写入失败损坏TF 卡的可能)。 此时关闭imager 工具,但别拔出TF 卡。这时TF 卡只显示剩下几十M,正常的!这是由于TF 卡在装了Linux 系统后,分为三种格式,其中只有一种格式能被Windows 系统识别,也就是剩下那几十M。 二、系统配置 1)、注意:若使用A V(RCA)接口电视,本步骤可忽略,但2B 须
基于RaspberryPi的远程家居智能控制系统的设计和实现概述
基于RaspberryPi的远程家居智能控制系统的设计和实现概述 摘要本文介绍了以搭载Linux系统的树莓派为控制中心,以家庭电信网络为网关,以手机或电脑为远程控制客户端,设计了一种基于LAMP架构的新型远程控制系统。其中树莓派实现了控制器的后端服务和驱动,前端是基于Android 或MacOS的APP或者直接通过网页浏览器来实现用户控制。客户端和服务端之间采用Socket消息通信,完成控制指令的发送、接收和查询等。各类家居设备以模块化的形式由驻于树莓派上的主控中心进行统一管理。此远程家居控制系统具有架构简单、价格低廉、操作方便等特点,为家居用户提供了异地远程控制家居设备的便捷服务。 关键词智能家居;RaspberryPi(树莓派);LAMP 引言 近年来,随着信息化、智能化的飞速发展,物联网技术也取得了长足的发展和进步,在智能化领域得到了广泛的应用,特别是在与普通大众密切相关的智能家居行业也是显得尤为突出,各种智能控制模式和方案应用在大众的家居生活上。本文设计了一款新型的远程家居控制系统。 1 总体框架设计 本文设计的系统,整体框架如图1所示。该系统选用树莓派(搭载Linux系统)作为主控中心,各类家居设备均以模块化的形式由其进行统一式管理。树莓派通过GPIO控制各类家居设备所对应的驱动,从而智能化地管理各类家居设备。同时,该系统中树莓派又充当服务器的角色,用于接收手机APP客户端或网页(HTML5实现)发送的控制指令,并根据不同的控制指令改变相对应家居设备的工作状态。客户端和服务器端之间采用Socket进行数据通信。其中,中控服务器以PHP/Python语言结合Apache2框架进行搭建,用户和设备状态等数据通过MySQL数据库来实现管控。此外,为了克服内外网IP设备无法直接传输数据的问题,本文引入了具有外网IP的路由器作为桥梁,间接搭建起外网访问内网的通道。手机客户端(或网页)通过外网地址访问路由器,路由器再将该数据包转发给树莓派,从而间接完成手机或电脑网页(客户端)到树莓派(服务器端)的数据传输[1]。如图1: 2 相关硬件设计 如图1所示,整个系统主要选用的硬件有树莓派、传感器和执行器等。下面分别介绍各个器件: 2.1 树莓派的配置 树莓派源于英国,只有信用卡大小的卡片式电脑,因价格低廉、接口丰富等
树莓派3自编手册(下)
树莓派自编手册 安装摄像头 首先确保树莓派的系统为较新的版本,并且开启摄像头功能。输入命令:sudo raspi-config并勾选第5个的enable camera 功能选择“YES”,然后点 击”Finish” 自动重启。如下图: 拍摄照片 raspistill命令是树莓派提供的捕获图像的工具,输入下面命令获取一张图像保存到image.jpg 输入:raspistill -o image.jpg -rot 180 参数o是输出到文件的意思;参数rot是旋转图片180度,因为摄像头我是让他排线向上摆放的,所以需要旋转一下。命令输入后,会发现摄像头上的led灯亮,大概持续7秒钟左右熄灭,同时命令执行完毕。查
看图片,发觉成像非常清晰。 调节照片等待时间,比如输入:raspistill –t 20000 -o image.jpg 参数–t 调节速度,20000则为速度。5000 等同于5秒。 raspistill常用的参数 -v:调试信息查看。 -w:图像宽度 -h:图像高度 -rot:图像旋转角度,只支持0、90、180、270 度-o:图像输出地址,例如image.jpg,如果文件名为“-”,将输出发送至标准输出设备
-t:获取图像前等待时间,默认为5000,即5秒 -tl:多久执行一次图像抓取。 产品参数:支持1080p/720p/640x480p视频,尺寸25mm x 20mm x 9mm,定焦透镜, CSi接口。静止图像分辨率2592 x 1944。记录频率为30fps
摄像头使用方法: 硬件连接: 1. 软排线,90度垂直连接器,HDMI口旁边那个。连接时触点一侧朝向HDMI接口。 2. 使用前撕掉镜头上的保护膜 3. 裸板,注意ESD伤害,谨防静电! 软件使用: 1. RPi固件和raspi-config已经为了摄像头更新,请执行一次apt-get update; apt-get upgrade; 2. raspi-config中选择camera,启动RPi固件中的摄像头驱动,然后重启 3. 使用命令行程序raspivid和raspistill操作摄像头,捕捉视频片段或图像 4. 捕捉到的视频片段需要用mplayer播放 如何将摄像头的数据通过网络直播播发出去: 通过nc命令(ncat - Concatenate and redirect sockets)将摄像头的输入数据,直接重定向到网络端口实现输出 RaspiCam 文档 本文档将对2013 年5 月为止可用的三个Raspberry
中职扩展资源包资料:树莓派系列教程13:Serial串口
树莓派的串口默认为串口终端调试使用,如要正常使用串口则需要修改树莓派设置。关闭串口终端调试功能后则不能再通过串口登陆访问树莓派,需从新开启后才能通过串口控制树莓派。 一、释放串口 执行如下命令进入树莓派配置 1 sudo raspi-config 选择Advanced Options ->Serial ->no 关闭串口调试功能 二、使用minicom调试串口 设置完之后串口便可以正常使用了,便可测试一下树莓派的UART 是否正常工作,Pioneer600扩展板带有USB转UART功能,用USB 线连接到电脑。minicom便是一个简单好用的工具。minicom是linux 平台串口调试工具,相当于windows上的串口调试助手。 1、minicom安装 1 sudo apt-get install minicom 2、minicom启动 1 minicom -D /dev/ttyAMA0 1
默认波特率为115200,如需设置波特率为9600加参数-b 9600 ,-D代表端口,/dev/ttyAMA0 类似于windows中的COM1, 同时在windows也打开串口助手。设置波特率为115200,选择对应的串口号 2
3、串口数据传输 直接在minicom控制台中输入内容即可通过串口发送数据,在windows串口助手中会接到到输入的内容。同理,在windows 串口助手中发送数据会在minicom控制台上显示。如果minicom 打开了回显(先Ctrl+A,再E)可在控制台中观察到输出内容,如果回显关闭minicom控制台不会显示你输入的内容。先Ctrl+A,再Q,退出minicom。 三、串口编程 3
