重装系统要点
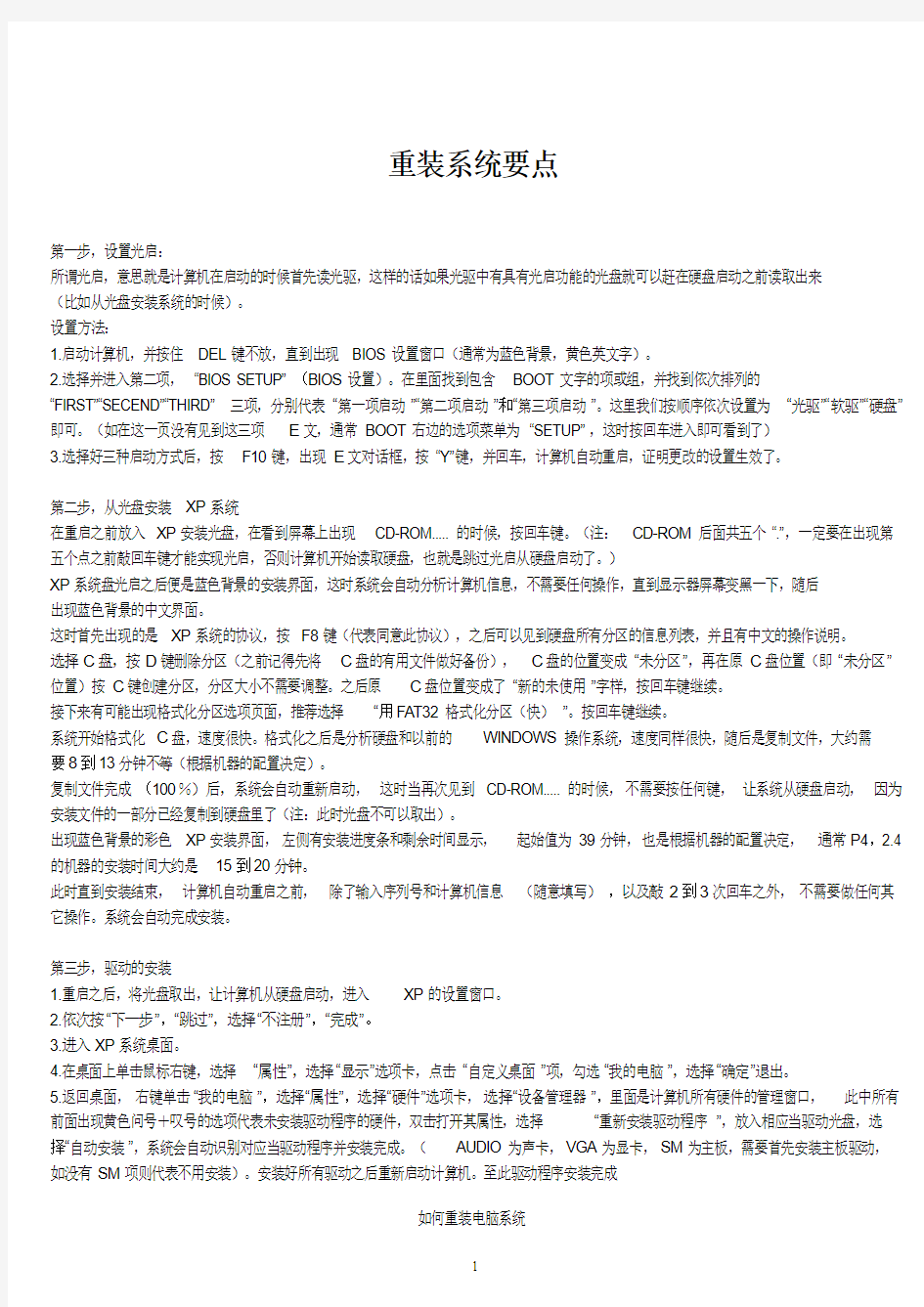

重装系统要点
第一步,设置光启:
所谓光启,意思就是计算机在启动的时候首先读光驱,这样的话如果光驱中有具有光启功能的光盘就可以赶在硬盘启动之前读取出来(比如从光盘安装系统的时候)。
设置方法:
1.启动计算机,并按住DEL键不放,直到出现BIOS设置窗口(通常为蓝色背景,黄色英文字)。
2.选择并进入第二项,“BIOS SETUP”(BIOS设置)。在里面找到包含BOOT文字的项或组,并找到依次排列的
“FIRST”“SECEND”“THIRD”三项,分别代表“第一项启动”“第二项启动”和“第三项启动”。这里我们按顺序依次设置为“光驱”“软驱”“硬盘”即可。(如在这一页没有见到这三项E文,通常BOOT右边的选项菜单为“SETUP”,这时按回车进入即可看到了)
3.选择好三种启动方式后,按F10键,出现E文对话框,按“Y”键,并回车,计算机自动重启,证明更改的设置生效了。
第二步,从光盘安装XP系统
在重启之前放入XP安装光盘,在看到屏幕上出现CD-ROM.....的时候,按回车键。(注:CD-ROM后面共五个“.”,一定要在出现第五个点之前敲回车键才能实现光启,否则计算机开始读取硬盘,也就是跳过光启从硬盘启动了。)
XP系统盘光启之后便是蓝色背景的安装界面,这时系统会自动分析计算机信息,不需要任何操作,直到显示器屏幕变黑一下,随后出现蓝色背景的中文界面。
这时首先出现的是XP系统的协议,按F8键(代表同意此协议),之后可以见到硬盘所有分区的信息列表,并且有中文的操作说明。选择C盘,按D键删除分区(之前记得先将C盘的有用文件做好备份),C盘的位置变成“未分区”,再在原C盘位置(即“未分区”
位置)按C键创建分区,分区大小不需要调整。之后原C盘位置变成了“新的未使用”字样,按回车键继续。
接下来有可能出现格式化分区选项页面,推荐选择“用FAT32格式化分区(快)”。按回车键继续。
系统开始格式化C盘,速度很快。格式化之后是分析硬盘和以前的WINDOWS操作系统,速度同样很快,随后是复制文件,大约需要8到13分钟不等(根据机器的配置决定)。
复制文件完成(100%)后,系统会自动重新启动,这时当再次见到CD-ROM.....的时候,不需要按任何键,让系统从硬盘启动,因为安装文件的一部分已经复制到硬盘里了(注:此时光盘不可以取出)。
出现蓝色背景的彩色XP安装界面,左侧有安装进度条和剩余时间显示,起始值为39分钟,也是根据机器的配置决定,通常P4,2.4的机器的安装时间大约是15到20分钟。
此时直到安装结束,计算机自动重启之前,除了输入序列号和计算机信息(随意填写),以及敲2到3次回车之外,不需要做任何其它操作。系统会自动完成安装。
第三步,驱动的安装
1.重启之后,将光盘取出,让计算机从硬盘启动,进入XP的设置窗口。
2.依次按“下一步”,“跳过”,选择“不注册”,“完成”。
3.进入XP系统桌面。
4.在桌面上单击鼠标右键,选择“属性”,选择“显示”选项卡,点击“自定义桌面”项,勾选“我的电脑”,选择“确定”退出。
5.返回桌面,右键单击“我的电脑”,选择“属性”,选择“硬件”选项卡,选择“设备管理器”,里面是计算机所有硬件的管理窗口,此中所有前面出现黄色问号+叹号的选项代表未安装驱动程序的硬件,双击打开其属性,选择“重新安装驱动程序”,放入相应当驱动光盘,选择“自动安装”,系统会自动识别对应当驱动程序并安装完成。(AUDIO为声卡,VGA为显卡,SM为主板,需要首先安装主板驱动,如没有SM项则代表不用安装)。安装好所有驱动之后重新启动计算机。至此驱动程序安装完成
如何重装电脑系统
首先,在启动电脑的时候按住DELETE键进入BIOS,选择Advanced BIOS Features选项,按Enter键进入设置程序。选择First Boot Device选项,然后按键盘上的Page Up或Page Down键将该项设置为CD-ROM,这样就可以把系统改为光盘启动。
其次,退回到主菜单,保存BIOS设置。(保存方法是按下F10,然后再按Y键即可)
第三、然后将光盘放入光驱,并重启电脑,系统便会从光盘进行引导,并显示安装向导界面,你可以根据提示一步步进行安装设置就OK了。
另外,你的c盘如果不格式化,你重装以后就会有2个系统,所以还是建议格掉。
电脑频繁出错一般来说都不是电脑本身的问题,我以前也老是碰到过这样的问题如果你的光盘是XP的那就要采取以下操作了:
在启动电脑的时候按住DELETE键进入BIOS,选择Advanced BIOS Features选项,按Enter键进入设置程序。选择First Boot Device 选项,然后按键盘上的加号(+)或减号(-)键将该项设置为CD-ROM,再按F10出现选项按Y再回车,这样就可以把系统改为光盘启动了。
1.简单的说,格式化就是把一张空白的盘划分成一个个小的区域,并编号,供计算机储存,读取数据。没有这个工作的话,计算机就不知道在哪写,从哪读。硬盘必须先经过分区才能使用,磁盘经过分区之后,下一个步骤就是要对硬盘进行格式化(FORMAT)的工作,硬盘都必须格式化才能使用。格式化是在磁盘中建立磁道和扇区,磁道和扇区建立好之后,电脑才可以使用磁盘来储存数据。在Windows和DOS操作系统下,都有格式化Format的程序,不过,一旦进行格式化硬盘的工作,硬盘中的数据可是会全部不见喔!所以进行这个动作前,先确定磁盘中的数据是否还有需要,如果是的话先另行备份吧。高级格式化就是清除硬盘上的数据、生成引导区信息、初始化FAT表、标注逻辑坏道等。低级格式化就是将空白的磁盘划分出柱面和磁道,再将磁道划分为若干个扇区,每个扇区又划分出标识部分ID、间隔区GAP和数据区DATA等。可见,低级格式化是高级格式化之前的一件工作,它只能够在DOS环境来完成。而且低级格式化只能针对一块硬盘而不能支持单独的某一个分区。每块硬盘在出厂时,已由硬盘生产商进行低级格式化,因此通常使用者无需再进行低级格式化操作。
2.重装系统
重新安装系统前,最好先列备份单在因系统崩溃或出现故障而准备重装系统前,首先应该想到的是备份好自己的数据。这时,一定要静下心来,仔细罗列一下硬盘中需要备份的资料,把它们一项一项地写在一张纸上,然后逐一对照进行备份。如果你的硬盘不能启动了,这时需要考虑用其他启动盘启动系统后,拷贝自己的数据,或将硬盘挂接到其他电脑上进行备份。为了避免出现硬盘数据不能恢复的灾难发生,最好在平时就养成每天备份重要数据的习惯。用户文档是珍宝,首当其冲备份好在需要备份的数据中,用户文档是首先要考虑备份的数据。如果你是编辑或作者,就需要首先备份自己的稿件;如果你是老师,需要首先备份自己的讲义;如果你是作曲家,则需要首先备份自己的曲目……通常,用户的文档数据是放在“我的文档”文件夹中的。如果用户另外指定了存放的文件夹,则需要备份的是相应的文件夹。上网老手变成瞎,只因忘备收藏夹经常上网浏览的用户,一般都收藏有个人特色的地址列表。下次需要搜索同类内容时,打开“收藏夹”便可轻松到达目的地。重装系统时,如果忘记备份自己的收藏夹,安装的新系统对你来说几乎只有一个空的收藏夹,以前保留的好地址就会不翼而飞,你将会感到瞎眼一般。虽然你可能会说,我有Google等好的搜索引擎,但本来一步就可到位的工作人为地变得相对复杂多了,何苦呢?所以,重装系统前一定要备份好“收藏夹”。WindowsXP的收藏夹是系统分区下的文件夹,中间的用户名因人而异。要保录入高速度,备份输入法词库现在,录入汉字无非是采用笔型和拼音两大类输入法。而目前主流的笔型和拼音输入法都带有智能成分,也就是可以自动或半自动地记忆用户形成的个性化词库。个人用户在带有自己特色的词库环境下录入汉字,工作效率会大大提高。如果重装系统时忘记备份输入法用户词库,系统重装完毕后,输入工作中的个性词汇积累工作相当于从零开始。因此,别忘了备份输入法用户词库。用户词库一般在系统的或文件夹下,有的输入法本身就含有自己的词库备份接口,使用很方便。邮箱、QQ备份好,八方联系断不了电子邮件和QQ等聊天工具是我们现代人主要的联络工具。重装系统时,一定不要忘记备份自己的邮箱地址簿和QQ好友信息。邮件地址和QQ聊天好友的信息都可以用相应软件的导出功能进行备份。为避免系统崩溃后无法进行这些资料的备份,最好在平时就养成定时备份这些数据的习惯,将系统崩溃后这方面的损失降到最小。其实,FoxMail和QQ都是准绿色软件,你只需在平时压缩这两个软件的文件夹并保存起来备用即可。驱动程序备份好,下次装机不用找装机后的第一感觉应该是屏幕闪得让你眼睛难受,喇叭一点声音也没有。这是没有安装显卡和声卡驱动程序的缘故。如果你的系统中还有其他板卡或外设,还得重新安装其驱动程序。有些用户的这些驱动程序是拷贝在硬盘文件夹中的,没有安装盘。这时,你就需要特别留意,安装系统前一定要把自己的驱动程序备份出来。
原有目录先别删,请先准备安装盘如果原来的系统下的文件还可以用诸如启动盘等进行访问,在决定重新安装操作系统并结束备份工作后,先不要急于删除或格式化你原有的系统,应该静下心来仔细想想原来的系统分区中还没有你需要保留的文件。再三考虑无误后,接下来的事就应该是准备你的安装光盘了。需要注意的是,你需要在系统BIOS中将光驱设置为第一启动盘。
软件说明或封套,那里备有序列号安装序列号可是个关键的东西,如果你不小心丢掉自己的安装序列号,而又采用全新安装,安装过程将无法进行下去。正规的安装光盘的序列号应该在软件说明书或光盘封套的某个位置上。但是,如果你用的是某些软件合集光盘中提供的测试版系统,那么,这些序列号可能是存在于安装目录中的某个说明文本中,比如SN.TXT等文件。所以,首先要将序列号读出并记录下来以备稍后使用。
系统出错缺文件,覆盖安装试一遍如果系统启动时提示你少某些文件,或者某些文件出了问题,这时,你先别急于格式化自己的硬盘,而应该首先尝试进行覆盖安装。覆盖安装的要点是,先进入安全模式或启动到DOS下,然后执行安装光盘上的SETUP.EXE或其他用来启动安装程序的文件。注意在安装过程中要选择将系统文件安装在与原来系统相同的目录中。经过这样的安装,一般的问题大多可以得到修复,更重要的是以前安装的一些应用软件还可以继续使用。
覆盖安装不奏效,删除安装新一套如果按以上所提的覆盖安装方法没有能够解决你的问题,那么你可以在确认备份工作完成后,并且各类驱动程序都已经准备好的情况下,先用启动盘启动系统,而后用FORMAT命令格式化你的系统分区,随后执行安装盘上的SETUP.EXE或用来安装的可执行文件,进行全新安装就可以了。
倘若没有驱动盘,另起目录全新安如果按以上所提的覆盖安装方法没有能够解决你的问题,而你又没有把握知道自己是否还有需要备份的东西,或者你不想格式化自己的分区,那么,你可以用另起目录的安装法。方法是,用启动盘启动后执行安装文件,把系统安装在与先前系统不同的目录下。这样,原来的驱动程序还在旧的系统目录中。如果你的驱动程序丢失,当系统发现新的硬件时,你可以按系统提示到原来的目录里找到硬件的驱动程序。当所有硬件驱动程序安装完毕后,你就可以放心删掉原来的系统目录了。
想要体验新震撼,升级安装需替换如果你使用的是较低版本的操作系统,而你想体验同一软件公司刚刚推出的新一代操作系统,那么你可以用升级安装的办法实现你的想法。方法是直接在低级操作系统环境下运行高级操作系统的安装文件即可。操作系统一般说来都是向下兼容的,Windows98下可以升级安装为Windows2000或WindowsXP,Windows2000下可以升级安装为WindowsXP。升级安装后原来的大部分程序还可以继续使用。
难舍旧情又求新,请君安装多系统如果你不愿意丢掉原来的低级操作系统,同时又想体验一下新一代操作系统的魅力,那么,你可以安装双系统。方法是:在低级操作系统(如Windows98)下,执行高级操作系统安装盘上的安装文件如SETUP.EXE,然后在安装过程中选择安装在新的目录而不是选择升级安装即可。这样,当安装结束并重新启动系统后,便会出现双系统菜单。
多系统安装方法也是如此,只是最好遵守先低级、后高级的安装次序,否则会出现许多麻烦。
硬盘备份安装盘,再装系统更方便为了消除安装时经常到处找安装盘的烦恼,我们可以将系统安装盘备份到自己的电脑中。具体方法是:在你的硬盘的数据备份区中创建文件夹如,将系统安装光盘中的所有文件拷贝到该文件夹中。需要重新安装时运行其中的SETUP.EXE或其他安装文件就可以了。
倘若系统未崩溃,部分恢复安装快如果Windows98系统没有完全崩溃,但有些系统错误通过磁盘扫描或纠错软件又无法修复,这时可以使用Windows98的部分恢复安装程序。这个安装程序可以在Windows98光盘的文件夹里找到。方法是:转入DOS状态,进入目录,运行PCRESTOR,安装程序将会启动。这种安装的速度和硬盘安装的速度差不多,它不会造成数据丢失。同时,重新设置硬件时,一般都会自动完成。
双启菜单故障难,只需XP安装盘如果在安装了Windows XP后又安装了Windows98,系统双启动菜单丢失了。这时,可用如下办法解决。首先在BIOS中将启动顺序调整为CD-ROM引导优先,然后将Windows XP安装盘放入光驱。等自动加载完安装程序后,系统会问你是重新安装还是修复,不用管它,直接退出。最后到CMOS中把启动顺序再改为硬盘启动优先,这样再次开机后就会出现选择菜单了。
不用XP系统盘,照样修复双启单假如Windows98安装在C盘,Windows XP安装在D盘,E盘是用户数据区。我们可以事先将启动分区根目录下的BOOT.INI、NTLDR、https://www.360docs.net/doc/9313558996.html,、BOOTSECT.DOS、IO.SYS、MSDOS.SYS、BOOTFONT.BIN等七个文件备份到我们的E分区。在我们重新安装系统不当而使双启动系统菜单发生混乱时,可以将这七个文件拷贝到启动分区下覆盖一下,就可解决问题了。
克隆备份好手段,系统工具一并攒也许你会觉得每次重装系统最麻烦的不是重装系统本身,而是寻找和安装各类应用软件和实用小工具。这时,一个非常经典的软件Norton Ghost可以解决你的问题。当你安装完系统和一些工具软件后,只要用Ghost软件的备份分区功能将刚才装好的系统连同工具打包成一个文件。当需要恢复时,先用启动盘启动DOS,然后用Ghost把这个文件包快速恢复到原来的分区中即可。网吧安装多台相同的电脑多用此法,电脑老手们也惯用此法。
软件是否需重装,亲手一试定雌黄在另起目录安装系统,而没有删除原来的文件夹下的应用程序的情况下,哪些程序不需要重新安装就可直接使用?这个问题其实只需要动手一试便知。在重新安装系统后,运行一下原来程序目录下的可执行文件,不出现错误提示的一般不需要重装,你就可以把它当成一个绿色软件看待,下次也不用重装。不能运行的或提示缺少文件的肯定是要重装的,这些就不能被列为绿色软件了。
系统是否需重装,三条法则帮你忙如果系统出现以下三种情况之一,应该是你考虑重装系统的时候了:1)系统运行效率变得低下,垃圾文件充斥硬盘且散乱分布又不便于集中清理和自动清理;2)系统频繁出错,而故障又不便于准确定位和轻易解决;3)系统不能启动
——》winXP安装步骤
首先将bios设置调成光盘启动,然后放入WinXP光盘,重新启动。系统会自动读光盘,出现英文提示时按任意键,进入安装界面。
——》1. 安装程序弹出协议对话框,询问是否接受协议,接受,进入下一步,不接受,退出安装。毫无疑问,我们选择了接受协议,然后点击“下一步”。
——》2. 到了此步,安装程序进行检测系统,并作复制必要的安装文件到C 盘和其它临时目录,15秒后电脑重新启动。
——》3. 电脑重新启动后,进入WINDOWSXP 安装界面。安装程序有三个选择项:
a) 要开始安装WinXP,按ENTER
b) 要修复WinXP,按R
) 要停止WinXP并退出安装程序,按F3
——》4. 我们按回车选择第一个选项,程序进入安装目录选择窗口,确定需要安装的盘符。如果希望用硬盘尚未划分的磁盘分区来安装Windows XP,请按键盘上的C 字母,如果想删除高亮显示的磁盘分区请按键盘上的D 键。我们按了回车,选择了C 盘。——》5. 程序进入下一个窗口,提示选择文件系统的格式,下面把它们都列了出来,共有三种:a) 用FAT文件系统格式化磁盘分区b) 将磁盘分区转换为NTFS c) 保持现有文件系统(无变化)---默认
——》6. 如果发觉选择的磁盘分区不对,请按ESC键返回上一步。由于NTFS 是NT 系列平台运行最高效率的磁盘文件系统格式,因此在第一个选项高亮时按了回车。Windows XP 将会花几分钟检查磁盘空间,确保有足够空间安装Windows XP。
——》7. 将文件复制到Windows XP安装文件夹中---等待一段时间后,安装所需要的文件都复制完毕,这时,我们就可以来到下一个步骤了。
——》8. 安装程序初始化Windows XP 配置后,重新启动电脑,重启后可看到WinXP 安装程序进行各项检测。接下来,安装程序底部安装的区域设置,默认系统区域和用户区域设置均为(中国)。键盘布局也默认为中文(简体)--美式键盘键盘布局。若要进行修改,可自定义进行设置。安装程序进入一个要求您输入个人信息,包括姓名及公司或单位的名称的窗口。填写计算机名:安装程序提供了文字输入确定用户的计算机名和其它的设置。
——》9. 在此,需要声明的是:安装程序会创建一个称为Administrator(系统管理员的)用户帐户,它拥有完全控制计算机的权限。确定这个帐户时,安装程序要求用户输入“系统管理员密码”和“确认密码(即再次输入)”。然后,用鼠标点击“下一步”后,安装程序弹出了日期和时间的设置对话框,确定之后按回车。
——》10. 到此,系统出现网络设置对话框,共有两个选项,分别是“典型设置”和“自定义设置”,对于安装操作系统的生手,建议选择“典型设置”,让安装程序实现傻瓜式的操作,避免安装过程中设置出错。
——》11. Windows XP 是基于NT内核的,网络对它来说最为重要,所以系统弹出了域成员设置对话框。然后执行最后任务,也就是安装程序花几分钟时间进行安装与配置WinXP 组件。此时不再需要用户进行操作,完成是由Windows XP 所提供的。
——》至此,安装工作就大功告成了!最后单击“完成”,重新启动计算机,当再次进入Windows XP 时,你就会发现它的魅力!感受到它的功能强大!如果之前已经安装好了Windows XP,但有些必须的内容补充进来,那么在第2个步骤时“选WinXP组件的安装”。步骤同上。
——》系统是否需重装,三条法则帮你忙
如果系统出现以下三种情况之一,应该是你考虑重装系统的时候了:
1)系统运行效率变得低下,垃圾文件充斥硬盘且散乱分布又不便于集中清理和自动清理;
2)系统频繁出错,而故障又不便于准确定位和轻易解决;
3)系统不能启动。
——》重新安装系统前,最好先列备份单
在因系统崩溃或出现故障而准备重装系统前,首先应该想到的是备份好自己的数据。这时,一定要静下心来,仔细罗列一下硬盘中需要备份的资料,把它们一项一项地写在一张纸上,然后逐一对照进行备份。如果你的硬盘不能启动了,这时需要考虑用其他启动盘启动系统后,拷贝自己的数据,或将硬盘挂接到其他电脑上进行备份。为了避免出现硬盘数据不能恢复的灾难发生,最好在平时就养成每天备份重要数据的习惯。
——》用户文档是珍宝,首当其冲备份好
在需要备份的数据中,用户文档是首先要考虑备份的数据。如果你是编辑或作者,就需要首先备份自己的稿件;如果你是老师,需要首先备份自己的讲义;如果你是作曲家,则需要首先备份自己的曲目……通常,用户的文档数据是放在“我的文档”文件夹中的。如果用户另外指定了存放的文件夹,则需要备份的是相应的文件夹。
——》上网老手变成瞎,只因忘备收藏夹
经常上网浏览的用户,一般都收藏有个人特色的地址列表。下次需要搜索同类内容时,打开“收藏夹”便可轻松到达目的地。重装系统时,如果忘记备份自己的收藏夹,安装的新系统对你来说几乎只有一个空的收藏夹,以前保留的好地址就会不翼而飞,你将会感到瞎眼一般。虽然你可能会说,我有Google等好的搜索引擎,但本来一步就可到位的工作人为地变得相对复杂多了,何苦呢?所以,重装系统前一定要备份好“收藏夹”。Windows XP的收藏夹是系统分区下的文件夹,中间的用户名因人而异。
——》要保录入高速度,备份输入法词库
现在,录入汉字无非是采用笔型和拼音两大类输入法。而目前主流的笔型和拼音输入法都带有智能成分,也就是可以自动或半自动地记忆用户形成的个性化词库。个人用户在带有自己特色的词库环境下录入汉字,工作效率会大大提高。如果重装系统时忘记备份输入法用户词库,系统重装完毕后,输入工作中的个性词汇积累工作相当于从零开始。因此,别忘了备份输入法用户词库。用户词库一般在系统的或文件夹下,有的输入法本身就含有自己的词库备份接口,使用很方便。
——》邮箱、QQ备份好,八方联系断不了
电子邮件和QQ等聊天工具是我们现代人主要的联络工具。重装系统时,一定不要忘记备份自己的邮箱地址簿和QQ好友信息。邮件地址和QQ聊天好友的信息都可以用相应软件的导出功能进行备份。为避免系统崩溃后无法进行这些资料的备份,最好在平时就养成定时备份这些数据的习惯,将系统崩溃后这方面的损失降到最小。其实,FoxMail和QQ都是准绿色软件,你只需在平时压缩这两个软件的文件夹并保存起来备用即可。
——》驱动程序备份好,下次装机不用找
装机后的第一感觉应该是屏幕闪得让你眼睛难受,喇叭一点声音也没有。这是没有安装显卡和声卡驱动程序的缘故。如果你的系统中还有其他板卡或外设,还得重新安装其驱动程序。有些用户的这些驱动程序是拷贝在硬盘文件夹中的,没有安装盘。这时,你就需要特别留意,安装系统前一定要把自己的驱动程序备份出来。
——》原有目录先别删,请先准备安装盘
如果原来的系统下的文件还可以用诸如启动盘等进行访问,在决定重新安装操作系统并结束备份工作后,先不要急于删除或格式化你原有的系统,应该静下心来仔细想想原来的系统分区中还没有你需要保留的文件。再三考虑无误后,接下来的事就应该是准备你的安装光盘了。需要注意的是,你需要在系统BIOS中将光驱设置为第一启动盘。
——》软件说明或封套,那里备有序列号
安装序列号可是个关键的东西,如果你不小心丢掉自己的安装序列号,而又采用全新安装,安装过程将无法进行下去。正规的安装光盘的序列号应该在软件说明书或光盘封套的某个位置上。但是,如果你用的是某些软件合集光盘中提供的测试版系统,那么,这些序列号可能是存在于安装目录中的某个说明文本中,比如SN.TXT等文件。所以,首先要将序列号读出并记录下来以备稍后使用。——》系统出错缺文件,覆盖安装试一遍
如果系统启动时提示你少某些文件,或者某些文件出了问题,这时,你先别急于格式化自己的硬盘,而应该首先尝试进行覆盖安装。覆盖安装的要点是,先进入安全模式或启动到DOS下,然后执行安装光盘上的SETUP.EXE或其他用来启动安装程序的文件。注意在安装过程中要选择将系统文件安装在与原来系统相同的目录中。经过这样的安装,一般的问题大多可以得到修复,更重要的是以前安装的一些应用软件还可以继续使用。
——》覆盖安装不奏效,删除安装新一套
如果按以上所提的覆盖安装方法没有能够解决你的问题,那么你可以在确认备份工作完成后,并且各类驱动程序都已经准备好的情况下,先用启动盘启动系统,而后用FORMAT命令格式化你的系统分区,随后执行安装盘上的SETUP.EXE或用来安装的可执行文件,进行全新安装就可以了。
——》倘若没有驱动盘,另起目录全新安
如果按以上所提的覆盖安装方法没有能够解决你的问题,而你又没有把握知道自己是否还有需要备份的东西,或者你不想格式化自己的分区,那么,你可以用另起目录的安装法。方法是,用启动盘启动后执行安装文件,把系统安装在与先前系统不同的目录下。这样,原来的驱动程序还在旧的系统目录中。如果你的驱动程序丢失,当系统发现新的硬件时,你可以按系统提示到原来的目录里找到硬件的驱动程序。当所有硬件驱动程序安装完毕后,你就可以放心删掉原来的系统目录了。
——》想要体验新震撼,升级安装需替换
如果你使用的是较低版本的操作系统,而你想体验同一软件公司刚刚推出的新一代操作系统,那么你可以用升级安装的办法实现你的想法。方法是直接在低级操作系统环境下运行高级操作系统的安装文件即可。操作系统一般说来都是向下兼容的,Windows 98下可以升级安装为Windows 2000或Windows XP,Windows 2000下可以升级安装为Windows XP。升级安装后原来的大部分程序还可以继续使用。
——》难舍旧情又求新,请君安装多系统
如果你不愿意丢掉原来的低级操作系统,同时又想体验一下新一代操作系统的魅力,那么,你可以安装双系统。方法是:在低级操作系统(如Windows 98)下,执行高级操作系统安装盘上的安装文件如SETUP.EXE,然后在安装过程中选择安装在新的目录而不是选择升级安装即可。这样,当安装结束并重新启动系统后,便会出现双系统菜单。多系统安装方法也是如此,只是最好遵守先低级、后高级的安装次序,否则会出现许多麻烦。
——》硬盘备份安装盘,再装系统更方便
为了消除安装时经常到处找安装盘的烦恼,我们可以将系统安装盘备份到自己的电脑中。具体方法是:在你的硬盘的数据备份区中创建文件夹如,将系统安装光盘中的所有文件拷贝到该文件夹中。需要重新安装时运行其中的SETUP.EXE或其他安装文件就可以了。——》倘若系统未崩溃,部分恢复安装快
如果Windows 98系统没有完全崩溃,但有些系统错误通过磁盘扫描或纠错软件又无法修复,这时可以使用Windows 98的部分恢复安装程序。这个安装程序可以在Windows 98光盘的文件夹里找到。方法是:转入DOS状态,进入目录,运行PCRESTOR,安装程序将会启动。这种安装的速度和硬盘安装的速度差不多,它不会造成数据丢失。同时,重新设置硬件时,一般都会自动完成。——》双启菜单故障难,只需XP安装盘
如果在安装了Windows XP后又安装了Windows 98,系统双启动菜单丢失了。这时,可用如下办法解决。首先在BIOS中将启动顺序调整为CD-ROM引导优先,然后将Windows XP安装盘放入光驱。等自动加载完安装程序后,系统会问你是重新安装还是修复,不用管它,直接退出。最后到CMOS中把启动顺序再改为硬盘启动优先,这样再次开机后就会出现选择菜单了。
——》不用XP系统盘,照样修复双启单
假如Windows 98安装在C盘,Windows XP安装在D盘,E盘是用户数据区。我们可以事先将启动分区根目录下的BOOT.INI、NTLDR、https://www.360docs.net/doc/9313558996.html,、BOOTSECT.DOS、IO.SYS、MSDOS.SYS、BOOTFONT.BIN等七个文件备份到我们的E分区。在我们重新安装系统不当而使双启动系统菜单发生混乱时,可以将这七个文件拷贝到启动分区下覆盖一下,就可解决问题了。
——》克隆备份好手段,系统工具一并攒
也许你会觉得每次重装系统最麻烦的不是重装系统本身,而是寻找和安装各类应用软件和实用小工具。这时,一个非常经典的软件Norton Ghost可以解决你的问题。当你安装完系统和一些工具软件后,只要用Ghost软件的备份分区功能将刚才装好的系统连同工具打包成一个文件。当需要恢复时,先用启动盘启动DOS,然后用Ghost把这个文件包快速恢复到原来的分区中即可。网吧安装多台相同的电脑多用此法,电脑老手们也惯用此法。
——》软件是否需重装,亲手一试定雌黄
在另起目录安装系统,而没有删除原来的文件夹下的应用程序的情况下,哪些程序不需要重新安装就可直接使用?这个问题其实只需要动手一试便知。在重新安装系统后,运行一下原来程序目录下的可执行文件,不出现错误提示的一般不需要重装,你就可以把它当成一个绿色软件看待,下次也不用重装。不能运行的或提示缺少文件的肯定是要重装的,这些就不能被列为绿色软件了。
win7学习心得体会
win7学习心得体会 篇一:win7个人使用技巧总结 win7中的Godmode“上帝模式” Godmode其实就是一个简单的文件夹窗口,但包含了几乎所有windows7系统的设置,如控制面板的功能、界面个性化、辅助功能选项...方方面面的控制设置,用户只需通过这一个窗口就能实现所有的操控,而不必再去为调整一个小小的系统设置细想半天究竟该在什么地方去打开设置窗口。怎么样?Godmode,之前大家是闻所未闻吧?看到这里,大家一定迫不及待想知道,Godmode藏在windows7系统的什么地方?这样说吧,你想在哪里找到它,它就可以在什么地方出现,呵呵。很简单,仔细看下面: 首先你可以在任何地方创建一个新文件夹,这个操作对于几乎所有电脑用户来说都非常简单,然后重要的是,将这个新文件夹重命名为“Godmode.{Ed7Ba470-8E54-465E-825c-99712043E01c}”。大家最好直接复制过去,避免手动输入出错。接下来一回车,惊喜立即出现在你面前。 双击打开Godmode窗口,可以看到这里包括了方方面面的系统设置选项和工具,而且每一个项目所对应的功能也都清晰显示,一眼明了,使用起来非常方便。Godmode可以创建在桌面上、c盘中、任意文件夹内,总之方便自己使用就好,从这一个窗口中,你就可以轻松完成
各项设置。 windows7操作系统给人们带来了一种全新的界面模式,大家可以更简洁的使用电脑,享受电脑生活带来的乐趣。与此同时,windows7也让大家想要通过更简单的方式来控制自己的计算机环境,也许大家所希望的就仅仅是动动指尖就能十分简单地实现完全控制,不必去到处寻找各种设置窗口。而windows7的Godmode就为用户提供了这样的方便。 使用windows操作系统的人有时会遇到这样的错误信息: 1:“0X????????”指令引用的“0×00000000”内存,该内存不能为“read”或“written”,然后应用程序被关闭。 2:在运行某些程序的时候,有时会出现内存错误的提示(0x后面内容有可能不一样),然后该程序就关闭 3:还有windowmediaplayer有时候也会出现这样那样的问题!~比如出现“内部应用程序错误”附带还有诸如在线电影没法看。 4:在使用浏览器的时候有时候也会提示iE出错等信息:遇到过的问题是网页能打开,但是网页中的超连接等都打不开。重装iE真是不划算。 5:在进入游戏的时候有时候会出现比如,“0×77f5cd0”指令引用“0xffffffff”内存,该内存不能为“read等等的问题!” 不知道大家在使用windows的过程中有没有遇到以上的这些情况呢? 解决方法:
重装系统步骤
重装系统步骤 一、准备工作: 如何重装电脑系统 首先,在启动电脑的时候按住Delete键进入BIOS,选择Advanced BIOS Features选项,按Enter键进入设置程序。选择First Boot Device 选项,然后按键盘上的Page Up或Page Down键将该项设置为CD-ROM,这样就可以把系统改为光盘启动。 其次,退回到主菜单,保存BIOS设置。(保存方法是按下F10,然后再按Y键即可) 1.准备好Windows XP Professional 简体中文版安装光盘,并检查光驱是否支持自启动。 2.可能的情况下,在运行安装程序前用磁盘扫描程序扫描所有硬盘检查硬盘错误并进行修复,否则安装程序运行时如检查到有硬盘错误即会很麻烦。 3.用纸张记录安装文件的产品密匙(安装序列号)。 4.可能的情况下,用驱动程序备份工具(如:驱动精灵2004 V1.9 Beta.exe)将原Windows XP下的所有驱动程序备份到硬盘上(如∶F:Drive)。最好能记下主板、网卡、显卡等主要硬件的型号及生产厂家,预先下载驱动程序备用。 5.如果你想在安装过程中格式化C盘或D盘(建议安装过程中格式化C盘),请备份C盘或D盘有用的数据。 二、用光盘启动系统: (如果你已经知道方法请转到下一步),重新启动系统并把光驱设为第一启动盘,保存设置并重启。将XP安装光盘放入光驱,重新启动电脑。刚启动时,当出现如下图所示时快速按下回车键,否则不能启动XP系统光盘安装。如果你不知道具体做法请参考与这相同的-->如何进入纯DOS系统: 光盘自启动后,如无意外即可见到安装界面,将出现如下图1所示 全中文提示,“要现在安装Windows XP,请按ENTER”,按回车键后,出现如下图2所示 许可协议,这里没有选择的余地,按“F8”后如下图3
操作系统心得体会两篇
操作系统心得体会两篇 导读:电脑使用一段时间后机箱里会存积大量的灰尘,这些灰尘会影响硬件的散热,尤其会影响cpu的散热。具体的表现是主机工作时噪声变大,经常出现... 电脑使用一段时间后机箱里会存积大量的灰尘,这些灰尘会影响硬件的散热,尤其会影响cpu的散热。具体的表现是主机工作时噪声变大,经常出现操作反映迟缓等现象。那么多长时间清扫一次合适呢?这要看你的机器所处的环境的浮尘量了,一般在自己家里一个季度到半年清扫一次就可以了,因为对于新手来说过于频繁的清扫反而会增大硬件意外损坏的风险。清扫时将机箱盖打开,用软毛刷子轻轻扫去附着在主板各硬件表面的灰尘,然后将cpu风扇拆下,仔细扫去风扇叶片和散热片缝隙里的灰尘。然后拔掉内存,将内存插槽和内存条上的触点用潮湿的软布轻轻的擦干净。最后将所有部件装回原位就可以了。 关于操作系统的维护网上有很多这方面的内容,我这里就不过多的介绍了。不过我要说一下我自己的一些经验。 1、对于新手要尽量安装一键还原工具。一些品牌机都会带有一键还原工具,如果是组装的机器或是没有预装操作系统的品牌机,都是没有此类软件的,建议你在安装完操作系统后的第一时间安装这些软件并备份系统盘。 2、重装或更换操作系统前把一键还原工具卸载掉。因
为这些软件很多都会保护引导区,所以在安装了这类软件后无法完成系统的重装。 3、不要把“我的文档”放在系统盘。因为在“我的文档”中往往会保存一些比较大的文件,如果在系统盘,会占用本来就有限的系统盘空间,而且在一键还原或重装系统后系统盘的数据会被全部重写,原来的文件都将不复存在。 4、整理c盘的碎片时切忌不要让电脑做任何事情。这一点我深有体会,我曾经因为在整理碎片时浏览网页而导致系统崩溃。 5、尽量安装功能多的软件。这样可以减少系统中软件的数量,从而节省磁盘空间,但也不要过于求大求全,够用即可。 6、对于有经验的人来说可以关闭自动更新和系统还原,这样可以让系统运行更顺畅。 7、软件能用原版就用原版。很多软件都有破解版、汉化版、简化版、增强版等版本,这些版本很多都存在问题,有的还有病毒,所以软件还是原版好。 8、系统优化要慎重。我曾经因优化后系统不能正常工作而重装。 9、卸载软件后要及时删除其安装目录。很多软件在卸载后会在其安装目录里保留一些文件,虽然一般都不是很大,但系统用的时间长了难免会留下大量这类垃圾文件。所
电脑装系统4种办法
电脑装系统4种办法 一、傻瓜式装系统: 可装Win8/7或WinXP,主要操作步骤如下: 需要准备的东西: 1、现有的电脑操作系统(例如你的电脑系统还能用,但是很不给力!你想重装一下系统,或者换个系统等情况); 另外还可以这样装:金山重装高手怎么用金山重装高手重装系统方法 到网上去下载一个GHO格式的镜像文件的系统;(百度一搜一大堆!记住你下载是什么类型的系统,就能装什么类型的系统,比如WinXP,Win7,或者64位的系统); 还有一个最重要的东西,那就是Ghost备份还原工具,是EXE格式的应用程序;(百度搜“Ghost备份还原工具”,即可找到)如下图所示,是笔者下载好的系统镜像文件以及Ghost备份还原工具,如下图:
下载Ghost备份还原工具与系统镜像 以上准备工作好了之后,下面我们就可以开始装系统了,详细步骤如下:第一步:打开Ghost备份还原工具,界面如下:
Ghost备份还原工具界面 看好!第一行选还原系统,第二行选择你下载那个GHO格式的系统 Ps:如果你发现你选择好的GHO文件后,然后下面选择C盘后发现最底下的“确认”按钮还是灰色不能点击;则说明你下载的系统是错误的GHO和格式的系统,建议你去重新下载GHO格式的系统,当然上图的XP系统是假的,我用压缩包改造的,总之注意是否为GHO格式系统镜像文件,有的可能是压缩文件,我们解压之后才可以找到xxx.Gho镜像文件,这点小白注意一下。 如果选中C盘后,那个确认按钮可以使用,就点击那个确认按钮,它会弹出一个对话框;问你真的要重新启动还原系统吗?你点击是,它会自动重启并为你重新安装系统,好了,重启时你就不用动电脑了,你可以一边玩去了,他是全自动的安装系统;过个几分钟就能装好系统了!这就是最简单的傻瓜式装系统!这样装系统的缺点就是:你装的系统是被别人搞过的!不是完全的纯净版,或者微软的原版系统,这种系统里面会自带一些你不喜欢的软件,或者说你根本用不到的软件!优点除了系统自己可以装好部分驱动,其他的我就不说了,你懂的
系统重装的三种原因及注意事项
如果系统出现以下三种情况之一,应该是你考虑重装系统的时候了: 1)系统运行效率变得低下,垃圾文件充斥硬盘且散乱分布又不便于集中清理和自动清理; 2)系统频繁出错,而故障又不便于准确定位和轻易解决; 3)系统不能启动。 1.重新安装系统前,最好先列备份单 在因系统崩溃或出现故障而准备重装系统前,首先应该想到的是备份好自己的数据。这时,一定要静下心来,仔细罗列一下硬盘中需要备份的资料,把它们一项一项地写在一张纸上,然后逐一对照进行备份。如果你的硬盘不能启动了,这时需要考虑用其他启动盘启动系统后,拷贝自己的数据,或将硬盘挂接到其他电脑上进行备份。为了避免出现硬盘数据不能恢复的灾难发生,最好在平时就养成每天备份重要数据的习惯。 2.用户文档是珍宝,首当其冲备份好 在需要备份的数据中,用户文档是首先要考虑备份的数据。如果你是编辑或作者,就需要首先备份自己的稿件;如果你是老师,需要首先备份自己的讲义;如果你是作曲家,则需要首先备份自己的曲目……通常,用户的文档数据是放在“我的文档”文件夹中的。如果用户另外指定了存放的文件夹,则需要备份的是相应的文件夹。 3.上网老手变成瞎,只因忘备收藏夹 经常上网浏览的用户,一般都收藏有个人特色的地址列表。下次需要搜索同类内容时,打开“收藏夹”便可轻松到达目的地。重装系统时,如果忘记备份自己的收藏夹,安装的新系统对你来说几乎只有一个空的收藏夹,以前保留的好地址就会不翼而飞,你将会感到瞎眼一般。虽然你可能会说,我有Google等好的搜索引擎,但本来一步就可到位的工作人为地变得相对复杂多了,何苦呢?所以,重装系统前一定要备份好“收藏夹”。Windows XP的收藏夹是系统分区下的文件夹,中间的用户名因人而异。 4.要保录入高速度,备份输入法词库 现在,录入汉字无非是采用笔型和拼音两大类输入法。而目前主流的笔型和拼音输入法都带有智能成分,也就是可以自动或半自动地记忆用户形成的个性化词库。个人用户在带有自己特色的词库环境下录入汉字,工作效率会大大提高。如果重装系统时忘记备份输入法用户词库,系统重装完毕后,输入工作中的个性词汇积累工作相当于从零开始。因此,别忘了备份输入法用户词库。用户词库一般在系统的或文件夹下,有的输入法本身就含有自己的词库备份接口,使用很方便。 5.邮箱、QQ备份好,八方联系断不了 电子邮件和QQ等聊天工具是我们现代人主要的联络工具。重装系统时,一定不要忘记备份自己的邮箱地址簿和QQ好友信息。邮件地址和QQ聊天好友的信息都可以用相应软件的导出功能进行备份。为避免系统崩溃后无法进行这些资料的备份,最好在平时就养成定时备份这些数据的习惯,将系统崩溃后这方面的损失降到最小。其实,FoxMail和QQ都是准绿色软件,你只需在平时压缩这两个软件的文件夹并保存起来备用即可。 6.驱动程序备份好,下次装机不用找 装机后的第一感觉应该是屏幕闪得让你眼睛难受,喇叭一点声音也没有。这是没有安装显卡和声卡驱动程序的缘故。如果你的系统中还有其他板卡或外设,还得重新安装其驱动程序。
ES4封装win7系统的一些心得体会
ES4封装win7系统的一些心得体会 经过研究和参考网友的一些资料,终于可以做自己封装的系统,现与大家分享一些经验。 一、分析封装win7(或封装后的重装)失败的因素 1、系统减肥问题 系统精简过度是造成封装失败的最主要因素。若使用微软win7原版,可用windows 7优化大师进行优化清理。这款软件优化适度,精简稳妥,安全可靠,对封装有利无弊。 3、启用Administrator账户的问题 如果不能正确启用Administrator账户,往往会在封装过程中出现“windows无法分析或处理pass的无人参与应答文件”等提示,从而导致封装无法继续下去。所以必须正确启用Administrator账户。开启Administrator账户的最好方法而不留任何垃圾痕迹,安装W7系统时出现要求输入用户时,不要管,直接按“Ctrl + Shift + F3”重启电脑。 4、打补丁的问题 封装前集成系统补丁,不要用金山卫士或360卫士打补丁。近来发现,经由这两个软件下载安装补丁,可顺利封装,但在真实机的重装,成功率很低。究其原因,是安装了这两个软件之后,已对系统进行了默认优化清理,并对所谓盗版给予某些服务项目的禁用。 5、ES部署问题 是否正确部署,也会造成封装或封装后的重装带来某些问题。 二、win7系统激活,安装系统后建议用小马激活工具激活系统。 三、win7系统优化 1、进入控制面板进行优化设置 进入系统---高级系统设置---系统保护---对C盘的系统还原选择“关闭”。 高级系统设置---远程---取消“远程连接这台计算机”。 高级系统设置---高级---启动和故障恢复设置---将“显示操作系统列表时间”选择为3秒;在“系统失败”栏下,仅设置“写入调试信息”为“无”,其它选项均空白。 高级系统设置---高级---性能设置---选中“调整为最佳性能”。 进入操作中心---“更改用户帐户控制设置”,选为“从不通知”。 操作中心---更改操作中心设置---问题报告设置---选择“所有用户从不检查解决方案”。 进入自动播放---取消“自动播放”。 进入区域和语言---管理---复制设制---选中“欢迎屏幕和系统账户”、“新建用户账户”。
光盘装系统方法步骤
重装系统要点: 第一步,设置光启: 所谓光启,意思就是计算机在启动的时候首先读光驱,这样的话如果光驱中有具有光启功能的光盘就可以赶在硬盘启动之前读取出来(比如从光盘安装系统的时候)。 设置方法: 1.启动计算机,并按住DEL键不放,直到出现BIOS设置窗口(通常为蓝色背景,黄色英文字)。 2.选择并进入第二项,“BIOS SETUP”(BIOS设置)。在里面找到包含BOOT文字的项或组,并找到依次排列的“FIRST”“SECEND”“THIRD”三项,分别代表“第一项启动”“第二项启动”和“第三项启动”。这里我们按顺序依次设置为“光驱”“软驱”“硬盘”即可。(如在这一页没有见到这三项E文,通常BOOT右边的选项菜单为“SETUP”,这时按回车进入即可看到了) 3.选择好三种启动方式后,按F10键,出现E文对话框,按“Y”键,并回车,计算机自动重启,证明更改的设置生效了。 第二步,从光盘安装XP系统 在重启之前放入XP安装光盘,在看到屏幕上出现CD-ROM.....的时候,按回车键。(注:CD-ROM后面共五个“.”,一定要在出现第五个点之前敲回车键才能实现光启,否则计算机开始读取硬盘,也就是跳过光启从硬盘启动了。) XP系统盘光启之后便是蓝色背景的安装界面,这时系统会自动分析计算机信息,不需要任何操作,直到显示器屏幕变黑一下,随后出现蓝色背景的中文界面。 这时首先出现的是XP系统的协议,按F8键(代表同意此协议),之后可以见到硬盘所有分区的信息列表,并且有中文的操作说明。选择C盘,按D键删除分区(之前记得先将C盘的有用文件做好备份),C盘的位置变成“未分区”,再在原C盘位置(即“未分区”位置)按C键创建分区,分区大小不需要调整。之后原C盘位置变成了“新的未使用”字样,按回车键继续。 接下来有可能出现格式化分区选项页面,推荐选择“用FAT32格式化分区(快)”。按回车键继续。 系统开始格式化C盘,速度很快。格式化之后是分析硬盘和以前的WINDOWS操作系统,速度同样很快,随后是复制文件,大约需要8到13分钟不等(根据机器的配置决定)。 复制文件完成(100%)后,系统会自动重新启动,这时当再次见到CD-ROM.....的时候,不需要按任何键,让系统从硬盘启动,因为安装文件的一部分已经复制到硬盘里了(注:此时光盘不可以取出)。 出现蓝色背景的彩色XP安装界面,左侧有安装进度条和剩余时间显示,起始值为39分钟,也是根据机器的配置决定,通常P4,2.4的机器的安装时间大约是15到20分钟。 此时直到安装结束,计算机自动重启之前,除了输入序列号和计算机信息(随意填写),以及敲2到3次回车之外,不需要做任何其它操作。系统会自动完成安装。 第三步,驱动的安装 1.重启之后,将光盘取出,让计算机从硬盘启动,进入XP的设置窗口。 2.依次按“下一步”,“跳过”,选择“不注册”,“完成”。 3.进入XP系统桌面。 4.在桌面上单击鼠标右键,选择“属性”,选择“显示”选项卡,点击“自定义桌面”项,勾选“我的电脑”,选择“确定”退出。
重新安装系统的主要步骤及注意事项
重新安装系统的主要步骤及注意事项.txt如果有来生,要做一棵树,站成永恒,没有悲伤的姿势。一半在土里安详,一半在风里飞扬,一半洒落阴凉,一半沐浴阳光,非常沉默非常骄傲,从不依靠从不寻找。重新安装系统的主要步骤及注意事项 安装系统 一、安装前的准备工作 1. 将本机的网卡、显卡和声卡的型号记录下来。 目的:当系统安装成功后,需要安装网卡、显卡和声卡的驱动,型号不一致会导致驱动安装 失败。 2. 备份文件(将有用的文件进行备份) 原因:当格式化磁盘后,文件将会被格掉 3. 磁盘格式化 目的:系统安装需要在没有病毒的环境下进行安装、若本机上有病毒最好将所有的盘符格式化。 4. 查看各盘符的空间是否够大,若不够大需要重新分区 注:盘符的空间大小(5—10G) 二、系统安装步骤 1. 准备工作完成之后,将系统光盘放入光驱,重新启动机器 2. 进行光驱启动(启机时按住Del键) 3. 选择自动安装或是手动安装(建议使用自动安装) 4. 根据安装向导进行安装 (1) 安装windows (2) 选择用户许可协议:同意(F8) (3) 选择安装系统的盘符位置 (4) 是否格式化磁盘(若安装系统前已经格式化、则在此处不需要格式化) (5) 安装Windows(进行复制文件) (6) 复制完成后,自动重新启机,继续安装。
(7) 系统安装完成后,重新启动机器 注意: a: 若系统安装完毕后,发现有病毒请进行杀毒,若杀不掉请重新安装系统. b: 如果在一台机器上安装多个操作系统,安装顺序为:2000(C盘)、xp(D)、2003(E) 安装过程中遇到的问题及解决办法 1.问:安装系统过程中,让输入ID号如何解决? 答:这时需要重新安装,选择自动安装则不需要输入。 2.问:安装系统过程中出现蓝屏如何解决? 答:按照蓝屏中的信息进行操作(重新启动计算机即可)。 制作Ghost文件 制作步骤 1.将系统安装盘放入光驱 2.单击界面中Ghost 8.2(8.3) 注:Ghost8.2版本打不开8.3版本所制作的Ghost文件,但8.3版本兼容8.2版本。 3.执行local->partition->To Image->ok 4.正确选择源分区所在的硬盘 4.选择要制作映像文件的分区(1代表C盘)单击ok 5.选择映像文件保存的位置(要特别注意的是不能选择需要备份的分区),在文本框输入镜像文件名称后单击 save键(回车键) 6.选择no、fast或high 后单击ok 注:“No”表示不做任何压缩; “Fast”的意思是进行小比例压缩但是备份工作的执行速度较快; “High”是采用较高的压缩比但是备份速度相对较慢。建议选择“High”,虽然速度稍慢,但镜像文件所占用的硬盘空间会大大降低。
Macbook Pro 重装系统心得
这两天帮一个同学修他的Macbook Pro(2010年中,15 inch),费了好大劲,终于成功修好!在维修过程中有一些心得体会,在此分享给大家。 机器配置 Macbook Pro,15 inch,2010年中 CPU i5 内存4G 双通道 硬盘Seagate 320G 系统OS X 10.6 Leopard && Windows 7 Ultimate 问题描述 本子刚拿来的时候,开机异常的缓慢,进入Mac OS X基本需要5~6分钟,进入Windows 7更加缓慢,需要10分钟以上,不知道是什么原因,而且据机主描述,在使用Windows 7的过程中,经常会无缘无故死机,卡死。 第一天维修过程 遇到上述问题时,我首先想到的是,可能由于系统不经常清理,造成卡顿,或者系统出了一些小问题,所以打算给他重新安装一次Windows 7系统。在Macbook Pro上重新安装Windows 7,需要在Mac OS下利用系统自带工具Boot Camp Assistant来为Windows 7分区,这些步骤网上都有讲解,在此不再赘述。在删除掉Windows分区后,插入Windows 7安装盘(不插入Windows 7安装盘不允许分区),重新在硬盘上划分出300G给Windows(尼玛,你这么用MBP,为啥买苹果?!!!)。结果问题来了,重启之后,发现在载入光盘中Windows 文件过程中,一直卡在Windows loading files进度条不动,第一感觉是可能分区有些问题(其实是光盘有问题),需要重新分区,因此又重复了上述过程一次,但是依旧如此,因此决定将Mac OS X也重新做一次。 第二天维修过程 第一天晚上在晚上下载了苹果最新的系统OS X 10.10 Yosemite的dmg镜像文件,之后进入Mac OS,双击镜像文件加载,之后将安装安装文件拖到Applications文件夹,之后执行安装文件,等待安装结束,但是在系统重启之后,出现了问题,卡在进度条不动,整整等了一晚上,无奈只能关机。并且由于Mac OS 再也进不去了,因此打算做一个Mac系统的启动U盘来重新安装Mac OS。 第三天维修过程 由于系统进不去,所以开机的时候按住Option键进入启动选择界面,选择RecoveryHD,进入恢复盘,进去之后用实用工具里面的磁盘工具制作Mac OS的安装盘,由于OS X 10.9
优盘重装系统步骤[教程]
重装系统教程 重装系统不求人,本教程适合新手学习,10分钟即可学会重装系统,从此您不用再抱着电脑东奔西跑,一次学习,终生受用! 重装系统只需三步! 第一步:选择U盘启动进入PE >购买启动U盘:https://www.360docs.net/doc/9313558996.html,/win5up 第二步:复制系统安装包到D盘>系统下载:https://www.360docs.net/doc/9313558996.html,/win520 第三步:执行GHO一键安装系统 下面请看详细安装步骤 第一步:选择U盘启动
1.首先,电脑关机,把装系统U盘插入USB口,再开机。 (各品牌启动按键无非就是ESC、F8、F9、F11、F12可一个个试下)2.我们以联想电脑为例,按开机键后,立即不停的按键盘上的F12键。直到电脑屏幕上出现选择启动菜单: 3.按方向键↓,选择Flash Disk闪存优盘,然后回车。 4.根据电脑新旧选择PE,我们以新机型为例,↑选择回车。
第二步:复制系统安装包到D盘 1.打开计算机,再打开优盘EasyU。 2.选择要装的系统,我们以Win7-32为例,将文件夹复制到D盘。
第三步:执行GHO一键重装系统 安装系统前应提前备份好C盘资料(文档、桌面、收藏夹等)。 1.注意:这里是打开刚才复制到D盘里的Win7-32文件夹的GHOST 安装器。 电脑安装系统会清空您C盘所有数据,包括桌面、收藏夹、聊天记录、及我的文档等,安装前请备份好您的重要资料! 2.按上图配置好之后点击《执行》,电脑将进入安装,接下来的所有步骤电脑将全自动完成,无需人工操作。安装过程中,电脑会自动重启。
接下来:等待完成 1.电脑自动进入第一阶段安装,当进度条到100%完成后,电脑将自动重启。(此过程约5-8分钟,请耐心等待) 注意:若出现安装进度不动纯属正常现象,系统安装过程切勿断电。 2.电脑重启后自动进入部署阶段安装,如下图(实际安装界面可能略有区别),此过程约6-10分钟,我们只要等待系统自动完成,直到安装完成进入桌面。
教你如何用U盘重装系统(Ghost_xp版的XP系统)
教你如何用U盘重装系统(Ghost xp版的XP系统) 不带光驱的笔记本的网友和没有光驱的台式机的网友如何安装系统?这是许多网友希望解决的问题,为了给网友们提供方便,今天就来讲解一下,在没有光驱的情况下,如何方便快速的安装操作系统。 ●装系统前的准备
一个能启动电脑的U盘和一个系统的光盘镜像 在安装系统前,需要准备好一些东西。一个是操作系统的镜像,另一个就是能启动的U盘。下面我们就来讲解怎么利用U盘启动安装Ghost xp版的XP系统。 (注:读懂本文需要了解安装操作系统的一些基础知识。) ●首先是制作一个能启动电脑的带WindowsPE的启动U盘。 先到网上去下载一个叫“老毛桃W i n P E”的工具到硬盘里QUFodHRwOi8vNzQuZHVvdGUuY29tL3dpbnBlYm9vdC5pc29aWg==,再把U盘接在电脑上,然后按下面的步骤一步步来就可以制作一个能启动的U盘了。 点击“WINPE安装”中的“安装.EXE”进入以下环节,按以下图示操作。切记不要因为误操作而造成硬盘数据丢失。 选第4项,然后回车 输入U盘的盘符,然后回车
来到格式化步骤,按默认的设置,点“开始”就行 顺利格式化
引导部分 这里要说明一下,在“设备”里有两个选项,一个是电脑的硬盘,一个是要制作的U盘。这里一定要选对U盘而别选错硬盘,从大小就能分出来哪个是U盘。笔者的U盘是2G 的,所以应该选择(hd1)[1898M]。下面的“选项”部分可以不用管,默认不勾选任何参数就行。确认好以上步骤后,点“安装”然后进行下一步。 写入引导完毕,按任意键继续
系统管理办法要点
质量管理体系第三层次文件 IT系统管理办法(计算机网络维护管理程序) 文件编号:Q/SPTD-3009-A 版次:A-0 编号: 2008年10月10日发布 2008年10月15日实施上海邮电设计院有限公司
计算机网络维护管理程序 第一章总则 第一条为不断提高上海邮电设计院有限公司设计生产力,提升网络运行维护管理工作的手段。明确职责、建立日常管理维护制度和故障(灾难)处理流程,加强公司网络基础平台运行管理和设备维护,保障公司网络基础平台稳定运行,特制定本程序。 第二条本程序适用范围为上海邮电设计院有限公司内部网络及全体人员。 第三条本程序主要内容包括部门职责、网络安全制度、维护工作等。第四条本程序由公司风险管理部解释。 第五条本程序自发布之日起施行。 第二章管理职责 第六条风险管理部(IT中心)职责 一、风险管理部IT中心(以下简称IT中心)是整个公司网络基础平台 的管理及维护主体。 二、IT中心负责制定(修改)计算机网络维护管理程序。 三、IT中心负责网络维护方案审核。 四、网络发生重大故障或灾难时,IT中心负责必要的资源协调和处理工 作,启动故障(灾难)处理计划。 五、IT中心负责组织落实网络维护安全措施,确保网络安全稳定运行。第七条职能部门职责 一、计划财务部负责计算机类设备的固定资产管理工作。
二、各部门应协助配合IT中心进行各项维护管理工作。 第三章设备管理 第八条网络设备采购 一、风险管理部IT中心应对网络设备的采购作出规划,根据公司业务发 展情况及信息系统项目的实施,添置或置换服务器,核心交换机,路由器等核心网络设备。 二、新设备的采购申请由风险管理部或业务部门填写《计算机类设备采购 申请单》,风险管理部负责对新设备的采购申请进行审核;重大采购需由公司领导审批。 三、网络设备的使用期限参照财务部门固定资产管理办法执行。对于达到 使用年限的网络设备可以由IT中心提出置换新设备。 四、合同制、派遣制、劳务新员工由风险管理部按人力资源处调令配发计 算机。 第九条网络设备日常管理 一、网络设备作为固定资产参照固定资产管理办法予以管理。 二、重要机房设备应在显要位置标示设备基本信息,如设备名称、用途等。 三、所有网络设备的配置文档须妥善备份保存。 四、如因违反规程损坏、丢失设备,责任人按相关规定处罚。 第四章网络维护工作 第十条机房管理 一、网络维护巡检工作由IT中心网络管理员执行。 二、非IT中心人员进出机房需获风险管理部负责人批准,并填写机房进
【新】系统管理员工作心得体会
【新】系统管理员工作心得体会 我自20xx年6月23日入职至今近4年,在这些年中严格要求自己,遵守公司各项规章制度,与同事之间相处融洽;工作上,尽职尽责,不敢有丝毫懈怠,除了做好本职工作外,还对公司的各个部门的计算机作了全面的了解,熟悉基础知识,更好的做好本职工作。本岗位目前主要工作内容是对公司计算机、传真机等硬软件及其网络的管理维护和对维涛系统进行维护,现对前期工作做如下总结: 本岗位目前主要有四项主要工作内容:其一,计算机及其网络维护管理;其二,公司维涛系统的维护;其三,公司邮箱的监管和电话的软硬件故障的处理,还有会前投影机、电脑的连接、设备的检查工作。现对前期工作如下总结和计划: 一、计算机及其网络维护管理方面的工作 工作内容:此项工作主要包括公司计算机硬件的维护、管理,并保证公司计算机及相关网络产品的正常工作,公司计算机上软件的安装及维护,软件在使用过程中出现问题的解决,防止机器及整个网络被病毒攻击,以及公司计算机相关产品,例如打印机,复印机的日常故障维护及共享设置等。 完成情况:本年度此项工作的具体完成情况如下: (一)、计算机硬件的更换,购置和维护情况 公司电脑硬件近半年总体来讲,出现问题频率较少,每台机器除了日常的简单故障维护之外,硬件方面都做到物尽其用,对一些配置较低的机器进行适当的系统优化处理。 公司其他电脑配件采购方面基本上都是一些小的电脑配件,例如:优盘、鼠标、键盘等。整体硬件使用情况较好。 (二)、计算机系统及软件维护 公司目前一共32台台式电脑,12台笔记本在正常使用。由于机器较多,日常出现故障的情况较为常见,主要的电脑故障有:系统故障,网络故障,软件故障等,很多机器由于长期使用,导致系统中存在大量垃圾文件和病毒木马程序,系统文件受到损坏,从而导致系统崩溃,需重装系统;另外有一些属网络故障,线路问题,例如因公司机柜路由器老化而导致连接不到网络等情况。 (三)、公司计算机病毒的维护与防范情况 目前网络计算机病毒较多,传播途径也较为广泛,可以通过浏览网页、下载程序、邮件传播,为了做好防范措施,公司每台机器都安装了杀毒软件,并定期的要求升级,对发现病毒的机器及时的进行处理。近一年来,没有出现重大病毒在网内传播的情况。建议对重要电脑的杀毒软件行进升级,并保证后期正常使用。 二、公司维涛系统的维护 工作内容:协助客户完成每天的销售数据上传,远程帮助重新安装电脑系统的客户恢复维涛系统,对客户不懂的地方进行指导。 此项工作的具体完成情况如下: (一)、协助客户完成每天的销售数据上传 每天督促客户上传昨天的销售,保证数据的及时和准确。 (二)、帮助客户了解和明白维涛的具体操作,在电脑的使用过程中,总会因为各种原因导致电脑需要重新安装系统,这就导致公司的销售系统-维涛,也需要重新安装,在经过将近4年的使用后,大部分老客户都懂得系统的具体操作,只有少部分的新客户需要进行指导。 三、公公司邮箱的监管和电话的软硬件故障的处理,还有会前投影机、电脑的连接、设备的检查工作公司邮箱的监管工作: 因电话前期已经调整,办公室的更换还有老鼠的原因,导致现在部分电话的线路存在有缺陷,但会至少保证每人能在自己桌前能打电话。
给电脑重装系统全过程(有图)
悠悠详细解析,给电脑重装系统全过程!!!适合菜鸟们。。。 一、准备工作: 如何重装电脑系统 首先,在启动电脑的时候按住DELETE键进入BIOS,选择Advanced BIOS Features 选项,按Enter键进入设置程序。选择First Boot Device 选项,然后按键盘上的Page Up或Page Down 键将该项设置为CD-ROM,这样就可以把 系统改为光盘启动。 其次,退回到主菜单,保存BIOS设置。(保存方法是按下F10,然后再按Y键 即可) 1.准备好Windows XP Professional 简体中文版安装光盘,并检查光驱是否支持 自启动。 2.可能的情况下,在运行安装程序前用磁盘扫描程序扫描所有硬盘检查硬盘错误 并进行修复,否则安装程序运行时如检查到有硬盘错误即会很麻烦。 3.用纸张记录安装文件的产品密匙(安装序列号)。 4.可能的情况下,用驱动程序备份工具(如:驱动精灵2004 V1.9 Beta.exe)将原Windows XP下的所有驱动程序备份到硬盘上(如:FDrive)。最好能记下主板、网卡、显卡等主要硬件的型号及生产厂家,预先下载驱动程序备用。 5.如果你想在安装过程中格式化C盘或D盘(建议安装过程中格式化C盘),请 备份C盘或D盘有用的数据。 二、用光盘启动系统: (如果你已经知道方法请转到下一步),重新启动系统并把光驱设为第一启动盘,保存设置并重启。将XP安装光盘放入光驱,重新启动电脑。刚启动时,当出现如下图所示时快速按下回车键,否则不能启动XP系统光盘安装。如果你不知道具体做法请参考与这相同的-->如何进入纯DOS系统:
计算机毕业设计心得体会
计算机毕业设计心得体会 通过本次毕业设计,使我感受到过程是艰辛同时又充满乐趣的。 这次毕业设计要求设计一个windows多重系统启动机制的备份与恢复工具,自行设计这对我将来踏上工作岗位是非常有帮助的。尽管上一届的同学已经完成的非常出色,但是我仍然希望通过自己的努力完成设计并希望有所突破。这也是我对自己的考验。于是本次设计过程中我完全按照软件设计步骤的要求来进行,从课题分析开始,再进行总体设计、详细设计,最后到系统实现。每一步都让我将理论学习的知识应用到实践中去。也使我掌握了一整套规范的设计操作流程。 在课题分析阶段,由于本次是设计一个windows多重系统启动机制的备份与恢复工具,所以对其中的启动机制的分析尤为重要。对指导老师提供的资料必须要吃透。这是关键,从查阅资料、提出问题,到慢慢一一解决问题,老师给了我很大的帮助。 在总体设计阶段,由于课题分析做的比较全面,很快就对工具的功能,菜单结构有了充分的认识,形成了用户操作流程图和功能模块层次图。 详细设计阶段,首先考虑各模块的主要功能,分别进行编程调试。其次,将写好的函数组装,这时就遇到了非常大的困难,烦琐的函数与函数间的接口,调用,很容易出错。这就要求我在编程时就要养成良好的习惯,在头部将要用到的函数声明并且加上注释,以便后续的查找更改。所以编程的规范化很重要。 最后,系统实现环节。对已完成的程序进行调试。调试时,由于逻辑上出现了一点问题,备份扇区的分区表备份有误导致恢复出错,
致使整个硬盘数据丢失。需要重新分区硬盘,重装系统才能再使用该硬盘。当时我心里是非常焦急的,这一出错也意味着前功尽弃。然而,在指导老师的分析与鼓励下,我重新纠错找到了错误并改正。使我意识到今后不论遇到什么情况都要分析原因,列出可能的情况后,沉着应对,必然能“化险为夷”。 此次毕业设计的难点关键在于:主引导区分区表及引导区的备份与恢复。应用扩展int13对大容量的硬盘读写操作,突破了容量限制的障碍。 总之,这次毕业设计让我学习到很多。虽然结束了,但这只能是一个开始。今后今后作为程序员,要学习的规范,程序设计语言还有很多。怎样使自己从普通的pg升为se,在计算机领域,要学的实在太多,仅大学生涯所学实在有限。我们只有对自己有了更高的要求,才能作为动力不断取得新的成绩! 第二篇:毕业设计心得(计算机专业) 毕业设计心得(计算机专业) 首先得过且过的不重视毕设的请回避。毕业设计作为大学四年的一个终点标志,用心的去完成是非常有意义的,我总认为潦潦草草的做它有一天会后悔的。对毕业设计有两个态度(只说不解释):其一挑战自己,尽最大努力去超越自己完成一个有难度的毕设。其二追求完美,利用现有的优势尽可能完美的完成毕设。这两种态度并不算是对立,但很难同时做到。我更赞成选择第一种的家伙。本文就毕业设计的各个阶段写一下自己的心得体会。 1. 课题
用U盘重装系统教程
用U盘重装系统教程 ●装系统前的准备 一个能启动电脑的U盘和一个系统的光盘镜像 在安装系统前,需要准备好一些东西。一个是操作系统的镜像,另一个就是能启动的U 盘。下面我们就来讲解怎么安装deepin版的XP系统。 注:读懂本文需要了解安装操作系统的一些基础知识。 ●首先是制作一个能启动电脑的带WindowsPE的启动U盘 先到网上去下载一个叫“老毛桃WinPE”的工具到硬盘里,再把U盘接在电脑上,然后按下面的步骤一步步来就可以制作一个能启动的U盘了。 选第4项,然后回车
输入U盘的盘符,然后回车 来到格式化步骤,按默认的设置,点“开始”就行
顺利格式化
引导部分 这里要说明一下,在“设备”里有两个选项,一个是电脑的硬盘,一个是要制作的U 盘。这里一定要选对U盘而别选错硬盘,从大小就能分出来哪个是U盘。笔者的U盘是2G 的,所以应该选择(hd1)[1898M]。下面的“选项”部分可以不用管,默认不勾选任何参
数就行。确认好以上步骤后,点“安装”然后进行下一步。 写入引导完毕,按任意键继续 要给启动U盘设个密码 本来笔者不想设置启动U盘的密码,但这个步骤不能跳过,所以没办法只好设了一个密码。设置完后,一定要牢记你设好的密码,否则启动U盘会无法使用。 制作完毕 当你完成以上步骤后,恭喜,一个具有启动功能的U盘已经来到你的身边。你再也不用心烦没有光驱不能从光驱启动了,因为以后你可以从U盘启动再安装操作系统!想知道怎么操作吗?下一页就开始。 ●把电脑的第一启动项设为USB设备启动 以往用光盘装系统,必须调整启动项为光驱启动,而现在我们要用U盘装系统,所以要调整为U盘启动。关于这个,不同电脑不同版本的bios有不同的设置方法,不过都大同小异,目的就是让电脑的第一启动项变为U盘启动。下面我们举例几个不同bios的调整方法。
重装系统的六大注意事项
玩电脑就免不了重装系统,这对于电脑高手来说,是再轻松不过的事情了,可是你知道电脑高手最头痛的的是什么时候吗?是安装完了系统以后要做的事情,这可马虎不得,因为一旦做得不好,就会导致前功尽弃,甚至有可能会造成数据丢失或者再次重装系统。 一、电脑安全与防护 安装完系统的第一步应该是做好电脑的安全防护,比如修改管理员的用户名和口令、关掉无关的共享、打上关键补丁、安装防病毒软件并升级病毒库、关掉无用的共享、关闭危险的电脑端口、禁止TCP/IP上的NetBIOS等。 1.关闭默认共享 Windows安装后,会创建一些隐藏共享,不是很安全。我们可以通过下面的方法来切断共享:按下Win+R,输入gpedit.msc,在打开窗口中逐步展开“用户配置→Windows设置→脚本(登录/注销)”文件夹,在对应“脚本(登录/注销)”文件夹右边的子窗口中,双击“登录”选项,在弹出的窗口中,单击“添加”命令,将事先设置好的删除默认共享的批处理文件选中,例如这里的脚本文件为C盘中的“delshare.bat”,如图1所示,最后单击“确定”按钮,就能删除Windows默认共享。注意,C盘中的“delshare.bat”必须自己事先创建,其中的代码为: @echo off net share C$/del net share d$/del netshare ipc$/del net share admin$ /del
图1 完成上述设置后,重新启动系统,就能自动切断Windows 2003的默认共享通道了,如果你有更多硬盘,请在net share d$/del下自行添加,如net share e$/del、net share f$/del等。 2.不要急着接入网络 在安装完成Windows后,不要立即把服务器接入网络,因为这时的服务器还没有打上各种补丁,存在各种漏洞,非常容易感染病毒和被入侵。此时要加上冲击波和震撼波补丁后并重新启动再联入互联网。 小提示 补丁的安装应该在所有应用程序安装完之后,因为补丁程序往往要替换或修改某些系统文件,如果先安装补丁再安装应用程序有可能导致补丁不能起到应有的效果。如IIS的HotFix要求每次更改IIS的配置时都需要重新安装。 3.禁止建立空连接 默认情况下,任何用户可通过空连接连上服务器,枚举账号并猜测密码。可以通过以下两种方法禁止建立空连接。 (1)修改[Local_Machine\System\CurrentControlSet\Control\LSA]的键RestrictAnonymous的值改成1,如图2所示。
管理信息系统学习心得--多篇心得教学教材
班级:工业工程091 寝室:13507 管理信息系统设计实验心得 这个学期我学习了管理信息系统设计这门学科,感觉受益不浅。众所周知,管理信息系统是为了适应现代化管理的需要,在管理科学、系统科学、信息科学和计算机科学等学科的基础上形成的一门科学,它研究管理系统中信息处理和决策的整个过程,并探讨计算机的实现方法。它是一个由人、计算机、通信设备等硬件和软件组成的,能进行管理信息的收集、加工、存储、传输、维护和使用的系统。管理信息系统可促使企业向信息化方向发展,使企业处于一个信息灵敏、管理科学、决策准确的良性循环之中,为企业带来更高的经济效益。所以,管理信息系统是企业现代化的重要标志,是企业发展的一条必由之路。 在开始做实验时,通过老师的帮助我会熟练的使用Microsoft Office Visio 2003绘制流程图了,在分析了系统开发的背景、意义,目标以及可行性分析与需求分析后,用它绘制了系统的管理信息系统结构功能图,业务流程图,数据流程图,编制了相应的数据字典。在同学们的耐心的帮助下,我对VB的基本操作比较熟悉了,发现这是一个很好用的开发工具,界面设计是所见即所得的效果,以后我会努力学习它,达到熟练运用的程度。另外更熟练的运用了SQL数据库,通过编代码的方式来建立表格,实现增删改的操作,并把数据导入到VB中,实现相关的操作。
最近做管理信息系统的实验指导时,发现这些实验内容对动手实践的能力要求比较严格,我们每位同学努力操作了都不一定会顺利做出来,我们一定要在了解学习地基础上去模拟这样的操作流程,才有利于更好地掌握这样的开发流程。学习不能是被动的,更需要自己积极主动的获取知识,就尽可能的掌握与专业相关的知识和技能,这样才不会临场慌乱。而我也坚信,这些都必定会对我以后的学习方式产生重大的影响。 我们小组在开发系统的这个过程中,我们在更深入的学习和运用理论课的同时,还必须要完成各项上机的实验报告,尽管比较繁琐,我们还是需要好好地完成自己的任务的。课程设计实验课结束了,我想现在也到了复习的紧要关头,我必须提高复习的效率,在之后的时间里面,我一定要理解老师讲解的知识,在理解的基础上把握其要义,这样才能更好地学习知识,同时,也可以为将来提供一些建设性的指导,毕竟这门课的实践性很强,属于开发系统的必备知识。 我觉得学习管理信息系统课程是非常重要的,特别是对我们电子商务的学生而言。我觉得平时上课学习的理论知识是远不够用的,要更加注重实践操作,并且也要多做练习题,这样才有利于更好的了解管理信息系统。最后也要谢谢老师的耐心指导,在今后的学习中我会积极的自主学习相关知识,为提高自己的知识和技能而努力! 管理信息系统总结 初次接触数据库系统,感觉还行。以前学习vb的时候了解了一些数据库管
