自己安装安卓平板电脑
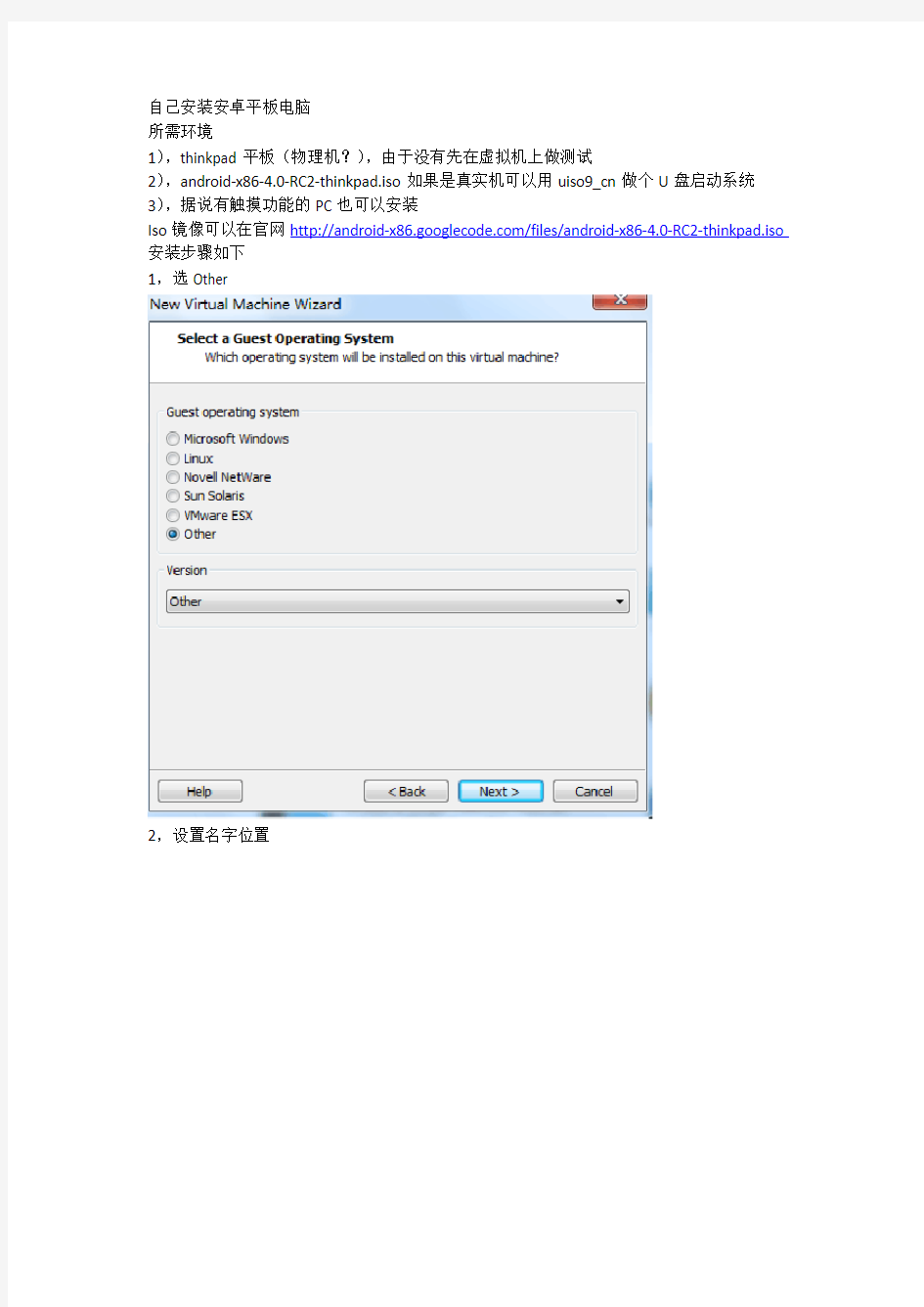
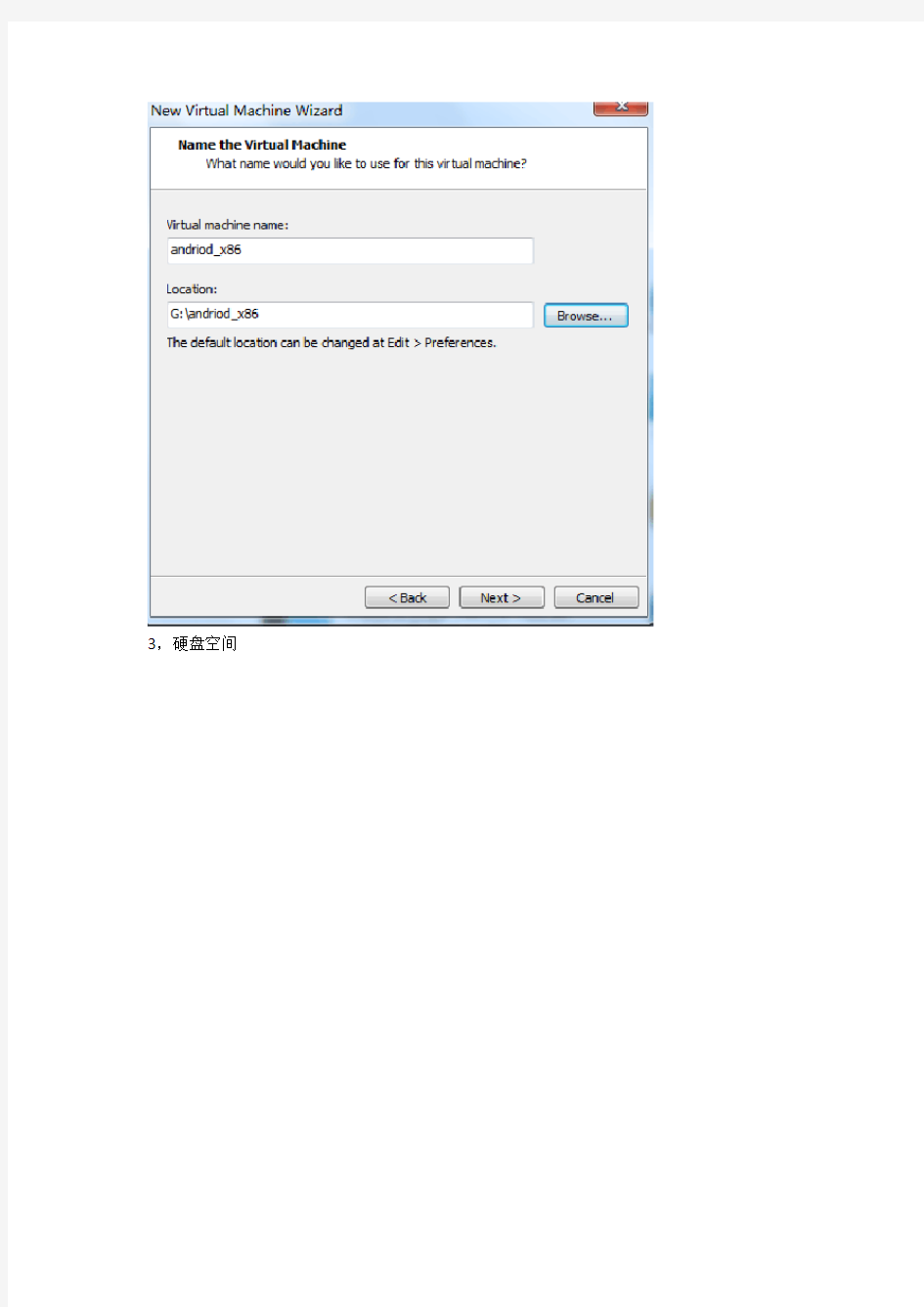
自己安装安卓平板电脑
所需环境
1),thinkpad平板(物理机?),由于没有先在虚拟机上做测试
2),android-x86-4.0-RC2-thinkpad.iso如果是真实机可以用uiso9_cn做个U盘启动系统3),据说有触摸功能的PC也可以安装
Iso镜像可以在官网https://www.360docs.net/doc/935567024.html,/files/android-x86-4.0-RC2-thinkpad.iso 安装步骤如下
1,选Other
2,设置名字位置
3,硬盘空间
4,选择加载iso镜像
5,开机选择最后一项安装,如果想试用可以选第一项,这在物理机安装时可先试试驱动
6,创建分区
7,选择New
8,做主分区
9,全部空间
10,保存分区信息
11,yes
12,退出
13,选择安装安卓的分区,刚建的
14,格式化成ext3分区,我是按照linux系统来安装的
15,确认
16,要安装grub
17,选yes就可以对系统目录读写有点类似root权限,也可选no
18,安装进程
19,立即运行案桌系统
20,设置语言为你喜欢的
21,设置中
22,确定时间日期时区
23,以后再说
24,下一部
25,名字
26,下一部
27,完成
28,现在就可以感受了
如何在电脑上运行安卓软件
Android安卓模拟器教程电脑上运行安卓软件 Android安卓模拟器教程如果说过去十年是PC时代,那么未来十年就应该称为手机时代,现在Android系统的手机非常红火,上面的应用也越来越丰富,甚至有时Windows 电脑的用户还会嫉妒手机上的软件或游戏做得特别精致有趣,譬如热门的水果忍者、愤怒的小鸟、Instagram 等等,有时候真希望能在电脑上也可以玩到它们。 其实现在这个愿望已经可以实现了!BlueStacks App Player (应用播放器) 就是一个在PC上的Android 模拟器,它可以让你直接在PC上运行使用Android 的软件、游戏等。在如今这个移动应用正遍地开花的时候,有了它,你的电脑将增添无限的乐趣!也相当于,你免费多了一台相当强大的安卓电脑了,虽然不是平板木有触摸屏,但实用性还是很强的……
让Android 的应用成功运行在Windows PC 上的创举,对很多人来说意义非常重大。BlueStacks 可以让你在Windows 系统下玩各种Android 的APP应用,相比Google 官方提供的Android SDK 开发用的模拟器,BlueStack 对非程序员的普通用户来说显得更加简单易用。如果你没有安卓手机,可以比以前更轻易地接触到各种新奇好玩的应用,看看安卓的软件到底是长什么样的;如果你本身是Android的用户,那么可以在下载软件/游戏之前,可以先在电脑上试试它的效果如何;如果你是开发人员;如果你是开发人员,则可以用来解决一些实际开发中遇到的一些问题。
BlueStacks 目前还是公测中,但使用起来已经感觉比较成熟了。支持Windows XP、Vista、Windows7,据说新版也已经支持Windows8 了,不过我个人还没测试过。BlueStacks 支持多国语言包含简体中文,支持惯性加速(等于用鼠标实现更真实的手指触摸效果),并且也预装了水果忍者、涂鸦切割、家园、Evernote等知名游戏或应用,让你畅玩到底。当然,它里面还有一些应用商店等,你可以下载更多更好玩的东西……
安卓平板电脑怎么恢复出厂设置
安卓平板电脑恢复出厂设置就相当于PC电脑的系统还原,在存储卡中的数据可以保留,也可以全部清除,但安装的应用等文件相当于在系统C盘,还原后都将无法使用,因此如果平板电脑中有重要的应用或者通讯录数据,恢复出厂设置之前,需要先备份数据。 一、备份数据 安卓平板电脑备份数据很简单,比如可以借助网盘,也可以使用安卓助手完成数据备份。另外还可以借助应用宝等APP在平板电脑中完成备份,如下图所示。 二、安卓平板电脑恢复出厂设置方法 1、进入安卓平板电脑桌面,然后找到并进入设置。也可以直接点击菜单键进入菜单,然后依次进入设置,在系统的设置里面找到备份和重置功能,然后再点击恢复出厂设置,如下图所示。 三、平板电脑进不了系统,如何恢复出厂设置? 如果平板电脑系统文件损坏,导致平板电脑已经无法进入系统,这种情况该如何恢复出厂设置呢? 这种情况,其实也不难,比如可以将平板电脑通过数据线连接电脑,然后借助安卓助手工具完成恢复出厂设置。此外,也可以进入平板电脑的工程模式进行恢复出厂设置操作,具体方法如下。 不同品牌系统版本的平板电脑进入工程模式方法有所不同,但大多数安卓平板电脑都是同时按住【音量键+】+【开机键】组合快捷键就可以进入平板电脑工程模式,如下图所示。 进入安卓平板电脑工程模式界面后,然后使用音量+ -键选中wipe data/factory reset 选项,然后再按一下电源键就可以恢复出厂设置了。 以上就是安卓平板电脑恢复出厂设置方法,总而言之非常操作非常简单,相信很多朋友都可以轻松学会。 2、点击恢复出厂设置后,接下来就可以点击底部的重置平板电脑确认恢复出厂设置了。 值得一提的是,上图中可以看到有一个格式化内部存储选项,如果勾选,会把平板电脑存储卡上的数据全部清空,如果平板电脑中没有什么重要数据,或者已经备份了所以数据,则可以勾选上。如果是需要保存存储卡中下载的音乐/视频/文件的话,则不要勾选。
安卓平板电脑ROOT权限说明
安卓平板电脑ROOT权限说明 就在我前面一节中就给大家提到过ROOT相关问题,此篇将给大家详细讲解ROOT权限,如果你以前经常去各大论坛一定也会接触到“ROOT”,他的出现频率很高,在各个论坛上,网友的字里行间经常会出现,那么ROOT权限是什么呢?可以给我们带来怎样的好处呢? 什么是root,我需要它做什么? root就是平板电脑的神经中枢,它可以访问和修改你平板电脑几乎所有的文件,这些东西可能是生产平板电脑的公司不愿意你修改和触碰的东西,因为他们有可能影响到平板电脑的稳定,还容易被一些黑客入侵(Root是Linux等类UNIX系统中的超级管理员用户帐户,该帐户拥有整个系统至高无上的权利,所有对象他都有可以操作的权利,所以很多黑客在入侵系统时,都要把权限提升到Root权限,就是将自己的非法帐户添加到Root用户组。类比于Administrator是Windows NT内核系统中的超级管理员用户帐户,也拥有最高的权限。但不同的是,在WINDOWS下Administrator的资源和别的用户资源是共享的,简单的说,别的用户可以访问Administrator的文件。而Linux中,别的用户是不能访问Root用户的家目录(/root)下文件的。因此,Linux比Windows更安全) 既然root权限这么重要,我们为什么还要去获取它? 其实用root的权限主要是因为我们很多东西是受限制的,我们只能利用这些权限来做我们被限制的去做的事情,比如Google禁止我们看到市场里很多免费或付费软件,我们可以用Marketenabler进去看;很多朋友只能看不能下,不能绑定gmail,我们可以修改hosts 来搞定他们,但这些都需要root权限(由于Root权限对于系统具有最高的统治权,便可方便的对于系统的部件进行删除或更改。对于玩家而言,最大的诱惑是在于“刷机”,只有获得Root权限,我们便可随心所欲地对自己的爱机进行“重新包装”,感受新版本软件的优点) 取得root的好处? 1 可以备份系统 2 使用高级的程序例如资源管理器 3 修改系统的程序 4 把程序安装在SD卡上(默认是不支持的) 绝大多数自制的rom都已经获取了root,如果你的rom没有的话,就要自己取得。 很重要的提示:如果你的平板电脑是行货,在保修之内,获取root就会丧失保修的权利。不知道通过以上内容,你是否对root权限有了更为透彻的了解了呢?当然ROOT也应该根据我们所需,如果你是个爱玩,爱研究平板电脑的机友,那么root权限就会对你很重要,但是如果你只是用平板电脑看看网页,看看电影,上上QQ,那么root显然和你没什么关系
电脑上安装安卓系统
1.首先下载安卓系统, thunder://QUFlZDJrOi8vfGZpbGV8JTVCJUU4JUIwJUI3JUU2JUFEJThDQW5kcm9pZ C5Gb3IuWDg2JTVELmFuZHJvaWQteDg2LTIwMDkxMDI0Lmlzb3wyMDA4Njk4ODh 8MWMzZmJhODg1YzJlYzgzMWRkOTM0N2Q0MDRhMTk1Yjd8aD1rb3lpZGI2Ymd meDV5eGF2enM1eHNteGE0bGF5dW1sZ3wvWlo= 这个是下载的连接地址! 2.准备好U盘,下载完后直接扔进去 3.进入电脑的bios 4.选择系统开机选项USB 5.在选择Install android to harddisk 6.安装程序,等待 7.电脑会自动跳转到分区界面 8.选择create/modify partitions 9.进入选择界面按光标(方向键)选择 10.选择第一个分区(高亮区),选择下方的【Delete】将出现清楚分区,因为安卓不识别windows下的分区格式!!!! 11.选择【Primary】,主要分区 12.确认分区大小,因为是修改原来的分区大小,所以不用修改,直接回车 13.选择【Bootable】,将主分区引导并启动分区 14.设置完沉厚,选择最后的【Write】将修改写入硬盘!
15.在提示语句后面的光标处输入:yes注释:字母s不会显示,不用担心 16.等待程序运行 17.会退回到分区界面,学则【Quite】,完成分区,并退出! 18.返回主界面,选择sda1 19.选择第二项,分区格式为ext3 20.一路YES,安装吧! 21.安装完成前出现两个选项,一个是运行安卓,另一个是重启,直接运行,电脑在破,也要比手机运作快,CPU在那摆着呢! 22.开机成功了么?看见跟手机一样的开机LOGO了么?恭喜你,随便的下载,玩去吧。 话说,我有那么一台老机器,P4的CPU,512的内存,80G的IDE硬盘。装个WIN7嘛,那是废话,拉牛上树那么难,装个XP嘛,也好不到哪里去,要是装个WIN98……那还是算了吧。 拿去卖了吧,也不值钱啊。突然发现这里有个Android的版,好象软件、游戏还挺多的,进去看过,也不错啊。用个电脑,还不就是上QQ、看网页、看电影、玩游戏吗? 可是这Android我怎么把它搞到电脑上呢?终于被我搜索出了一个好东西,原来有Android X86的,现在是2.2版,基本跟现在大部分手机同步了。而且还是几个年轻的华人搞出来的,这几个爷们真牛!于是我下载,刻了碟。啊?怎么?是啊我是笨不懂用U盘,人蠢没办法,我相信大家都比我聪明,不用刻碟的。 把光碟放进光驱,然后就是出现这个画面,选择安装进硬盘。 由于我这个老80M曾经安装过WIN7,硬盘删除过,所以要进入建立硬盘选项。 然后呢,就是继续建立硬盘。这个……其实,这系统才80M啊?我搞个80G干吗呢真是的,用个U盘装不就完了嘛,还可以装好后到处带着出去炫耀,MM们都觉得我很厉害的。现在想起来真够蠢的。 然后重起电脑,再进入安装,就到这个画面了,有NTFS和FAT32两种WINDOWS的可以选,但网上教是用ext3。那我就用那个吧。
平板电脑操作系统介绍 Android
平板电脑操作系统介绍Android、苹果iOS、MeeGo、WebOS、Windows。 1、Android ·Android:开放、免费、门槛低 Android一词的本义指“机器人”,同时也是谷歌于2007年11月5日宣布的基于Linux 平台的开源手机操作系统的名称。该平台由操作系统、中间件、用户界面和应用软件组成,号称是首个为移动终端打造的真正开放和完整的移动软件。目前,最新版本为用于智能手机的Android 2.4 Gingerbread和专门用于平板电脑的Android 3.0 Honeycomb。 由于开放和免费的特征,Android被认为是最容易被选用的操作系统。Android也是从智能手机平台扩展到平板电脑平台的操作系统。Android系统对硬件规格没有严格的限定和要求,智能手机产品规格多样,其实际应用的系统版本也有较大差异。这一点与苹果封闭系统上硬件平台单纯简洁形成了鲜明对比。因此,在Android操作系统领域平板电脑和智能手机出现版本分支并不令人感到意外。 从当前的平板电脑市场来看,几乎80%的厂商所推出的平板电脑搭载的都是Android操作系统。 2011年2月23日,谷歌在中国除夕的爆竹声中发布了专门针对平板电脑优化的Android 3.0 Honeycomb操作系统,这将会成为未来一段时间内平板电脑的主流操作系统。自此,传统的平板电脑有了一个全新的武器,未来在平板电脑市场中,将会有更多的终端设备加入到Android的阵营。 2、苹果iOS ·苹果iOS:一家独大 iOS原名iPhone OS,主要用于iPhone、iPod touch以及iPad。与苹果的Mac OS X操作系统一样有相同的UNIX架构起源。iOS分别推出了针对iPhone、iPod Touch和iPad产品的版本,但三个版本总是同步升级进化。目前最新的iOS版本为2011年3月10日发布的iOS 4.3版本。 搭载iOS系统的苹果iPad获得了巨大的成功,其良好的用户体验和完善丰富的应用软件是成功的重要因素,这一成功与iOS系统在iPhone智能手机上的积累和完善密不可分。在应用到iPad产品之前,iOS经过三年多的改进在iPhone上已经相当成熟,同时其积累的应用程序和开发经验也可以顺利转移到平板电脑上。另一方面,iPhone形成的良好口碑和用户经验也可以顺利转移到iPad平板电脑系统上。 ZDC数据显示,基于iOS的苹果iPad占据了全球平板电脑市场超过80%的份额,iOS 操作系统当之无愧成为了当前市场份额最大的产品。然而iOS是一个相对封闭、苹果专属的操作系统,其他品牌厂商的产品无法使用。 鉴于上述原因,虽然当前iOS的份额极高,但随着其他厂商纷纷加入平板电脑市场,且确定不会用iOS的情况下,在接下来的一段时间中,iOS市场份额将逐渐下降。但在未来数年内,iOS仍将是平板电脑市场中最受欢迎的操作系统之一。 3、WebOS ·WebOS:逆水行舟 Palm WebOS最初是为Palm智能手机而开发。该平台在2009年1月8日的拉斯维加斯国际消费电子展展示,并于2009年6月6日正式发布。该平台是PalmOS的继任者,其将
电脑如何安装安卓系统
电脑如何安装安卓系统 电脑安装安卓系统方法 首先,要为安卓系统在电脑上建立一个新的磁盘分区: 1、打开控制面板,选择“管理工具”,双击打开“计算机管理”; 2、单机选择存储下的“磁盘管理”; 3、选择一个剩余空间比较大的磁盘(这里选的是h盘),右键选择“压缩卷”; 4、输入压缩空间量5000(这里填3000-5000都行),点击“压缩”,得到4.88g的可用空间; 5、右键选择“新建简单卷”,一路单击“下一步”,文件系统选择“fat32”,格式化,完成后得到“新加卷”。 现在,安装uitraiso: 1、解压uiso9_cn压缩包,双击安装程序“uiso9_cn”; 2、点击“下一步”,同意条款,选择路径,再点击“下一步”,安装完成。 用软碟通将镜像写入u盘: 1、双击打开“uitraiso”; 2、选择“文件”-“打开”,选中镜像“android x86”打开; 3、选择“启动”-“写入硬盘映像”; 4、单击“格式化”,以默认设置格式化u盘(u盘有重要信息
者请备份); 5、格式化完成后,单击“写入”来写入u盘镜像,直到“刻录成功”,单击“返回”。 用u盘将系统安装至电脑: 1、电脑重启,开机按f2(台式机一般按delete键),进入bios 设置界面; 2、在boot下设置电脑从u盘启动; 3、按f10保存设置并退出,电脑进入android的安装引导界面; 4、选择最后一项将android安装到电脑磁盘(也可选择第一项直接在u盘中运行android); 5、在choose partition中选择除usb flash disk外格式为fat32的分区(此处为sda9),选择ok; 6、在choose filesystem中选择fat32,选择ok; 7、接下来的confirm都选择yes,直到question输入你希望的android可用的内部储存的大小(最小512m,最大2047m)回车; 8、在congratulations下选择run android—x86,然后选择ok; 9、恭喜你,你已经成功安装并进入了android-x86。 初始化安卓系统: 1、按照引导设置你的安卓系统; 2、完成后就可以看到你熟悉的安卓界面了。 到此为止,安卓系统安装并初始化成功,接下来怎么玩就看你的了!
安卓平板电脑如何安装软件
安卓平板电脑如何安装软件 2012年将是平板年,这一年平板进入千家万户,平板电脑的价格也一路走低,强机也越来越多,有时候我们专门关注平板电脑的都感觉到更不上节奏,何况普通的网民呢?今天和大家一起分享一下安卓平板电脑安装软件的方法,在这里将让你了解到如何在平板电脑中更方便的安装软件,如何在安装软件较多的情况下也能保持机子运行流畅等。在这里首先说明,此篇只适用于刚购买平板电脑的用户,相信熟悉安卓的玩家应该都知道了,不过也可以看看,也许你有更好的方法也可以在这里分享一下。 1、安卓软件格式 安卓软件格式一般情况下是.apk格式,还有一些如.npk和.gpk格式。 .apk是安卓常见的格式,也是标准格式,它类似于塞班的sis或sisx文件格式或我们电脑常见的exe格式,它可以传递到平板电脑里进行安装即可运行。 .npk是91公司开发的安卓软件装包格式。它最主要的功能是解决了一些大型游戏数据包过大,APK主程序文件不能完整包含数据包的问题,而将数据包与程序包打包在一起,进行一次安装即可使用,有效的提高了我们用户安装软件的速度及便捷性。目前npk主要是Gameloft公司出品的大型游戏软件。 .gpk是盛大推出的,功能同npk是一样的。 2、安卓软件安装方法: 我可以把APK通过数据线等复制到SD卡,但后通过文件管理器在SD卡中打开APK文
件进行安装,但这种方法比较麻烦,笔者建议通过魔乐手机助手进行安装软件,在使用魔乐手机助手安装软件之前,要把你平板的USB调试打开,设置方法:菜单键-设置-应用程序-开发,将“USB调试”后面打上勾,然后再把平板与电脑连接,魔乐会为你自动下载合适的驱动程序,经过一段时间的等待,就会进入魔乐的主界面,选择你对应的平板电脑,在应用程序里点击添加程序,就可以选择您在平板之家下载的应用或者游戏了。 关于魔乐使用:魔乐手机管家教程 安装显示内存不足怎么办? 安装软件有时候会提示内部存储空间不足的情况,这是安卓平板新手很容易遇到的问题,即安装了几个大型游戏后平板就是提示的。 首先我们先弄清楚,什么是内部存储空间?内部存储空间是指平板里的ROM。ROM的中文名称为只读储存器,可简单理解为电脑中的系统盘。在Windows中,如果我们把游戏或软件安装在系统盘里就会导航系统会变得越来越慢,而平板也是一样,如果我们都把软件安装在ROM里,您的平板就会越来越慢,一直到你无法安装新的软件。针对这一情况,安卓在2.2版本开始支持安装在SD卡中,这样我们就可以把大型游戏的数据包放到闪存或者叫扩展卡里,就不会占用太多ROM的空间,还好现在平板都是安卓3.0版本以上了。 但平板默认安装软件都是在ROM里,我们如何才把将文件转到SD卡中呢? (1)通过魔乐手机助手安装APK软件之前先对魔乐进行设置一下,如图:
可以在电脑上装安卓系统
电脑上装安卓系统模拟器 现在流行安卓系统,这个方法目前可以模拟android1.5-3.0系统,从各种安卓系统的手机,到安卓系统的平板电脑都可以模拟,而且可以安装所有安卓程序,可以上网、登QQ、听音乐等等。跟在手机和平板电脑上的操作和功能几乎一样。由于安装和设置比较复杂,特意为大家写个详细的安装教程,以windows XP为例。 工具/原料 ?java JDK 1.6 ?sdk模拟器 ?安装apk程序到手机或模拟器的工具:APK安装器 ?光盘映像文件制作/编辑/转换工具:UltraISO软碟通 步骤/方法 1.设置电脑系统的环境变量。在桌面【我的电脑】上点击鼠标右键,选择【属 性】菜单,即打开了系统属性对话框。 在【高级】选项卡中,单击【环境变量】按钮,即打卡了环境变量的对话
框。 在系统变量里面,新建一个系统变量: 变量名:JAVA_HOME 变量值:C:\Program Files\Java\jdk1.6.0_10
还要新建一个系 统变量:(注意符号) 变量名:classpath 变量值:.;%JAVA_HOME%\lib;
另外一个环境变 量Path 默认已经有了,选中它,并点击【编辑】按钮,对其进行编辑。变量值里面,在原有的的前面加入这个值C:\Program Files\Java\jdk1.6.0_10\bin;
2.下载并安装java JDK 1.6。可以去网上搜索下载,可以在这个地址去下 载: https://www.360docs.net/doc/935567024.html,/download/jdk6/6u10/promoted/b28/binaries/jd k-6u10-rc-bin-b28-windows-i586-p-21_jul_2008.exe 文件下载完了如下:
安卓平板电脑刷机和ROM原理
安卓平板电脑刷机和ROM原理 从2009年谷歌发布Android1.5开始,基本每半年都有一个版本的更新,每次更新都有新的功能,并不断的提交了用户的体验,这样导致现在的安卓手机及安卓平板电脑更新换代速度越来越快,想想刚买的平板电脑,半年后别人购买就是新版本的,是不是老感觉跟不上时代呢?今天小编告诉你,来到平板之家没错,今天告诉大家如何紧跟Android,让自己的平板电脑永远都是新版系统。 一、刷机原理 刷机之前,我们首先应该要知道刷机的原理,还记得小编第一次刷机时,还特意找一个专家级人物,但还是非常紧张,生怕变砖。其实紧张什么呢?就是因为不明白原理啊,只看到一堆的教程来依葫芦画瓢,生怕错了一步将变砖。其实我们用正确的方法去刷机,并不会出现变砖的情况的 说起来,刷机就是两种方法: 一是recovery方法,就是将update.zip入到SD卡,然后alt-s的方法,这种方法是调用了recovery的方法将各种img或文件进行复制等操作。 二是fastboot方法,这个方法其实是比较酷的方法,说白点,fastboot就是将已有的各分区映象文件(img文件,意义上类似我们对光盘做的映象文件)直接覆盖写到指定分区中,有点暴力,也有点类似我们平时操作系统的Ghost 还原。 这两种方法哪种更好,这就不好比高低了,总的来说: Recovery方法更简单,只需要傻瓜式的将update.zip放到SD卡的要目录下,然后进入Recovery模式alt-s就可以了,但和任何傻瓜式东西一样,他的灵活度就很小了,而且出错了也都不知道如何解决。一般来说做Rom的高手为了保证Rom的可靠性,在安装程序中都会对一些安装环境进行一些确定,而各位的平板电脑环境又是千变万化的,Rom高手也很难考虑周全,另外,Recovery程序本身也有一些环境验证。 fastboot方法更灵活,功能也更强大,fastboot方法不需要依赖于recovery,甚至linux底层刷坏了recovery模式都进不了的情况下也可以通过fastboot方工刷回来。fastboot模式其实是调用spl进行刷机的,所以如果刷spl坏了,fastboot模式应该也进不了,也就是砖了。fastboot方法需要各位电脑上有fastboot程序,同时平板电脑要进入fastboot模式才可以操作,关于这些知识,请参见Google *^_^*
电脑版(pc)上安装安卓系统教程
电脑版(pc)上安装安卓系统教程 电脑版(pc)上安装安卓系统教程 1.首先下载安卓系统, thunder://QUFlZDJrOi8vfGZpbGV8JTVCJUU4JUIwJUI3J UU2JUFEJThDQW5kcm9pZC5Gb3IuWDg2JTVELmFuZH JvaWQteDg2LTIwMDkxMDI0Lmlzb3wyMDA4Njk4ODh8M WMzZmJhODg1YzJlYzgzMWRkOTM0N2Q0MDRhMTk1Y jd8aD1rb3lpZGI2YmdmeDV5eGF2enM1eHNteGE0bGF5d W1sZ3wvWlo= 这个是下载的连接地址! 2.准备好U盘,下载完后直接扔进去 3.进入电脑的bios 4.选择系统开机选项USB 5.在选择Install android to harddisk 6.安装程序,等待 7.电脑会自动跳转到分区界面 8.选择create/modify partitions 9.进入选择界面按光标(方向键)选择 10.选择第一个分区(高亮区),选择下方的【Delete】将出现清楚分区,因为安卓不识别windows下的分区格
式!!!! 11.选择【Primary】,主要分区 12.确认分区大小,因为是修改原来的分区大小,所以不用修改,直接回车 13.选择【Bootable】,将主分区引导并启动分区 14.设置完沉厚,选择最后的【Write】将修改写入硬盘! 15.在提示语句后面的光标处输入:yes 注释:字母s 不会显示,不用担心 16.等待程序运行 17.会退回到分区界面,学则【Quite】,完成分区,并退出! 18.返回主界面,选择sda1 19.选择第二项,分区格式为ext3 20.一路YES,安装吧! 21.安装完成前出现两个选项,一个是运行安卓,另一个是重启,直接运行,电脑在破,也要比手机运作快,CPU在那摆着呢! 22.开机成功了么?看见跟手机一样的开机LOGO了么?恭喜你,随便的下载,玩去吧。
完美解决安卓Android平板电脑和手机连接Ad Hoc无线热点网络的方案
完美解决安卓Android平板电脑和手机连接Ad Hoc无线热点网络的方案 由于Android对Adhoc网络不支持有,所以研究了好几天,也参照网上的方法换了wpa_supplicant文件。试过很多的wpa_supplicant文件,发现换了后根本就不能上网了,就是能支持Adhoc网络,但始终联不上。并且WiFi一会断开一会连接。连正常的WiFi都不能上了。之前又忘记做备份,只得刷机才解决。后来看到一个贴子提到Busybox和ZT-180 Adhoc Switcher这两个软件,下来安装后设置后就能上Adhoc网络啦,现在很完美的在Adhoc和普通模式间切换了。 由于Android对Adhoc网络不支持有,所以研究了好几天,也参照网上的方法换了wpa_supplicant文件。试过很多的 wpa_supplicant文件,发现换了后根本就不能上网了,就是能支持Adhoc网络,但始终联不上。并且WiFi一会断开一会连接。连正常的 WiFi都不能上了。之前又忘记做备份,只得刷机才解决。后来看到一个贴子提到Busybox和ZT-180 Adhoc Switcher这两个软件,下来安装后设置后就能上Adhoc网络啦,现在很完美的在Adhoc和普通模式间切换了。 本人总结了一下,有人说要先安装stericson.Busybox软件,取得权限后,再安装ZT-180 Adhoc Switcher软件,也取得权限。就能连上Adhoc网络。的确是这样。不过我后来重新刷机后就直接安装ZT-180 Adhoc Switcher 1.4c 同样能连上。 安装步骤如下: 1. 手机安装无线热点_JoikuSpotPremium v3.10.1026(其他系统的安装本系统的无线热点软件) 2. 要上网的平板电脑或手机取得Root权限。 3. 安装Busybox(可选安装) 4. 安装ZT-180 Adhoc Switcher 1.4c 5. 运行ZT-180 Adhoc Switcher 1.4c 显示已获得最高权限,然后要黑屏大概10秒后,点Continue 再点Continue 点Settings 点 SSID for Ad-hoc mode 后输入你的无线热点 JoikuSpotPremium 共享Adhoc的SSID名称,如用了WEP 加密的还得点Use WEP encryption WEP打勾,再点Set WEP Key输入WEP密钥,最后返回到主界面,点Try to Switch to Ad-hoc mode,just to try...就可以切换到Adhoc网络了,上面的图像就显示平板电脑和手机连接了。然后退出就上网冲浪去吧。 6. 要返回到WiFi普通网络,点Switch to Infrastructure mode 上面的图像就显示平板电脑和路由器连接。很方便的。
给你的电脑安装安卓系统,把微信搬回电脑
微信目前就是简单的手机客户端,没有电脑版的。可以用模拟安卓在电脑上,然后登陆,包括微信的各种安卓系统都能在电脑运行了。 这里推荐一款安卓模拟器(点我下载),可直接安装apk安卓软件,并模拟运行,完美模仿安卓手机系统的操作,是一款难 安卓模拟器。 这样你不就是拥有一款微信电脑客户端,电脑版了吗?这也是目前唯一能用的的微信电脑版。 安装使用教程: 教程一共分为两步,一是安装模拟器,二是模拟器中安装软件 一、 在电脑上安装Android模拟器 二、 在模拟器安装APK的方法 一、 在电脑上安装Android模拟器 1、由于Android模拟器需要在Java环境才能运行,先下载Java安装吧。(如已有Java环境的可跳过此步) Java环境下载:https://www.360docs.net/doc/935567024.html,/javase/downloads/widget/jdk6.jsp 选择Windows版本,下载完成后,安装即可。 2、下载安装Android SDK: 下载地址:windows.zip">https://www.360docs.net/doc/935567024.html,/android/android-sdk_r05-windows.zip 下载完成后,解压到某个目录。 如:E:\android-sdk-windows(注意,目录不要有中文哦) 然后把E:\android-sdk-windows\Tools 完整路径加入到系统Path变量(这一步主要用于以后安装apk软件时方便调用) 我的电脑 > 右键属性 > 高级 > 环境变量 注意: 增加进Path变量时,路径前面要加一个 ; 号
3、配置Android模拟器 运行 SDK Setup.exe (在E:\android-sdk-windows目录下) 可能会出现错误,访问不了https://
安卓平板电脑刷机教程之一键刷机
小白必看,安卓平板电脑刷机教程之一键刷机 从来没刷机的的小白,你有以下疑问吗? 什么是“刷机” 什么是“ROM” 什么是“ROOT” 什么是“Recovery” 什么是USB调试模式? 如何打开USB调试模式? 刷机会不会损坏我的设备? 刷机中途能拔掉数据线吗? 其实,以上概念你都无需全部了解,只需要了解“如何打开USB调试模式? ”就可以了。因为现在的刷机都是软件一键刷机了,但为了能让小白们了解更透切,我来解析一下: ---------------------------------------------------------------------------- 废话开始分割线,了解的就直接“过” ---------------------------------------------------------------------------- 什么是“刷机” 最简单的解释是:给平板重装系统或者升级系统,类似我们的PC重装系统! 什么是“ROM” ROM也称为固件,ROM就好比电脑装系统时所需的安装盘,刷机就是把ROM安装到平板电脑中,达到更新平板电脑系统的目的 什么是“ROOT” Root权限跟我们在Windows系统下的Administrator权限可以理解成一个概念。Root 是Android系统中的超级管理员用户帐户,该帐户拥有整个系统至高无上的权利。只有拥有了这个权限我们才可以执行刷机和备份还原等操作 什么是“Recovery” 某些较底层的操作是无法在正常开机的状态下进行的,就好像在Windows 开机时无法将系统盘(C盘)格式化一样,这时候就需要进入到一个临时的系统中来进行这些操作,而这个“临时系统”就是我们所说的Recovery,Recovery 类似Windows 启动前的DOS 或PE 系统。 什么是USB调试模式? USB 调试是Android 提供的一个用于开发工作的功能,使用该功能可在计算机和Android 设备之间复制数据、在移动设备上安装应用程序、读取日志数据等等。 只有在打开了USB 调试的前提下,平板刷机王才能与移动设备建立有线连接。默认情况下,USB 调试开关是关闭的。 您需要手动打开它。如何打开USB调试模式? 如何打开USB调试模式? 目前大部分Android设备打开USB 调试模式的步骤都是相似的。 常规打开USB调试模式的步骤如下:
Android平板电脑:手把手教你做ROM
Android平板电脑:手把手教你ROM和APK汉化_精简_去广告 Android, 今天开始, 平板电脑作者:w7ngs 各位同学是不是很想了解一下我们汉化和制作ROM这 些工作是怎样的呢? 现在我们大家一起来学习一下吧。。有兴趣的也可以自己去尝试去做。。绝对值得大家研究的教程喔。。 感谢vanman童鞋 前言: 好久没来了今天整理个东西给ME600区的童鞋O(∩_∩)O:现在Android的软件越来越多可往往碰到的软件确是English,看不懂又不敢瞎掰?怎么办只有放弃?NO!今天开始自己汉化,Android越来越强大了,可暗藏的杀鸡也越来越多还有讨厌的广告,怎么办?今天开始自己精简软件去广告·,虽然此类材料有很多,我也搜了下以下可大多都不完整或讲解的不细。让人很难去理解,基于自己实践整理了下发上来,以下我会非常详细用图文并茂去教大家·····资源---材料---软件---来自Network, 教程主要分三个部分:(没有Linux,JAVA基础都可以做到) 1:强制汉化教程,是Android软件比较早的汉化方法,方法是用汉化工具在原语言(英文、或软件原带的其它语言)的基础上将单词和语句强制修改成中文。 2:是APKTool汉化、精简,美化教程,方法是用APKTool工具将软件反编译解包,直接用文本编辑工具修改语言包、精简语言包或自行添加中文语言包。 3:去广告教程。 汉化工具,编辑工具等,下面我都会提供附件(资源来自Network) AndroidResEdit(arsc/xml汉化、签名工具) 汉化狂人(arsc/xml汉化工具) Notepad++ Portable(dex汉化、文本编辑工具)
电脑怎样安装安卓系统
电脑怎样安装安卓系统 电脑安装安卓系统方法首先,要为安卓系统在电脑上建立一个新的磁盘分区: 1、打开控制面板,选择“管理工具”,双击打开“计算机管理”; 2、单机选择存储下的“磁盘管理”; 3、选择一个剩余空间比较大的磁盘(这里选的是h盘),右键选择“压缩卷”; 4、输入压缩空间量5000(这里填3000-5000都行),点击“压缩”,得到4.88g的可用空间; 5、右键选择“新建简单卷”,一路单击“下一步”,文件系统选择“fat32”,格式化,完成后得到“新加卷”。 6、现在,安装uitraiso: 1、解压uiso9_cn压缩包,双击安装程序“uiso9_cn”; 2、点击“下一步”,同意条款,选择路径,再点击“下一步”,安装完成。 用软碟通将镜像写入u盘: 1、双击打开“uitraiso”; 2、选择“文件”-“打开”,选中镜像“android x86”打开; 3、选择“启动”-“写入硬盘映像”; 4、单击“格式化”,以默认设置格式化u盘(u盘有重要信息者请备份);
5、格式化完成后,单击“写入”来写入u盘镜像,直到“刻录成功”,单击“返回”。 用u盘将系统安装至电脑: 1、电脑重启,开机按f2(台式机一般按delete键),进入bios 设置界面; 2、在boot下设置电脑从u盘启动; 3、按f10保存设置并退出,电脑进入android的安装引导界面; 4、选择最后一项将android安装到电脑磁盘(也可选择第一项直接在u盘中运行android); 5、在choose partition中选择除usb flash disk外格式为fat32的分区(此处为sda9),选择ok; 6、在choose filesystem中选择fat32,选择ok; 7、接下来的confirm都选择yes,直到question输入你希望的android可用的内部储存的大小(最小512m,最大2047m)回车; 8、在congratulations下选择run android—x86,然后选择ok; 9、恭喜你,你已经成功安装并进入了android-x86。 初始化安卓系统: 1、按照引导设置你的安卓系统; 2、完成后就可以看到你熟悉的安卓界面了。
电脑如何安装Android系统 电脑安装安卓系统的图文教程
电脑如何安装Android系统电脑安装安卓系统的图文教程 点评:我们知道安卓系统是谷歌真多智能手机与平板电脑开发的一款操作系统,不过近期谷歌推出了安卓X86系统,可以在电脑中同样运行该系统,下面我们来教大家如何使用U盘为电脑安装安卓X86系统 我们知道安卓系统是谷歌真多智能手机与平板电脑开发的一款操作系统,不过近期谷歌推出了安卓X86系统,可以在电脑中同样运行该系统,下面我们来教大家如何使用U盘为电脑安装安卓X86系统,由于初期安卓系统安装在电脑上意义不大,但我们可以把Androidx86装到U盘里,然后从U盘启动电脑(类似Windows PE),就可以在U盘里运行并体验到AndroidX86系统了或者创建虚拟机安装安卓系统也是可以的。 安卓系统优点: 1, 便携性好,走到哪儿用到哪儿,随身携带,另外目前主流U盘的速度和接口速度足够运行Androidx86系统了。 2,安装极其简单,只需要做一个U盘镜像,并在启动时选一下启动项为U盘即可体验到Androidx86系统了。 3,成本低,不需要动用原系统里的硬盘,所有操作均在U盘里进行。 4,无风险:安卓系统暂时对X86架构支持并不完善,如直接安装,失败后再装回原系统比较烦琐,用U盘安装即使失败,格掉U盘就可以,电脑硬盘不受任何影响。
5,方便检测,快速的检测所运行的androidx86系统和电脑硬件的兼容性,可以等调试好了后再安装到硬盘,避免盲目安装。 安卓系统安装教程: 第一步,准备工作,需要一个U盘,并下载好如下两个软件: 1.1,制做U盘启动用的UltraISO 下载地址: 1.2,相应的Androidx86系统镜像(ISO格式) 下载地址: 第二步,制做安卓启动U盘 2.1,把U盘插入电脑,然后打开UltraISO软件,界面如下:
平板电脑 安卓 4.0 7寸 中文说明书
目录 目录 (1) 温馨提示 (2) 使用注意项 (3) 连接AC适合器........ .. (4) 入门指南与整机介绍 入门指南 (5) 整机介绍 (6) 基本操作与设备连接 开关机介绍 (7) 设备的连接.................................... ................... (8) 使用入门....................................................................................8-28
温馨提示 感谢您购买五车公司出品的悦Pad D701系列平板电脑,使用前请仔细阅读说明书。 五车公司和经销商不提供关于本产品软件的所有保证,无论是明示、默示还是法定的。有关软件质量和性能的所有风险均由您承担,五车不保证本软件所含有的功能将满足您的要求或软件的运行将不会中断或没有错误。 1.在更新操作系统平台前,请您把保存在本电脑的数据拷贝到其他设备上进行保存,具体的升级方法和升级文件请通过经销商索取。 2.本电脑采用Android4.0操作系统,Android是一个对第三方软件完全开放的平台,用户可自行下载软件进行安装,但部分安装软件可能存在不兼容现象。若用户自行安装软件,而导致死机、黑屏、系统崩溃等现象,五车公司不提供免费售后服务。 3.目前绝大部分网站都是基于X86架构的CPU和Windows操作系统而设计,本机由于采用ARM A8架构CPU Android操作系统,故对于上网可能存在兼容性问题。如某些网页不能显示、视频播放插件无法下载、视频无法播放等问题,属正常现象。 4.如果某些功能不能正常工作,请尝试重新启动本电脑。请不要点触“设置”菜单里的“恢复出厂设置”键,会导致您自行安装的应用软件被强行删除无法恢复。 5.本书中的内容仅供参考,具体请以实物、实际显示或实际操作为准。本书中所涉及到的产品名称或图片仅做识别之用,这些名称或图片可能是属于其他公司的注册商标或版权。 6.本说明书为通用版本,包含Wi-Fi、3G等多种功能,您所购买的机器有可能不含有这些功能,请以实物为准。
史上最详细的电脑安装安卓虚拟多个系统教程
史上最详细的安卓虚拟机教程 本教程目录依次为:第一步.准备工具第二步. 修改环境变量第三步.安装Java JDK和Android SDK第四步.创建安卓虚拟机第五步. 虚拟机连接豌豆荚 第一步. 准备工具 首先要下载JavaJDK和AndroidSDK这两个工具,大家可以从以下链接进行下载:点击下载Android SDK(按住Ctrl并单击即可转到下载界面) 点击下载Java JDK(按住Ctrl并单击即可转到下载界面,下图) 第二步.修改环境变量(此步骤是在windows 7系统下进行设置的,如果你的电脑是windows XP的话,步骤也是差不多的,只要能找到相同的选项就行)
完成第一步的下载后,我们首选需要对电脑进行环境变量的设置现在把我们在第一步下载的Java JDK安装,直接安装下去,什么东西都别改,比如安装路径是C盘,如果你是专业人士除外,因为下文我要给你用到这些C盘的路径 安装好Java JDK后,我们在电脑桌面找到计算机(XP是我的电脑) 1.右键计算机(windows 7)或者我的电脑(windows XP)-属性(下图) 2.高级系统设置-高级-环境变量(Windowns7)或者高级-环境变量(WindowsXP)(下图)
3.找到Path这个项,如果没有Path项就自己新建一个,然后把变量名复制进去,再把变量值复制到原有路径的最前面去(这个要注意),注意变量值前后都不要有空格(下图) 变量名:Path变量值:C:\Program Files\Java\jdk1.7.0_03\bin; 4.点击新建,然后把下面的两个变量分别复制到对应的框内即可,也可以自己手动输入进去,但是注意别出错。(注意别把变量值前面的那个点和分号弄丢了,也不要多复制空格哦)(下图): 变量名:CLASSPATH变量值:.;C:\Program Files\Java\jdk1.7.0_03\lib\tools.jar;C:\Program Files\Java\jre7\lib\rt.jar;
安卓手机与平板电脑远程控制电脑技巧分享
安卓手机与平板电脑远程控制电脑技巧分享 发布时间:2012-06-16 23:01作者:至尊宝505 次阅读 由于移动操作系统的特殊性,很多PC上的应用软件和业务软件都无法在移动设备上使用,因此移动办公的效果并不理想。有没有这样的一款产品,既可以充分利用移动设备的便携性进行办公,又能可以像PC一样无所不能?对于这个问题,笔者今天给大家介绍一个超给力的应用——RemoteView。 随着移动设备和移动互联网高速发展,人们的生活、娱乐、工作无一不快速迈向移动化和智能化。移动设备因其智能、便携、使用不受时间和地点限制等优点,正逐渐应用到我们的工作当中。越来越多的企事业单位员工利用移动设备进行日常辅助办公,移动办公、智能办公的概念日益成为新时代办公的潮流。但由于移动操作系统的特殊性,很多PC上的应用软件和业务软件都无法在移动设备上使用,因此移动办公的效果并不理想。有没有这样的一款产品,既可以充分利用移动设备的便携性进行办公,又能可以像PC一样无所不能?对于这个问题,笔者今天给大家介绍一个超给力的应用——RemoteView。 通过移动设备远程操控办公室电脑上的各种常用软件 RemoteView是一款可实现移动设备远程访问与控制电脑的产品,它可将移动设备的移动性和PC的高性能完美地结合,百分百实现便捷的移动办公。不管是家中电脑还是办公室电脑,抑或者机房中的服务器,我们都通过智能手机/平台电脑远程访问与管理. 通过移动设备实时查看与远程管理PC/服务器 只需在智能手机/平板电脑上安装RemoteView App,在需要被控制的电脑上安装RemoteView代理程序,通过3G或者Wifi即可实现移动设备远程访问电脑随时进行办公.
