PDF文件的扫描制作技巧
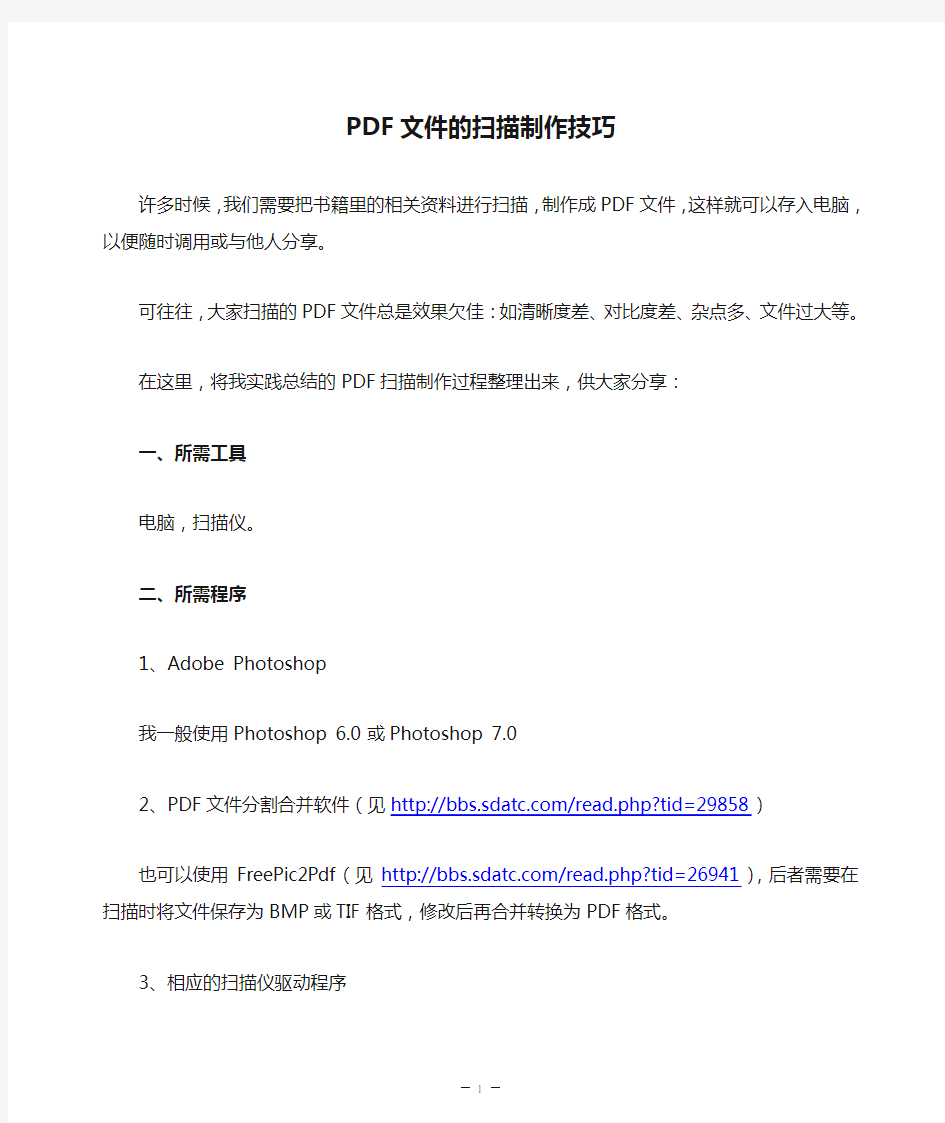

PDF文件的扫描制作技巧
许多时候,我们需要把书籍里的相关资料进行扫描,制作成PDF文件,这样就可以存入电脑,以便随时调用或与他人分享。
可往往,大家扫描的PDF文件总是效果欠佳:如清晰度差、对比度差、杂点多、文件过大等。
在这里,将我实践总结的PDF扫描制作过程整理出来,供大家分享:
一、所需工具
电脑,扫描仪。
二、所需程序
1、Adobe Photoshop
我一般使用Photoshop 6.0 或Photoshop 7.0
2、PDF文件分割合并软件(见https://www.360docs.net/doc/959864486.html,/read.php?tid=29858)
也可以使用FreePic2Pdf(见https://www.360docs.net/doc/959864486.html,/read.php?tid=26941),后者需要在扫描时将文件保存为BMP或TIF格式,修改后再合并转换为PDF格式。
3、相应的扫描仪驱动程序
三、制作过程详解
以内包材标准《聚酯/铝/聚乙烯药品包装用复合膜、袋》PDF制作过程为例。
1、单页扫描(只选择所要内容即可)
“原稿”选“照片”:
“扫描类型”(即模式)选“灰阶”:
“输出目的”(即像素)选“300”(已相当清晰)或“200”:
文件保存类型选“*.PDF”,并在保存后自动发送到Photoshop,以便下一步编辑:
2、Photoshop文件编辑
2.1 校正图片位置
如果图像扫偏,则需要进行“旋转画布”处理,具体“旋转角度”根据需要设定:
2.2 校正图片像素
扫描后的图片像素往往会偏离,需要进行修正:
2.3 亮度、对比度调整
调整目的是使图像清晰,经验参考值“亮度+80、对比度+100”:
2.4 删除杂点
使用Photoshop工具条的“矩形选框工具”或“椭圆选取框工具”(“橡皮擦工具”亦可),对原稿本身或由扫描产生的杂点以及多余部分进行删除(DeL)处理:
2.5 文件瘦身
由于“灰阶(灰度)”模式的图片文件占有较大空间,因此需要转换为“位图”模式(即黑白二色),这时一个非常有效的瘦身手段:
注:勿在扫描时即选择“位图(黑白二色)模式”,那样扫描效果会很差,至少我用的扫描仪如此。
2.6 更改页面
由于扫描时选择的页面不规范,这时需要将“画布大小”改为21.0×29.7 cm(A4纸规格):
OK,预览一下修改后的图片吧:
2.7 保存
保存时,可以覆盖原文件,也可以重新命名,但一定要选择保存格式为“PDF”:
上面演示的是第一页PDF的制作,文件命名为“聚酯-铝-聚乙烯药品包装用复合膜、袋01”;同理,其它页的制作依法操作。
3、PDF文件合并
使用PDF分割合并软件,对各单页文件进行合并处理。
3.1 选择文件
3.2 合并文件
这里,将合并后的文件命名为“聚酯-铝-聚乙烯药品包装用复合膜、袋”。
3.3 收工!
