怎么把视频合并在一起 合并视频的简单方法
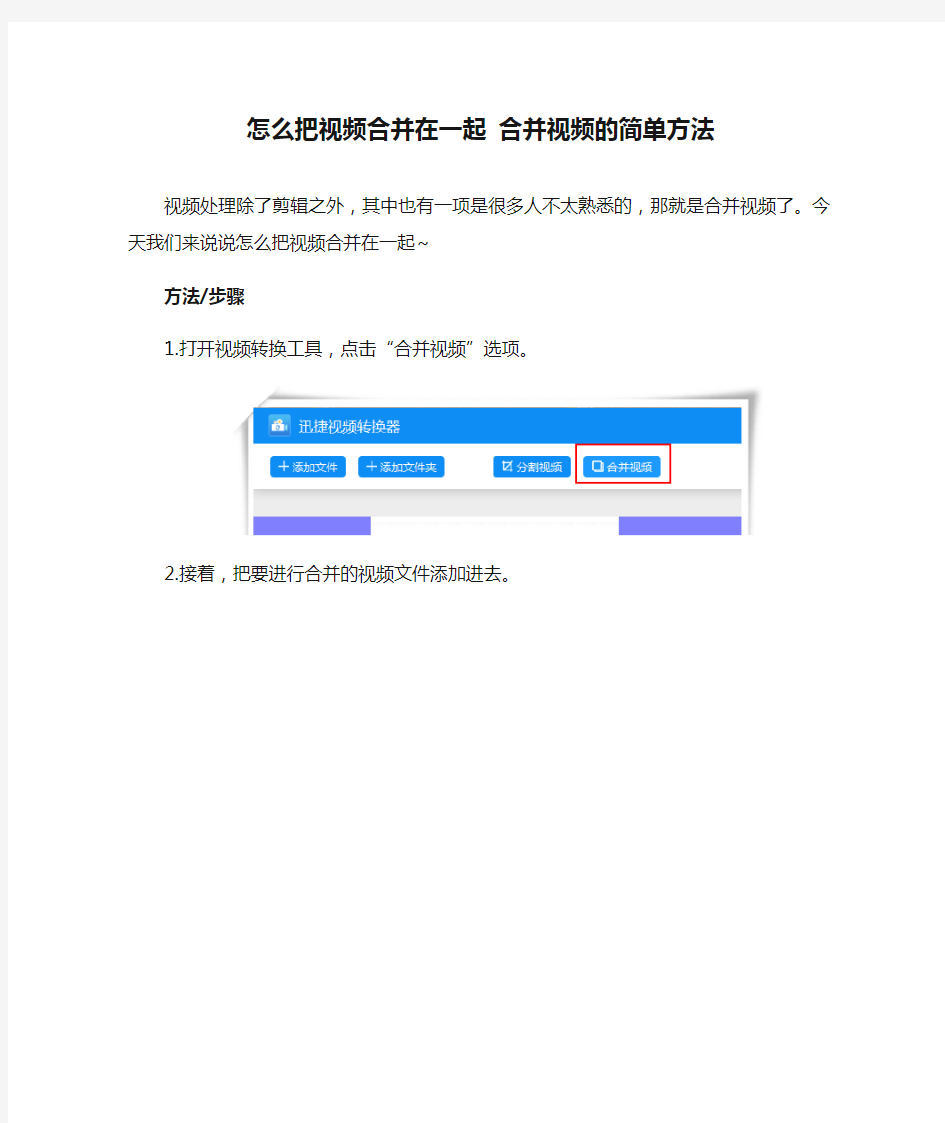
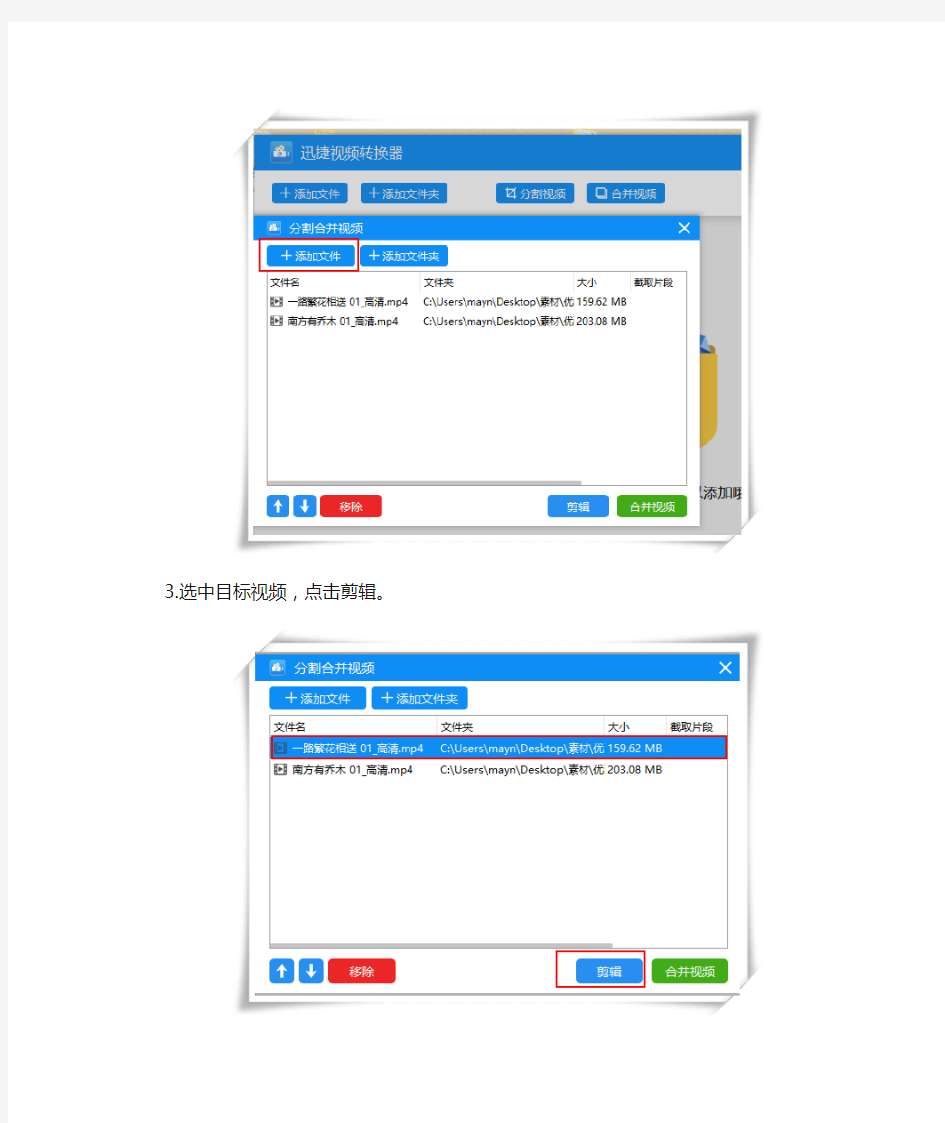
怎么把视频合并在一起合并视频的简单方法
视频处理除了剪辑之外,其中也有一项是很多人不太熟悉的,那就是合并视频了。今天我们来说说怎么把视频合并在一起~
方法/步骤
1.打开视频转换工具,点击“合并视频”选项。
2.接着,把要进行合并的视频文件添加进去。
3.选中目标视频,点击剪辑。
4.选择所需片段的开始时间和结束时间,点击确定。
5.将添加的文件剪辑完成之后,点击“合并视频”。
6.然后确认文件的保存位置及格式之后,就点击合并视频,等待视频合并完成即可。
怎么使用视频格式转换软件把3个视频合并到一起
相信随着短视频的兴起不少小伙伴喜欢利用一些空余之间去‘造’一些视频,视频的制作也可以简化为分割、合并、特效等多种形式。但是相比之下一些简单的视频合并或分割显然会更符合新手的‘口味’,而要想将多个视频合并到一起通常会使用一些视频格式转换软件进行。接下来就分享合并视频的方法给小伙伴们参考。 步骤一:了解工具 在视频合并前需要选择一个适合自己的视频格式转换软件,这类工具也有不少,小编则利用自身较为习惯的迅捷视频转换器进行。在拿到软件后看到工具有视频转换、分割和合并等十种视频处理方式,可以随意点击按钮去了解工具。 二:选择功能并导入视频 大致对软件有所了解后,由于只需进行视频合并操作因此视频合并以外别的功能都不是我们要的。所以要点击视频合并功能跳转到相应界面,并且通过任意添加
方式导入需要合并的3个视频文件(如果想合并更多视频文件也可以按需导入)。 三:调整顺序与裁剪视频 将需要合并的视频导入到指定区域后可以看到相关的缩略图,由于软件会根据从上到下的顺序依次合并,如果想调整顺序那么通过上移/下移按钮进行即可。与此同时如果有某个或某几个视频不想整段进行转换也可以通过‘视频裁剪’按钮根据随后出现的设置框进行调整。 四:输出格式和相关参数 紧接着我们看到输出格式、输出视频名称、输出目录和任务完成后四处参数,分
别代表着视频合并过程中导出的格式、视频合并后保存的文件名称、视频合并后文件保存到电脑的位置和视频合并完成后软件的状态。这些参数根据自己的需要酌情设定即可。 五:合并视频 当了解完视频格式转换软件且相应的合并文件添加并设定好相关参数后,点击开始合并按钮,接下来会出现一个合并中的进度条,当视频合并完成后会出现提示框,这时点击‘打开’按钮即可到达视频合并所在位置。当然了你也可以直接通过输出目录所在位置去查阅视频文件。
怎么把两段视频合成在一起
怎么把两段视频合成在一起 现在,我们经常会用手机拍一些短视频。但是有时候我们需要把这些视频合并在一起,以便于观看的连续性。那么,怎么把视频合并起来呢?视频合并,顾名思义就是把多个视频片段合并成一个完整的视频片段,它可以用于电影、电视剧方面,也可以用于老师制作视频课件方面。对于刚接触视频编辑的小伙伴来说,要想找到一款简单方便且实用的视频合并软件,还是有点难度的。为此,小编特意整理了一款好用的视频合并软件和使用方法给大家,有需要的小伙伴可以进行下载使用哦。 使用工具:视频转换器https://www.360docs.net/doc/9714729298.html, 方法步骤: 双击运行迅捷视频转换器,弹出下图所示界面,进入到软件界面。点击迅捷视频转换器界面“合并视频”中的“添加文件”,然后在弹出的打开对话框中选择并打开要进行合并的所有视频。也可以选择直接把视频素材放入文件夹中,然后添加直接添加文件夹合并,
我这里是添加了两个不同格式的视频素材,要将这两个视频合并成一个完整的视频。我们可以自己更改视频长度,则选择需要修改的视频,然后点击下面的剪辑,选择左侧的开始时间和结束时间,然后确认。设置好后点击“合并视频”按钮。 先选择视频导出的格式,一般没有特殊情况选择MP4格式就行了。接
着设置视频输出目录。点击输出设置后面的设置按钮可以自行设置视频导出的比特率、视音频编码器、视频分辨率以及音频声道等。最后点击“合并视频”或者“开始转换”。 导出的时候会有相关的导出进度显示。如果合并的视频片段较多,视频文件比较大,那导出时间相应的也就会久一点,不过个人觉得也还是挺快的。导出完成后可以播放刚刚导出的视频,也可以选择打开视频文件所在的文件夹,或者是关闭软件。
视频合成软件哪个好用
视频合成软件哪个好用 视频合成从字面上理解感觉很专业很难做似的,其实视频合成也就是视频合并(合并视频)的意思。而视频合成可以使用Windows命令提示符简单的完成合并。但是如果需要很完美的合并更多的视频只能使用视频合成软件。 使用工具:迅捷视频转换器https://www.360docs.net/doc/9714729298.html, 方法步骤: 视频合并相信大家首先想到的应该就是由Adobe公司推出的Adobe Premiere。Adobe Premiere是一款编辑画面质量比较好的软件,有较好的兼容性,且可以与Adobe公司推出的其他软件相互协作。不过在此介绍另一款视频合并软件。
为了之后更好的展示软件的使用方法我们需要将迅捷视频转换器下载安装到电脑上。首先要在百度中搜索下载迅捷视频转换器,然后将软件安装在本地中,安装成功后,点击软件进入其中开始操作。 点击首先将需要合成的视频文件添加到软件中,可以选择拖拽或者打开添加文件的对话框,然后在其中选择合成的视频将其添加,可以批量添加很多的视频文件,数量是不限制的。
在此,如果在某些视频中有不需要的视频片段可以将那些片段剪辑掉,在合并视频的界面中,选中视频文件,然后点击剪辑,只要选择始末时间,就可以剪掉不需要的视频了。 其次需要设置合成的视频的保存地址,保存地址可以设置成桌面或者是C盘,D盘,E盘等,无限制,设置在桌面上肯定是最好的,毕竟
寻找视频是最方便的。 然后还要再选择一个视频的格式作为输出视频格式。我们还是要选择MP4格式作为输出格式。因为MP4格式在手机电脑上都可以顺利的播放,并不会那个设备会不兼容,分辨率大小自定义设置。 最后也是最为重要的一步了,也就是合成视频。点击转换按钮或者开
利用VBA实现Word文档的批量拆分与合并本文作者
利用VBA实现Word文档的批量拆分与合并本文作者(范晓燕,周涛峰),请您在阅读本文时尊重作者版权。 利用VBA实现Word文档的批量拆分与合并 摘要:介绍了利用VBA实现Word文件批量合并与拆分的方法和技术,并给出了关键代码,通过该方法,可以快速处理大量文档,实现文档的批量合并与拆分,可以大幅提高日常工作效率。 关键词:Word VBA;批量;合并与拆分Word Document Using VBA to Achieve Mass Split and Merge FAN Xiao-yan1,2, ZHOU Tao-feng3 (1.School of Optoelectronic Information and Computer Engineering, University of Shanghai for Scince and Technology, Shanghai 200093, China; https://www.360docs.net/doc/9714729298.html,puter Application school, Shanghai Technical Institute of Electronics Information, Shanghai 201411, China; 3.School of Fisheries and Life, Shanghai Ocean University, Shanghai 201306, China) Abstract: Description Word document using VBA to achieve combined with the split-volume methods and techniques, and the key code is given by this method, you can quickly handle a large number of documents for document merging and splitting volume, can significantly improve the efficiency of daily work. Key words: word VBA; volume; merger and split 微软公司的Word是使用范围非常广的办公软件,具有强大的编辑功能,可以编辑文字、图形、图像、声音、动画,还可以插入其它软件制作的对象,能够满足用户的各种文档处理要求,为日常办公带来了极大的方便。 VBA是微软公司在Office产品中提供的程序设计语言和环境,它是Office功能的扩展,可以实现Office功能的二次开发,尤其在处理大量重复性工作时,VBA显得异常强大,可以成倍提高工作效率。 1 问题的提出 日常办公中,经常需要处理Word文件,当文件数量较少、文件体积较小时可以轻松应对,但当文件数量较多、文件体积较大时,操作起来就要花费大量的时间和精力,而且很容易出错。 比如,每年年末,公司所有员工都要交工作总结,人事部门需要将所有人的总结汇总到一个文件里,以便向总经理汇报。再比如,每年年末,公司要将每个员工的工作业绩发给他们本人,而公司业绩管理系统导出的文件中,所有人都在同一个Word文件里,需要将他们一一拆分出来。
教你用合并视频的方法把多段视频合并成一个
随着短视频的不断兴起很多小伙伴喜欢把多段视频合并成一个单独的视频来制作一些有趣的视频合集。对于经常动手制作视频的小伙伴来说视频合并并非难事,但是相比没有制作经验的小伙伴来说将多段视频合并成一个却是难上加难的。接下来分享两种视频合并的方法供小伙伴学习。 方法一:软件合并 在视频合并前要选择一个可以合并视频的工具,为了让视频合并更加直观小编使用了迅捷视频转换器作为本次视频合并的案例。 选择好视频合并工具后看到首页有视频转换、视频分割、视频合并和视频转GIF等诸多视频编辑方式,由于我们只需要将多段视频合并成一个,因此选择其中的视频合并功能即可。
接着会进入到所选的视频合并界面,此时把需要合并的多个视频添加到该界面。添加时可以点击左上角的“添加文件”/‘添加文件夹’选项,也可以用拖拽的方式直接添加视频。 文件添加好后如果顺序有误可以根据右侧的上移和下移选项进行调整,与此同时还可以在视频裁剪选项中调整单个视频合并的时间区间(开始时间和结束时间)。
之后在输出格式、输出目录和输出视频名称中调整视频合并后输出的各种参数。 最后点击右下角的开始合并选项就可以把添加好的多个视频片段根据自定义参数合并成一个单独的视频。
方法二:在线合并 这个方法首先需要在菜单栏中选择在线转换系列下的视频合并功能。 随后进入视频合并界面点击上传文件选项添加需要合并的多个视频。
然后点击开始合并按钮就可以把添加好的多个视频合并到一起。 以上就是两种视频合并的方法,两者合并方式大致是相同的,区别在于前者是利用工具进行合并,而后者则是利用在线网站进行合并。希望上述视频合并方法可以帮助到你们。
把几个视频合成一个视频的软件
把几个视频合成一个视频的软件 不知道大家有没有是做过纪念册,不是几张简简单单的图片拼凑在一起,而是将拍摄的一些生活精彩瞬间短视频合并到一起,变成一段更有纪念意义的长视频,几张照片可能会丢失,而这样保存着的视频却不容易丢失,而且视频明显要比照片更有价值,所以很多人都会选择拍摄视频,今天小编就来给大家推荐一个可以把多个视频合并为一个视频的软件,下面就是它的操作方法了。 使用工具: 迅捷视频转换器https://www.360docs.net/doc/9714729298.html,/download-converter 视频转换器https://www.360docs.net/doc/9714729298.html,/soft/appid/89820.html 方法步骤: 1、下载转换工具,小面就是小编下载的迅捷视频转换器的主界面了,大家可以看到,界面很简单,它的功能也一应俱全,有视频格式转换、视频合并、视频分割等都可以实现;
2、把拍摄的一些短视频都传输到电脑上,下一步就要开始转换了; 3、运行软件,点击合并视频,就会弹出一个小窗口,这时再点击“添加文件”,找到我们要合并的视频,按着Ctrl键选择全部视频,点击打开,就可以成功添加了;
4、如果有需要可以对视频进行剪辑处理,选中一个视频,点击剪辑,就可以进入剪辑窗口了; 5、如果不需要进行剪辑处理,我们就调整一下视频的先后顺序,就在小窗口的左下角继续设置,设置完成后就点击“合并视频”;
6、输出格式大家也可根据直接的需求来进行设置,如果不设置,一般默认为输出MP4格式; 7、最后点击“合并视频”就好了,进度条达到100%后就大功告成了。 迅捷视频转换器https://www.360docs.net/doc/9714729298.html,/download-converter
视频制作剪辑的个经验技巧
视频制作剪辑的30个经验技巧 (上海动影文化传播有限公司技术文章) 一、闪白:在视频制作剪辑合成节目时,如果不直接使用白帧叠化,而是在原素材上调高gamma和亮度做一个简单的动画,然后再叠化,这样画面的亮部先泛出白色,然后整个画面才显白。感觉就像光学变化,不单调,而且最好保持即使在最白的时候也隐约有东西可见,也就是说不采用纯白的单色。 二、切:合成的时候以1-2帧的叠化来代替用简单的切,过渡将会平滑一些。 三、画面色彩:画面中尽量避免纯黑,纯白色,即使是黑色,采用压到非常暗的红色,蓝色等来代替,将会使整体的色彩更协调,由整体色调来决定具体的色调。如果感觉片子不够亮或不够暗,尽量尽量避免整体加亮或减暗的绝对方法处理,代之以增大亮部面积和比例之类的相对方法解决。使用曲线工具更易控制画面局部的调整。对于金属光泽的质感,主要原则是“金不怕黑”,也就是说金属质感的产生必须要有暗部,尽量使用移动的灯光营造流动的高光效果来代替反射贴图,可以使用负值的灯光来制造暗部。 四、构图:除了严肃、权威、力量等表现场景以外,尽量采用不对称构图;尽量从视频制作剪辑、衔接的角度考虑构图,不要太执着于单画面构图。以电视的长宽比、单个镜头的构图非常困难,构图的时候我们通常考虑的不仅仅是电视上展现出来的那一部分,应该全面考虑动态的、时间与空间都有变化的立体构图。 五、声音与画面:对于是环境声,不必和视频画面的制作剪辑严格对应,一般来说环境声先入后出。根据波形图和画面的剪切点错开1-2帧感觉比较好,用眼睛和耳朵去感觉,不要太执着与波型图和剪切点的一致。有的时候要考虑声音传到您的机器里面所对应的环境声比“环境场景”可能要稍有延迟,对于一些大的场景的现场收音与后期制作,我们要注意这点,毕竟光速与声音的传递速度相差很多。 六、正常的画面色彩:电视上正常的画面色彩在电脑上的表现往往是过于饱和的,电视的特性之一就是,亮度会增加,饱和度会下降,但是过于饱和的色彩容易看腻,解决这个问题的方法之一就是注意颜色层次过渡,不要仅仅把注意力放在色块上。 七、颜色的调整:首先去掉颜色,只看灰度图,调整出正确的过渡和明暗层次,避免过度调整。然后先调好色块部分颜色,也就是最有色彩对比倾向的部分。比如说远处是冷色调,近处是暖色调,也就是颜色的设计过程。控制颜色过渡,使得过渡不单调,颜色曲线工具与线性过渡相比具有更多的调节控制。颜色的调整不应明显导致画质下降,否则宁可不调或微调;画质第一是视频制作剪辑中的首要前提。 八、光效:通常过度模糊的、僵硬的光效不是很好;僵硬的、快速变化或者说始终保持变化的光效更出色。尽量自己制作最合理的光效,比如说使用PS画个几层,然后再在合成中去调整,直接使用软件插件的光效虽然简单实用,但是很多时候不适合具体的问题。不要滥用光效以及避免长时间使用光效,同时要控制光效的层次,即使是最简单的glow发光特效;建立2-3层亮度和颜色都有偏差的层上去分别调整,效果会更出色。 九、三维动画:三维动画制作要避免过度的规律和协调,安排好三维动画节奏关系,适当打破节奏,四平八稳的画面将缺少冲击力。 十、学会做假来破坏点规律性:对于变化不大的镜头,可以用mask功能来控制调整范围,这点上类似在画面上画画。有时候可能会有些小破绽,但是运动起来,或者在整片中却感觉很好,这点上需要取舍,不必只着眼于一个镜头。 十一、结合前后镜头来预览:这点在flint或者cyborg之类的软件里没问题,在有些软件里还真是挺麻烦的。总之不能单独只通过一个镜头来调节,要把握整体的感觉。
怎样把多个视频合并成一个 多个视频合成一个
怎样把多个视频合并成一个多个视频合成一个 无论是自己拍摄的视频还是从网络上下载的视频,相信里面都会有大家不喜欢的片段,今天就教大家一个办法,把视频里面不喜欢或多余的片段剪切掉,然后再将它们合并为一个完整的视频,这就叫“取其精华去其糟粕”。此时我们就需要一款视频剪切合并器来帮我们完成。 使用工具:视频格式转换软件https://www.360docs.net/doc/9714729298.html, 方法步骤 首先我们要做的就是运行迅捷视频转换器点击合并视频然后导入需要截取合并的视频。大家想一想,如果我们单个截取出视频片段再导入合并,这样是不是就很浪费时间?所以这里教大家一个简便快捷的方法让截取与合并同时进行。比如想要把视频截取出三个片段再合并,那我们就把同一个文件导入到软件中三次,明白否?如下图:
接下来就要截取出需要的视频片段,这里还是为大家简单讲讲如何截取视频片段。首先单击选中列表区的第一个视频,然后点击“剪辑”按钮进入截取选项,通过拖动时间轴上的左右区间按钮截取出视频片段。 点击视频后面的编辑按钮,从中选择我们需要的视频格式,比如我截取合并之后的视频要用于分辨率为1920*1080的华为P10上面播放,那么我们就直接选择华为P10选项内匹配的视频格式,这种格式都是针对手机型号匹配的。
在转换之前别忘了设置好转换出视频的存储目录,就像有的朋友经常说找不到转换之后的文件了,只要设置好了输出视频的存储目录,就不怕找不到文件了,点击软件下方输出目录后面的黄色文件夹进行设置。 在软件的右下角有一个“开始转换”按钮,当我们单击之后,就只需
要等待一会儿,视频文件就合并完成了,然后再点击打开或者直接到存储目录中双击视频即可观看了。 大家可以看到合并之后的文件名还是没有改变,若想重命名合并视频的朋友可以单击文件进行重命名。
视频合成的简单方法
我们平常录制的一些视频文件,或剪切后的零散视频片段,需要将它们按顺序作结合整理为一个文件。那把视频合一起呢?小编这里给大家分享一个简易的视频合并软件作为参考,顺便图解怎么把视频合并到一起,希望能帮到有需要的朋友。 打开视频合并软件,如下图,点击左上方工具栏上“添加文件”按钮,浏览本地“打开”需要合成的视频文件,可以同一格式,也可以不同格式的。我这里以不同格式的为例吧,如avi、mp4、flv、mkv等格式。 导入的视频文件会显示在列表区中,选中某一视频,在界面下方可以看到该视频的编码、比特率等参数信息,在界面左边有几个工具按钮,看下图注释,主要用来播放视频和调整指定文件的排列顺序的。
接下来,点击“合并”按钮,进入视频合成软件的合并设置窗口。
如下图,“选择合并模式”。如果刚添加的文件都是同一类型的,那就可以选“流媒体直接克隆(不重新编码模式)”,即按原格式导出合成的文件;如果刚添加的文件是不同格式的,那就只能选择“编码模式(重新编码模式)”。我这里选择后者。然后点击“确定”。 跳转到“选择输出格式”窗口,按个人需要来选择“输出格式”和“配置文件”,“确定”。
弹出“另存为”窗口,这里可命名将要视频合成输出的文件名,还有保存路径。点击“保存”。
开始把几段视频合在一起,如下图,正在合并。。。请稍等。。。 最后,提示视频合并成功!如下图,点击“播放合并的文件”,可以打开默认播放器播放视频;点击“打开文件夹”,可以打开文件所在文件夹,查看到合并后的文件了。
如下图,这就是我刚合并好的文件了。这款软件功能按钮比较少,但也容易上手,合并效果还是不错的。需要的朋友可以自己动手体验下。 如果你觉得这款视频合成软件功能太过单一,不实用。那没关系,推荐大家用另一款功能较多,但体积很小的实用软件--狸窝转换器。大家可以百度了解后再使用,它是永久免费工具噢。
教你把多个视频合并成一个视频的方法
前几天朋友向我请教视频合并的方法,而说起视频合并相信大部分小伙伴都听说过,但是当中也有部分小伙伴不知道怎么合并视频(多个视频合并成一个视频)。下面就来教大家用迅捷视频转换器把多个视频合并成一个视频的方法。 第一步:首先打开软件把功能栏默认的‘视频转换’功能设置为“视频合并”功能。由于软件默认的是‘视频转换’功能且第一步经常被忘记,所以特别提醒一下不要忘记选择软件的“视频合并”功能。 第二步:把需要合并成一个视频的多个视频添加到软件中。合并的时候可以点击软件左上角的“添加文件”或“添加文件夹”按钮,也可以用拖拽的方式直接把视频添加到软件中。以上多种添加方式都可以批量添加文件或文件夹,可以根据个人喜好选择添加方式。
第三步:点击“输出格式”按钮设置输出的视频格式和输出的视频分辨率。由于在诸多视频格式中相比之下mp4由于占用内存小且兼容性相对较高的优点,因此在选择视频格式时通常选择为‘mp4’格式。而视频分辨率通常选择为和原视频相同分辨率的‘同原文件’格式。 第四步:如果“mp4同原文件”格式或软件预设的参数不能满足使用需求可以点击“添加自定义设置”按钮自行设置视频(视频编码、比特率、分辨率、帧数)和音频(音频编码、比特率、取样频率、声道)的各项参数以满足使用需求。
第五步:点击“输出路径”按钮设置视频合并后的文件输出到电脑的路径。在设置输出路径时可以在输入框中直接写入路径也可以把路径复制下来然后粘贴到输入框中,或者点击输入框边上的“更改路径”按钮选择要输出到电脑的路径。 第六步:点击“视频合并”按钮把软件列表的视频从上到下依次合并视频。合并好后只需到之前预设的输出路径找到文件即可。
mkvtoolnix电影合并与分割
mkvtoolnix电影合并与分割&字幕和音轨的提取与封装 教程 Mkvtoolnix(又叫Matroska toolkit),是一套功能强大的mkv(Matroska)格式制作和处理的工具,支持将多种视频、音频、字幕等格式封装成mkv格式。Mkvtoolnix 中包含了一个图形界面程序mmg.exe,这样使得制作mkv更简单和直观。还包含MKVextractGUI.exe程序,可以提取MKV 文件里面的音视频和字幕文件。 Mkvtoolnix是目前功能最齐全的Matroska合成器,除了WMV和MPG1/2之外,它几乎能将所有的媒体合成到MKV 中去。 中文名: MKV字幕和音轨的提取与封装软件 英文名: MKVtoolnix 制作发行: DarkDudae and Affar 运行环境:WIN7/VISTA/XP/2003/2000
说明: 1、安装及运行;Mkvtoolnix解压之后,还要将Mkvtoolnix Runtime Package也一并解压到Mkvtoolnix 所在的目录中,否则它是无法运行的。Mkvtoolnix的主程序mkvmerge.exe是命令行程序,不过这个软件包中还提供了一个GUI外壳程序mmg.exe,可运行它来对mkvmerge.exe进行操作。2、文件导入; 运行mmg.exe后,会弹出软件的图形界面,首先选择“Input”选择卡,点击上部“Input files”处的“add”按钮,将要合并的视频、音频、字幕文件一一添加到文件列表中,Mkvtoolnix功能的强大主要体现在能导入的格式上,除了MPEG视频外,几乎所有的主流音、视频格式它都能容纳,包括OGM和MKV格式本身!3、轨道设置;如果视频中已经包括有音频,它还可以选择是保留还是不保留该音频!如果要去掉原有的音频,先在文件列表中选中该视频文件,然后在下面的Tracks列表中将音轨前的勾去掉即可。这样的功能要比OGM方便得多!所有的轨道都可以加上语言类型、标题、作者等标示,先选定某个轨道,然后在下面“Track Options”处的“Language”下拉列表中进行选择。在字幕或声音不同步的情况下,还可设置声轨和字幕播放的延时时间,可将延时数值填入Delay后的文字框(单位为毫秒)。4、文件分割;如果想将合并好的MKV文件刻入光盘,而最终合并好的文件可能超过光盘的容量的话,你可以对文件进行分割。选择“Global(全局)”选项卡,在其中
同步合成PPT幻灯片与讲演视频步骤
同步合成PPT幻灯片与讲演视频 Office办公套件应用非常广泛,其中PowerPoint能以幻灯片的形式清楚形象地展示演讲人的演讲内容,被广泛应用在教学、会议、产品介绍、商务交流等方面。但美中不足的是,一般的PowerPoint文稿主要用于辅助演讲,如果脱离了演讲人,总会让人感觉不够详细。今天我们为大家介绍微软公司的Producer,它是PowerPoint的一个免费组件,能轻松地将视频录像、幻灯片演示和现场声音三者组合在一起并同步播放。更重要的是,由它生成的演示文稿不需要任何辅助软件,用IE就能播放。毫不夸张地说,Producer能帮助我们把会议室和教室“搬”回家。除此之外笔者还总结了Producer的一些个性用途。 产品介绍:相信谁都不愿意读那些枯燥无味的说明书,Producer直观的介绍却让您的客户更容易接受。培训教程:坐在家中也能上课,更重要的是,没听懂的地方Producer可以不厌其烦地反复讲解。会议纪要:误了会议也不要紧,有了直观生动的会议纪要,相信您再也不会对着会议录像犯困了。视频相册:记录、整理和收藏值得回忆的瞬间。如下图所示就是由Producer 配合PowerPoint生成的视频文稿,大家可以看到有ppt幻灯片、视频讲解录像,还有段落索引。 图1 那Producer使用起来是不是很困难呢?当然不是,正象它的几个兄弟一样,Producer的操作非常简单,只需四五步,您就可以轻松制作出类似于上面的视
频文稿。下面我们一起按步骤制作我们自己的视频文稿,亲身感受一下Producer 的“魔力”吧!点击这里下载Producer制作步骤导读: 第一步、导入素材要制作声像并茂的会议纪要,首先要把相关的视频、声音和幻灯片文件准备好。 >>>详细内容第一步、导入素材 要制作声像并茂的会议纪要,首先要把相关的视频、声音和幻灯片文件准备好。手工导入:打开Producer的主界面,在左窗格中选择要导入的文件类型,例如“视频”。然后就可以在中间窗格点击“导入视频”按钮,此时软件将要求您提供素材的存放位置,按照提示浏览到素材即可。如图2所示。 图2 现场录制:如果您没有现成素材而准备进行现场录制时,需要事先将摄像头 / 机以及麦克风与电脑连接上,并装好相应驱动程序,然后点击“工具”菜单→“捕获”,在弹出的对话框中设置要捕获的内容就行了。捕获完成时,软件还会提示我们保存捕获到的素材,保存后素材便会自动导入到Producer中供我们使用。表1:Producer所支持的文件格式 素材类 支持文件格式 型 音频文件.aif .aifc .aiff .asf .au .mp2 .mp3 .mpa .snd .wav .wma HTML文件.htm .html
音频视频合并完美教程
音频视频合并完美教程 将自己录制的或网上下载的音频视频进行合并,可制作出各种不同效果的视频或音乐文件,正如网络上的视频串烧和歌曲串烧,非常好玩。本人将根据自己的经验,使用国内转换软件第一品牌 - 《超级转换秀》,为大家详细介绍音频视频合并的完美教程,大家只需小动脑筋,比如将哪段音频或视频剪切、哪些音频或视频合并,再尽情发挥自己的good idea,就能制作出令人惊叹的作品哦! 视频合并完美教程 一、导入多个要合并的视频 首先为大家介绍视频合并的具体方法。将多个视频进行合并,需要在超级转换秀的“视频转换通”选项卡中进行。如下图,点击界面左侧“合并多个视频”按钮,即可将要合并的多个视频一次导入,非常方便快捷。
二、设置视频合并后的格式 导入要合并的多个视频后,即会进入如下的“设置待转换的视频参数”对话框,我们可以在该对话框左侧选择转换后的格式为FLV、AVI、WMV、RMVB、MOV等格式。还可以在右侧的“待合并的视频列表:”栏目中,点击上下箭头,以调整合并的顺序,如果还要添加新的视频,也可以点击“继续添加”按钮实现,可见软件的设计非常人性化。 三、截取视频后再合并 如我刚才所说的,这款软件还可以截取视频,所以我们可以在以下对话框中将视频剪切后,再重新合并。在该对话框下部分,还具有进行叠加文字、滚动字幕、叠加图片(为视频加水印)、相框等多种制作个性视频方式。
音频合并完美教程 一、导入要合并的文件 既是要进行音频合并,那直接切换到“音频转换通”选项卡即可。如图在“音频转换通”选项卡中,点击界面左侧“合并音频”按钮,即可将要合并的多个视频或音频一次导入,非常方便快捷。
mts格式转换及视频合并教程(图解)
MTS格式转换及视频合并教程(图解) 豫竹千里草 MTS格式是一种目前新兴的高清视频格式。Sony高清DV录制的视频,常常是这种格式,其视频编码通常采用H264,音频编码采用AC-3,分辨率为全高清_标准1920*1080,或1440*1080,其中,1920*1080分辨率mts达到全高清标准,意味着极高画质,因此,mts更是迎接高清时代的产物。这种视频常见于当前一部分索尼高清硬盘摄像机或其他品牌摄像机录制的视频,通过索尼或其他品牌高清硬盘摄像机录制的视频,未经采集时,在软件和摄像机上显示格式,即后缀为mts,经过软件采集导入后,后缀为m2ts。 MTS格式的视频虽然高清但也一直困扰着大家,一是体积大不便保存;二是不能被常用的视频编辑软件或平台识别,也无法上传到网上与网友共享,更无法使用常用刻录软件比如光盘刻录大师刻录成CD/DVD光盘,确实让人感到烦闷。 另外:要真正在网上下载到MTS中文破解版的转换器也并非易事。下面介绍几种方法不但可以很方便的将MTS格式的视频转换成常见的视频格式如MP4/AVi等,而且可以利用QQ影音或格式工厂等软件将多个MTS格式的视频合并成一个视频。 一、MTS视频格式转换
NO1:利用Free HD ConverterV2.0将MTS格式转换 Free HD ConverterV2.0是一款免费软件,只能转换MTS、M2TS 等AVCHD视频,即视频编码为H.264/MPEG-4 AVC的文件,具体可以将MTS、M2TS转换为AVI、FLV、MP4、3GP、WMV、DVD、H.263及MPEG2 HD、WMV HD、iPod、iPhone等格式。已经做成便携版,下载解压后直接运行FreeHDConverterPortable.exe即可,当前版本Free HD Converter 2.0,已完全兼容Windows 7,转换速度也很快。 此款软件虽是英文版的,但只要操练几遍很快就会上手。 Free HD ConverterV2.0下载地址: https://www.360docs.net/doc/9714729298.html,/soft/31298.html 下载后鼠标右击FreeHDConverterPortable.exe图标,发送到桌面建立快捷方式便于操作。 下面是Free HD ConverterV2.0主界面。
Mac版视频合并分割软件如何使用
我们想要剪切视频,就是因为我们觉得视频过长了,比如有些时候我们手机总会保留着一段长视频,想留着又怕没内存,删掉又觉得可惜,但是大部分影视内容又是没有用的,这个时候这款视频合并分割软件就可以帮到你啦,那么接下来小编为网友们介绍一篇视频合并分割软件的视频截取功能,功能非常实用,希望朋友们会喜欢。 首先第一步当然是先下载视频合并分割软件啦,在百度搜索就可以找到,下载并安装好软件后,就让小编带你们进入视频剪辑的大门吧。 如下图所示的简单界面,这就是迅捷视频合并分割软件的界面了。接下来先鼠标单击界面中的剪切按钮,这时会弹出一个打开的窗口。
找到素材的路径,鼠标单击选择素材,如果想要同时添加多个视频的朋友,可以按住Ctrl键不放再用鼠标左单击选择你想截取的多个视频素材,当你添加完视频素材后,再点击打开按钮,这样视频才算导入成功。 打开视频素材后,细心的朋友可能会发现我们添加的素材就出现
在左边啦,如图,就是我刚刚添加的视频素材,今天我们先来介绍视频编辑功能里面的截取功能。 如下图所示,在界面右边的视频预览窗口可以截取视频,我们可以看到下面出现有开始截取的时间和结束截取的时间,我们可以随意拉动截取条调节截取片段的起始时间。
别看起来步骤很多,其实操作很简单,自己动手操作一遍就会了,截取完成后点击“添加分段”,我们可以在左边文件窗口看到多了一个视频文件。 最后再单击右下角的开始按钮,设置输出目录,开始生成截取视频文件到了这一步,说明你已经掌握了视频截取的功能了,趁热打铁,接下来朋友们自己动手操作一遍吧。
提醒:设置截取时间有两种方式,最好是相结合操作更精准,一是拖动设置,有一个截取开始时间拖动按钮,一个截取结束拖动按钮。
教你用视频转换器把多个视频合并到一起的方法
随着现在手机像素的不断提高,手机像素也从以前的几十万像素到了现在标配4800w像素。在像素越来越高的时代大家逐渐喜欢拍摄一些视频记录生活,把身边美好的事物记录下来或者在旅游记录一些路途上发生的美好回忆。而在拍完视频后难免会想一些视频做成合集以便日后更好的观赏。然而视频怎么合并呢?接下来就教你完美的把多个视频合并成一个视频。 第一步:打开迅捷视频转换器,把功能栏默认的‘视频转换’功能调整为“视频合并”,在合并视频的时候不要忘记了第一步哦,第一步固然简单却往往容易被忽略。 第二步:把需要合并的多个视频添加到软件中。添加的方式有很多种,可以点击软件左上方的“添加文件”/“添加文件夹”按钮也可以直接把文件或文件夹拖拽到软件中。这几种添加方式都支持批量添加文件或文件夹。
第三步:点击“编辑”进入‘裁剪视频’框,然后需要对视频的区间也就是‘开始时间’和‘结束时间’,在选取区间时可以拖动绿标进行选取。如果需要也可以勾选‘启用画面裁剪’对视频画面的大小进行设置。如果想保存完整视频可以忽略此步骤直接进入下一步骤。 第四步:设置“输出格式”,在设置时又分为输出的‘视频格式’和视频的‘视频分辨率’。由于在视频格式中‘mp4’有着兼容性高且占用内存相对较小等优点所以一般把视频格式设置为‘mp4’格式。而视频分辨率可以设置为和原视频相同分辨率的‘同原文件’格式。
第五步:如果不满足于把“输出格式”设置为‘mp4同原文件’格式也可以点击‘添加自定义设置’自行针对视频格式的视频编码、比特率、分辨率、帧数和音频格式的音频编码、比特率、取样频率、声道进行设置。 第六步:设置“输出路径”,在设置时可以在输出路径的输入框直接填写视频需要存储到电脑的位置,也可以点击‘更改路径’按钮选择需要预设的存储路径。填写完输出路径可以设置‘输出视频名称’,也可以默认为(合并视频)。
mkvtoolnix电影合并与分割amp字幕和音轨的提取与封装教程
mkvtoolnix电影合并与分割amp字幕和音轨的提取与封装教 程 Mkvtoolnix(又叫Matroska toolkit),是一套功能强大的mkv(Matroska)格式制作和处理的工具,支持将多种视频、音频、字幕等格式封装成mkv格式。Mkvtoolnix 中包含了一个图形界面程序mmg.exe,这样使得制作mkv更简单和直观。还包含MKVextractGUI.exe程序,可以提取MKV 文件里面的音视频和字幕文件。 Mkvtoolnix是目前功能最齐全的Matroska合成器,除了WMV和MPG1/2之外,它几乎能将所有的媒体合成到MKV 中去。 中文名: MKV字幕和音轨的提取与封装软件 英文名: MKVtoolnix 制作发行: DarkDudae and Affar 运行环境:WIN7/VISTA/XP/2003/2000
说明: 1、安装及运行;Mkvtoolnix解压之后,还要将Mkvtoolnix Runtime Package也一并解压到Mkvtoolnix 所在的目录中,否则它是无法运行的。Mkvtoolnix的主程序mkvmerge.exe是命令行程序,不过这个软件包中还提供了一个GUI外壳程序mmg.exe,可运行它来对mkvmerge.exe进行操作。2、文件导入; 运行mmg.exe后,会弹出软件的图形界面,首先选择“Input”选择卡,点击上部“Input files”处的“add”按钮,将要合并的视频、音频、字幕文件一一添加到文件列表中,Mkvtoolnix功能的强大主要体现在能导入的格式上,除了MPEG视频外,几乎所有的主流音、视频格式它都能容纳,包括OGM和MKV格式本身!3、轨道设置;如果视频中已经包括有音频,它还可以选择是保留还是不保留该音频!如果要去掉原有的音频,先在文件列表中选中该视频文件,然后在下面的Tracks列表中将音轨前的勾去掉即可。这样的功能要比OGM方便得多!所有的轨道都可以加上语言类型、标题、作者等标示,先选定某个轨道,然后在下面“Track Options”处的“Language”下拉列表中进行选择。在字幕或声音不同步的情况下,还可设置声轨和字幕播放的延时时间,可将延时数值填入Delay后的文字框(单位为毫秒)。4、文件分割;如果想将合并好的MKV文件刻入光盘,而最终合并好的文件可能超过光盘的容量的话,你可以对文件进行分割。选择“Global(全局)”选项卡,在其中
视频、音轨、字幕的合并、分割、封装、提取——MKVToolnix视频封装教程
说明:在微博上也提过,资源、字幕发布是有时间先后的。如果电影发行商发售的蓝光盘未带中文字幕、国语音轨,第一批资源都是先发布720p、1080p,再由字幕组、音轨组制作匹配的中文字幕、国语音轨(如果大陆、香港或台湾有上映,会有相应音轨)。等字幕组、音轨出来后,还会有一些压制慢的小组会发布可能内嵌的中文字幕、国粤台等音轨的720p、1080p。再有,还会有一些小组在720p或1080p的基础上,720p或1080p的视频+字幕+音轨,再压制BDRip(2G左右及以下)。所以公开发行的720p、1080p等资源,不是所有都有内嵌字幕、音轨。 对有些需要、或收藏的人士,本文提供字幕、视频的提取、封装方法。将视频、字幕、音轨合并,满足不同需求。 本来想写一个音轨、字幕提取、合并的教程,结果发现网上一个现成的,还挺详细,略作修改,转载如下,此文转载于数网,不知原出处了! 本文用到的软件为”MKVToolnix“,请自行百度、谷歌搜索下载! 软件使用很简单,很容易上手,下载软件后,界面、功能很明确,亦可以自行摸索使用!=============================================================== 首先要下载MKVToolnix这个软件,版本低的比较好,高版本的封装之后的文件有些电视无法播放。下面简单介绍软件界面。双击 mkvmerge GUI 后出现下图所见,圈示几个常用命令 第一部份. 添加、删除和提取 1.1 添加 当有一个新的音轨或字幕,打算封装入影片,如此操作:
第一步,添加影片及你想加入的东西,亦可直接拖入输入对话框 第二步,排序,一般顺序是视频轨道V(通常一个)-音频轨道A(可以多个)-字幕轨道S(可以多个),新添加内容在最下方,按个人意愿排定位置,用上、下钮调节,选取轨道时其背景变蓝,除了首选以外其它轨道排序就是所见顺序 第三步,编辑轨道,可略过,感兴趣者可为各个轨道命名、标明语言、确定首选轨道(各类型只能有一个首选yes,其它均为缺省default) 第四步,选择输出路径、为新件命名(相同路径不得与原件同名)及选择或修改后缀名称如mkv、mka、ac3、dts、srt、ssa等以便区分。 第五步,按下开始执行钮,OK 1.2 删除 剔除不想要的轨道,也可和添加同时进行,步骤如下: 第一步,添加影片 第二步,选择你想剔除的轨道,将前小钩打掉 第三步,按前面第四、五步进行 1.3 提取 从影片中提取你感兴趣的轨道,非常简单,见下: 第一步,添加影片 第二步,保留你想提取的轨道,把其它轨道前小钩打掉
如何使用视频合并软件把多个视频合并在一起
怎样把两段及以上视频合并成一个?随着智能手机的普及,大家会发现玩手机的人随处可见,因为手机的功能太强大了,尤其是手机支付功能几乎代替了现金,现在出门我们会发现无论大小店铺基本上都支持手机支付功能(支付宝、微信)。喜欢旅游的小伙伴出门看到 好看的风景肯定会想要拍照或者拍视频,这个时候也不用专门带个相机,手机就可以,因为现在的智能手机拍照、录像功能越来越强大,几乎可以比拟相机。 两段及以上视频合并成一个 用手机拍视频总不可能一次全部拍下来,所以手机里肯定会有多个小视频,那么把多个小视频合并成一个就是我们需要解决的问题了。我们可以利用视频转换器里面的合并视频功能实现把多段视频合并 成一个视频,不知道怎么操作的伙伴不用担心,下面的文章会告诉大家具体的操作方法。
操作步骤: 第一步:打开迅捷视频转换器 首先我们需要双击打开电脑上安装的迅捷视频转换器,打开之后点击“注册/登录”先用手机号注册然后登录或者直接用微信、QQ登录。
第二步:添加视频文件 软件登录之后点击“合并视频”然后在跳出的对话框中点击“添加文件”找到上传的电脑上的(手机拍摄)视频素材,找到之后先选中多个视频然后点击“打开”选择的视频素材就会添加到对话框中,然后我们再点击“合并视频”。 第三步:选择输出格式 “合并视频”点击之后添加的视频素材就会变成合并文件出现在软件上等待合并,点击输出格式里面的下拉框在视频里双击想要输出的视频格式MP4。然后点击“合并视频”等待视频合并成功,成功后会显示“打开”,点击“打开”就可以查看成功合并的视频文件。
以上就是两段及以上视频合并成一个的方法,需要合并视频的用户可以按照上面的方法来试试。
excel拆分与合并方法(VBA编程)
一、将excel工作簿中的多个工作表合并与拆分 1、工作簿内合并 假设各个表的A列为必填字段。按住alt依次单击F11、I、M,复制并运行下面的代码。 Sub 数据集中() Sheets(1).Select For i = 2 To ThisWorkbook.Sheets.Count Sheets(i).UsedRange.Copy Sheets(1).[A65536].End(xlUp).Offset(1, 0).Select ActiveSheet.Paste Next i Application.CutCopyMode = False End Sub 2、拆分 将一个工作簿中的多个工作表折分成多个工作簿 Sub 另存所有工作表为工作簿() Dim sht As Worksheet Application.ScreenUpdating = False ipath = ThisWorkbook.Path & "\" For Each sht In Sheets sht.Copy ActiveWorkbook.SaveAs ipath & https://www.360docs.net/doc/9714729298.html, & ".xls" '(工作表名称为文件名) ActiveWorkbook.Close Next Application.ScreenUpdating = True End Sub 二、将多个工作簿合并到一个工作簿 具体步骤: 1、上网找来下面的代码。 Private Sub CommandButton1_Click() Dim Sh As Worksheet, MyName$, n% Application.DisplayAlerts = False Application.ScreenUpdating = False If ThisWorkbook.Sheets.Count > 1 Then If MsgBox("重新导入报表将删除原来报表,继续吗?", 52, "警告") = 7 Then Exit Sub End If On Error Resume Next For Each Sh In Worksheets If https://www.360docs.net/doc/9714729298.html, <> https://www.360docs.net/doc/9714729298.html, Then
