综合教程:教你如何去掉图片上面的水印与文字
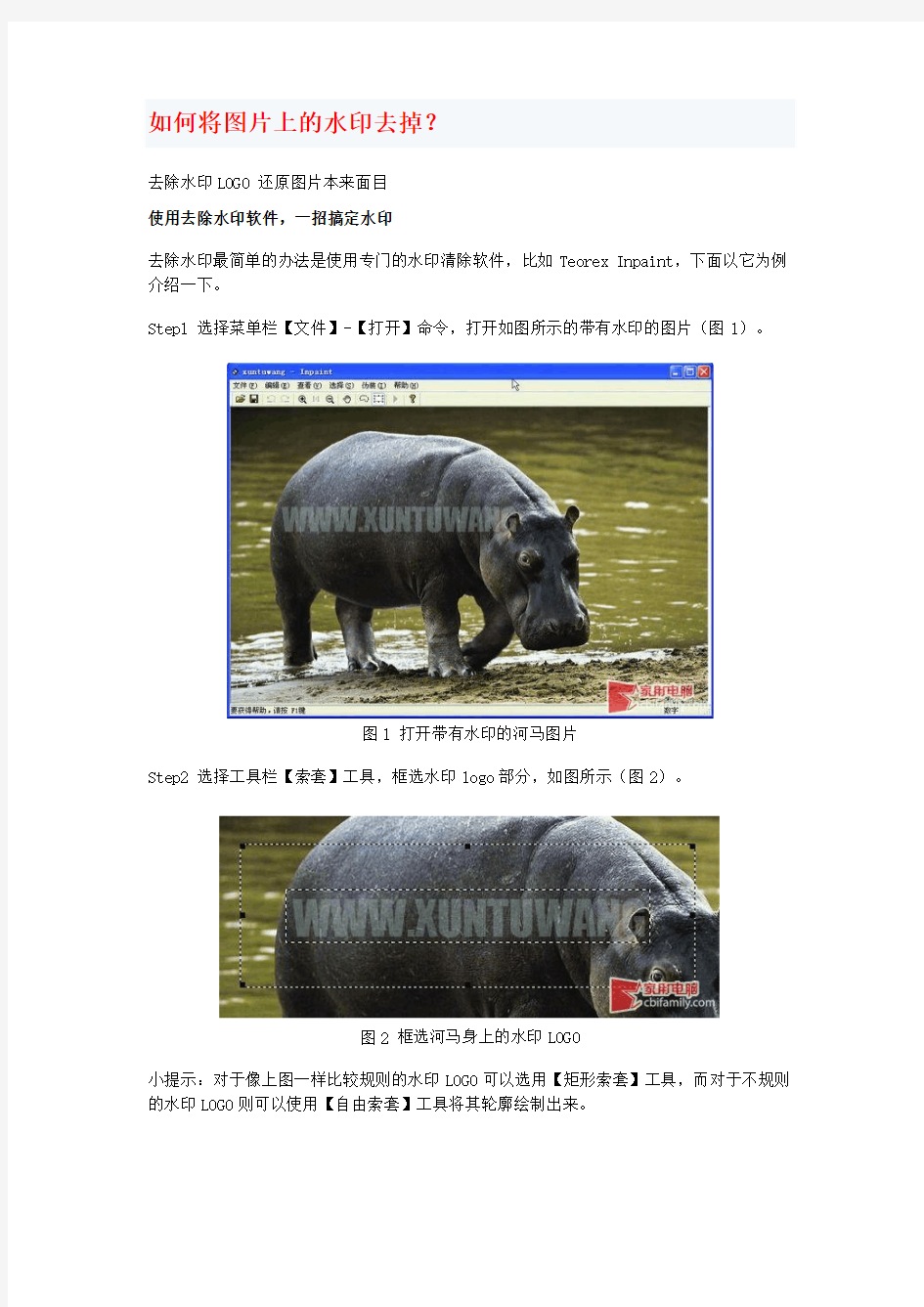
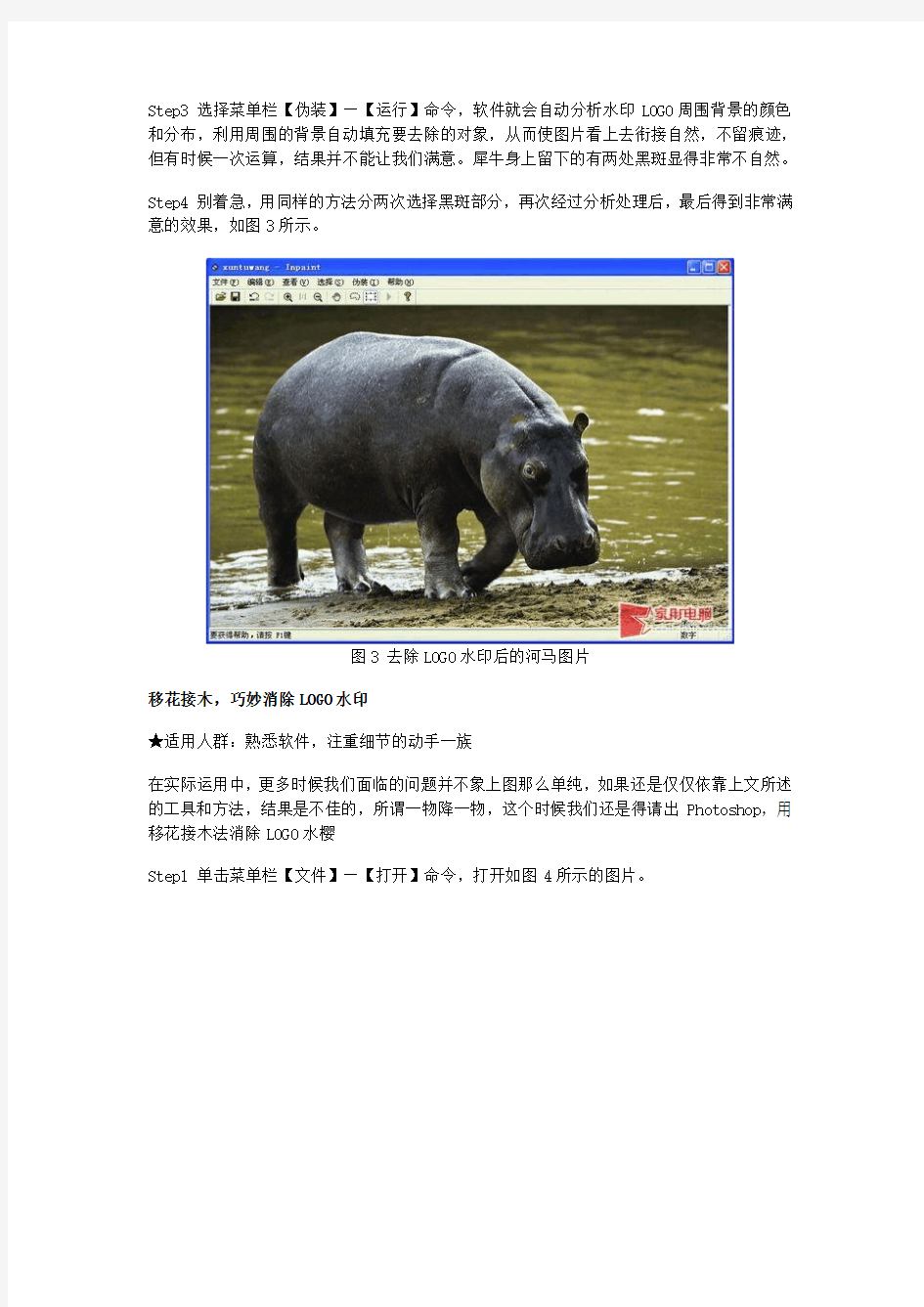
如何将图片上的水印去掉?
去除水印LOGO 还原图片本来面目
使用去除水印软件,一招搞定水印
去除水印最简单的办法是使用专门的水印清除软件,比如Teorex Inpaint,下面以它为例介绍一下。
Step1 选择菜单栏【文件】-【打开】命令,打开如图所示的带有水印的图片(图1)。
图1 打开带有水印的河马图片
Step2 选择工具栏【索套】工具,框选水印logo部分,如图所示(图2)。
图2 框选河马身上的水印LOGO
小提示:对于像上图一样比较规则的水印LOGO可以选用【矩形索套】工具,而对于不规则的水印LOGO则可以使用【自由索套】工具将其轮廓绘制出来。
Step3 选择菜单栏【伪装】—【运行】命令,软件就会自动分析水印LOGO周围背景的颜色和分布,利用周围的背景自动填充要去除的对象,从而使图片看上去衔接自然,不留痕迹,但有时候一次运算,结果并不能让我们满意。犀牛身上留下的有两处黑斑显得非常不自然。
Step4 别着急,用同样的方法分两次选择黑斑部分,再次经过分析处理后,最后得到非常满意的效果,如图3所示。
图3 去除LOGO水印后的河马图片
移花接木,巧妙消除LOGO水印
★适用人群:熟悉软件,注重细节的动手一族
在实际运用中,更多时候我们面临的问题并不象上图那么单纯,如果还是仅仅依靠上文所述的工具和方法,结果是不佳的,所谓一物降一物,这个时候我们还是得请出Photoshop,用移花接木法消除LOGO水樱
Step1 单击菜单栏【文件】—【打开】命令,打开如图4所示的图片。
图4 打开带有水印的野牛图片
Step2 选择工具栏【仿制图章】工具,按拙Alt】键单击右边枯草处确定仿制源,然后在logo 处进行点击、涂抹,最后效果如图5所示。
图5 仿制修补后的野牛图片
小提示:在仿制过程中,我们要适当的调整画笔的虚实和大小,让仿制结果细腻自然从而显得真实可信。同时我们也可以根据需要选择结合【修复画笔工具】和【修补工具】等来完成。
通过图层混合计算,实现无损去除水印
★适用人群:对画质要求高、追求完美的挑战自我一族
以上介绍的种种方法虽然看起来比较完美的去除了LOGO水印,但是或多或少都会对源图像信息造成破坏,而当我们面对像下图中的LOGO水印时,使用以上方法控制不好还会使人像失真,这时就让我们通过图层混合计算模式来无损去除水印吧。
点睛思路:
逆向思维分析添加水印的原理
任何基于图像的操作都是建立在选择之上的,没有正确的选区,就无从谈起之后的一切操作。
如果采用普通选择工具去获取LOGO选区,非常耗时,且不能做到精准,如果我们逆向思维过来想:原作者是如何添加上水印的呢?那么问题就迎刃而解了。
Step1 在PS中选择菜单栏【文件】—【打开】命令,打开如图6所示的图片。
图6 打上了复杂水印的图片
Step2 通过观察、分析,我们发现水印文字为幼圆字体,所以我们选择工具栏【文字】工具。【幼圆】字体后,在新建图层中输入【摄影家协会】,按键盘上【Ctrl】+【T】对文字进行拉伸变形,使其与水印上的完全重叠,如图7所示。
图7 逆向获取LOGO水印选区
小提示:对文字进行格栅化是为了使其能够成为图像而进行之后的图像调整命令,纯文字图层是不支持图像调整命令的。
Step3 在文字图层上单击鼠标右键,选择【格栅化】图层。
Step4 选择图层模式为【颜色减淡】。
小提示:为什么要选择这种混合模式呢?因为颜色减淡模式是通过增加基色的对比度来混合颜色,这种混合模式会查看每个图层通道中的颜色信息,并通过增加对比度使基色变亮以反映混合色,值得注意的是,黑色在这种混合模式中不发生变化。
Step5 现在让我们以去除中间人像处的LOGO水印为例,选择原照片图层后,执行菜单栏【图像】—【调整】—【反相】命令,反相后效果如图所示:
图8 对原图反相操作
Step6 选择刚才制作出的【摄影家协会】图层,执行菜单栏【图像】—【调整】—【色彩对比度】命令,将明度调整低到【-55】,我们发现文字图层已经完全融进【原图】图层,如图9所示。
图9 降低LOGO水印选区的图像亮度
Step7 将下面的两个图层进行链接,按键盘上的【CTrl】+【E】合并图层,再按键盘上【Ctrl】+【I】键进行反相后,我们惊奇的发现,LOGO水印完全消失了,效果如图10所示。
图10 合并且反相图像,水印消失了
小提示:当我们发现背景色比水印LOGO颜色深时,应当对背景层反相,反之,当我们发现背景层色比水印LOGO颜色浅时,则应当对LOGO层反相。
图解:教怎样去除照片水印的方法原图
1、用PS打开要去掉水印的图片。
2、按快捷键M 切换到选择工具。
3、按着鼠标拖动选择要去掉的水印。
4、按快捷键 Ctrl+J 把第三步选择的水印建立一个新的图层。
5、移动新建的图层可见水印图层。
6、再选择图层的混保模式为颜色减淡。
7、再按快捷键 Ctrl+i 把图层改为反相状态。
8、移动水印图层对准底图上的水印即可完成。
9、复制水印图层复盖底图的水印就可去除所有水印。
10、复杂图片水印的去法也大同小异。
去了水印的效果图。
除图片文字(水印)的几个技巧
1、使用仿制图章工具去除文字这是比较常用的方法。具体的操作是,选取仿制图章工具,按住 Alt键,在无文字区域点击相似的色彩或图案采样,然后在文字区域拖动鼠标复制以复盖文字。要注意的是,采样点即为复制的起始点。选择不同的笔刷直径会影响绘制的范围,而不同的笔刷硬度会影响绘制区域的边缘融合效果。
2、使用修补工具去除文字如果图片的背景色彩或图案比较一致,使用修补工具就比较方便。具体的操作是,选取修补工具,在公共栏中选择修补项为“源”,关闭“透明”选项。然后用修补工具框选文字,拖动到无文字区域中色彩或图案相似的位置,松开鼠标就完成复制。修补工具具有自动匹配颜色的功能,复制出的效果与周围的色彩较为融合,这是仿制图章工具所不具备的。
3、使用修复画笔工具去除文字操作的方法与仿制图章工具相似。按住Alt键,在无文字区域点击相似的色彩或图案采样,然后在文字区域拖动鼠标复制以复盖文字。只是修复画笔工具与修补工具一样,也具有自动匹配颜色的功能,可根据需要进行选用。
4、相似图形的处理某些情况下,框选无文字区域的相似图形(或图案),按Ctrl+j 键将其复制成新的图层,再利用变形工具将其变形,直接用以复盖文字会更为快捷。
5、透视效果强的画面处理对于一些透视效果较强的画面(如地板),可以应用“消失点”滤镜进行处理。图例中的操作的方法是,框选要处理的文字区域,(防止选区以外的部分也被覆盖)执行菜单命令:滤镜→消失点,进入消失点滤镜编辑界面。然后:⑴选取左边工具栏中的创建面板工具,由地板砖缝交汇处开始,沿着缝隙,依次点四个点,连成一个有透视效果的矩形。然后拖动其边线向右方及下方扩展,令面板完全复盖文字。⑵选取左边工具栏中的图章工具, 按住Alt键点击选取源图像点,绿色十字变红后,在文字区域拖动便完成复制。
6、特殊图片的处理某些背景色为垂直线性渐变颜色的图标,有一个方便的方法去除文字。方法是,用矩形选框工具在无文字区域中作一个选区,选区不宜太宽,高度应高于文字。然后按住Ctrl+Alt键,连续按方
向键(→或←),直至完全复盖文字则可。
