arcgis10图例制作及编辑
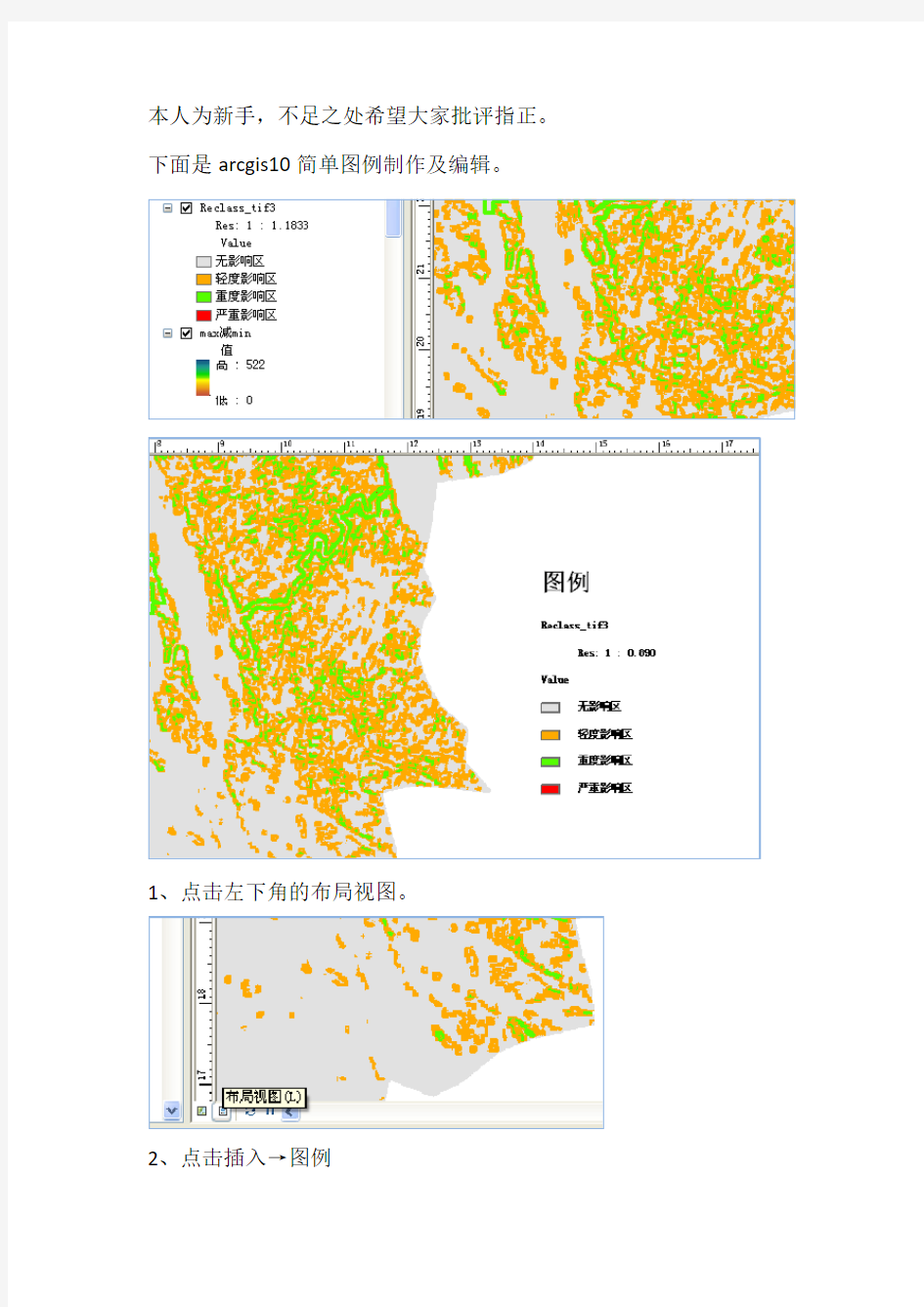
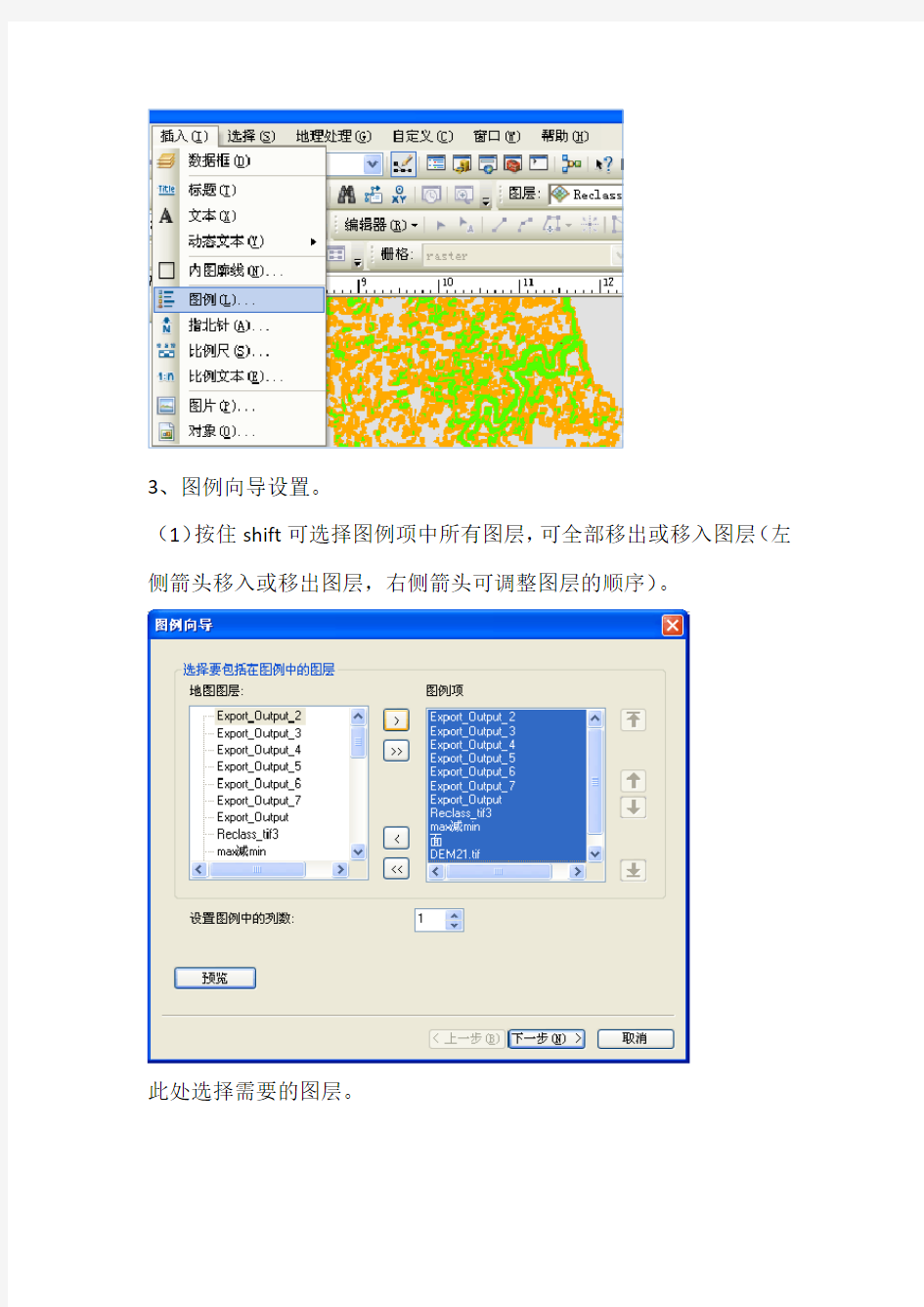
本人为新手,不足之处希望大家批评指正。下面是arcgis10简单图例制作及编辑。
1、点击左下角的布局视图。
2、点击插入→图例
3、图例向导设置。
(1)按住shift可选择图例项中所有图层,可全部移出或移入图层(左侧箭头移入或移出图层,右侧箭头可调整图层的顺序)。
此处选择需要的图层。
(2)点击下一步继续设置。此处的大小为“图例”两个字的大小。
(3)点击下一步。设计面的大小。
(4)下一步设置图例各部分之间的间距。
(5)点击完成。完成设置。
4、修改图例。(生成的图例比例大小不理想,进行修改。)
(1)双击生成的图例。点击图例→符号。
此处的大小为“图例”两个字的大小。
(2)选择项目→符号。此处可选择:应用于整个项,应用于图层名称,应用于标题,应用于标注,应用于描述。
①应用于整个项为:不包括“图例”两个
字的所有文字。
②应用于图层名称为“Reclass_tif3”的大
小。
③应用于标题为“Value”的大小。
④应用于标注为“无影响区、轻度影响
区……”的大小。
(3)图层→样式→属性。
此处也可以修改图层名称符号,标注符号,标题符号等。
度,即可修改矩形框的大小。
Word使用技巧之图片和图形编辑技巧
使用技巧之()图片和图形编辑技巧 重复使用“绘图”栏中地同一按钮 如果想连续多次使用同一绘图按钮,则双击该按钮即可.使用完毕,单击该按钮或按“”键可退出. 画圈组合图片 把数个连在一起地图片组合起来成为一个对象,可以方便你地编辑工作.在中,同时选中多个图形对象地方法是按住键,并单击各个图形.但在图片很多很小又挤在一起时,这种选多个图形地方法就很难奏效了.这时,可以单击“视图→工具栏→绘图”命令,打开“绘图工具栏”,单击绘图工具栏地左端有一个白色地箭头形状地“选择对象”按钮,再拖动鼠标在想要“组合”地图片周围画一个圈,则圈中地图片就全部被选中了,现在再进行“组合”就容易多了. 在文档中插入图标 在文档中加上一个图标,不但可以形象地说明问题,而且能够使文章图文并茂.具体操作是:单击“插入→对象”命令,打开对话框(图),选中“显示为图标”选项,然后在“对象类别”列标框中选取所需,单击“ 确定”即可.如不满意图标地样式,可以单击“更改图标”进行修改,随后弹出“更改图标”对话框,默认文件是地系统文件,这里包含了几乎所有地系统图标.如果插入地是程序图标,则点击“浏览”按钮,找到所需地程序或文件,如.选中需要地图标后单击“确定”,或双击选定地图标,此时它就会出现在“对象包装程序”窗口中,单击“文件→更新”,需要地图标就会出现在当前文档地插入点上了.如果我要插入地是工具栏按钮地图标呢?可以在“工具栏”任意位置单击右键,选择“自定义”,打开“自定义”对话框.不作任何操作,保持打开状态,在需要插入地按钮上点击右键,选择“复制按钮图标”,此时按钮图标已被复写至内存,在文档中需要地地点粘贴即可.这一招同样适用于系列地其它软件,如、、等. 为图形加上题注 当你在文档中加入图形和图表时,不要忘了对它们进行编号并加上说明.在中,为图形加上题注是很方便地:先选中图形,然后单击“插入→引用→题注”命令,在对话框中输入对图形地说明,最后点击“确定”,将自动对图形进行编号并加上说明(图).如果你以后在这个图形之前加上了其它图形,或者删除了这个图形之前地图形,则将自动修改图形编号. 图 如果你想要在文档内部引用图形地题注,你首先必须把题注转换成图文框.然后,把光标移到需要插入题注引用地地方,单击“插入→引用→交叉引用”命令,从“引用类型”列表,选择“图表”,从“引用内容”列表选择你想要地引用类型.在“引用哪一个题注”中选择正确地题注,最后点击“插入”按钮.现在文档中插入了对指定图形题注地引用.如果由于图形地前面加上或者删除了其它图形而导致图形编号改变,文档将自动进行相应地更新. 画圆和圆弧
实验指导八 ARCMAP地图制作
实验八ArcMap地图制作 一、实验目的 1.掌握ArcMap下各种渲染方式的使用方法,通过渲染方式的应用将地图属性信息以直观的方式表现为专题地图。 2.初步了解并掌握ArcMap Layout(布局)界面制作专题地图的基本操作。 3.了解如何将各种地图元素添加到地图版面中生成美观的地图设计。 二、实验准备 1.软件准备:ArcGIS 10.2 2.数据准备: (1)矢量数据:省会城市、地级市驻地、主要公路、国界线、省级行政区 (2)栅格数据:Hillshade_10k 三、实验内容与要求 1. 渲染图层要素——唯一值符号 1.1 “省级行政区”图层 在ArcMap中加载图层:省会城市、地级市驻地、主要公路、国界线、省级行政区、Hillshade_10k,保存工程,命名为“学号_ChinaMap”。 在“图层列表面板”(TOC)中右键点击图层“省级行政区”,执行“属性”命令,弹出“图层属性”窗口,如图所示; 图8-1 图层属性对话框 点击“符号”(Symbology)选项页,左侧设置渲染参数“类别”->“唯一值”,字段选择“DZM”,
选择合适的颜色方案,点击底部“添加全部值”按钮,并将“所有其他值”前的选择框中对勾去掉; 图8-2 “符号”菜单 然后点击“符号”列,出现的菜单中选择“全部符号的属性”,弹出符号选择器,如图8-3,将“轮廓颜色”设置为“无颜色”; 图8-3 符号选择器 点击“图层属性”窗口中的“显示”(Display)选项页,将图层透明度设置为“50%”; 完成设置后,只显示“省级行政区”和“Hillshade_10k”图层,查看效果,如图8-4。
哪个软件编制流程图好用
流程图是一种能够帮忙办理者了解实际作业活动的流程图,用于消除作业进程中剩余的作业环节。但是制造作业流程图的软件并不多,或许很多人会挑选用Office Word或PowerPoint来制造,但是这两个软件并非是专业的流程图软件,导致在使用进程中会遇到各种问题,比方线条与方框无法刚好衔接,或许是制造进程冗杂导致体会不佳。 首先需要使用下载正版的亿图图示软件,用户在网站上下载的都是“试用版”,因此,需要购买之后,才能成为正式版。 在下载安装之后,首先需要注册一个账户。注册账户也很简单,只需填写用户名、密码这些就可以了。
之后,在“帮助”菜单下,点击“激活”按钮,就可以进行购买了。购买之后,获得产品密钥,也就是激活码。有了激活码,就可以使用了。 下面来介绍详细的使用方法。 第一步,需要启动亿图图示。之后,从预定义模板和例子中,选择思维导图。从右侧选择一种思维导图类型,双击图标。在打开模板或者实例的时候,相关的符号库就会被打开。拖拽需要的形状符号到绘图页面。丰富的预定义模板库让用户绘制图形无需从头开始,只要轻轻的拖曳即可做出漂亮的图形。系统提供的实例模板库,让您思路开阔,在绘图时不断学习进步。
模板形状库中全部矢量绘图,缩放自如,支持插入其它格式的图形和OLE对象,最大限度地减少用户输入量。 第二步,添加主题。通过用浮动按钮添加:点击浮动按钮右侧功能键进行添加。软件界面左侧 的符号库中有内置的图形符号,根据需求选择相对应的图形,直接拖拽至绘图界面即可。只要该图 形拖拽至需要吸附的主题附近,然后松开鼠标就会自动吸附了。 第三步,通过“思维导图”菜单栏进行编辑。 插入主题或者副主题:选中需要添加主题或者副主题的图形,点击“插入主题”或者“副主题”即可。 插入多个主题:选中需要插入的图形,点击“添加多个主题”,然后在弹出的文本框中输入需要 添加的主题名称,一行代表一个主题。
正态分布图的制作方法
参考資料:QC 数学の話(大村 平著) 日科技連出版 翻訳完成日期:2009年6月6日 品质管理的基石统计初步(翻訳:李琰) 目录 ·从互换性到品质管理 ·QC 是迈向文明社会的技术突破 ·从互换性到品质管理 ·SQC 的成熟与TQC ·数据整理的基本 ·代表值的选出 ·平均值的计算 ·标准偏差的计算 ·正态分布概念引入 ·正态分布的加法与减法 ·正态分布应用举例 第1章 从统计学的互换性到品质管理 20世纪人类历史上发生了3大震撼世界技术的突破。1,原子能的利用;2,高分子化合物的合成;3, 信息技术的飞跃发展。关于原子能的利用,主要在民生和军事方面得到了广泛的发展。在人类历史上原子能的出现翻开了历史新的一页,震撼了世界这是众所周知的。二次世界大战期间在広島,長崎投下的原子弹的爆炸,造成了人类的大量伤亡。在民生应用方面,随着碳素系列能源的枯竭和CO 2排出的控制, 原子能发电已经得到广泛应用。 另外在高分子化合物合成技术方面,给人类生活带来了极大的影响。用塑料做成的各种各样建材类,器 具类遍布了我们的生活周围。如果把我们生活中存在的塑料制品全部拿走的话,我们生活就象没有了文字一样,土蹦瓦解。化肥使粮食增产。人工纤维的合成,给我们提供了丰富多样的衣着。合成橡胶,洗剂,粘结剂,调味品等不胜枚举。 还有,信息技术的飞跃发展。首先让我们只看一下和我们切身利益相关的民生用品,各种各样的业务预 约,存款储蓄,通信网和铁道网的管理,天气预报,犯罪搜查等虽然眼睛直接看不到,却支撑着我们的近代生活。而且各种技术计算,生命科学,人工智能等先端事物已变成了我们生活中的神圣组织。如果说没有高分子化合物我们的生活会瓦解的话,那么没有信息我们的生活会瘫痪。 基于以上,我们可以说,原子能是能源方面的突破,高分子合成是硬件方面的突破,信息技术是软件方 面的突破,3个方面对我们的生活带来了震撼性的影响。 那么为什么以上3个方面可以在20世纪能够获得极大的技术突破呢? 我认为是以下两个方面的原因: 1, 抗身抗生物质的发现。 2, 品质管理的普及。 为什么这么说呢?下面阐述理由。 最初的科学文明,把人类从严酷的劳动和疾病中解放出来。人类为了确保衣食住的安定,做出了很大的 QC 数学的 話题
java课程设计图形编辑系统
JAVA课程设计题目:图形编辑系统 姓名:张林 学号: 091101014 班级: 计算机学院09级1班日期:2012年 6月 8日
目录 JAVA课程设计 (1) 一、设计思路 (1) 二、具体实现 (1) 三、运行调试与分析讨论 (4) 四、设计体会与小结 (9) 五、参考文献 (9) 六、附录 (9)
一、设计思路 将主界面设置为当前Windows风格的,然后在一个Container里分为菜单功能区域,和绘图区域。 在菜单功能区域里包含了打开已有图形,保存图形,画笔,直线,圆形,矩形,画笔颜色预设,画笔大小预设,调色板,橡皮,橡皮大小预设,以及清除等功能,在菜单功能区域的下方就是绘图区域,绘图区域主要是通过记录下鼠标移动点的位置来实现绘图功能的。 二、具体实现 在该系统中要实现以下各功能: 1、能用拖橡皮筋的手法绘制各类图形(直线、椭圆、矩形、):可以在菜单区域选择直线、椭圆、矩形等button控件然后在绘图区域用托橡皮的手法绘制各类图形; 2、支持画笔颜色、大小设置:在系统的功能菜单区域可以设置画笔的颜色、大小,根据自己的喜好来绘制图形; 3、能将画面中的所有图形存储到文件中:在菜单区域有保存功能,可以将绘制好的图形保存到自己的文件夹中; 4、能从文件读取图形进行增补:可以打开自己已有的文件,将文件读取出来,将文件图形进行增补等工作; 5、采用对话框获取图形文件名:在读取的时候可以读取文件名称; 6、删除:在系统的右上角设有清除和橡皮擦,如果画有不满意的图形时,可以用橡皮擦进行擦除,如果想要把整幅图片的都要删除的话,可以点击清楚按钮将整幅图片删除。 系统的工作原理以及该系统流程图如下:
GIS实验报告材料-地信
地理信息系统原理实验报告 班级: 学号: 姓名: 指导教师:
一、实验目的 1熟悉桌面GIS软件Super Map的界面环境 2初步掌握Super Map的主要工具及菜单命令的使用 3理解GIS软件应具有的基本功能 4结合对所选地图的矢量化的操作,具体掌握GIS软件的操作步骤 二、实验时间 1、第八周----第十六周进行实验绘图实体操作 2、第十七周----第十九周进行图片剪切,资料整理,总结报告 三、实验内容 ●Supermap Deskpro的认识 Supermap Deskpro是超图的专业桌面GIS软件之一。Super Map GIS桌面平台产品是基于Super Map GIS核心技术研制开发的一体化的GIS桌面软件,是Super Map GIS系列产品的重要组成部分,它界面友好、简单易用,不仅可以很轻松地完成对空间数据的浏览、编辑、查询、制图输出等操作,而且还能完成拓扑分析、三维建模、空间分析、网络分析等较高级的 GIS 功能。 SuperMap Deskpro 是一款专业桌面GIS软件,提供了地图编辑、属性数据管理、分析与辅助决策相关业务以及输出地图、打印报表、三维建模等方面的功能。SuperMap Deskpro 作为一个全面分析管理的工具,应用于土地管理、林业、电力、电信、交通、城市管网、资源管理、环境分析、旅游、水利、航空和军事等所有需要地图处理行业。 ●Supermap Deskpro的使用 通过该软件进行地图的矢量化,具体过程如下:
1、前期的准备 数据来源:纸质西安地图 地图的整体设计:遵循地图越详细越好的原则,我们对点、线、面数据集作了详细的规划,详情请看图层分层。考虑到以后做专题图,对数据集属性字段做了必要的添加,用以区分不同的地物。 本地图特色:采用Deskpro软件自带的矢量符号库符号分别作点、线、面专题图。 2、地图矢量 2.1纸质地图的扫描扫描之前对地图进行图面整理,扫描的分辨率设为 300-500dpi,扫描后得到*.jpg格式的原始栅格数据的地图 2.2创建相应的坐标系数据源启动Deskpro选择新建工作空间。 新建数据源
有什么好的流程图编辑软件
流程图是用特定符号表述工作事项顺序的一种图示,它可以帮助管理者更好的了解实际工作内容,去除掉、合并多余环节,从而提高工作效率。 首先需要使用下载正版的亿图图示软件,用户在网站上下载的都是“试用版”,因此,需要购买之后,才能成为正式版。 在下载安装之后,首先需要注册一个账户。注册账户也很简单,只需填写用户名、密码这些就可以了。
之后,在“帮助”菜单下,点击“激活”按钮,就可以进行购买了。购买之后,获得产品密钥,也就是激活码。有了激活码,就可以使用了。 下面来介绍详细的使用方法。 第一步,需要启动亿图图示。之后,从预定义模板和例子中,选择思维导图。从右侧选择一种思维导图类型,双击图标。在打开模板或者实例的时候,相关的符号库就会被打开。拖拽需要的形状符号到绘图页面。丰富的预定义模板库让用户绘制图形无需从头开始,只要轻轻的拖曳即可做出漂亮的图形。系统提供的实例模板库,让您思路开阔,在绘图时不断学习进步。
模板形状库中全部矢量绘图,缩放自如,支持插入其它格式的图形和OLE对象,最大限度地减少用户输入量。 第二步,添加主题。通过用浮动按钮添加:点击浮动按钮右侧功能键进行添加。软件界面左侧 的符号库中有内置的图形符号,根据需求选择相对应的图形,直接拖拽至绘图界面即可。只要该图 形拖拽至需要吸附的主题附近,然后松开鼠标就会自动吸附了。 第三步,通过“思维导图”菜单栏进行编辑。 插入主题或者副主题:选中需要添加主题或者副主题的图形,点击“插入主题”或者“副主题”即可。 插入多个主题:选中需要插入的图形,点击“添加多个主题”,然后在弹出的文本框中输入需要 添加的主题名称,一行代表一个主题。
20个在线图片编辑软件
20个在线图片编辑器 ?Picnik——到目前为止,个人觉得它是比较优秀的图片处理软件,在线使用起来相当方便。在编辑图片的时候,你可以从电脑里上传图片进行编辑,更加方便的就是,你可以从flickr, Picas, facebook等web2.0网站中 导入相关图片进行处理。Picnik是一个flash应用程序,较其他的图片 处理程序而言,速度比较快。 ?rsizR——也是一款flash图片编辑程序,最为出色的地方就是它的图片缩放功能,它采用了以色列两位教授Shai Avidan和Ariel Shamir在第 34届SIGGRAPH 2007 数字图形学年会上首次发布的图片缩放裁剪算法, 从而最大程度的减少因图片过分扩大而带来的失真。这里可以访问中文网站。 ?flauntR——简单,专业的在线图片处理程序。用户可以从本地或者flickr导入,编辑效果有边框、底纹、波纹效果、模糊滤镜、光效、着 色等等。 ?Fauxto——比较便利的线上图片处理程序。第一次使用需要注册,完成相关手续后,你就可以看到类似于PHOTOSHOP的界面。 ?Phixr——你可以从本地上传图片或图片的链接网址,也可以从诸如我们比较熟悉的flickr,picasa,photobucket上直接下下来。 ?https://www.360docs.net/doc/9a1873304.html,——它包括了图片编辑器的基本功能,例如缩放,旋转,修边,亮度对比,饱和度等等。色彩效果有灰化,灰度,翻转等等,另外,还有一些特殊效果,比如“抖动”,“木纹”,“油画效果”。 ?FotoFlexer——功能还算是比较强大的。在图片管理方面,它提供了相册功能,允许你创建多个相册。而在图像编辑方面,除了基本的缩放、旋 转等功能外,还具备文字对白框、扭曲工具,色彩效果等多种增加功能,可非常的方便的制作出恶搞类图像。 ?Picture2Life——相对其它图片在线编辑服务,Picture2Life在页面设计上使用框架使编辑区和功能区隔开,方便进行编辑。和SnipShot一样,在进行操作之前都有效果预览图。编辑过程也无需刷新。十分值得推荐。 ?Easycropper——是一款轻量级的在线图片裁剪工具。 EasyCropper 提供了相对比较简易的图片裁剪服务,用户只需要从本地上传一张数字照片并设定好具体的长宽像素即可获取裁剪后的效果图。 ?Pixenate——只是提供给你几个工具让你来改变图片的颜色和尺寸大小,包括旋转和图片背景,看起来好像很简单其实不好用,不过如果你只是想小改一下你的图片,比如说blog的logo图标或背景的话,倒是可值 一用。
地图投影实验报告
淮海工学院 现代地图学A 实验报告 实验名称:专题地图制作 班级:测绘122 姓名:苏红飞 实验地点:测绘楼307 实验时间: 2013-12-02 实验成绩: 测绘工程学院测绘工程系
实验一地图投影 一、实验目的与要求 1.学会MapInfo的最基本操作,如表、工作空间、图层等的操作。 2.掌握有关高斯-克吕格投影的知识。 3.学会根据地图上不同经纬网形态识别不同的投影类型。 二、实验步骤 (一)掌握MapInfo中地图投影的操作过程。
(二)绘制武汉市所在地区的高斯—克吕格投影6度带经纬网和方里网,绘图范围:东西范围由武汉市所在投影带决定,南北范围:北纬25o—35o。经线线距1,纬线线距1o。 1、打开MapInfo,出现如图1所示的对话框,点击ok键。 图 1
2、如图2-1所示,在File选项中选中open点击,打开“实验素材”(图2-2)。 图2-1 图2-2 3、再依次打开CHINA.TAB、CHINCAP.TAB、PROVINCE.TAB,打开后如图3所示。
图3 4、点击Layer Control,如图4-1所示。在Tools选项中单击Tool Manger...出现下图4-3中所示的对话框,选中Coordinate Extractor,将它后面的两个 小框打钩。 图4-1 图4-2 图4-3
5、在Tools菜单中单击Coordinate Extractor中的Extract Coordinates...选项出现如图5-2所示的对话框,在table name一栏中选择CHINCAPS,然后点击ok出现如图5-3所示的对话框,选择continue,即可看见如图5-4所示的窗口,在上面找到并记下武汉的地理坐标。 图5-1 图5-2 图5-3
制作一个图形编辑系统
目录 一、题目内容及要求 (5) 二、设计思路 (5) 三、具体实现 (8) 四、运行调试和分析讨论 (15) 五、设计体会和小结 (17) 六、致谢 (18) 七、参考文献 (18)
一、题目内容及要求 制作一个友好的图形用户界面,操作简单易行的图形编辑系统,其具体要求如下:(1)能用拖橡皮筋的手法绘制各类图形(直线、椭圆、矩形、文字) (2)支持画笔颜色、文字大小设置; (3)能将画面中的所有图形存储到文件中; (4)能从文件读取图形进行增补; (5)采用对话框获取图形文件名。 (6)也可以思考一先如何利用鼠标选取图形,删除 二、设计思路 1、功能规划 将主界面设置为当前Windows风格的,然后在一个Container里设置菜单区域,常用功能区域,绘图区域和状态栏。 菜单区域设置“文件”(新建,保存,打开,退出)用来对文件的不同操作,“更多形状”(画实心矩形,实心圆,实心椭圆)用来扩充绘画功能,“颜色”用来通过调用系统颜色面板选择线条颜色,“帮助”用来添加一些附加信息,画板,作者的介绍等; 常用功能区域里面添加了铅笔,直线,矩形,椭圆,圆,橡皮擦,粗细,文字等常用功能按钮用来完成不同的操作,还安置了两个复选框(粗体,斜体)来设置图形式文字输入的状态。排在North位置 绘图区域用来实现操作的操作显示平台,排在Center位置 状态栏主要用来纪录鼠标的坐标改变,放在South位置
2、工作原理图 3、打开已保存的图形文件
4、保存绘制的图形 三、具体实现 1、用户自定义类 类名:Huaban 作用:生成主界面 继承的父类:JFrame 主要的类成员:
ArcGIS实验报告——专题地图制作
《地理信息系统概论》实验报告 ——专题地图制作 实验主题:专题地图的制作 实验时间:2013年10月30日 实验目的:将江苏省各市产业结构经过整饰而组合成内容充实、表现方式多样、易于编辑修改与动态更新能力强的专题地图。 实验数据:江苏省空白地图、07年地区生产总值统计 实验内容及步骤: 一、数据格式转换 在ArcView中,不支持“.xls”的数据,因此在使用数据的时候首先要进行数据格式转换,步骤如下:打开Excel→选中所需要的数据表→文件→另存为→保存类型选择“DBF4”。 二、创建一项新的专题地图 1、打开Arcview→with a new View→OK→Add Theme,各项设置如下图所示:
这样,空白的江苏地图就添加到了ArcView之中。 2、表格数据连接
在untitled的窗口中选择“tables”→add,出现如下图所示的对话框: 选择刚才转换成“.dbf”格式的文件(本实验报告选用的是“07统计数据”),出现表格1。此时激活View1窗口,选择“open theme table”,出现表格2。 通过点击“公共字段名”而选定连接字段。 在本实验中,源表是表格1,目标表是表格2,公共字段名是“市县” 先选择源表中的“市县”,然后选择目标表中的“市县”→菜单栏中的“Table”→“join”,表格连接完成。 3、饼状图呈现 双击空白地图→出现如下对话框: 属性设置: (1)Lengend Type选择chat; (2)在fields中选择所需要的字段,本实验选择第一产业、第二产业、第三产业三个关键词。 (3)双击色块可以改变配色。 效果如右图所示。
AE图形编辑器
AE图形编辑器 图表编辑器中的图表选项 单击图表编辑器底部的“图表类型和选项”按钮可从以下选项中进行选择: 自动选择图表类型 自动为属性选择适当的图表类型:用于空间属性(如位置)的速度图表和用于其他属性的值图表。 编辑值图表 为所有属性显示值图表。 编辑速度图表 为所有属性显示速度图表。 显示参考图表 在后台显示未选择且仅供查看的图表类型。(图表编辑器右侧灰显的数字表示参考图表的值。) 显示音频波形 在图表编辑器中显示至少具有一个属性的任意图层的音频波形。 显示图层的入点/出点 在图表编辑器中显示具有属性的所有图层的入点和出点。入点和出点显示为大括号。
显示图层标记 在图表编辑器中显示至少具有一个属性的任意图层的图层标记(如果有)。图层标记显示为小三角形。 显示图表工具提示 打开和关闭图表工具提示。 显示表达式编辑器 显示或隐藏表达式编辑器字段。 允许在帧之间插入关键帧 允许在两帧之间放置关键帧以微调动画。 在图表编辑器中平移和放大 ?要垂直或水平平移,请使用抓手工具拖动 ?要垂直平移,请滚动鼠标滚轮。 ?要水平平移,请在按住Shift 键的同时滚动鼠标滚轮。 ?要放大,请单击缩放工具。 ?要缩小,请在按住Alt 键(Windows) 或Option 键(Mac OS) 的同时单击缩放工具。 ?要使用鼠标滚轮进行缩放,请在按住Alt 键(Windows) 或Option 键(Mac OS) 的同时滚动以水平缩放。按Ctrl 键(Windows) 或 Command 键(Mac OS) 以垂直缩放。 ?要水平缩放,请在按住Alt 键(Windows) 或Option 键(Mac OS) 的同时使用缩放工具向左拖曳以缩小或向右拖曳以放大。 ?要垂直缩放,请在按住Alt 键(Windows) 或Option 键(Mac OS) 的同时使用缩放工具向上拖曳以放大或向下拖曳以缩小。 自动缩放高度并适合 自动缩放高度 切换自动缩放高度模式来自动缩放图表的高度,以使其适合图表编辑器的高度。仍然必须手动调整水平缩放。 适合所选项
arcgis 实验3_专题地图的制作
实验3 专题地图的制作 一、实验类型 验证型 二、实验目的与要求 了解符号化、注记标注、格网绘制以及地图整饰的意义,掌握基本的符号化方法、自动标注造作以及相关地图的整饰和输出的操作。 三、上机准备 1、实验室安装ArcGIS9.0。 2、熟悉ArcMap基本操作及相关内容。 四、实验内容 五、实验数据 dl.shp、dtx.shp、qxjm.shp、qxjx.shp、qxzf.shp、sxh.shp、szf.shp,分别为上海市道路、地铁线、区县界面、区县界线、区县政府、双线河和市政府的矢量化数据。 六、实验步骤 1.双击ArcMap打开软件。 2.加载实验所需的所有数据并按顺序排列图层顺序(dl.shp、dtx.shp、qxjm.shp、qxjx.shp、qxzf.shp、sxh.shp、szf.shp)。 3.在qxjm图层处右键选择properties,打开layer properties对话框。
4.在show的选项中categories下选择Unique values 5.在V alue Field中选择字段NAME。单击Add All V alues,增加所有值。按确
定完成。 6.在dtx图层的符号上单击左键,打开Symool Select对话框更改符号属性1)dtx:
Colour:深蓝;Width:1.0,2)qxjx:Colour:橘黄Width:1样式:Dashed:6:1,3)qxzf:colour:红色Size:10.00;样式:Star 3,4)szf:colour:红色Size:18。 7.在dl图层处右键选择properties,打开layer properties对话框。在show的选项中categories下选择Unique values.在V alue Field中选择字段CLASS。单击Add All V alues,增加所有值。并分别对各级别使用不同大小和颜色的符号。
制作简单大图音画的方法
制作简单大图音画的方法 宽屏大图片音画教程 近来网络开始流行宽屏大图片音画,美观大气,在视觉效果上非常棒,很受网友的喜爱.这种音画是将一个系列的大图片经过PS的处理组合在一起,形成一个主题帖子,比起特效帖更加易于观赏和理解.这种音画的制作过程如下: 1.首先在网络上找好图片素材,最好要大图片,分辨率高,做出的帖子才漂亮. 2 .在Photoshop里新建一个文件,这个文件的大小就是整个图片的大小,即:(标准屏"宽778,高2000)(宽屏:"宽1000,高4000”)(图片的大小朋友你可以根据自己的需要来设定),背景色暂设为透明.(也可以自定) 3 .选定一张图片做背景.打开这张图片,选定"编辑"--"定义图案".将该图片定义为一种纹理图案.然后选定778*2000的新建文件,"编辑"---"填充",在弹出的对话框下拉菜单中选定"图案"选项",选定你定义好的图案. 4. 下面主要是图片拼接了,图片拼接的要点是,要保证图片之间不要脱节,要形成一个连续的画面,看起来才美观流畅. 5. 最常见的拼接是,打开素材图片,用矩形或椭圆形选框选择图片需要的部分.用移动工具拖移选区到新建文件中.或者用
羽化的方法,羽化之后再拖移进行组合. 6. 在图片衔接的地方如果色彩差异过大,可以用模糊工具进行处理.不过这样效果不是很好.最好将要使用的图片素材经过色彩处理,使它们颜色尽量相近.成为一个系列. 7.图片在组合的时候,不能呆板地将大图片一张张接在一起,有的图片只能取一小角,有的可以多取点.拼帖的过程很辛苦,效果要达到最满意,就要不停地试,一张张地组合.不过也乐在其中.以我的经验而言,不要总是使用矩形选框,多用椭圆选框或者羽化. 8. 要保证帖子画面的连贯性和美观效果,对背景图案的选择很重要.要考虑图片和背景能够很好的相溶在一起,画面看起来才舒服.最好在做帖之前根据自己的喜好,确定好主题和色彩,再下手做帖.背景的选择很重要. 9. 图片是音画帖的灵魂,所以好的帖主要看图片的艺术效果,关于PS图片处理的方法,朋友们可以到《冰山火焰教室》来参加学习. 图片制作好之后,就是制作文字了,文字效果的制作,首先要下载好的字体,网上有很多,我常用的是"方正流行简体""黄草简体行书""文鼎霹雳体",都是很不错的字体. 10. 图片完全制作好之后,就是裁减了.要将778*2000的大图片裁减为几张小图片.(小图片在论坛才容易上传).我常将高为2000的大图片裁减为4张小图.
基本图形绘制和操作
第一讲: 一、西瓜 1、新建一文档,并新建一层,用椭圆选区工具画一个椭圆。 2、将前景色设为一种淡黄色,背影色设为墨绿色,用径向渐变工具从左上角至右下角进行渐变。 3、新增一层,用矩形选区工具画一长条,填充深绿色,这一层用来制作瓜纹。
4、按住ALT键拖动矩形长条进行复制(这种方法复制的内容不会新增层)。 5、确定当前层为瓜纹层,按住CTRL键点击瓜体层,将其浮动,执行“滤镜/扭曲/波纹”命令,参数可自定,本例设置大小为中,数量为285 6、继续执行“滤镜/扭曲/球面化”命令,数量设为100%。完成后反选,将多余瓜纹删除。 7、制作瓜蒂。新增一层,画一矩形选区,填充上深褐色,并添加杂色,用“编辑/液化”命令变形至瓜蒂形状。 8、将瓜蒂、瓜纹与瓜体层合并。为使西瓜效果更为真实,用减淡工具和加深工具将高光区和暗调区进行适当调整。 瓜瓤的制作 1、新建一层,用椭圆选区和矩形制作出如图所示的选区,并填充上红色。 2、西瓜肉表面不可能这么光滑,所以给它添加一些杂点,数量大致为11%左右。
3、将选区上移并按CTRL+SHIFT+I反选,再按住CTRL+ALT键单击此层,得出如图所示的选区。 4、保持选区浮动,新增一层,填充深绿色。 5、将选区上移,使之与下一层有少许重叠,再次新增一层后填充淡黄色,进行微量的高斯模糊并适当降低透明度。 6、将瓜肉与瓜皮等三层合并。用画笔工具和铅笔工具在瓜肉上随意点上几点作为瓜籽,前景色为黑色,笔刷大小均为5。 7、切开的西瓜上面不可能这么平整,因此用套索工具拉出一不规则选区后删除。 8、用减淡和加深工具分别对瓜肉层和瓜皮层进行适当加工,使效果更逼真,完成后将三层合并。
利用电脑系统的自带图画功能编辑图片
利用电脑系统的自带图画功能编辑图片 利用电脑系统的自带图画功能编辑图片利用电脑系统 的自带图画功能编辑图片。其实、电脑系统自带的"画图"功 能就是一个简单便捷的编辑图片的实用小工具。先找一张你喜欢的图片,把它另存为桌面(或者我的文档),用光标右 击图片点编辑,这时出现一个画图框,左上角有:文件(F),编辑(E),查看(V),图像(I),颜色(C),帮助(H)。 用光标左击最上方的"文件",找到"另存为(A)..."就可以把你加好字的图片保存在桌面或者我的文档。 修改图片大小格式的简单方法! 修改图片大小格式的简单方法!2006-11-15 01:02:00| 分类:默认分类|字号订阅一如何使用画图工具修改图片大小 可以使用WINDOWS下的画图工具简单的修改图片的尺寸 大小。第五步、点击“文件”菜单中的“保存”保存修改好的图片,修改好的图片会覆盖原图保存,如果不想覆盖可以点击“另存为”保存图片。二如何使用画图工具转化图片格式。可以使用WINDOWS的画图工具即可将bmp格式的图片转为jpg 或gif格式。
如何快速地从Word 2010文档中提取图片 如何快速地从Word 2010文档中提取图片巧用"另存为"提取图片。3.进入到上述网页文件所在的文件夹中,你会发现有一个名称为“文件名.files”(如“图片.files”),进入其中,前面Word 文档中的图片就一一被保存在里面了。1.启动Word 2010,打开需要提取图片的Word 文档。2.右击需要提取的图片,在随后出现的快捷菜单中,选择“另存为图片”选项。 如何在好看簿上导入PPT的内容? 如何在好看簿上导入PPT的内容?利用PPT软件的另存为功能即可. 具体步骤如下: 在Powerpoint中, 打开"文件>另存为" 在文件类型中, 选择"JPG图片" 在下一个弹出对话框中选中"所有幻灯片"即可把每页保存为一张图片. 在上传页面,点击"文件名称","大小"或者"时间"可以对照片进行排序。在StarOffice, OpenOffice或者Keynote中在"另存为"或者"导出"功能中也有类似的功能. 怎样利用画图工具编辑图文作品 在图片上单击右键,然后选择“图片另存为”选项,将图片保存到电脑硬盘中。2、调出保存在电脑中的图片:在上面打开的界面中,点击左上角的“文件”——“打开”,在新弹出的窗口中找到那张图片,然后点击右下角的“打开”,这时图片被
实验八 GIS专题地图的制作
测绘工程学院地理信息系统 实验报告书实验名称:实验八 GIS专题地图的制作 专业班级:D测绘131 姓名:徐辉 学号:2013133034 实验地点:D2-301 实验时间:2015.5.21 实验成绩: 测绘工程系
1. 实验目的与任务 (1) 掌握ArcMap 下各种渲染方式的使用方法,通过渲染方式的应用将地图属性信息以直观的方式表现为专题地图。 (2) 使用ArcMap Layout(布局)界面制作专题地图的基本操作。 (3) 了解如何将各种地图元素添加到地图版面中生成美观的地图设计。 2.实验准备 实验数据: 图层:[省会城市、地级市驻地、主要公路、国界线、省级行政区、Hillshade_10k] 软件准备: ArcGIS Desktop ---ArcMap 3.实验内容 第1步渲染图层要素-唯一值符号 在ArcMap中新建地图文档,加载[空间分析] 扩展模块及[空间分析工具栏] 加载图层:[省会城市、地级市驻地、主要公路、国界线、省级行政区、Hillshade_10k],将地图文档保存到实验5下,名称为:ChinaMap 在[图层列表面板](TOC)中右键点击图层:[省级行政区],执行[属性]命令,在出现的[图层属性]对话框中,点击[符号-Symbology]选项页,如下图所示,渲染参数设置为:[类别->唯一值,字段值设置为:DZM ] 。点击[添加全部值]按钮,将<所有其它值>前检查框的勾去掉。
点击[符号]列,然后选择[全部符号属性]命令。点击[符号]列,然后选择[全部符号属性]命令。 图2 在[符号选择器]中,将[轮廓线颜色] 设置为[无颜色]:
专题地图制作实验报告
文档从互联网中收集,已重新修正排版,word格式支持编辑,如有帮助欢迎下载支持。 目录 一、课程设计目的 (2) 二、课程设计任务 (2) 三、课程设计方案 (2) 四、设计过程和成果 (2) (一)、设计思路 (5) (二)、准备工作 (5) (三)、实验步骤 (5) 五、课程设计总结 (11) (一)、课程设计中出现的问题 (11) (二)、心得体会 (11) 六、附件 附件一:数据资料 附件二:专题地图 - 0 -如有帮助欢迎下载支持
专题地图制作实验报告 一、课程设计目的 在学习过《地理信息系统》这门专业课程之后,我们初步学习了一些GIS的理论知识和操作方法,为了进一步巩固和深化在课堂上所学的知识,并深入学习和掌握GIS软件的功能和使用方法了解如何运用GIS技术解决实际问题,培养我们独立分析问题和解决实际问题的能力,所以利用本学期末一周的时间进行GIS课程设计。 通过本次课程设计,我们应掌握以下几点: 1)通过对GIS软件的操作,加深对GIS基本原理的理解和领会,能够熟练运用GIS软件进行空间 数据的处理与分析; 2)掌握地图的基本操作方法; 3)掌握GIS空间数据的获取和处理的基本方法; 4)掌握属性数据的编辑方法; 5)掌握地理信息可视化的基本方法与专题图的制作; 6)掌握制作专题地图的一般步骤; 7)基于我国各省人口的数量和面积,制作人口密度的专题图,以反应面积与人口数量的关系; 8)基于我国各省中国有经济、集体经济、个体经济和其他经济,制作各省经济类型的专题图,反 应各省中各个经济所占的比例; 二、课程设计任务 a. 总体设计:明确制图目标,搜集专题图制作相关资料与数据,制定专题图技术路线与流程,要求技 术路线完整,实施性强; b. 详细设计: 1)专题图制作所需数据的收集与整理,要求数据的现势性好,精度高; 2)地理地图的制作,要求符合国家基本比例尺地形图的要求,内容完整、符合制图规范; 3)专题属性信息的整理与编辑,要求信息丰富,现势性好,数据完整准确; 4)专题地图的设计与制作,要求制图设计方案合理,颜色协调、符号分级明确; 5)专题图的布局与整饰,要求布局合理,要素完善,配置协调。 c. 设计报告编写:内容完整,图表清晰、编号一致,心得体会较深。 三、课程设计方案 1、搜集制作专题地图的影像数据、文字资料、统计数据等; 2、导入不同格式的基础地理数据并进行配准,保证矢量数据集的精度,具有相同的投影基准; 3、数据集的转换与编辑,保证数据集符合地理地图的设计要求; 4、人口或经济属性数据的导入,属性表的修改、属性数据的编辑与更新; 5、地图的裁剪与注记,符号的使用与填充,图层顺序的调整; 6、专题地图的制作与编辑; 7、地图的布局的设计,地图要素包括图例、图框、图名、指北针、缩略图、放大图等的添加以及图 幅整饰工作; - 1 -
PPT实现点小图看大图
PPT实现点小图看大图效果 在PPT演示作品中,如何实现点击缩略图随机显示大图片的效果? 好友小王在某汽车品牌做地区销售经理,过几天需要出差,为了展示该品牌汽车,需要做PPT幻灯片给大客户演示该品牌各种型号的汽车和内部结构图,制作过程中遇到难题了,按照领导的意思需要在PowerPoint中先展示各种汽车的省略小图片,如果客户对哪款汽车有意向,则点击该小缩略图则可以看到大图片,对PPT不是很熟的小王只好找到笔者帮忙。 笔者利用插入Microsoft PowerPoint演示文稿对象的方法轻松实现了这种效果。 插入新演示文稿 先打开PowerPoint 2010,来到要制作缩略图效果的空白幻灯片页面,然后依次单击“插入→对象”,打开“插入对象”对话框,单击“新建”,在对象类型中选择“Microsoft PowerPoint 演示文稿”,单击“确定”按钮(图1),在该幻灯片页面中插入一个新的演示文稿。 巧妙利用背景图片 插入成功后,在改幻灯片编辑区里就会出现一个类似于“图片”的对象框,这就是刚刚插入
的演示文稿,选中该对象框,可以看到幻灯片编辑区内有8个黑色的控制焦点,可以拖动它,调节其大小,再把该对象框拖动到合适位置。选中后右键单击,在弹出菜单中选择“设置背景格式”,然后在“填充”选项中选择“图片或纹理填充”(图2)。 接下来就可以从文件、剪贴板或者剪贴画中选出想要添加的图片,这里单击“文件”,然后选中要插入的图片文件,最后单击“关闭”按钮,这样就完成了第一张图片的设置。 这种采用“填充”功能来添加图片,可以不用考虑图片的原始大小,添加之后即可自动适应对象框的大小和位置。 依法炮制添加图片 用同样的方法在幻灯片中添加其他的Microsoft PowerPoint演示文稿对象,填充需要的图片,直至把所有需要的图片都填充添加完毕(图3),这样点小图看大图的缩略图效果就完成了,演示的时候只要单击幻灯片上的汽车图片,就自动打开该图片的全屏清晰大图。
第三课:AI基本图形的绘制与编辑
第三课:基本图形的绘制与编辑 第一节:认识路径 路径是通过绘图工具绘制的任意线条,它可以是一条直线,也可以是一条曲线,还可以是多条直线和曲线所组成的线路。一般情况下,路径是由锚点和锚点之间的线段所组成。锚点标记路径段的端点,在曲线段上,每个选中的锚点显示一条或两条方向钱,方向线以方向点结束。方向线和方向点的位置决定曲线段的大小和形状。移动这些元素将改变路径中的曲线的形状。 注:在Illustrator中路径是可以打印的,因为这是一个矢量绘图软件。 一、路径分为:闭合路径、开放路径 1.闭合路径:闭合路径是指起始点与终止点相连接的曲线。绘制完成的闭合路径是没有终 止点的,如:矩形、椭圆、多边形和任意绘制的闭合曲线等。(看不出起点和终止点的直线或曲线(如圆、矩形)) 2.开放路径:开放路径是由起始点、中间点终止点所构成的曲线,一般不少于两个锚点, 如直线、曲线和螺旋线等。(一条直线或曲线,有起点和终点) 二、锚点: 路径是由一条或多条线段组成的线,锚点就是这些线段从开始至结束之间的结构点,路径可以通过这些结构点来绘制其轮廓形状。 锚点分为:分为平滑点、直角点、曲线角点、对称角点和复合角点。 平滑点:平滑点两侧有两条趋于直线平衡的方向线,修改一端方向点的方向对另一端方向点有影响。修改一端方向线的长度对另一端方向线没有影响。 直角点:直角点两侧没有控制柄和方向点,常被用于线段的直角表现上。 曲线角点:该角点两侧有控制柄和方向点,但俩侧的控制柄与方向点是相互独立的即单独控制其中一侧的控制柄与方向点,不会对另一侧的控制柄与方向点产生影响。 对称角点:该角点两侧有控制柄和方向点,但俩侧的控制柄与方向点是相同的即单独控制其中一侧的控制柄与方向点,会对另一侧的控制柄与方向点产生影响。 复合角点:该角点只有一侧有控制柄和方向点,常用于直线与曲线连接的位置,或直线与直线连接的位置。 第二、三节:路径的绘制(钢笔工具) 钢笔工具(P): 钢笔工具是最基本的路径绘制工具,运用它可以绘制出各种形状的直线和平滑流畅的曲线路径,即可以创建复杂的形状,也可以在绘制路径的过程中对路径进行简单的编辑。 一、绘制直线\曲线路径 按Ctrl键在空白处单击强制结束绘制或者是调整路径. 按Shift键绘制水平或垂直或45度角直线 按Alt键可以删除控制手柄或者将钢笔工具转化成转换节点工具
地图投影实验报告
淮海工学 A 现代地图学实验报告 专题地图制作实验名称: 122 测绘班级: 苏红飞名:姓 307 测绘楼实验地点: 2013-12-02 实验时间: 实验成绩:
测绘工程学院测绘工程系 实验一地图投影 一、实验目的与要求 1.学会MapInfo的最基本操作,如表、工作空间、图层等的操作。 2.掌握有关高斯-克吕格投影的知识。 3.学会根据地图上不同经纬网形态识别不同的投影类型。 二、实验步骤 (一)掌握MapInfo中地图投影的操作过程。
(二)绘制武汉市所在地区的高斯—克吕格投影6度带经纬网和方里网,绘图范。, 。oo1经线线距南北范围:围:东西范围由武汉市所在投影带决定,北纬25—35 o1纬线线距键。ok所示的对话框,点击1,出现如图MapInfo、打开1. 图 1 2、如图2-1所示,在File选项中选中open点击,打开“实验素材”(图2-2)。 图2-1 2-2 图 3、再依次打开CHINA.TAB、CHINCAP.TAB、PROVINCE.TAB,打开后如图3所示。 图3 4、点击Layer Control,如图4-1所示。在Tools选项中单击Tool Manger... 出现下图4-3中所示的对话框,选中Coordinate Extractor,将它后面的两个 小框打钩。 图4-1 图4-2 图4-3 5、在Tools菜单中单击Coordinate Extractor中的Extract Coordinates... 选项出现如图5-2所示的对话框,在table name一栏中选择CHINCAPS,然后点 击ok出现如图5-3所示的对话框,选择continue,即可看见如图5-4所示的窗口,在上面找到并记下武汉的地理坐标。. 图5-1
