RAID卡操作手册
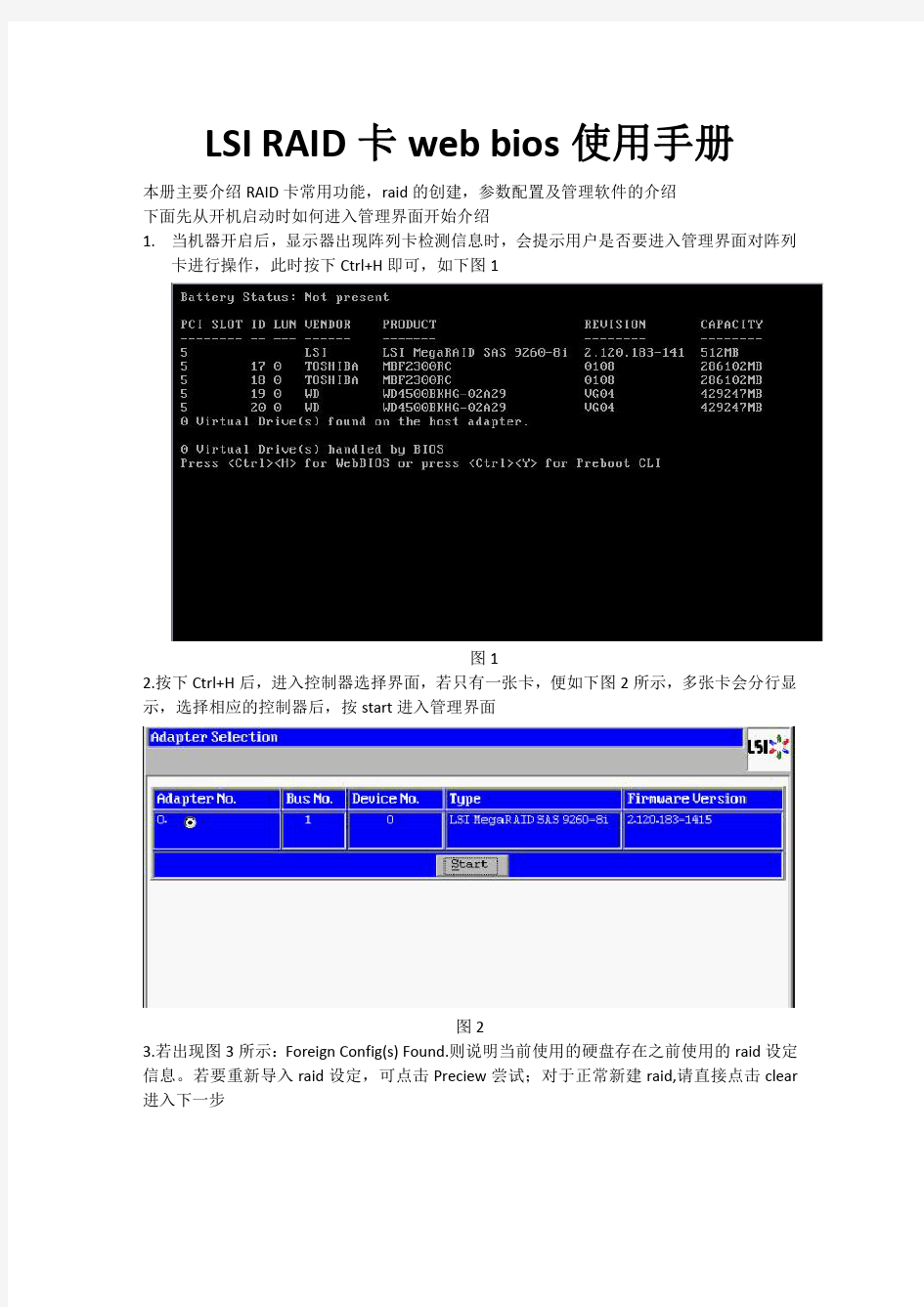

LSI RAID卡web bios使用手册
本册主要介绍RAID卡常用功能,raid的创建,参数配置及管理软件的介绍
下面先从开机启动时如何进入管理界面开始介绍
1.当机器开启后,显示器出现阵列卡检测信息时,会提示用户是否要进入管理界面对阵列
卡进行操作,此时按下Ctrl+H即可,如下图1
图1
2.按下Ctrl+H后,进入控制器选择界面,若只有一张卡,便如下图2所示,多张卡会分行显示,选择相应的控制器后,按start进入管理界面
图2
3.若出现图3所示:Foreign Config(s)Found.则说明当前使用的硬盘存在之前使用的raid设定信息。若要重新导入raid设定,可点击Preciew尝试;对于正常新建raid,请直接点击clear 进入下一步
图3
4.此时,会出现提示窗,如图4,告知当前的操作会清除掉硬盘上之前的所有raid配置信息,是否要继续,请直接点击yes进入下一步:
图4
5.图5所示为RAID 卡的WebBIOS 管理界面,左侧边栏为功能设定选项,右侧部分会显示
阵列和磁盘的相关状态信息。
图5
6.新建raid 时,请点击左侧Configuration Wizard 选项,进行相关操作。如图6
图6
Raid 配置向导,点击可创建Raid
7.点击Configuration Wizard后,会出现下图7所示界面,提示选择相关操作,
A:Clear Configuration选择此项后,可清除已经存在的raid设定
B:New Configuration选择此项后,清除已经存在的raid设定,并可继续进行新的Raid配置。C:Add Configuration选择此项后,可新建Raid,对已经存在的Raid不会有任何影响。
通常情况下,Clear Configuration用于清除阵列卡上所有的已经存在的阵列信息,一旦进行,所有的Raid信息都不存在。
而Clear Configuration选项一般为客户首次进行Raid设定,此时阵列卡上一般不存在阵列。Add Configuration选项用于阵列卡已经存在有Raid设定了,而使用者想新增其他Raid来满足使用要求时使用的,对已经存在的Raid不会有影响。
图7
8.以选择Add Configuration为例,点击next后,就会出现图8所示,选择配置模式,手动设置还是自动设定,一般选择默认手动设定继续进行。
图8
9.图9所示为阵列创建选项,左侧Drivers选项,显示了所有可正常使用的磁盘,右侧为磁盘组信息。
图9
10.选择左侧的相应硬盘后,点击下方的Add To Array即将一块磁盘添加到Drivergroup里,已完成的设定会显示绿色。(按下Ctrl键同时点击硬盘,可以实现一次添加多个磁盘)
图10
11.添加完成后,点击右侧Drivergroup栏下的Accept DG即完成一个磁盘组DG的设定,(DG 所含磁盘的数量多少决定了Raid的级别,Raid0至少要求1块磁盘,Raid1至少要求2块磁盘Raid5至少要求3块磁盘)如图11
图11
12.若将不同容量的硬盘添加在同一Driver Group内,会以最小的磁盘容量为准进行raid配置,点击Next进行下一步时,会出现警告提示,如图12,点击OK即可进入下一步操作。
图12
13.图13所示为Span添加界面,完成Span添加后才能进行Raid创建,将左侧的Array with Free
Space下的DG选中,点击Add to SPAN即可完成添加。
图13
14.添加完成SPAN后,会在右侧Span栏显示,点击Next进入下一步设定。如图14
图14
15.图15所示为Virtual Driver配置:
——RAID Level:从下拉列表中选择可选的RAID级别。如RAID0,RAID5等。
——Strip Size:条带化大小定义了RAID配置中每个硬盘的数据块的大小。建议选择默认大小64K。
——Access Policy:选择数据访问的类型,主要包含:
1)RW,允许读写操作。这是默认值。
2)Read Only(只读),允许只读操作。
3)Blocked(禁止):不允许访问。
——Read Policy:指定虚拟驱动器的读取机制,主要包含:
1)Normal:此选项禁用预读机制。这是默认值。
2)Ahead:此选项启动预读机制。允许控制器提前顺序读取所需数据并且和其他数据一起存储在缓存中。这将提高顺序数据的读取速度,但是对读取随即数据的性能没有明显提升。
——write Policy:指定虚拟驱动器的写操作机制,主要包含:
1)Write Through:即直写模式。这是默认设置,性能非常低。
2)Always Write Back:即回写模式,设置为此模即使用RAID卡CACHE,性能优。
3)Write Back BBU:如果控制器没有电池(BBU)或电池(BBU)故障,但仍想使用回写模式,则选用此选项。如果不选用此选项,当控制器检测到没有电池(BBU)或电池(BBU)损坏时,将自动切换至直写模式(WThru)。
——IO Policy:此选项允许读取一个特定的虚拟驱动器(Virtual disk)。不影响预读(read ahead)缓存。
1)Direct:该模式下读取的数据不在缓存中缓冲。而且直接从缓存传输的主机。如果相同的数据被再次读取,则直接从缓存读取。这是默认值。
2)Cached:该模式下,所有读取的数据都要在缓存中缓冲。
——Drive Cache:指定驱动器缓存的机制。
1)Enable:启动硬盘驱动器的缓存。
2)Disable:关闭硬盘驱动器的缓存。这是默认值。
3)Unchanged:保持现有的驱动器缓存机制不做改变。
——Disable BGI:指定后台初始化(Background initialization)状态:
1)No:保持后台初始化启动。这是指新的配置设定会在后台进行初始化并且此时可以使用WebBIOS进行其他的设置。这是默认值。
2)Yes:这项表示禁用后台初始化(Background initialization)。
——Select Size:指定虚拟驱动器(Virtual disk)的大小,以GB为单位。通常,这个值是该磁盘组RAID级别的最大容量。Virtual disks栏下面会显示相关RAID的最大容量。
图15
16.点击Accept按钮,接受对虚拟驱动器(Virtual disk)的配置更改。或者点击Reclaim按钮返回到之前的设置。如图16,为点击Accept按钮后的界面,在Virtual Drivers下面的空白栏会出现绿色的VD0
图16
17.点击Next按钮,结束对虚拟驱动器(Virtual disk)的配置。此时会显示虚拟驱动器虚拟驱动器(Virtual disk)的信息,如图17
图17
18.如果虚拟驱动器(Virtual disk)的配置信息无误,点击Accept按钮保存配置信息。否则,可以点击Cancel按钮来结束该操作并返回到WebBIOS的主界面。或者,点击Back 按钮返回到上一个界面,更改配置信息。
i如果配置接受之前的配置信息,在弹出确认2次保存的提示时,点击Yes按钮,保存配置。
19确认之后,会显示初始化主界面如图18。可选择相应初始化类型,完成后即可。
至此,raid创建全部结束。(Riad0,Riad1,Riad5,Riad6)
图18
20.以下步骤介绍下如何配置RAID10,RAID50,RAID60
图19
a.如图19所示,左侧窗口显示物理驱动器(Physical Drivers)列表,可以按下
b.点击右侧窗口下的Accept DG选项,将选中的物理硬盘移动至右侧磁盘组(Disk
Groups)中的第一个磁盘组。如果需要撤销以上操作,可以点击Reclaim按钮。
c.左侧窗口显示物理驱动器(Physical Drivers)列表,可以按下
(注:两个磁盘组必须配置相同)
d.点击右侧窗口下的Accept DG选项,将选中的物理硬盘移动至右侧磁盘组(Disk Groups)中的第二个磁盘组。如果需要撤销以上操作,可以点击Reclaim按钮。
e.结束选择硬盘步骤之后,点击Next。会进入设置扩展阵列的屏幕。如下图20所示:
图20
f.在屏幕上左侧的窗口中显示Array With Free Space选项,按住
g.按下
图21
h.点击Next按钮。会进入设置虚拟驱动器(Virtual disk)属性的页面。如前面描述,可以做详细参数的设置。具体参数和之前设定一样,只是RAID级别会变了,这里就不在说明了。如图22
图22
21.若RAID发生异常可在webios主界面Logical View里面显示出相关信息如图23所示,RAID5中有一块硬盘坏掉,找不到磁盘,Driver显示SLOT1插槽物理盘丢失,RAID5降级。
图23
22.此时插入一块新的物理磁盘(不能含有raid信息)系统会自动修复重建,如图24
图24
DELL服务器+RAID配置详细中文手册
此文档为自行整理,非官方提供资料,一些概念的翻译可能不够准确,仅供参考。疏漏之处敬请反馈。 对RAID进行操作很可能会导致数据丢失,请在操作之前务必将重要数据妥善备份,以防万一。 名称解释: Disk Group: 磁盘组,这里相当于是阵列,例如配置了一个RAID5,就是一个磁盘组 VD (Virtual Disk): 虚拟磁盘,虚拟磁盘可以不使用一个阵列的全部容量,一个磁盘组可以分为多个VD PD (Physical Disk): 物理磁盘 HS (Hot Spare): 热备 Mgmt (Management): 管理 1、按照屏幕下方的虚拟磁盘管理器提示,在VD Mgmt菜单(可以通过CTRL+P/CTRL+N切换菜单),按F2展开虚拟磁盘创建菜单 2、在虚拟磁盘创建窗口,按回车键选择”Create New VD”创建新虚拟磁盘
3、在RAID Level选项按回车,可以出现能够支持的RAID级别,RAID卡能够支持的级别有 RAID0/1/5/10/50,根据具体配置的硬盘数量不同,这个位置可能出现的选项也会有所区别。 选择不同的级别,选项会有所差别。选择好需要配置的RAID级别(我们这里以RAID5为例),按回车确认。
4、确认RAID级别以后,按向下方向键,将光标移至Physical Disks列表中,上下移动至需要选择的硬盘位置,按空格键来选择(移除)列表中的硬盘,当选择的硬盘数量达到这个RAID级别所需的要求时,Basic Settings的VD Size中可以显示这个RAID的默认容量信息。有X标志为选中的硬盘。 选择完硬盘后按Tab键,可以将光标移至VD Size栏,VD Size可以手动设定大小,也就是说可以不用将所有的容量配置在一个虚拟磁盘中。如果这个虚拟磁盘没有使用我们所配置的RAID5阵列所有的容量,剩余的空间可以配置为另外的一个虚拟磁盘,但是配置下一个虚拟磁盘时必须返回VD Mgmt创建(可以参考第13步,会有详细说明)。VD Name根据需要设置,也可为空。 注:各RAID级别最少需要的硬盘数量,RAID0=1 RAID1=2 RAID5=3 RAID10=4 RAID50=6 5、修改高级设置,选择完VD Size后,可以按向下方向键,或者Tab键,将光标移至Advanced Settings 处,按空格键开启(禁用)高级设置。如果开启后(红框处有X标志为开启),可以修改Stripe Element Size大小,以及阵列的Read Policy与Write Policy,Initialize处可以选择是否在阵列配置的同时进行初始化。 高级设置默认为关闭(不可修改),如果没有特殊要求,建议不要修改此处的设置。
曙光SAS RAID卡配置工具与操作指南
前言 感谢您选用曙光服务器,配置曙光服务器SAS RAID卡前请详细阅读本手册。 本手册主要介绍了RAID的功能以及对各RAID级别进行了解释;同时对于曙光服务器中的SAS RAID卡的配置进行了说明。 本手册主要包括如下三个部分: 一、RAID简介及各RAID级别介绍; 二、对基于LSI ROC1078芯片的RAID卡的配置、操作系统下的管理工具的安装使用进行了介绍; 三、对基于Adaptec SAS RAID卡的配置、作系统下的管理工具的安装使用进行了介绍。 版权所有 ?2006 曙光信息产业有限公司。 本手册受版权法保护,本手册的任何部分未经曙光信息产业有限公司授权,不得擅自复制或转载。 本手册中提到的信息,如因产品升级或其他原因而导致变更,恕不另行通知。 “Lsilogic”及图标是LSI公司的注册商标。 “Adaptec”及图标是Adaptec公司的注册商标。 其他注册商标均由其各自的商标持有人所有。
目录 前言--------------------------------------------------------------------------------1第一章 Raid技术简介---------------------------------------------------------3 1 Raid技术简介------------------------------------------------------------------------------------------3 2 Raid级别简介------------------------------------------------------------------------------------------3 3 Raid各级别的对比------------------------------------------------------------------------------------8 4 Raid术语简介------------------------------------------------------------------------------------------8 第二章 LSI Raid配置及管理软件介绍-----------------------------------12 2.1 LSI Raid WebBIOS Configuration Utility配置向导------------------------------------------12 2.1.1 WebBIOS Configuration Utility简介---------------------------------------------------12 2.1.2 如何进入WebBIOS Configuration Utility--------------------------------------------12 2.1.3 WebBIOS Configuration Utility 存储配置--------------------------------------------14 2.1. 3.1 自动配置:-------------------------------------------------------------------------------15 2.1. 3.2 自定义配置:----------------------------------------------------------------------------15 2.1.4 设置热备盘(Hot Spare)---------------------------------------------------------------17 2.1.5查看及修改相关配置信息----------------------------------------------------------------19 2.2 MegaRaid Storage manager 管理软件安装与使用-------------------------------------------23 2.2.1 MegaRaid Storage manager在Windows下的安装----------------------------------24 2.2.2 MegaRaid Storage manager配置与使用-----------------------------------------------28 2.2.3 MegaRaid Storage manager 管理软件在Linux系统下的安装与使用--------35 第三章 Adaptec Raid配置及管理软件介绍------------------------------36 3.1 Adaptec Configuration Utility配置向导--------------------------------------------------------36 3.1.1 Array Configuration Utility---------------------------------------------------------------37 3.1.2 SerialSelect Utility--------------------------------------------------------------------------43 3.1.3 Disk Utilities---------------------------------------------------------------------------------44 3.1.4 View the Event Log------------------------------------------------------------------------44 3.2 Adaptec Storage Manager 管理软件安装与使用---------------------------------------------45 3.2.1 Adaptec Storage manager在Windows下的安装-------------------------------------45 3.2.2 Adaptec Storage Manager配置与使用-------------------------------------------------48 3.2.3 Adaptec Storage manager在Linux下的安装与使用--------------------------------55
DELL 5I阵列卡快速设置图文教程
DELL 5I阵列卡快速设置图文教程 一、设置RIAD 0 1、进入阵列卡设置,按CTRL+R进入阵列卡BIOS设置 下面那一堆英文,就是THE BATTEY开头,以ASSISTANCE结束的这段,是提示阵列卡未接电池,可以忽略,不影响正常使用。 2、阵列BIOS默认界面 3、在CONTROLLER菜单上面按F2键,如图
弹出菜单第一位,选择Create New VD,创建新的阵列 显示“Create New VD”(创建新 VD)屏幕。光标位于“RAID Levels”(RAID 级别)选项上。按
按下箭头键选择 RAID 级别,然后按
LSI RAID配置手册
适用于Perc3/SC/DC/QC Perc4/DC/DI Perc4E/DI/DC 使用新配置(文档中的配置方法仅供参考) 配置热备(hotspare)请点击这里 https://www.360docs.net/doc/9e17220521.html,/cn/zh/forum/thread.asp?fid=19&tid=31778 注意:对阵列以及硬盘操作可能会导致数据丢失,请在做任何操作之前,确认您的数据已经妥善备份!!! New Configuration(新配置)选项允许将逻辑驱动器与多个物理阵列相关联(阵列跨接)。注意:选择New Configuration(新配置)选项将擦除所选控制器上现有的配置信息。要使用跨接功能并保持现有的配置,应使用View/Add Configuration(查看/添加配置) 1.从Management Menu(管理菜单)中选择Configure(配置)。 2.选择Configure(配置)-> 这里建议选择view/add Configuration。如果是新配置,就选择new configuration. 阵列选择窗口显示与当前控制器相连接的设备。屏幕底部显示热键信息。
热键具有以下功能:
曙光Raid配置手册
曙光Raid配置手册 一、曙光服务器Raid配置说明 1。1、Raid配置途径 本手册适用于曙光天阔I640r—G服务器,raid卡型号是Adapetc 52445,其它供参考使用,配置RAID可通过两种途径,第一种通过IPMI远程配置,第二种进行本地操作配置RAID;如何通过IPMI实现远程配置RAID,相见曙光IPMI配置手册,进入Bios以后,操作同本地一样。 1.2、Raid规划方案 本服务器共24块硬盘,前两块硬盘划分一个磁盘组,做Raid1,供安装系统使用;第3块至第22块硬盘,分三组,每组7块硬盘,做Raid5,做存储用;第24块做热备,供其它磁盘损坏备用。 注:服务器磁盘,从0数字键开始,至23共24块;这里描述的第几块,是从自然块1开始的,请不要混淆。 二、曙光服务器Raid配置操作步骤 2.1、初始化磁盘驱动器 步骤: 第一步:开机启动如下图,按Ctrl + A键进入Raid设置界面
第二步:进入Raid设置界面,如下图选择Array Configuration Utility 第三步:选择Array Configuration Utility后,按回车键,进入下图界面,选择Initialize Drives
第四步:选择Initialize Drives后,同样按回车键,进行驱动器初始化,进入下图界面按空格键和翻页键选择所有磁盘
第五步:选择所有磁盘后,按回车键,如下图,均输入Y同意
第六步:均同意后,进入下图,正在初始化磁盘驱动器 2.2、创建磁盘阵列 根据Raid规划方案进行磁盘组划分 2。2.1、创建系统磁盘阵列 步骤: 第一步:在初始化磁盘驱动器后,返回主界面,如下图,选择CreateArray,按回车键进入磁盘组选择界面
磁盘阵列配置全程解
磁盘阵列配置全程解(图) 说到磁盘阵列(RAID,Redundant Array of Independent Disks),现在几乎成了网管员所必须掌握的一门技术之一,特别是中小型企业,因为磁盘阵列应用非常广泛,它是当前数据备份的主要方案之一。然而,许多网管员只是在各种媒体上看到相关的理论知识介绍,却并没有看到一些实际的磁盘阵列配置方法,所以仍只是一知半解,到自己真正配置时,却无从下手。本文要以一个具体的磁盘阵列配置方法为例向大家介绍磁盘阵列的一些基本配置方法,给出一些关键界面,使各位对磁盘阵列的配置有一个理性认识。当然为了使各位对磁盘阵列有一个较全面的介绍,还是先来简要回顾一下有关磁盘阵列的理论知识,这样可以为实际的配置找到理论依据。 一、磁盘阵列实现方式 磁盘阵列有两种方式可以实现,那就是“软件阵列”与“硬件阵列”。 软件阵列是指通过网络操作系统自身提供的磁盘管理功能将连 接的普通SCSI卡上的多块硬盘配置成逻辑盘,组成阵列。如微软的Windows NT/2000 Server/Server 2003和NetVoll的NetWare两种操作系统都可以提供软件阵列功能,其中Windows NT/2000 Server/ Server 2003可以提供RAID 0、RAID 1、RAID 5;NetWare操作系统
可以实现RAID 1功能。软件阵列可以提供数据冗余功能,但是磁盘子系统的性能会有所降低,有的降代还比较大,达30%左右。 硬件阵列是使用专门的磁盘阵列卡来实现的,这就是本文要介绍的对象。现在的非入门级服务器几乎都提供磁盘阵列卡,不管是集成在主板上或非集成的都能轻松实现阵列功能。硬件阵列能够提供在线扩容、动态修改阵列级别、自动数据恢复、驱动器漫游、超高速缓冲等功能。它能提供性能、数据保护、可靠性、可用性和可管理性的解决方案。磁盘阵列卡拥有一个专门的处理器,如Intel的I960芯片,HPT370A/372 、Silicon Image SIL3112A等,还拥有专门的存贮器,用于高速缓冲数据。这样一来,服务器对磁盘的操作就直接通过磁盘阵列卡来进行处理,因此不需要大量的CPU及系统内存资源,不会降低磁盘子系统的性能。阵列卡专用的处理单元来进行操作,它的性能要远远高于常规非阵列硬盘,并且更安全更稳定。 二、几种磁盘阵列技术 RAID技术是一种工业标准,各厂商对RAID级别的定义也不尽相同。目前对RAID级别的定义可以获得业界广泛认同的有4种,RAID 0、RAID 1、RAID 0+1和RAID 5。 RAID 0是无数据冗余的存储空间条带化,具有成本低、读写性能极高、存储空间利用率高等特点,适用于音、视频信号存储、临时文件的转储等对速度要求极其严格的特殊应用。但由于没有数据冗
DELL服务器RAID配置详细教程
DELL服务器RAID配置教程 在启动电脑的时候按CTRL+R 进入 RAID 设置见面如下图 名称解释: Disk Group:磁盘组,这里相当于是阵列,例如配置了一个RAID5,就是一个磁盘组VD(Virtual Disk):虚拟磁盘,虚拟磁盘可以不使用阵列的全部容量,也就是说一个磁盘组可以分为多个VD PD(Physical Disk):物理磁盘 HS:Hot Spare 热备 Mgmt:管理 【一】创建逻辑磁盘 1、按照屏幕下方的虚拟磁盘管理器提示,在VD Mgmt菜单(可以通过CTRL+P/CTRL+N 切换菜单),按F2展开虚拟磁盘创建菜单 2、在虚拟磁盘创建窗口,按回车键选择”Create New VD”创建新虚拟磁盘
3、在RAID Level选项按回车,可以出现能够支持的RAID级别,RAID卡能够支持的级别有RAID0/1/5/10/50,根据具体配置的硬盘数量不同,这个位置可能出现的选项也会有所区别。 选择不同的级别,选项会有所差别。选择好需要配置的RAID级别(我们这里以RAID5为例),按回车确认。
4、确认RAID级别以后,按向下方向键,将光标移至Physical Disks列表中,上下移动至需要选择的硬盘位置,按空格键来选择(移除)列表中的硬盘,当选择的硬盘数量达到这个RAID级别所需的要求时,Basic Settings的VD Size中可以显示这个RAID的默认容量信息。有X标志为选中的硬盘。 选择完硬盘后按Tab键,可以将光标移至VD Size栏,VD Size可以手动设定大小,也就是说可以不用将所有的容量配置在一个虚拟磁盘中。如果这个虚拟磁盘没有使用我们所配置的RAID5阵列所有的容量,剩余的空间可以配置为另外的一个虚拟磁盘,但是配置下一个虚拟磁盘时必须返回VD Mgmt创建(可以参考第13步,会有详细说明)。VD Name根据需要设置,也可为空。 注:各RAID级别最少需要的硬盘数量,RAID0=1,RAID1=2,RAID5=3,RAID10=4,RAID50=6 5、修改高级设置,选择完VD Size后,可以按向下方向键,或者Tab键,将光标移至Advanced Settings处,按空格键开启(禁用)高级设置。如果开启后(红框处有X标志为开启),可以修改Stripe Element Size大小,以及阵列的Read Policy与Write Policy,Initialize处可以选择是否在阵列配置的同时进行初始化。 高级设置默认为关闭(不可修改),如果没有特殊要求,建议不要修改此处的设置。
宝德服务器RAID操作手册EX16650用户手册
EX16650用户手册 一、SuperBuild Configuration Utility 1、按F2进入BIOS,将Quiet Boot :设置为[Disabled],保存后重启。根据提示按打开SuperBuild Utility 主菜单 2、用方向键移动亮度条,选择Controller Selection,按
RAID卡配置说明
此文档为自行整理,非官方提供资料,仅供参考。疏漏之处敬请反馈。 对RAID进行操作很可能会导致数据丢失,请在操作之前务必将重要数据妥善备份,以防万一。 名称解释: Disk Group:磁盘组,这里相当于是阵列,例如配置了一个RAID5,就是一个磁盘组 VD(Virtual Disk):虚拟磁盘,虚拟磁盘可以不使用阵列的全部容量,也就是说一个磁盘组可以分为多个VD PD(Physical Disk):物理磁盘 HS:Hot Spare 热备 Mgmt:管理 【一】,创建逻辑磁盘 1、按照屏幕下方的虚拟磁盘管理器提示,在VD Mgmt菜单(可以通过CTRL+P/CTRL+N切换菜单),按F2展开虚拟磁盘创建菜单 2、在虚拟磁盘创建窗口,按回车键选择”Create New VD”创建新虚拟磁盘
3、在RAID Level选项按回车,可以出现能够支持的RAID级别,RAID卡能够支持的级别有 RAID0/1/5/10/50,根据具体配置的硬盘数量不同,这个位置可能出现的选项也会有所区别。 选择不同的级别,选项会有所差别。选择好需要配置的RAID级别(我们这里以RAID5为例),按回车确认。
4、确认RAID级别以后,按向下方向键,将光标移至Physical Disks列表中,上下移动至需要选择的硬盘位置,按空格键来选择(移除)列表中的硬盘,当选择的硬盘数量达到这个RAID级别所需的要求时,Basic Settings的VD Size中可以显示这个RAID的默认容量信息。有X标志为选中的硬盘。 选择完硬盘后按Tab键,可以将光标移至VD Size栏,VD Size可以手动设定大小,也就是说可以不用将所有的容量配置在一个虚拟磁盘中。如果这个虚拟磁盘没有使用我们所配置的RAID5阵列所有的容量,剩余的空间可以配置为另外的一个虚拟磁盘,但是配置下一个虚拟磁盘时必须返回VD Mgmt创建(可以参考第13步,会有详细说明)。VD Name根据需要设置,也可为 空。 注:各RAID级别最少需要的硬盘数量,RAID0=1 RAID1=2 RAID5=3 RAID10=4 RAID50=6
PERC 6i RAID 配置中文手册
PERC5/6 RAID配置中文手册 2010年07月20日星期二01:26 此文档为自行整理,非官方提供资料,仅供参考。疏漏之处敬请反馈。 对RAID进行操作很可能会导致数据丢失,请在操作之前务必将重要数据妥善备份,以防万一。 名称解释: Disk Group:磁盘组,这里相当于是阵列,例如配置了一个RAID5,就是一个磁盘组 VD(Virtual Disk):虚拟磁盘,虚拟磁盘可以不使用阵列的全部容量,也就是说一个磁盘组可以分为多个VD PD(Physical Disk):物理磁盘 HS:Hot Spare 热备 Mgmt:管理 【一】,创建逻辑磁盘 1、按照屏幕下方的虚拟磁盘管理器提示,在VD Mgmt菜单(可以通过CTRL+P/CTRL+N 切换菜单),按F2展开虚拟磁盘创建菜单 2、在虚拟磁盘创建窗口,按回车键选择”Create New VD”创建新虚拟磁盘
3、在RAID Level选项按回车,可以出现能够支持的RAID级别,RAID卡能够支持的级别有RAID0/1/5/10/50,根据具体配置的硬盘数量不同,这个位置可能出现的选项也会有所区别。 选择不同的级别,选项会有所差别。选择好需要配置的RAID级别(我们这里以RAID5为例),按回车确认。 4、确认RAID级别以后,按向下方向键,将光标移至Physical Disks列表中,上下移动至需要选择的硬盘位置,按空格键来选择(移除)列表中的硬盘,当选择的硬盘数量达到这个RAID级别所需的要求时,Basic Settings的VD Size中可以显示这个RAID的默认容量信息。有X标志为选中的硬盘。 选择完硬盘后按Tab键,可以将光标移至VD Size栏,VD Size可以手动设定大小,也就是说可以不用将所有的容量配置在一个虚拟磁盘中。如果这个虚拟磁盘没有使用我们所配置
IBM阵列卡设置(图解)
ServeRaid MR 5000 阵列卡WebBIOS配置 一.启动WebBIOS 启动WebBIOS有两种方法 1.配置有ServeRaid MR 5000阵列卡的服务器,在开机自检的过程中会有CTRL+H的提示。按下CTRL+H组合键后会出现阵列卡配置界面 2.开机按F1进入UEFI配置界面 选择System Settings->Adapters and UEFI Drivers,可以看到配置的阵列卡,按回车选中后,按1进入WebBIOS
1.在WebBIOS中选择配置向导Configuration Wizard 2.选择New Configuration,选择后会清除现有阵列卡上的所有阵列信息; 如果此时阵列卡上已经配置了其他阵列,此处请选择Add Configuration。
选择Yes确定 3.选择手动配置Manual Configuration
4.选择要配置在阵列中的硬盘,按Add to Array从左边的Drivers中选到右边的Driver Groups中,配置RAID1需要2块硬盘,配置RAID5至少需要3块 硬盘。 5.选好硬盘后,选择Accept DG后点击Next
6.在左侧的ArrayWithFreeSpace中选中刚刚做好的Disk Groups按Add to SPAN添加到右侧的span中,然后选择Next 7.Virtual Disk配置界面,选好Virtual Disk参数后,点选Accept接受配置, 最后选择Next。 ·RAID Level中可以选择要配置的RAID级别;
·右侧的Possible RAID Level中显示可能的RAID级别的磁盘容量,比如示例中三个73G的硬盘配置raid0容量约为200G,而如果配置RAID5容量约为134G; ·Select size选项中可以修改Virtual Disk的容量,通常这个值设定为该磁盘组RAID级别的最大容量。注意单位选择GB 8.在最后的确认画面里点选Accept接受配置,然后会要求确认保存配置和初始化清除数据,就完成了对阵列的配置。
Dell.R910 RAID配置详细文档
Dell R910 RAID配置中文手册 ? ?对RAID进行操作很可能会导致数据丢失,请在操作之前务必将重要数据妥善备份,以防万一。 ?名称解释: Disk Group:磁盘组,这里相当于是阵列,例如配置了一个RAID5,就是一个磁盘组 VD(Virtual Disk):虚拟磁盘,虚拟磁盘可以不使用阵列的全部容量,也就是说一个磁盘组可以分为多个VD PD(Physical Disk):物理磁盘 HS:Hot Spare 热备 Mgmt:管理 ?服务器开机按ctrl+r进入raid 配置界面 ? 【一】,创建逻辑磁盘 1、按照屏幕下方的虚拟磁盘管理器提示,在VD Mgmt菜单(可以通过CTRL+P/CTRL+N切换菜单),按F2展开虚拟磁盘创建菜 单 ? ?2、在虚拟磁盘创建窗口,按回车键选择”Create New VD”创建新虚拟磁盘
?3、在RAID Level选项按回车,可以出现能够支持的RAID级别,RAID卡能够支持的级别有RAID0/1/5/10/50,根据具体配置的硬盘数量不同,这个位置可能出现的选项也会有所区别。 选择不同的级别,选项会有所差别。选择好需要配置的RAID级别(我们这里以RAID5为例),按回车确认。 ? ?4、确认RAID级别以后,按向下方向键,将光标移至Physical Disks列表中,上下移动至需要选择的硬盘位置,按空格键来选择(移除)列表中的硬盘,当选择的硬盘数量达到这个RAID级别所需的要求时,Basic Settings的VD Size中可以显示这个RAID的默认容量信息。有X标志为选中的硬盘。 注:各RAID级别最少需要的硬盘数量,RAID0=1 RAID1=2 RAID5=3 RAID10=4 RAID50=6
LSI_阵列卡操作手册
LIS阵列卡操作手册 2011-4-10 by LFM 一、如何进入RAID卡BIOS界面 1、开机到此界面时按下组合键Ctrl+H进入RAID卡BIOS管理界面。 二、BIOS主界面 1、Controller Selection 选择RAID卡(机器上安装有多张 按下组合键进入BIOS 阵列卡
RAID卡时) 2、Controller Properties RAID卡属性设置 3、Scan Devices 刷新硬盘设备, 4、Virtual Drives 虚拟磁盘管理,设置阵列引导 顺序-选择要引导的阵列-选择-set boot drive〔currnet=0〕后点GO 5、Drives 物理硬盘管理 6、Configuration Wizard 创建阵列配置(配置向导) 7、Logical View/Physical View查看逻辑/物理磁盘(点击切换) 8、Events 事件日志 9、Exit 退出 三、创建阵列 1、查看物理硬盘在界面右面可看到可用于做RAID的硬盘 ○1Slot:0——为硬盘的物理位置,在0号端口。 ○2Unconfigured Good——好的,未配置的硬盘。 2、点击“Configuration Wizard”进入创建阵列配置,如图: ○1Clear Configuration 清除所有的阵列配置信息 ○2New Configuration 1 2
新建RAID配置(会清除所 有的数据,一般 只在新机器第一次做阵列时 选择) ○3Add Configuration 曾加RAID配置 3、一般选择Add Configuration,按Nex t进入 下一步: 1 2 ○1Manual Configuration 手动配置 ○2Automatic Configuration 自动配置 3、选Manual Configuration手动配置进入下一步:
LSI_阵列卡操作手册
LIS 阵列卡操作手册 2011-4-10 by LFM 一、 如何进入RAID 卡BIOS 界面 1、 开机到此界面时按下组合键Ctrl+H 进入RAID 卡BIOS 管理界面。 二、 BIOS 主界面 1、Controller Selection 选择RAID 卡(机器上安装有多张RAID 卡时) 按下组合键进入BIOS 界面 阵列卡信息
2、Controller Properties RAID卡属性设置 3、Scan Devices 刷新硬盘设备, 4、Virtual Drives 虚拟磁盘管理,设置阵列引导顺序-选择 要引导的阵列-选择-set boot drive〔currnet=0〕后点GO 5、Drives 物理硬盘管理 6、Configuration Wizard 创建阵列配置(配置向导) 7、Logical View/Physical View查看逻辑/物理磁盘(点击切换) 8、Events 事件日志 9、Exit 退出 三、创建阵列 1、查看物理硬盘在界面右面可看到可用于做RAID的硬盘 ○1Slot:0——为硬盘的物理位置,在0号端口。 ○2Unconfigured Good——好的,未配置的硬盘。 2、点击“Configuration Wizard”进入创建阵列配置,如图: 1 2 ○1Clear Configuration 清除所有的阵列配置信息 ○2New Configuration 新建RAID配置(会清除所有的数据,一般 只在新机器第一次做阵列时选择) ○3Add Configuration 曾加RAID配置
3、一般选择Add Configuration,按Nex t进入下一步: 1 ○1Manual Configuration 手动配置 ○2Automatic Configuration 自动配置 3、选Manual Configuration手动配置进入下一步: 1 2 ○1在左边“Drives”框中选择要做RAID的磁盘,按住Ctrl键可一次同时几个。○2选择完硬盘后点击“Add To Array”将选择好的硬盘添加到右边的“Drive Groups”磁盘组框中,如图:
Dell服务器磁盘阵列配置手册
此文档为自行整理,非官方提供资料,仅供参考.疏漏之处敬请反馈。 对RAID进行操作很可能会导致数据丢失,请在操作之前务必将重要数据妥善备份,以防万一. 名称解释:?Disk Group:磁盘组,这里相当于就是阵列,例如配置了一个RAID5,就就是一个磁盘组 VD(Virtual Disk):虚拟磁盘,虚拟磁盘可以不使用阵列得全部容量,也就就是说一个磁盘组可以分为多个VD PD(Physical Disk):物理磁盘?HS:Hot Spare 热备 Mgmt:管理 1、按照屏幕下方得虚拟磁盘管理器提示,在VD Mgmt菜单(可以通过CTRL+P/C ?【一】,创建逻辑磁盘? TRL+N切换菜单),按F2展开虚拟磁盘创建菜单 ? 2、在虚拟磁盘创建窗口,按回车键选择"Create NewVD”创建新虚拟磁盘
3、在RAID Level选项按回车,可以出现能够支持得RAID级别,RAID卡能够支持得级别有RAID0/1/5/10/50,根据具体配置得硬盘数量不同,这个位置可能出现得选项也会有所区别.?选择不同得级别,选项会有所差别.选择好需要配置得RAID级别(我们这里以RAID5为例),按回车确认。 ?
4、确认RAID级别以后,按向下方向键,将光标移至Physical Disks列表中,上下移动至需要选择得硬盘位置,按空格键来选择(移除)列表中得硬盘,当选择得硬盘数量达到这个RAID级别所需得要求时,Basic Settings得VD Size中可以显示这个RAID得默认容量信息。有X标志为选中得硬盘。 选择完硬盘后按Tab键,可以将光标移至VD Size栏,VD Size可以手动设定大小,也就就是说可以不用将所有得容量配置在一个虚拟磁盘中。如果这个虚拟磁盘没有使用我们所配置得RAID5阵列所有得容量,剩余得空间可以配置为另外得一个虚拟磁盘,但就是配置下一个虚拟磁盘时必须返回VD Mgmt创建(可以参考第13步,会有详细说明).VD Name根据需要设置,也可为 空。 注:各RAID级别最少需要得硬盘数量,RAID0=1 RAID1=2 RAID5=3 RAID10=4 RAID50=6 ? 5、修改高级设置,选择完VD Size后,可以按向下方向键,或者Tab键,将光标移至Advanced Settings 处,按空格键开启(禁用)高级设置.如果开启后(红框处有X标志为开启),可以修改Stripe Element Size大小,以及阵列得Read Policy与Write Policy,Initialize处可以选择就是否在阵列配置得同时进行初始化.?高级设置默认为关闭(不可修改),如果没有特殊要求,建议不要修改此处得设置。
LSI阵列卡配置步骤
L S I阵列卡配置步骤 This model paper was revised by the Standardization Office on December 10, 2020
1、开机后按“F2”键,进入BIOS,然后选择“Advanced”菜单下的“SATA Configuration” 2、选择“SATA Mode”,将其值更改为“RAID Mode” 3、然后选择“SATA SW RAID Option”,将其值更改为“LSI RAID” 4、更改完成后,按“F10”保存退出BIOS配置界面。 5、待机器重启后,出现如下提示界面时,按下“Ctrl+M”组合键 6、出现LSI阵列配置界面后,选择第一个“Configure”菜单,然后回车。 7、然后选择“New Configuration”菜单,然后回车。 8、然后再选择“Yes”,继续处理。 9、然后在标注为“READY”的Port上按空格键,以选择该端口下的磁盘作为RAID的成员。 不同的机器可能端口号显示不一致,不影响使用。 被选择了的端口显示变成如下这种“ONLINE A00-00”“ONLINE A00-01” 10、在磁盘被选择了后,按“F10”,确定适用以上两块磁盘作为RAID磁盘后,出现如下提示 11、然后再按“空格”键,将刚刚选择的两块磁盘作为俄日SPAN-1的成员;然后再按 “F10”键以配置该RAID。 12、按下“F10”之后,应该出现Virtual Drive 0清单
13、然后在VirtualDrive0清单内选择“Accept”,然后按“回车” 14、在出现了如下菜单提示时,按下“ESC”键 15、最后,出现“Save Configuration”菜单,选择“Yes”保存配置。 16、最后出现了当前VD0的信息,一直按“ESC”键,直到最后出现一个提示问是否要退出RAID配置界面,选择“Yes”。 17、最后,RAID软件要求按下“Ctrl+Alt+Del”来重启主机,让RAID生效。 18、重启主机后,如果RAID配置成功,应该出现如下提示。 19、本文内配置的RAID为LSI软阵列配置RAID1的步骤,如果需要配置Intel的阵列,请在第3步选择“Intel RAID”,然后在重启主机并出现Intel RAID提示信息时,按下“Ctrl+I”,操作步骤相对简单得多,按提示操作即可。 配置好阵列之后如果要按照Windows操作系统,请使用主机自带的“Smart Drive”光盘来引导系统,然后根据提示安装操作系统。这样可以省去安装阵列卡驱动的步骤。
perc5&6raid 配置手册
【一】,创建逻辑磁盘 1、按照屏幕下方的虚拟磁盘管理器提示,在VD Mgmt菜单(可以通过CTRL+P/CTRL+N切换菜单),按F2展开虚拟磁盘创建菜单 2、在虚拟磁盘创建窗口,按回车键选择”Create New VD”创建新虚拟磁盘
3、在RAID Level选项按回车,可以出现能够支持的RAID级别,RAID卡能够支持的级别有 RAID0/1/5/10/50,根据具体配置的硬盘数量不同,这个位置可能出现的选项也会有所区别。 选择不同的级别,选项会有所差别。选择好需要配置的RAID级别(我们这里以RAID5为例),按回车确认。
4、确认RAID级别以后,按向下方向键,将光标移至Physical Disks列表中,上下移动至需要选择的硬盘位置,按空格键来选择(移除)列表中的硬盘,当选择的硬盘数量达到这个RAID级别所需的要求时,Basic Settings的VD Size中可以显示这个RAID的默认容量信息。有X标志为选中的硬盘。 选择完硬盘后按Tab键,可以将光标移至VD Size栏,VD Size可以手动设定大小,也就是说可以不用将所有的容量配置在一个虚拟磁盘中。如果这个虚拟磁盘没有使用我们所配置的RAID5阵列所有的容量,剩余的空间可以配置为另外的一个虚拟磁盘,但是配置下一个虚拟磁盘时必须返回VD Mgmt创建(可以参考第13步,会有详细说明)。VD Name根据需要设置,也可为 空。 注:各RAID级别最少需要的硬盘数量,RAID0=1 RAID1=2 RAID5=3 RAID10=4 RAID50=6
5、修改高级设置,选择完VD Size后,可以按向下方向键,或者Tab键,将光标移至Advanced Settings 处,按空格键开启(禁用)高级设置。如果开启后(红框处有X标志为开启),可以修改Stripe Element Size 大小,以及阵列的Read Policy与Write Policy,Initialize处可以选择是否在阵列配置的同时进行初始化。 高级设置默认为关闭(不可修改),如果没有特殊要求,建议不要修改此处的设置。
