通道抠图章
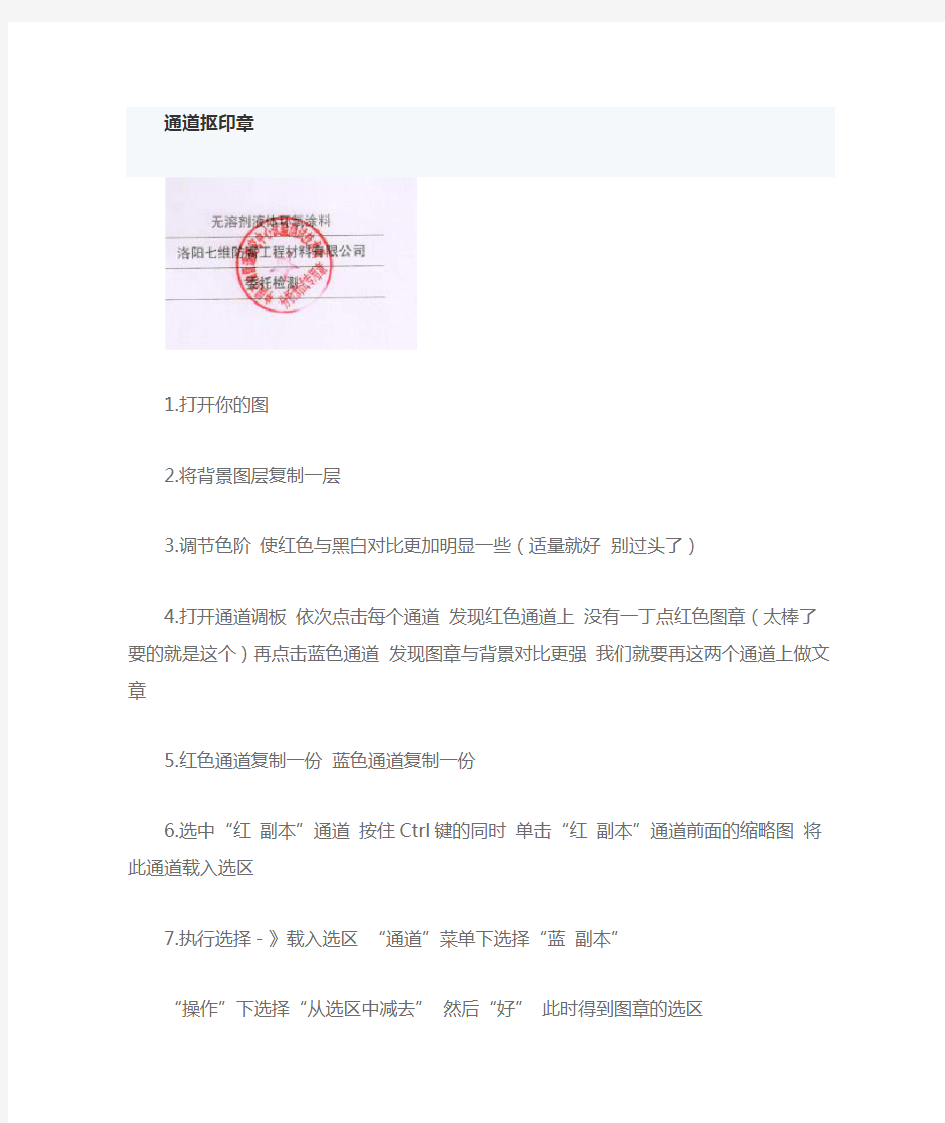
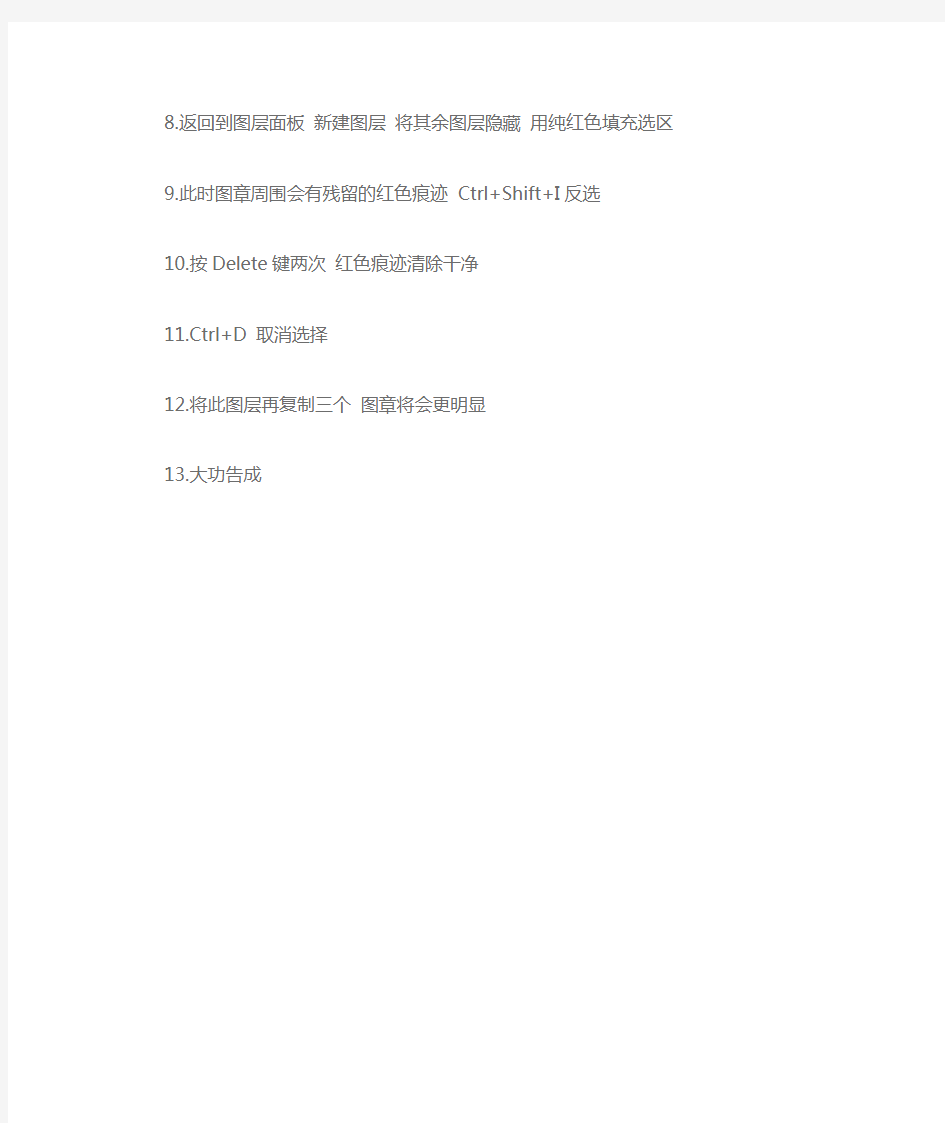
通道抠印章
1.打开你的图
2.将背景图层复制一层
3.调节色阶使红色与黑白对比更加明显一些(适量就好别过头了)
4.打开通道调板依次点击每个通道发现红色通道上没有一丁点红色图章(太棒了要的就是这个)再点击蓝色通道发现图章与背景对比更强我们就要再这两个通道上做文章
5.红色通道复制一份蓝色通道复制一份
6.选中“红副本”通道按住Ctrl键的同时单击“红副本”通道前面的缩略图将此通道载入选区
7.执行选择-》载入选区“通道”菜单下选择“蓝副本”
“操作”下选择“从选区中减去” 然后“好” 此时得到图章的选区
8.返回到图层面板新建图层将其余图层隐藏用纯红色填充选区
9.此时图章周围会有残留的红色痕迹Ctrl+Shift+I反选
10.按Delete键两次红色痕迹清除干净
11.Ctrl+D 取消选择
12.将此图层再复制三个图章将会更明显
13.大功告成
美图秀秀基础教程
美图秀秀基础教程 图1 1.先来打开一张有瑕疵的照片,照片中MM的皮肤不太好,下面我们就来对她进行“美容”,选择“磨皮祛斑”功能。 图2
2.视乎MM皮肤情况笔者选择了“中度磨皮”,不过磨皮后还是有痘点存在,效果不是很好。这说明力度不够,点击“重置”还原成原图再重新处理。 图3 3.可以先对痘痘严重的地方先磨皮。此时要设置小画笔、强力度去除影响效果的斑点,这样磨皮后就不会出现瑕疵了。
图4 4.由于上面使用的“中度磨皮”效果强度不够,这次来试试效果最强的“超级磨皮”。不过可别放弃了刚刚修补瑕疵的操作哦,选择“取消”是保留之前的去除瑕疵的操作,如果选择了“确定”就放弃了之前操作。 图5
小贴士:超级磨皮有磨皮、清晰锐化和增加对比、提高亮度美白的效果。 5.如果还有一些“漏网之鱼”,现在还可以消灭。再使用画笔来修饰瑕疵,同样注意画笔要调小、力度要大,这样一来效果就可以好很多了。 图6 6.一般磨皮后的照片清晰度总是有些下降,这时可以使用“热门”特效中的“锐化”,有效的提高图片的清晰度。 图7
7.称心如意的图片都是自己调整的,图片色调距离满意还有些差距,偏暗和偏黄是它的致命伤,如果提高点亮度效果就会很不一样。既然图片偏黄,那就把它拉的距离远些。 图8 小贴士:色调调节中的颜色都是相对立的,当加大某种颜色的时候,对立的颜色就会降弱。 最终效果
总结:图片处理中细节的完善是很重要的,细节完美,效果看起来自然赏心悦目,而细节往往都只在不太引人注目的地方,新手们常常会忽略。多一点心思,多一点细节会让你的作品更加精彩。 美图秀秀基础教程--瘦脸瘦身 不知道大家有没有发现,增肥减肥对明星来说似乎是件非常容易的事。他们的身体就像气球,想胖的时候没几天就可以胀起来,要瘦的时候不多久就可以瘦下去,这让小编很是羡慕啊。不过想要胖瘦自如又不伤身体,小编有个独门秘笈告诉大家,那就是运用美图秀秀的"瘦脸瘦身"功能,让你随心所欲的想胖就胖,想瘦就瘦。 点击下载:美图秀秀(美图大师) 2.0.3 一、"瘦猴"变壮男。 男人嘛,还是壮一点更帅。郭敬明大作家太瘦了,给他增增肥。 图1 增肥之后有男人味了多了,其实操作也非常简单。 1、用美图秀秀打开图片,在"美容"菜单下点击"瘦脸瘦身"。如图2。
ps怎么抠公章之教程(简单扣取公章的方法)
ps怎么抠公章之教程 对于ps怎么抠公章,也是很多photoshop用户询问的一个问题。ps抠公章通常会使用色彩范围或者通道来抠公章。 下面截图,左边是扫描稿里面一份合同里面加盖的公章。我们使用photoshop将公章抠取出来,然后调色稍微修补之后的效果,如右边所示。由于不是实际使用,只是做教程演示,因此细节部分没有做精细处理,旨在介绍其方法。 下面是具体的ps抠公章操作步骤。 1.在photoshop打开需要抠公章的图像文件。 2.按下CTRL+J,复制背景图层,得到图层1. 3.执行“选择——色彩范围”,用吸管单击红色公章部分,如果第一次选取红色不够,再次单击右边的“+”吸管,再增加红色范围,边吸取边看中间的预览,直到合适为止。
附:色彩范围的详细使用方法教程: 4.按下CTRL+J,将选区内的图像,复制到新图层,得到图层2。 5.单击图层1,新建一个图层,得到图层3,填充白色。放在图层1和2中间。 公章大概轮廓抠取出来了,还需要进一步处理颜色和修补公章右下方的圆形。 6.现在PS抠出来的公章,很淡,因此使用一个小技巧,单击图层2,反复按下CTRL+J,复制图层2,得到N个图层。最后将这些图层合并,
使用让公章轮廓更加清晰。前后对比如下: 7.新建色相饱和度调整图层,选择红色,进行如下图调整。此时,公章的色彩得到了校正。 8.最后的细节,将一些杂色或者公章缺少细节的地方,使用仿制图章或者修补类工具进行修补。ps抠公章步骤到此就结束了。如果对仿制图章工具使用不了解,可以参考之前视频教程: 如果觉得此文对自己有所启发,可以收藏或者分享给遇到:ps怎么抠公章问题的朋友。学习中有疑问,也可以加入我们的Photoshop学习群。
ps怎么抠公章之教程简单扣取公章的方法
p s怎么抠公章之教程简单扣取公章的方法 The final revision was on November 23, 2020
ps怎么抠公章之教程 对于ps怎么抠公章,也是很多photoshop用户询问的一个问题。ps抠公章通常会使用色彩范围或者通道来抠公章。 下面截图,左边是扫描稿里面一份合同里面加盖的公章。我们使用photoshop 将公章抠取出来,然后调色稍微修补之后的效果,如右边所示。由于不是实际使用,只是做教程演示,因此细节部分没有做精细处理,旨在介绍其方法。 下面是具体的ps抠公章操作步骤。 1.在photoshop打开需要抠公章的图像文件。 2.按下CTRL+J,复制背景图层,得到图层1. 3.执行“选择——色彩范围”,用吸管单击红色公章部分,如果第一次选取红色不够,再次单击右边的“+”吸管,再增加红色范围,边吸取边看中间的预览,直到合适为止。
附:色彩范围的详细使用方法教程: 4.按下CTRL+J,将选区内的图像,复制到新图层,得到图层2。 5.单击图层1,新建一个图层,得到图层3,填充白色。放在图层1和2中间。 公章大概轮廓抠取出来了,还需要进一步处理颜色和修补公章右下方的圆形。
6.现在PS抠出来的公章,很淡,因此使用一个小技巧,单击图层2,反复按下CTRL+J,复制图层2,得到N个图层。最后将这些图层合并,使用让公章轮廓更加清晰。前后对比如下: 7.新建色相饱和度调整图层,选择红色,进行如下图调整。此时,公章的色彩得到了校正。 8.最后的细节,将一些杂色或者公章缺少细节的地方,使用仿制图章或者修补类工具
进行修补。ps抠公章步骤到此就结束了。如果对仿制图章工具使用不了解,可以参考之前视频教程: 如果觉得此文对自己有所启发,可以收藏或者分享给遇到:ps怎么抠公章问题的朋友。学习中有疑问,也可以加入我们的Photoshop学习群。 题外话,网络上的教程再好也是死的,本文件介绍的PS抠公章也只是针对本文的公章图像而言。如果换一幅图像,可能方法又有所不同。因此,不同的图像会有不同的方法来处理。在开发的中级视频教程里面配合案例介绍各类图像的抠图方法,具体请到官网淘宝店了解:
美图技巧(美图秀秀)
教你轻松美化偏红的夜拍照具体步骤:调整色偏参数,微偏青、偏绿+柔光+去雾+高度美白+轻度磨皮+70%阿宝色+60%锐化~完成 让你的照片更动人!具体步骤:70%粉红佳人→磨皮→消除黑眼圈→瘦脸瘦身功能修改头型→80%锐化→30%HDR→15%经典HDR→20%淡雅→40%粉嫩系→抠图笔抠取人物保存备用→80%夜景→重叠添加抠取的人物素材,调整素材透明度为50%,完成! 打造lomo风格!具体步骤:提高色彩饱和度,对比度→100%去雾→两次100%智能绘色→50%智能绘色→30%暖化→40%粉嫩系→55%锐化→60%HDR,完成!
打造古铜色肌肤!具体步骤:100%复古→调整色彩平衡大量偏紫,少许偏青→50%淡雅→提高对比度,降低亮度,完成! 用生活照制作出各种背景色的证件照具体步骤:点击饰品按钮选择证件照,调整大小位置和任务头像衔接好后右击鼠标,选择合并素材,再点击右上角的抠图按钮抠出人像,抠好后选择纯色背景,也可更换其他颜色。点击美化按钮选择剪裁,选择证件照比例,点击完成剪裁~完成 给照片加上蓝天白云吧! 具体步骤:100%去雾→快速磨皮1→抠图换人物背景(取素材“风景背景”中的蓝天白云图片)→调整人物大小→裁切适当的图片→完成,完成!
步骤:美容-瘦脸瘦身(力度88%),推拉画笔瘦脸、瘦腿;手动抠图,抠取人、草、栅栏,更换蓝天白 云素材背景图,调整前景的素材大小100%合并;手动抠取人物,保存为自定义素材;LOMO“泛黄暗角” (透明度50%)、“哥特风” (50%)和“淡雅” (50%);饰品-用户自定义栏添加人物素材覆盖原有的人物;LOMO“泛黄暗角” (40%)、“淡雅”(40%);微调色彩参数(微偏黄)。 具体步骤:50%平安夜,左右翻转→再次50%平安夜,再左右翻转→微调高对比度→50%阿宝色→50%紫色幻想→50%锐化→微调照片颜色,偏青色、紫色、微偏蓝色,再调高色彩饱和度→添加文字素材→裁剪,勾选大圆角裁剪并保存。完成 把照片打造成温馨的暖黄效果】具体步骤:提高亮度,降低对比度→40%全彩→30%HDR→35%暖化→100%亮红→局部美白皮肤→轻度磨皮→55%智能绘色→调节色彩参数(微偏黄)→50%经典HDR→30%小清新→添加非主流印,完成
用photoshop将公章提取出来
利用Photoshop通道运算抠取印章 最近,单位实施网上办公,需要将公章扫描发到网上。但是有的公章底稿质量就不太好,扫描后有日期、落款等文字覆盖在印章之上。无奈之下只好运用平日所学,用photoshop将公章提取出来. 学PS不少日子了,一直都只是在学习,没想到还派上用场了。自视颇有所得,不敢独享,第一次发教程,敬请各位批评指正。 用photoshop提取印章 这里为了避免不必要的麻烦,本例借古人印章一用(图1)。 图1 1、打开图像后,我们到通道面板观察一下,在red通道里可以看到印章和文字黑白差异最大,那好我们就用它了,复制Red通道(图2), 图2 转到“Red Copy”通道,“Ctrl+M”调出曲线,用黑白吸管分别点击
文字和印章,在“Red Copy”通道里使文字变成完全黑色,一次不行,就多点几次,直至印章消失(图3)。 图3 这里说明一下,如果你提取的是公章,在Red通道里,可能只看见日期、落款了,那调曲线可就简便的多了 2、回到图层面板,复制背景层,命名为“去字”。接下来,到通道面板,按住Ctrl,单击“Red Copy”通道,调出选区,按“Ctrl+Alt+I”反转选区,按“Ctrl+Alt+D”羽化选区1至2个像素,回到图层面板选中“去字层”,按“Del”键删除选区,“Ctrl+D”去除选区。 为了便于观察,我们在“去字”层下新建一层命名为“白色背景”,填充为白色。这时可以看到,原来的黑字的部分已被去除,变成白色(图4)。为什么要删除黑字部分?我将在下面说明。 图4 3、复制“去字” 层,将复制的层命名为“去背”,这一步就是要将
印章的黄色背景去除,如果你提取的是白纸上的公章,也要将白色背景去除,因为纸张的白色程度不同,可能与你今后需要应用的地方有颜色上的差异。这一步不可省。观察通道面板,选出印章和背景差别最大的通道,这里我们选用“Green”通道,去背和去字一样原理一样,具体做法参照步骤1和步骤2,效果如图(图5)(图6)。 图5 图6 4、复制“去背”层,将复制的层命名为“修复”,顾名思义,这一步就是要修复原来被文字遮挡印章部分。接着就要用到印章工具了,用印章工具修复印章还真是有点宿命的味道啊。 用Alt键定义好“印章工具”范本的位置,小心涂沫,注意力道和笔画走向。这时全看你的耐心和细心了。
学习如何用ps抠公章,把公章盖到别的材料上
https://www.360docs.net/doc/a012469720.html, 学习如何用ps抠公章,把公章盖到别的材料上 今天我们来学习一篇ps抠公章教程:学习如何用ps抠公章,把公章盖到别的材料上,如何抠公章,ps公章,ps制作公章,用ps做公章,如何用ps做公章,ps怎么做公章。 原图 最终效果图 这里为了避免不必要的麻烦,本例借古人印章一用(图1)。 图1 1、打开图像后,我们到通道面板观察一下,在red通道里可以看到印章和文字黑白差异最大,那好我们 就用它了,复制Red通道(图2),
https://www.360docs.net/doc/a012469720.html, 3、转到“Red Copy”通道,“Ctrl+M”调出曲线,用黑白吸管分别点击文字和印章,在“Red Copy”通道里使文字变成完全黑色,一次不行,就多点 几次,直至印章消失(图3)。 图3 这里说明一下,如果你提取的是公章,在Red通道里,可能只看见日期、落款了,那调曲线可就简便的 多了。 4、回到图层面板,复制背景层,命名为“去字”。接下来,到通道面板,按住Ctrl,单击“Red Copy”通道,调出选区,按“Ctrl+Alt+I”反转选区,按“Ctrl+Alt+D”羽化选区1至2个像素,回到图层面板选中“去字层”, 按“Del”键删除选区,“Ctrl+D”去除选区。 为了便于观察,我们在“去字”层下新建一层命名为“白色背景”,填充为白色。这时可以看到,原来的黑字的部分已被去除,变成白色(图4)。为什么要删除黑字部分?我将在下面说明。
https://www.360docs.net/doc/a012469720.html, 图4 5、复制“去字” 层,将复制的层命名为“去背”,这一步就是要将印章的黄色背景去除,如果你提取的是白纸上的公章,也要将白色背景去除,因为纸张的白色程度不同,可能与你今后需要应用的地方有颜色上的差异。这一步不可省。观察通道面板,选出印章和背景差别最大的通道,这里我们选用“Green”通道,去背和去字一样原理一样,具体做法参照步骤1和步骤2,效果如图(图5)(图6)。 图5
Halcon学习之三:有关图像通道的函数
Halcon学习之三:有关图像通道的函数 黑白摄像机会返回每个像素所对应的能量采用结果,这些结果组成了一幅单通道灰度值图像,而对于RGB彩色摄像机,它将返回每个像素所对应的三个采样结果,也就是一幅三通道图像。下面这些是与图像通道有关的函数: 1、access_channel ( MultiChannelImage : Image : Channel : ) 获取多通道图像MultiChannelImage的Channel通道的图像Image。 2、append_channel ( MultiChannelImage, Image : ImageExtended : : )将Image图像的通道与MultiChannelImage的通道叠加得到新图像ImageExtended。 3、channels_to_image ( Images : MultiChannelImage : : ) 将多幅单通道图像合并成一幅多通道图像 4、compose2 ( Image1, Image2 : MultiChannelImage : : ) 将两幅单通道图像合并为二通道图像。Compose3、Compose4以此类推。 5、count_channels ( MultiChannelImage : : : Channels ) 计算MultiChannelImage 的通道个数Channels 6、decompose2 ( MultiChannelImage : Image1, Image2 : : ) 将一幅二通道图像转换为两幅单通道图像。Decompose3、Decompose4以此类推。 7、image_to_channels ( MultiChannelImage : Images : : ) 将多通道图像转换为多幅单通道图像。 相关例程为: [c-sharp]view plaincopyprint?
颜色通道分析
华人教育主讲:张晓鹏才华与人品齐飞、学业与就业同步 调色的具体分析 图像的基本调整包括亮度、对比度和色调调整3个方面。 Photoshop将图像的亮度大致地分为三级:暗调,中间调,高光。这是Photoshop很重要的一个理念。画面中较黑的部位属于暗调,较白的部位属于高光,其余的过渡部分属于中间调。
RGB颜色通道 1、RGB三基色的制作 2、RGB加色模式过程演示 3、具体分析颜色通道 在Photoshop中有一个很重要概念叫图像通道,在RGB色彩模式下就是指那单独的红色、绿色、蓝色部分。也就是说,一幅完整的图像,是由红色绿色蓝色三个通道组成的。 回顾一下前面的三张通道图(顺序为RGB):
他们共同作用产生了完整的图像,如下图: 大家也许会问:如果图像中根本没使用蓝色,只用了红色和绿色,是不是就意味着没了蓝色通道? 我们已经知道黄色和蓝色是互补色,那么一幅全部是纯黄色的图像中,是不是就不包含蓝色通道? 这是错误的概念,一幅完整的图像,红色绿色蓝色三个通道缺一不可。即使图像中看起来没有蓝色,只能说蓝色光的亮度均为0,但不能说没有蓝色通道存在。 “存在、亮度为零”和“不存在”是两个不同的概念。 以上的现象再次印证了反转色模型:红色对青色、绿色对洋红色、蓝色对黄色。
现在点击察看单个通道,发现每个通道都显示为一幅灰度图像(不能说是黑白图像)。 如下3图,从左至右分别是灰度的红色、绿色、蓝色通道图像: 乍一看似乎没什么不同,仔细一看却又有很大不同。 虽然都是灰度图像,但是为什么有些地方灰度的深浅不同呢?这种灰度图像和RGB又是什么关系呢? 在回答这些问题之前先复习一下前面的一些概念。 电脑屏幕上的所有颜色,都由红色绿色蓝色三种色光按照不同的比例混合而成。这就是说,实际上图像是由三幅图像(红色图绿色图和蓝色图)合成的。 如果对这两个概念有还不明确的话,请再次学习本篇前面有关RGB色彩理论的部分。
详细讲解photoshop通道的使用和分类
在Photoshop中有一个很重要概念叫图像通道,在RGB色彩模式下就是指那单独的红色、绿色、蓝色部分。也就是说,一幅完整的图像,是由红色绿色蓝色三个通道组成的。photoshop三张通道图(顺序为RGB)。他们共同作用产生了完整的图像,通道作为图象的组成部分,是与图象的格式密不可分的,图象颜色、格式的不同决定了通道的数量和模式,在通道面板中可以直观的看到,如下图。
Photoshop通道的分类 通道的不同,自然我们给它们的命名就不同,下面就是它们的分类! 1、 Alpha通道 Alpha通道是计算机图形学中的术语,指的是特别的通道。有时,它特指透明信息,但通常的意思是“非彩色”通道。Alpha通道是为保存选择区域而专门设计的通道,在生成一个图像文件时并不是必须产生Alpha通道。通常它是由人们在图像处理过程中人为生成,并从中读取选择区域信息的。因此在输出制版时,Alpha通道会因为与最终生成的图像无关而被删除。但也有时,比如在三维软件最终渲染输出的时候,会附带生成一张Alpha通道,用以在平面处理软件中作后期合成。 除了Photoshop的文件格式PSD外,GIF与TIFF格式的文件都可以保存Alpha 通道。而GIF文件还可以用Alpha通道作图像的去背景处理。因此我们可以利用GIF文件的这一特性制作任意形状的图形。 2、颜色通道 一个图片被建立或者打开以后是自动会创建颜色通道的。当你在photoshop 中编辑图象时,实际上就是在编辑颜色通道。这些通道把图象分解成一个或多个色彩成分,图象的模式决定了颜色通道的数量,RGB模式有R、G、B三个颜色通道,CMYK图象有C、M、Y、K四个颜色通道,灰度图只有一个颜色通道,它们包含了所有将被打印或显示的颜色。当我们查看单个通道的图像时,图像窗口中显示的是没有颜色的灰度图像,通过编辑灰度级的图像,可以更好地掌握各个通道原色的亮度变化。 3、复合通道 混合通道是由蒙板概念衍生而来,用于控制两张图像叠盖关系的一种简化应用。复合通道不包含任何信息,实际上它只是同时预览并编辑所有颜色通道的一个快捷方式。它通常被用来在单独编辑完一个或多个颜色通道后使通道面板返回到它的默认状态。对于不同模式的图象,其通道的数量是不一样的。在photoshop 之中通道涉及三个模式:RGB、CMYK、Lab模式。对于RGB图象含有RGB、R、G、B通道;对于CMYK 图象含有CMYK、C、M、Y、K通道;对于Lab模式的图象则含有Lab、L、a、b通道。 4、专色通道 专色通道是一种特殊的颜色通道,它可以使用除了青色、洋红(有人叫品红)、黄色、黑色以外的颜色来绘制图象。在印刷中为了让自己的印刷作品与众不同,往往要做一些特殊处理。如增加荧光油墨或夜光油墨,套版印制无色系(如烫金)等,这些特殊颜色的油墨(我们称其为“专色”)都无法用三原色油墨混合而成,这时就要用到专色通道与专色印刷了。 在图像处理软件中,都存有完备的专色油墨列表。我们只须选择需要的专色油墨,就会生成与其相应的专色通道。但在处理时,专色通道与原色通道恰好相反,用黑色代表选取(即喷绘油墨),用白色代表不选取(不喷绘油墨)。由于
Photoshop通道功能在图像处理中的应用
Photoshop通道功能在图像处理中的应用 摘要通道是图像处理软件Photoshop的精髓之一。理解通道的相关原理并能较好地运用就相当于行走在了Photoshop 的高手之路上。本文对通道的基本原理、分类及实际运用做了相关的论述,为使用者提供一些帮助。 关键词Photoshop通道数字图像处理应用 中图分类号:TP317.4 文献标识码:A 美国人称:“通道是核心,蒙板是灵魂”,足以说明通道在Photoshop中的重要地位。只有弄明白通道,你才能离开初学者的行列,向高手的境界前进。通道其灵活多变的优点,在进行图像布局、图层安排以及颜色调整中发挥着重要的作用,使得数字图像处理效果明显提高。众多的Photoshop初学者难以理解和掌握。本文试图对通道作一个较为通俗的阐述,以帮助初学者加强对其的理解。 1通道的概念 在Photoshop中为了记录选区范围,可以通过黑白形式将其保存为单独的图像来各种效果。人们将这种独立并依附于原图的、用以保存选择区域的黑白图像称为“通道”。实际上,通道属于选区的一种,通道还可应用在色彩信息的保存中,比如,一张有红黄绿的图片,通道只通过黑白对色彩
信息进行显示,彩色比较重的地方颜色越黑,反之就越白。 2通道的分类 通道作为图像的组成部分,是与图像的格式密不可分的,图像颜色、格式的不同决定了通道的数量和模式,在通道面板中可以直观的看到。 2.1复合通道 复合通道不包含任何信息,实际上它只是同时预览并编辑所有颜色通道的一个快捷方式。它通常被用来在单独编辑完一个或多个颜色通道后使通道面板返回到它的默认状态。对于不同模式的图像,其通道的数量是不一样的。对于一个RGB图像,有RGB、R、G、B四个通道,如图一;对于一个CMYK图像,有CMYK、C、M、Y、K五个通道;对于一个Lab模式的图像,有Lab、L、a、b四个通道。 2.2?色通道 在Photoshop图像处理中,实际上编辑的是颜色通道。这些通道把图像分解成一个或多个色彩成分,图像的模式决定了颜色通道的数量,RGB模式有3个颜色通道,CMYK 图像有4个颜色通道,灰度图只有一个颜色通道,它们包含了所有将被打印或显示的颜色。 2.3专色通道 专色通道是一种特殊的颜色通道,它可以使用除了青色、洋红、黄色、黑色以外的颜色来绘制图像。在印刷中特
美图秀秀教程教你如何轻松美图
◤美图秀秀教程◢教你如何轻松美图 美图后明显有感觉了有木有~~具体步骤:去雾→锐化→抠图换背景→高羽化→不透明→去雾→锐化→暖化→智能绘色→全彩,完成!
让昏暗照片恢复鲜艳色彩! 具体步骤:提高色彩饱和度→100%去雾→普通磨皮-轻度,再用橡皮擦擦除人物皮肤以外的部分→快速磨皮-轻→60% 冰灵→50%暖化→40%复古→提高饱和度→局部变色笔,用深灰色涂抹天空→100%锐化,完成! 【美图小技巧】把照片打造成特色lomo风!具体步骤:打开图片→50%蓝调→60%暖黄→50%锐化→60%lomo,完成!
轻松几步,让你的照片更加亮丽! 具体步骤:打开图片→60%去雾→100%粉红佳人→60%亮红→100%HDR→45%全彩→眼睛放大→使用皮肤美白,用画笔涂抹脸部皮肤,完成! 【美图小技巧】步骤:美容-瘦脸瘦身(力度88%),推拉画笔瘦脸瘦手臂;抠图-手动抠图,抠取前景(人海、石岸);更换背景图为蓝天白云的图片;美化-时尚-“阿宝色”特效(透明度为50%);美化-LOMO-“经典LOMO”特效(透明度为100%);调高对比度、微博色彩参数(微偏黄);饰品-非主流印,添加如图素材;文字-文字模板-其他,添加文字素材,完成!
1.使用透明度为100%的“粉红佳人”和“轻度美白”。 2.使用“轻度磨皮”后适当调高照片清晰度,并分别使用30%“阿宝色”、15%“紫色幻想”、20%“冰灵”特效。 3.使用透明度为60%的HDR和20%的“光速渐变”,并再次微调色彩饱和度和对比度。 4.点击“边框”--“文字边框”添加相应的边框及边框文字。 5.使用透明度为10%的“粉紫渐变”特效,完成。 让你的相册封面更加迷人!具体步骤:瘦手臂→抠取人物→更换背景,把抠好的人物放大调高透明度作为背景→40%阿
ps怎么抠公章之教程
ps怎么抠公章之教程:色彩范围+修 补工具抠公章 对于ps怎么抠公章,也是很多photoshop用户询问的一个问题。ps 抠公章通常会使用色彩范围或者通道来抠公章。 下面截图,左边是扫描稿里面一份合同里面加盖的公章。我们使用photoshop将公章抠取出来,然后调色稍微修补之后的效果,如右边所示。由于不是实际使用,只是做教程演示,因此细节部分没有做精细处理,旨在介绍其方法。 下面是具体的ps抠公章操作步骤。 1.在photoshop打开需要抠公章的图像文件。 2.按下CTRL+J,复制背景图层,得到图层1. 3.执行“选择——色彩范围”,用吸管单击红色公章部分,如果第一次选取红色不够,再次单击右边的“+”吸管,再增加红色范围,边吸取边看中间的预览,直到合适为止。
附:色彩范围的详细使用方法教程:4.按下CTRL+J,将选区内的图像,复制到新图层,得到图层2。 5.单击图层1,新建一个图层,得到图层3,填充白色。放在图层1和2中间。 公章大概轮廓抠取出来了,还需要进一步处理颜色和修补公章右下方的圆形。 6.现在PS抠出来的公章,很淡,因此使用一个小技巧,单击图层2,反复按下CTRL+J,复制图层2,得到N个图层。最后将这些图层合并,
使用让公章轮廓更加清晰。前后对比如下: 7.新建色相饱和度调整图层,选择红色,进行如下图调整。此时,公章的色彩得到了校正。 8.最后的细节,将一些杂色或者公章缺少细节的地方,使用仿制图章或者修补类工具进行修补。ps抠公章步骤到此就结束了。如果对仿制图章工具使用不了解,可以参考之前视频教程:如果觉得此文对自己有所启发,可以收藏或者分享给遇到:ps怎么抠公章问题的朋友。学习中有疑问,也可以加入我们的Photoshop学习群。
Alpha通道的概念与功能
Alpha通道的概念与功能 Alpha通道技术是非曲直图像合成的最基本技术,目前其应用多局限于多媒体课件作品开发中的个别环节,未能从整体上给予Alpha通道功能以足够的重视。如:对通用图像处理软件PHOTOSHOP中的Alpha通道及其运用有较深刻的理解,而疏忽了Alpha通道在动画、视频和多媒体集成工具中的应用。本文通过对Alpha通道的综合分析,以期使Alpha通道技术在多媒体课件作品开发中的应用形成一个相对完整的理论体系,并在多媒体课件作品开发实践中起到具体的指导作用。 一、Alpha通道的概念与功能 在计算机图形学中,一个RGB颜色模型的真彩图形,用由红、绿、蓝三个色彩信息通道合成的,每个通道用了8位色彩深度,共计24位,包含了所有彩色信息。为实现图形的透明效果,采取在图形文件的处理与存储中附加上另一个8位信息的方法,这个附加的代表图形中各个素点透明度的通道信息就被叫做Alpha通道。 Alpha通道使用8位二进制数,就可以表示256级灰度,即256级的透明度。白色(值为255)的Alpha像素用以定义不透明的彩色像素,而黑色(值为0)的Alpha通道像素用以定义透明像素,介于黑白之间的灰度(值为30-255)的Alpha像素用以定义不同程度的半透明像素。因而通过一个32位总线的图形卡来显示带Alpha通道的图形,就可能呈现出透明或半透明的视觉效果。 一个透明或半透明图形的数学模型应当如下: 为了便于下面的分析,设Alpha值[0,255]区间映射为[0,1]区间相对应的值表示,即Alpha 值为0—1之间的数值。则图形文件中各个像素点可表示为: Graphx(Redx,Greenx,Bulex,Alphax) 屏幕上相应像素点的显示值就转换为: Dispx(Redx*Alphax,Greenx*Alphax,Bluex*Alphax) Alpha通道不仅用于单个图形的透明或半透明显示,更重要的是在图像合成中被广泛运用。下面是如何根据Alpha通道数据进行图像混合的算法: 事实上,我们把需要组合的颜色计算出不含Alpha分量的原始RGB分量然后相加便可。如:两幅图像分别为A和B,由这两幅图像组合而成的图像称为C,则可用如下四元组表示图A 和B,三元组表示图像C: A:(Ra,Ga,Ba,Alphaa) B:(Rb,Gb,Bb,Alphab) C:(Rc,Gc,Bc) 根据上述算法,则: Rc=Ra*Alphaa+Rb*Alphab Gc=Ga*Alphaa+Gb*Alphab Bc=Ba*Alphaa+Bb*Alphab
Photoshop应用图像和通道的用处
Photoshop应用图像和通道的用处 “应用图像”命令,可以将一个图像的图层及通道与另一幅具有相同尺寸的图像中的图层及通道合成,是一个功能强大、效果多变的命令。是高级合成技术之一。 通过对“应用图象”方法的步骤进行详细解剖分析,在下认为用PS模拟反转负冲效果应该掌握以下几个特点: 一是要强调图象的对比,换句话说,这种效果的图象饱和度一般都较高。 二是各个不同影调区域的色彩表现不同。高光区域强调红色,其次则是绿色,兰色在高光区域被弱化,因此高光区域往往呈现红色和黄色;暗高区域则强调绿色和兰色,红色被大幅度弱化,因此暗调区域往往呈现绿、兰、青色;中间调则呈现一种胶着状态,也就是一些网站上说的比较浑浊。 三、了解了PS模拟反转负冲效果的上述要领后,我感觉还是用曲线方法比较方便,毕竟用这种方法调整的余地很大,而“应用图象”法则好象是不能后悔的一捶子卖买,一些关键性的步骤后期调整的余地几乎没有。 通道的应用非常的广泛,我们可以用通道来建立选区,进行选区的各种操作。也可把通道看作由原色组成的图像,因此可利用滤镜进行单种原色通道的变形、色彩调整、拷贝粘贴等工作。将通道和蒙板结合起来使用,可以大大的简化对相同选区的重复操作,利用蒙板可将各种形式建立的选区存起来,以后再方便调用,而用通道,我们可以方便的使用滤镜,制造出无法使用选取工具和路径工具制作的各种特效图像。 通道的概念 通道这一概念在Photoshop中是非常独特的,它不象层那样容易上手,其中的奥妙也要远远多于层等。它是基于色彩模式这一基础上衍生出的简化操作工具。 Spot Color(专色通道) 我们知道,印刷品的颜色模式是CMYK模式,而专色是一系列特殊的预混油墨,我们用来替代或补充CMYK中的油墨色。
美图秀秀IOS系统操作使用手册
美图秀秀 软件简介:美图秀秀是一款很好用的免费图片处理软件,不用学习就会用,比PS简单很多。 功能特点: 美图秀秀独有的图片特效、美容、拼图、场景、边框、饰品等功能,加上每天更新的精选素材,可以让你1分钟做出影楼级照片,还能一键分享到新浪微博、人人网。目前美图秀秀在各大软件站的图片类高居榜首,同时在App Store摄影类长期位居第一。 下载安装: 在手机APP STORE或者电脑Itunes中搜索美图秀秀,根据系统提示操作即可免费下载安装。 使用介绍: 1、主界面:
2、屏幕右上角“小锦旗”点击会提供一些每日推荐使用的软件,再次点击收起。 3、屏幕右下角为“设置”功能,点击后可进行账号和功能的设置。 设置
4、美化图片:首次进入此功能项会提示打开访问照片的授权,未授权的会提示, 此时可通过设置—隐私—照片- 美图秀秀,开启允许访问。 5、下面就可以使用软件对照片进行制作了,选择一张需要美化的照片,点击“编辑”进行图片大小的裁剪,点击右上角对勾完成裁剪。还可进行旋转和锐化,让图片人物更突出。
6、图片增强功能包括调色盒智能补光,可对照片进行色彩饱和度、亮度、对比度和光线的强弱的调整。 7、使用特效功能就可以好好的美一下啦,包括lomo、美颜、时尚、艺术等特殊效果。
8、最后可以加上自己喜欢的边框,还可在图片上添加文字,还有可爱会话气泡!一张完整美图秀就制作完成了 9、人像美容:智能美容包括:磨皮美白、祛斑祛痘、瘦脸瘦身、眼睛放大、祛黑眼圈、亮眼等多种功能。很神奇的祛痘、美白效果 10、拼图:可从相机中选择已经制作好的图片进行拼图,分为模板、自由、海报和拼接。
图像通道
图像通道 美国人称:"通道是核心,蒙板是灵魂",足以说明通道在Photoshop中的重要地位。只有弄明白通道,你才能离开初学者的行列,向高手的境界前进。那究竟什么通道呢?有多少类通道呢?它们有可以做什么?带着这些问题下面我们通过对通道简介,以及作者城市贫民给我们带来的关于通道应用系列教程这种理论和实例结合的方式,更深入了解PS通道的应用,揭开通道的神秘面纱,希望大家都能成为Photoshop高手! 通道是什么?可以这么说,通道就是选区。 听起来好象很简单(其实就这么简单),无论通道有多少种表示选区的方法,无论你看过多少种有关通道的解释,至少从现在开始,它就是选区。千万不要告诉我你从来不需要通道。当你用任何选择工具做了一个选择,试一下那个你应该很明白的存储选区命令,现在,是否意识到你已经成**的建立了一个通道?不接触通道,你不可能改动图象中的任何部分,这是我把通道列为这个专题最开始的原因。只有弄明白通道,你才能离开初学者的行列,向高手的境界前进。 当然我不会仅仅告诉你这些,那只是我为了下面的内容做的铺垫而已,毕竟任何方面的高手都不能只看到事物的表象。但不管你接着看到些什么内容,请时刻记住我上面告诉你的话。还记得是什么吗?没错,通道就是选区。 二、通道的分类 通道作为图象的组成部分,是与图象的格式密不可分的,图象颜色、格式的不同决定了通道的数量和模式,在通道面板中可以直观的看到。 在photoshop中涉及的通道主要有: ⑴复合通道(Compound Channel) 复合通道不包含任何信息,实际上它只是同时预览并编辑所有颜色通道的一个快捷方式。它通常被用来在单独编辑完一个或多个颜色通道后使通道面板返回到它的默认状态。对于不同模式的图象,其通道的数量是不一样的。在photoshop之中,通道涉及三个模式。对于一个RGB图象,有RGB、R、G、B四个通道;对于一个CMYK 图象,有CMYK、C、M、Y、K五个通道;对于一个Lab模式的图象,有Lab、L、a、b四个通道。 ⑵颜色通道(Color Channel) 当你在photoshop中编辑图象时,实际上就是在编辑颜色通道。这些通道把图象分解成一个或多个色彩成分,图象的模式决定了颜色通道的数量,RGB模式有3个颜色通道,CMYK 图象有4个颜色通道,灰度图只有一个颜色通道,它们包含了所有将被打印或显示的颜色。 ⑶专色通道(Spot Channel) 专色通道是一种特殊的颜色通道,它可以使用除了青色、洋红(有人叫品红)、黄色、黑色以外的颜色来绘制图象。因为专色通道一般人用的较少且多与打印相关,所以我把它放在后面的内容中讲述。 ⑷ Alpha通道(Alpha Channel) Alpha 通道是计算机图形学中的术语,指的是特别的通道。有时,它特指透明信息,但通常的意思是“非彩色”通道。这是我们真正需要了解的通道,可以说我们在photoshop中制作出的各种特殊效果都离不开Alpha通道,它最基本的用处在于保存选取范围,并不会影响图象的显示和印刷效果。当图象输出到视频,Alpha通道也可以用来决定显示区域。如果你曾经稍微深入到After Effects这类非线性编辑软件中去过,就会更加清楚。
通道最基本的作用是储存与编辑图像的颜色
通道最基本的作用是储存与编辑图像的颜色,如RGB模式的图像有红绿蓝三色通道,CMYK模式的图像有青品黄黑四色通道,可以在各个通道中调整颜色;通道的基本功能还有储存与编辑选择区 PS通道在图像处理中的应用【转】 如果问“什么是photoshop 中最重要、最不可缺少的功能?”相信很多人的回答是“图层”。其实,在photoshop3.0 之前,根本没有图层的功能。在图像处理中,最重要的功能是选区范围。只有正确地运用选区范围,才能够进行精确的合成。如果无法选区,也就无法作出相应的操作或处理。 为了记录选区范围,可以通过黑与白的形式将其保存为单独的图像,进而制作各种效果。人们将这种独立并依附于原图的、用以保存选择区域的黑白图像称为“通道”(channel )。换言之,通道才是图像处理中最重要的部分。 然而,真正懂得Photoshop通道的人并不多。对基本概念的一知半解,造成了技术上的断层,以致某些难点无法突破,这是由学习上的本末倒置所造成的。本文试图通过常用的图像处理方法,来探讨Photoshop通道的本质、运算及其特殊形式,帮助读者从中获得启发,理解本质,掌握应用。 一、通道起源——传统照相合成技术及其数字化 1 .遮板的应用 我们知道,照相排版行业的全面数字化不过是最近几年的事情。在此之前,图像合成工作者的工作量之大,内容之枯燥令人难以想象。他们必须将自己关在暗房里,在放大机下面作遮板,以便在底片曝光时有所选择。这种遮板其实就是有选择地在一张透明底片的不同部位涂上黑色染料,让光线不能透过。在曝光时,使遮板与底片重叠放置,这样,遮板上黑色区域下面的底片图像就因为被不透明的黑色遮住而不能被曝光,而只剩下透明部分对应的图像,也就是说完成了对照片的选择曝光。在进行了反复几次相同牟僮髦 螅 湍茉擞貌煌 恼诎逋瓿筛吣讯鹊恼掌 铣闪恕? 通道的概念,便是由遮板演变而来的。在通道中,以白色代替透明表示要处理的部分(选择区域);以黑色表示不需处理的部分(非选择区域)。因此,通道也与遮板一样,没有其独立的意义,而只有在依附于其他图像(或模型)存在时,才能体现其功用。而通道与遮板的最
使用美图秀秀处理新闻图片教程
使用美图秀秀处理新闻图片教程 图片是新闻的灵魂,一篇好的新闻需要好的图片进行衬托。在我们日常的新闻写作过程中,更是需要锻炼自己拍摄图片、处理图片的本领。常见的图片处理软件有PS、美图秀秀等。由于对新闻图片的处理较为简单,所以我们通常选用美图秀秀即可。 一、图片处理要求: ○1尺寸要求:学院网站新闻图片标准尺寸为500×375或500×333,其中前者为卡片机拍摄的宽高比为4:3的图片压缩而来,后者则为单反相机拍摄的图片压缩而来。 ○2清晰度要求:要求图片应尽可能清晰,要能够反映出活动的主题和参加活动的人员,要求在选取照片时应选取清晰度较好的照片进行编辑。 ○3真实度要求:在照片处理过程中如果处理不当会导致照片内容变形使得照片失效,防止图片失真也是学习图片处理技能的重要意义。 ○4有效信息要求:在保证图片尺寸的前提下,应尽量完整地把新闻图片的有效信息囊括在内。 二、认识美图: 美图秀秀作为一款入门级图片处理软件,为用户提供了许多常用的图片处理功能,如美容、美化、边框、拼图等,但是用于新闻图片处理时,应尽量避免使用这些功能,只需要使用其图片的裁剪和压缩
功能即可,有些活动类新闻由于图片较多,也可使用拼图。 三、图片处理过程: ○1卡片机或单反相机拍摄的标准宽高比图片的处理 第一步:打开图片 第二步:使用页面右上角的对图片的尺寸直接进行压缩即可。 注意: ○1图片在压缩时需要修改尺寸大小,一般需要锁定宽高比例然后修改宽或者高(通常修改宽)一个尺寸即可(另一个尺寸自动生成),切不可同时修改两个尺寸。 ○2对于新闻质量不好的图片也可以用裁剪功能选取局部效果较 好的部分进行编辑。
如何理解通道
通道的学习 第一我们必须要知道通道是干什么用的,也就是通道的作用通道对图像的作用主要体现在两个方面: 一是通过调整通道的颜色使图像的总体色调发生变化; 另一个就是通过通道保存选取,并可以对保存的选区进行处理,制作复杂的,使用别的工具无法做出的特殊效果。 概括就是: 1通道用来记录颜色信息。 2、通道是用来存储和载入选区 第二我们要了解通道的种类 在Photoshop中有三种通道: 一种是存储图像内有关色彩信息的色彩通道(Color Channel), 第二种是存储选择范围的阿尔法通道(Alpha Channel), 还有一种就是存储特别色信息的专色通道。因为第三种,我们一般人员用不到,你就当它不存在好了。常用的只是前两种。 1、首先了解下通道的数量 一个图像可以拥有多达24个通道,默认情况下,位图、灰度、双色调和索引颜色图像只有一个通道,RGB和LAB图像有3个通道,CMYK图像有4个通道可以在除位图
模式图像以外的所有类型的图像中添加通道。 2、颜色通道分析 在Photoshop 当中,原色通道就是构成图像的组成部分。一个像素点是由RGB三种原色构成,那么一幅图其实也是由RGB三种原色构成的。把RGB分别独立出来成为三个部分,相当于我们把色光分解为三种原色光来进行分析和处理,道理是一样的。 颜色通道所记录的是颜色的亮度信息,利用通道,我们就可以很方便的理解一副色彩斑斓的图像的构成原理,以RGB模式为例,它有3个颜色通道,记载了红、绿、蓝加色三原色的亮度值,我们可以通过分解一副图象来分别观察。 RGB通道分析 RGB模式是由红(R),绿(G),兰(B)3种光线构成的,每一种光线被划分成256个色阶,0表示该光线的没有,255表示该光线处于最饱和的状态,3种光线两两相加,又成了青色,品红,黄色,即:绿色+蓝色=青色;红色+蓝色=品红;红色+绿色=黄色. 做完以上的推理分析后,可以回到前面原图部分去对照一下。
ps怎么抠公章之教程(简单扣取公章的方法).doc
v1.0可编辑可修改 ps 怎么抠公章之教程 对于 ps 怎么抠公章,也是很多photoshop 用户询问的一个问题。ps 抠公章通常会使用色彩范围或者通道来抠公章。 下面截图,左边是扫描稿里面一份合同里面加盖的公章。我们使用 photoshop 将公章抠取出来,然后调色稍微修补之后的效果,如右边所 示。由于不是实际使用,只是做教程演示,因此细节部分没有做精细处 理,旨在介绍其方法。 下面是具体的ps 抠公章操作步骤。 1.在 photoshop 打开需要抠公章的图像文件。 2.按下 CTRL+J,复制背景图层,得到图层 1. 3.执行“选择——色彩范围”,用吸管单击红色公章部分,如果第一次选 取红色不够,再次单击右边的“ +”吸管,再增加红色范围,边吸取边看中间的预览,直到合适为止。
v1.0可编辑可修改 附:色彩范围的详细使用方法教程: 4.按下 CTRL+J,将选区内的图像,复制到新图层,得到图层2。 5.单击图层 1,新建一个图层,得到图层 3,填充白色。放在图层 1 和 2 中间。 公章大概轮廓抠取出来了,还需要进一步处理颜色和修补公章右下方的 圆形。 6.现在 PS抠出来的公章,很淡,因此使用一个小技巧,单击图层 2,反复按下 CTRL+J,复制图层 2,得到 N个图层。最后将这些图层合并,使
用让公章轮廓更加清晰。前后对比如下: 7.新建色相饱和度调整图层,选择红色,进行如下图调整。此时,公章 的色彩得到了校正。 8. 最后的细节,将一些杂色或者公章缺少细节的地方,使用仿制图章或者 修补类工具进行修补。ps 抠公章步骤到此就结束了。如果对仿制图章工 具使用不了解,可以参考之前视频教程: 如果觉得此文对自己有所启发,可以收藏或者分享给遇到:ps 怎么抠公章问题的朋友。学习中有疑问,也可以加入我们的Photoshop 学习群。
