excel打印技巧
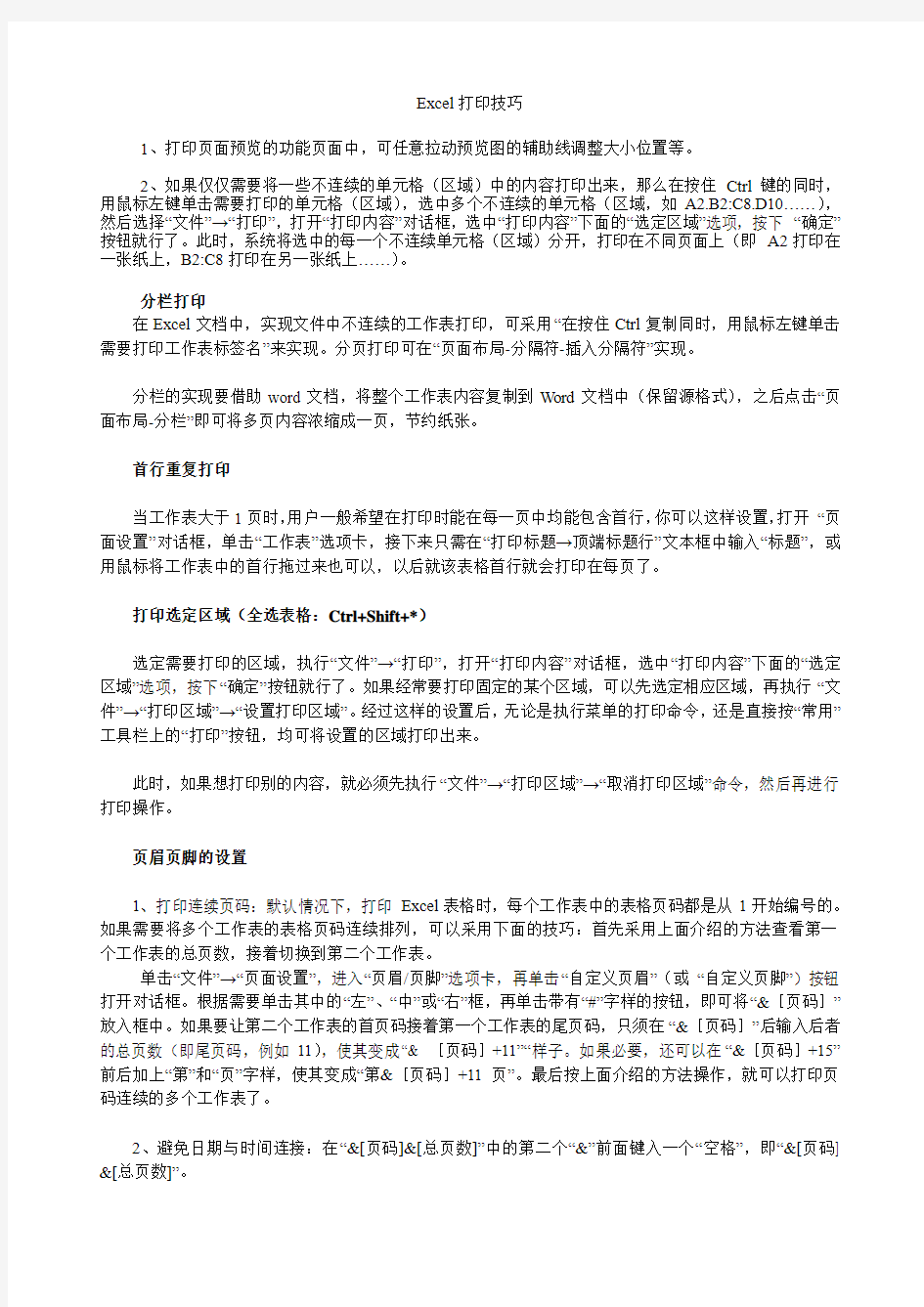
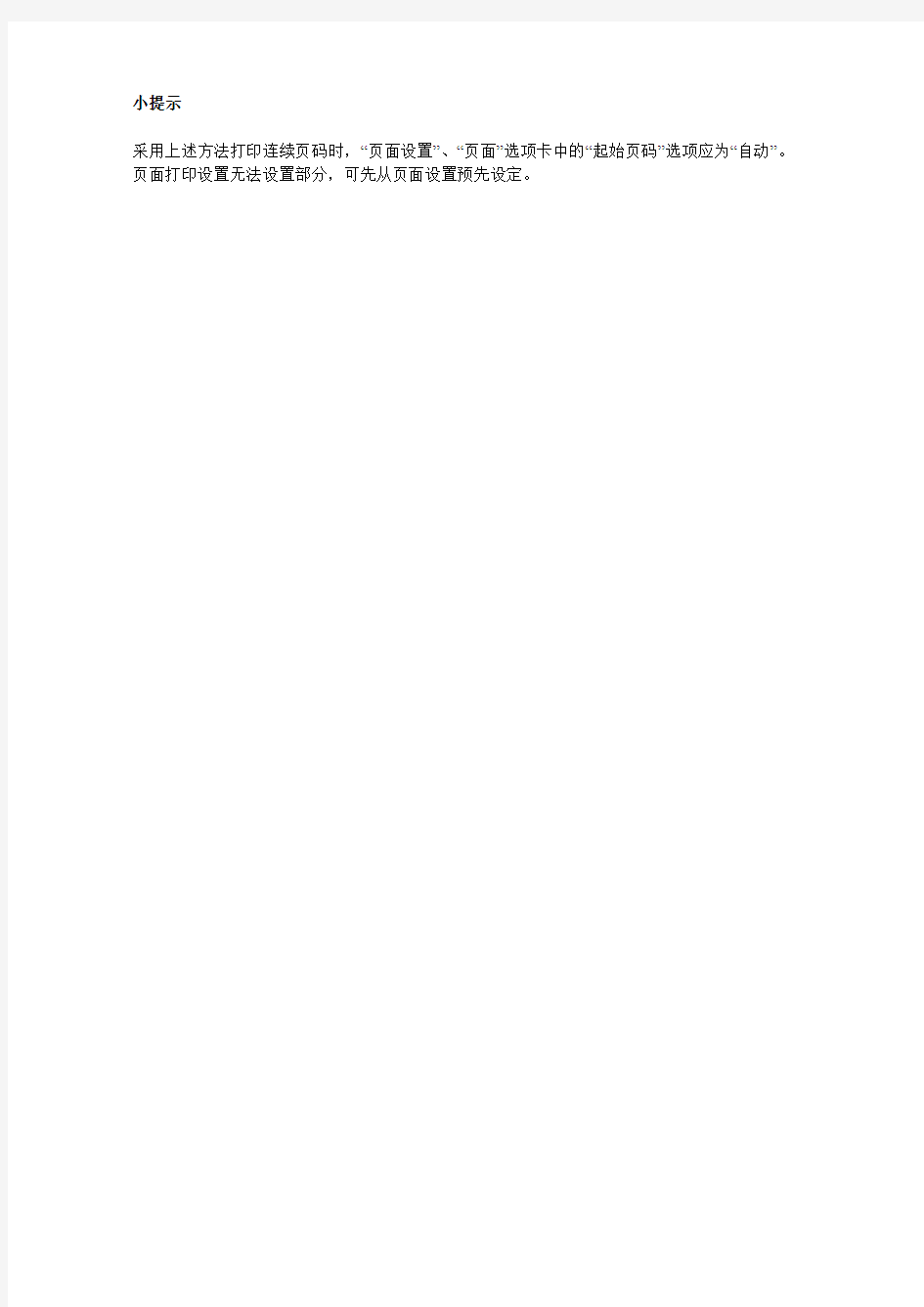
Excel打印技巧
1、打印页面预览的功能页面中,可任意拉动预览图的辅助线调整大小位置等。
2、如果仅仅需要将一些不连续的单元格(区域)中的内容打印出来,那么在按住Ctrl键的同时,用鼠标左键单击需要打印的单元格(区域),选中多个不连续的单元格(区域,如A2.B2:C8.D10……),然后选择“文件”→“打印”,打开“打印内容”对话框,选中“打印内容”下面的“选定区域”选项,按下“确定”按钮就行了。此时,系统将选中的每一个不连续单元格(区域)分开,打印在不同页面上(即A2打印在一张纸上,B2:C8打印在另一张纸上……)。
分栏打印
在Excel文档中,实现文件中不连续的工作表打印,可采用“在按住Ctrl复制同时,用鼠标左键单击需要打印工作表标签名”来实现。分页打印可在“页面布局-分隔符-插入分隔符”实现。
分栏的实现要借助word文档,将整个工作表内容复制到Word文档中(保留源格式),之后点击“页面布局-分栏”即可将多页内容浓缩成一页,节约纸张。
首行重复打印
当工作表大于1页时,用户一般希望在打印时能在每一页中均能包含首行,你可以这样设置,打开“页面设置”对话框,单击“工作表”选项卡,接下来只需在“打印标题→顶端标题行”文本框中输入“标题”,或用鼠标将工作表中的首行拖过来也可以,以后就该表格首行就会打印在每页了。
打印选定区域(全选表格:Ctrl+Shift+*)
选定需要打印的区域,执行“文件”→“打印”,打开“打印内容”对话框,选中“打印内容”下面的“选定区域”选项,按下“确定”按钮就行了。如果经常要打印固定的某个区域,可以先选定相应区域,再执行“文件”→“打印区域”→“设置打印区域”。经过这样的设置后,无论是执行菜单的打印命令,还是直接按“常用”工具栏上的“打印”按钮,均可将设置的区域打印出来。
此时,如果想打印别的内容,就必须先执行“文件”→“打印区域”→“取消打印区域”命令,然后再进行打印操作。
页眉页脚的设置
1、打印连续页码:默认情况下,打印Excel表格时,每个工作表中的表格页码都是从1开始编号的。如果需要将多个工作表的表格页码连续排列,可以采用下面的技巧:首先采用上面介绍的方法查看第一个工作表的总页数,接着切换到第二个工作表。
单击“文件”→“页面设置”,进入“页眉/页脚”选项卡,再单击“自定义页眉”(或“自定义页脚”)按钮打开对话框。根据需要单击其中的“左”、“中”或“右”框,再单击带有“#”字样的按钮,即可将“&[页码]”放入框中。如果要让第二个工作表的首页码接着第一个工作表的尾页码,只须在“&[页码]”后输入后者的总页数(即尾页码,例如11),使其变成“& [页码]+11”“样子。如果必要,还可以在“&[页码]+15”前后加上“第”和“页”字样,使其变成“第&[页码]+11页”。最后按上面介绍的方法操作,就可以打印页码连续的多个工作表了。
2、避免日期与时间连接:在“&[页码]&[总页数]”中的第二个“&”前面键入一个“空格”,即“&[页码] &[总页数]”。
小提示
采用上述方法打印连续页码时,“页面设置”、“页面”选项卡中的“起始页码”选项应为“自动”。页面打印设置无法设置部分,可先从页面设置预先设定。
