Arcmap常用矢量化工具使用技巧
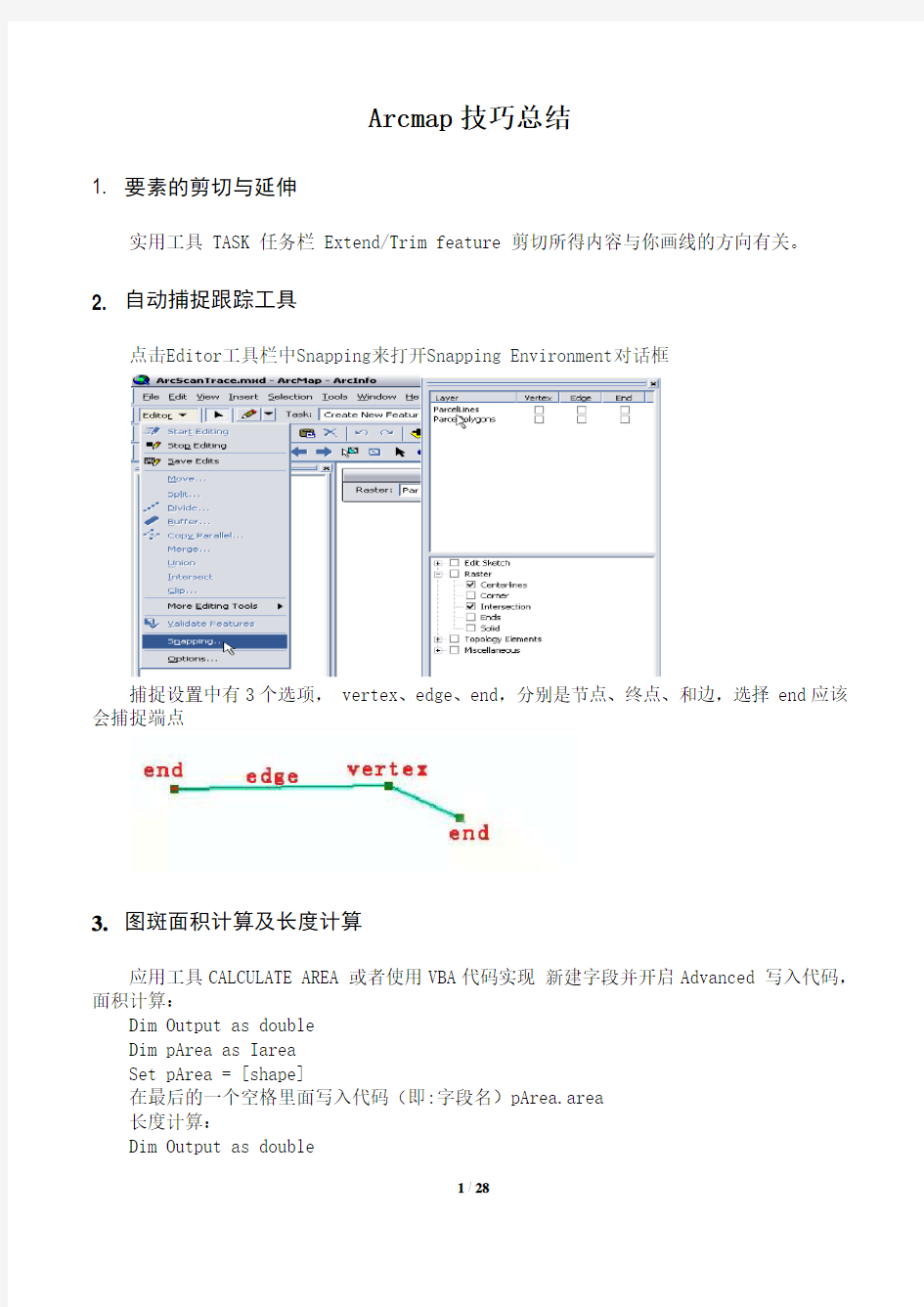
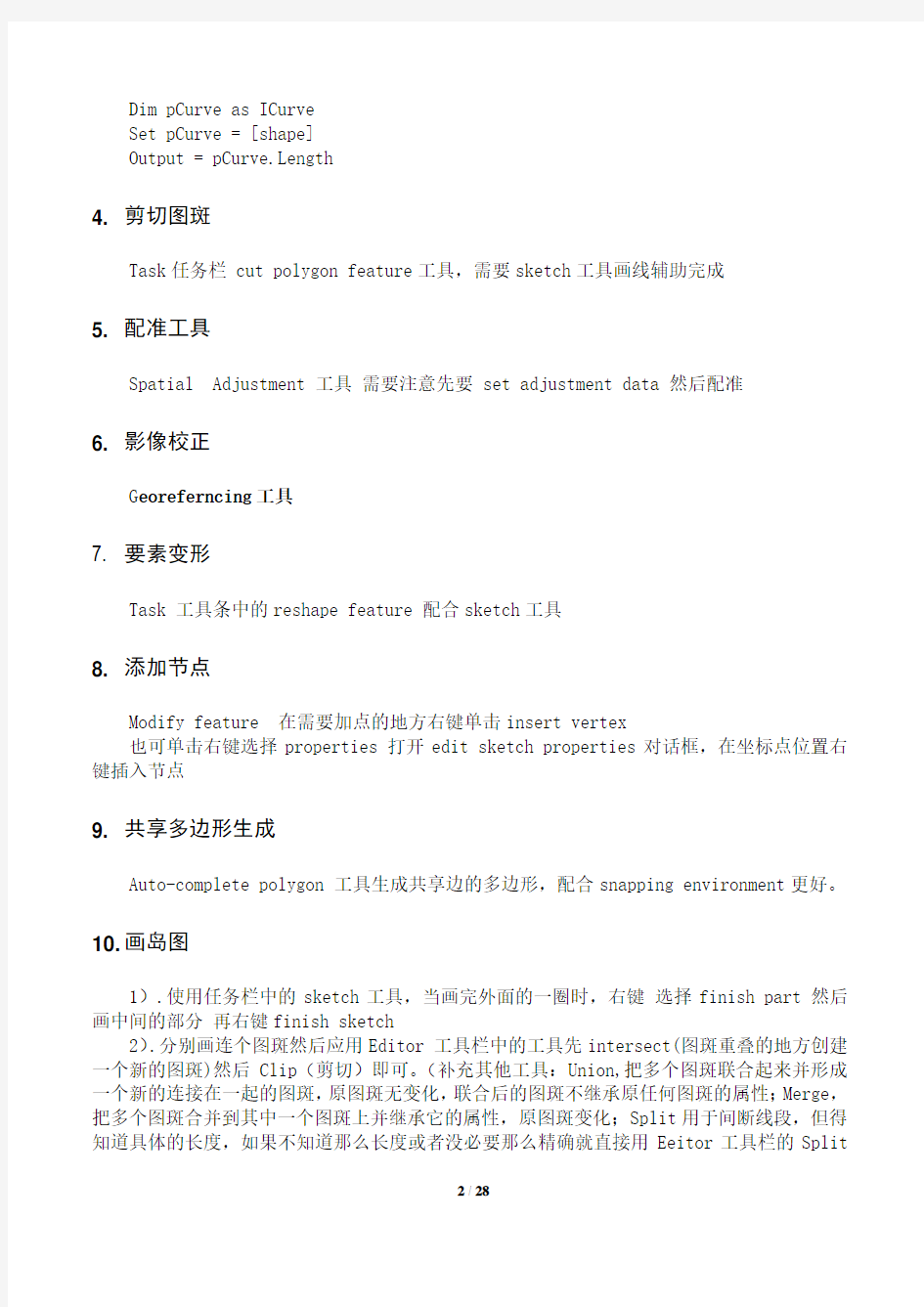
Arcmap技巧总结
1. 要素的剪切与延伸
实用工具 TASK 任务栏 Extend/Trim feature 剪切所得内容与你画线的方向有关。
2. 自动捕捉跟踪工具
点击Editor工具栏中Snapping来打开Snapping Environment对话框
捕捉设置中有3个选项, vertex、edge、end,分别是节点、终点、和边,选择end应该会捕捉端点
3.图斑面积计算及长度计算
应用工具CALCULATE AREA 或者使用VBA代码实现新建字段并开启Advanced 写入代码,面积计算:
Dim Output as double
Dim pArea as Iarea
Set pArea = [shape]
在最后的一个空格里面写入代码(即:字段名)pArea.area
长度计算:
Dim Output as double
Dim pCurve as ICurve
Set pCurve = [shape]
Output = pCurve.Length
4. 剪切图斑
Task任务栏 cut polygon feature工具,需要sketch工具画线辅助完成
5. 配准工具
Spatial Adjustment 工具需要注意先要 set adjustment data 然后配准
6. 影像校正
G eoreferncing工具
7. 要素变形
Task 工具条中的reshape feature 配合sketch工具
8. 添加节点
Modify feature 在需要加点的地方右键单击insert vertex
也可单击右键选择properties 打开edit sketch properties对话框,在坐标点位置右键插入节点
9. 共享多边形生成
Auto-complete polygon 工具生成共享边的多边形,配合snapping environment更好。
10. 画岛图
1).使用任务栏中的sketch工具,当画完外面的一圈时,右键选择finish part 然后画中间的部分再右键finish sketch
2).分别画连个图斑然后应用Editor 工具栏中的工具先intersect(图斑重叠的地方创建一个新的图斑)然后Clip(剪切)即可。(补充其他工具:Union,把多个图斑联合起来并形成一个新的连接在一起的图斑,原图斑无变化,联合后的图斑不继承原任何图斑的属性;Merge,把多个图斑合并到其中一个图斑上并继承它的属性,原图斑变化;Split用于间断线段,但得知道具体的长度,如果不知道那么长度或者没必要那么精确就直接用Eeitor工具栏的Split
tool工具)
11. 连接外界属性数据(如:.xsl文件等)
利用JOIN 工具可以方便的实现与外界属性数据的关联,但这种关联是依赖于外界数据库本身的,需经过重新导出之后即完全保存在相应图层属性页。在做外联如EXCEL等的时候对数据有一些要求,确保第一行包含字段名,这些字段名不能超过十个字母,不能出现特殊字符。最好把EXCEL保存为.csv文件去除一些不兼容的内容再连接。
转载ESRI论坛Lucy1114帖子说明:
12. 导出Shape格式为其他软件识别的打印格式如JEPG等格式
FILE/EXPORT MAP 然后选择相应的图片格式,此时也可设置打应的分辨率 pdi
13. 建立注记层
方法一.carvert to Ananotation ,方法二.Draw工具条方法三.从其他地方转换注记图层
14. 查看特定区域范围内的某种地物分布情况
Selection / select by location
15. 如何用面生成中线
先把数据转成coverage格式,workstion里有Centerline命令。
另外ArcToolBox->Data Management Tools->Generalization->Collapse Dual Lines To Centerline也行。不过以上做法要求边界是双线。你必须先把面转成线,特别是参数的设置。也可以尝试下sketch工具条中的midpoint tool 后面有详细的讲解过程。
16.根据坐标数据生成点
方法一.[工具] >>[添加XY 数据],在“添加XY 数据”窗口中,选择已添加的
XY 数据表,指定X 坐标字段(东经)和Y 坐标字段(北纬),按“编辑”按钮,选择坐标系统。一般GPS系统采用的坐标系统为WGS_1984。
方法二.直接用TOOL工具下的ADD XY 可以单个加点
17.用任意多边形剪切栅格数据(矢量数据转换为栅格数据)
在ArcCatalog下新建一个要素类(要素类型为:多边形),命名为:ClipPoly.shp
在ArcMap中,加载栅格数据:Landuse、和ClipPoly.shp
打开编辑器工具栏,开始编辑ClipPoly ,根据要剪切的区域,绘制一个任意形状的多边形。打开属性表,修改多边形的字段“ID”的值为1,保存修改,停止编辑。
打开空间分析工具栏
GIS软件应用-ArcGIS
执行命令:<空间分析>-<转换>--<要素到栅格>
指定栅格大小:查询要剪切的栅格图
层Landuse 的栅格大小,这里指定为25
指定输出栅格的名称为路径
执行命令: <空间分析>-<栅格计算器>
构造表达式:[Landuse]*[polyClip4-polyclip4] ,执行栅格图层:Landuse 和用以剪切
的栅格polyClip4 之间的相乘运算
GIS软件应用-ArcGIS
得到的结果即是以任意多边形剪切的Landuse数据
18.栅格重分类(Raster Reclassify)
通过栅格重分类操作可以将连续栅格数据转换为离散栅格数据
19.Eliminate合并破碎多边形
以下的操作将会把面积小于10000 平方米的多边形合并到周围与之有最长公共边的多边形中:
执行菜单命令[选择]>>[通过属性选择],查询”Area”<=10000 (平方米)的图斑
被选中的多边形以高亮方式显示,这些小的图斑将会被合并到与之相邻且有最大公共边的多边形。当然也可以选择合并到相邻的面积最大的多边形。
打开 Arctoolbox,执行 [消除]
命令
指定输入图层:tinSlopef, 输出要素类:TinSlopef_Elminate.shp
Eliminate(合并破碎多边形)操作原理
20. 重叠要素的选择切换
目标:在覆盖同一区域的多个要素中切换被选择要素
操作步骤:
1).在编辑环境中选中覆盖同一区域的多个要素中的一个要素
2).按下N键,被选要素就会自动地切换到另一个图层的要素上去(如图1)
3).重复操作,直到选中目标要素为止
21. 编辑时一些常用的快捷键
一、公共快捷键(对所有编辑工具有效):
在编辑未完成时按快捷键E切换到选择的环境中去 Z 放大 X 缩小 C 漫游 V显示节点Ctrl+Z 撤销Ctrl+Y 重做 SpaceBar 暂停捕捉
二、编辑工具:
Shift:添加至/取消选择 Ctrl:移动选择锚 N:下一个被选要素
三、用于Edit工具的与注记相关的快捷键:
E:在Sketch工具、Edit工具和Edit Annotation工具间切换;
四、Edit Annotation工具:
Shift:添加至/取消选择 Ctrl:移动选择锚 N:下一个被选要素 R:切换至旋转模式/从旋转模式切换 F:切换至要素模式/从要素模式切换
E:在Sketch工具、Edit工具和Edit Annotation工具间切换 L:在跟踪要素模式下将选中的注记要素旋转180度
O:在跟踪要素模式下打开Follow Feature Options 对话框
Tab:在跟踪要素模式下对注记放置的位置进行左右边的切换
P:在跟踪要素模式下对注记放置的角度进行平行和垂直方向的切换。
E:在Sketch工具、Edit工具和Edit Annotation工具间切换 L:在跟踪要素模式下将选中的注记要素旋转180度
O:在跟踪要素模式下打开Follow Feature Options 对话框
Tab:在跟踪要素模式下对注记放置的位置进行左右边的切换
P:在跟踪要素模式下对注记放置的角度进行平行和垂直方向的切换。
五、Sketch工具:
Ctrl+A:方位 Ctrl+F:偏转 Ctrl+L:长度 Ctrl+D:X,Y增量 Ctrl+G:方位/长度 Ctrl+P:平行 Ctrl+E:垂直 Ctrl+T:切线 Ctrl+Delete:删除草图 F2:完成草图 F6:绝对X,Y 坐标 F7:线段偏转 T:显示容限已经输入的命令可以通过Esc取消。
六.鼠标操作技巧
i.在使用【Pan】工具时,鼠标单击处将位于地图的中心。
ii.在使用【Zoom In / Zoom Out / Pan】工具时,按F6键可以循序在这3个工具间切换iii.在TOC中按住Alt键,并单击图层,等效于缩放到图层(Zoom To Layer)
22. 对线要素标注的增强
(对线要素进行标注时,如果标注在线上,标注和线会叠加显示,效果不理想,下面叫介绍一种可以在显示标注的地方把线断开的方法,这样效果会美观一些)
操作步骤:
1)把标注转成注记,保存在GDB中
2)用ArcToolbox中的制图工具Cartography Tools->Masking Tools->Intersecting Layer Masks,为注记创建模版,模版的大小用参数Margin来决定
3)右键点击数据框,在环境菜单中选择高级绘制选项(Advanced Drawing Options),用注记的模版图层去遮盖线图层,确定
23. 同一图层使用Clip实现图斑的无缝拼接
当一个图斑的边界确定,需要实现两个图斑的无缝拼接时,可以把图斑拉伸覆盖确定边界的图斑的一部分,然后用下面的图斑剪区上面的图斑。
方法二:图斑之间有小的缝隙,可以先在缝隙上任意补画一个图斑,然后合并(merge)图斑,最后再剪切(Clip)即可得到无缝的图斑。
如下图所示:
24.利用两个相交图斑创建新图斑。
两个图斑都选中然后 Eidtor 工具条intersect,此方法原图斑不会被接切。
25. 属性表中选择集与非选择集的切换
Options/switch selection
26. 快速把选择的要素另存为一个图层并加载进来。
先选责需要另存图层的要素(直接选择或者属性表),然后在图层上右键Selection/create Layer From Selected Features。
(以前都是直接export竟然没有发现)
27. 利用Hyperlinks丰富数据库,为其添加超链接。
单击rowse工具栏中Identify按钮。单击地图中一个要素,在Identify Results窗口右击需要设置超链接的要素,然后点击Add Hyperlink菜单。若要将一个Web页加为超链接,单击项,并输入URL。要链接到一个文档,单击Link to a Document,并输入文档路径名。单击Tools工具栏中的Hyperlink工具,并单击图上某一个要素即可实现。
使用一个属性字段作为超链在内容表中右击包含一个超链接字段的图层,然后点击
properties ,单击Display选项卡。选中Supprt Hyper3. Hyperlinks using field选项,单击下拉箭头并点击一个字段。单击Document or URL。单击OK,单击Tools中的Hyperlink 按钮,将鼠标指移到一要素上并单击以显示其超链接。
28. Arcmap中的SQL语言
当查询ArcInfo coverages, shape文件, INFO表以及dBASE表时,SQL表达式中的字段名必须用双引号扩起。如:“AREA”,如果查询的是个人地理数据库数据,则需要将字段名包含在方括号内,如:[AREA],如果查询的是ArcSDE地理数据库数据或是ArcIMS要素类或ArcIMS影象服务子层中的数据,则不需要将字段名括起,如:AREA
有些运算符和关键字也可能有所变化。
在查询表达式中,字符串必须加单引号,例如:
[STATE_NAME]=‘California’
除个人地理数据库要素类和表之外,查询表达式中的字符串是区分字母大小写的。如果搜索不需要区分大小写,可以使用SQL函数将所有的值都转换成大写或者小写。对于基于文件的数据源,例如shape文件或coverages,既可以使用UPPER函数,也可以使用LOWER函数。
例如下面这个查询将选出那些姓名的最后为Jones或JONES的顾客。
UPPER("LAST_NAME") = 'JONES'
可以用LIKE运算符(不是 = 运算符)与通配符一起构建部分字符串查询。
例如,表达式 [STATE_NAME] LIKE 'Miss*'将在美国州名中选择Mississippi和Missouri。
*表示多个字符。
还比如,查询表达式 [OWNER_NAME] LIKE '?atherine smith' 将找出Catherine Smith 和Katherine Smith。
?表示单个字符。通配符的使用依赖于不同的数据库。例子中使用的通配符只适用于个人地理数据库。
可以使用NULL关键字来选择那些在指定字段中值为NULL的要素和记录。通常,NULL关键字的前面总有IS或IS NOT。
29. Select by location小结
按位置查找要素的方法
使用按位置选择(Select By Location)对话框,可以根据要素间的相对空间位置进行查找。可以使用多种方法,查找在同一图层中或不同图层间相互邻近或叠置的点、线、多边形等要素。
被…跨越边界(Are crossed by the outline of)
利用这种方法,选择被另一图层要素覆盖的某个图层上的要素。例如,搜索道路跨越的荒地,得到的结果是道路跨越其边界的所有荒地。
相交(Intersect)
与Are crossed by the outline of类似,但是该方法可以选择与参照要素接连的要素。例如,选择与道路相交的荒地,选择的结果将包括该道路在其边界范围之内或在其边界之上的所有荒地。
在…距离范围内(Are within a distance of)
这一方法将选择同一图层或不同图层上相邻或邻近的要素。例如,现有一个包括清洁井和
污染井的图层,使用该方法可以找出距离污染井500米范围内的所有清洁井。同样,也可以找出距离污染井500米范围内其他图层上的水库和农田。还可以用该选项选择与其他要素相毗邻的要素。例如,假如用户已选定了公司可能购买的地块,现在想获取邻近地块的信息。这种情况下,利用该选项选择选中地块零距离范围内的所有地块即可。
中心在…里(Have their center in)
这种方法选择某一图层上的要素,其中心点落在另一图层要素中。
完全在…内(Are completely within)
这种方法选择完全落在另一图层多边形内部的某一图层上的要素,例如,选择林区里面的湖泊。通过指定一个缓冲距离,可以选择落于多边形内部并距离多边形边界一定范围内的所有要素。例如,选择林区内部500米范围内的湖泊。
完全包含(Completely contain)
这种方法选择某一图层上完全包含另一图层上的要素的多边形。例如,选择内部包含湖泊的林区。通过指定一个缓冲距离,可以选择在其内部一定范围内包含要素的多边形。例如,对湖泊做缓冲区,可以选择距离湖泊500米范围内的林区。
与…有公共线段(Share a line segment with)
这种方法选择那些与其他要素具有公共线段、顶点或节点的要素。
与…等同(Are identical to)
这种方法选择与另一图层中某一要素具有同样几何形状的所有要素。这时,要素类型必须相同。举个例子:必须用多边形选择多边形,用线段选择线段,用点选择点。
包含(Contain)
这种方法选择某一图层中包含另一图层中要素的要素。这种方法与完全包含(Completely contain)方法的区别在于:要素间的边界可以接触。例如,使用包含(Contain)方法,即使湖泊的边界和包含该湖泊的森林的边界接触,森林也会被选中。但是在用完全包含(Completely contain)方法时,森林是不会选中的。
包含于(Are Contained by)
这种方法选择某一图层中被另一图层中要素包含的要素。例如,选择被乡村包围的城市。这种方法和完全包含于(Are completely within)方法的区别在于,要素的边界可以接触。
与…接触(Touch the boundary of)
如果使用包含线的图层来选择要素,则该方法将选择那些与此图层里的线有公共线段,顶点或端点(节点)的线和多边形要素。如果跨越了线,则这些线和多边形将不会被选中。
如果使用包含多边形的图层来选择要素,则该方法将选择那些与此图层里的多边形边界有公共线段或顶点的线和多边形要素。如果跨越了多边形边界,则这些线和多边形将不会被选中。
30. 如何高亮显示指定图层
在内容表中右击一个图层,然后点击Properties。
单击Selection选项卡。
选中第三个选项(with this color),并选择一种你想要颜色。
单击OK。
这种设置将取代利用Selection Options对话框中所做的任何设置。
31. 将选中的要素放大至整个窗口
在内容表中右击包含选中要素的图层,单击Selection菜单,并单击Zoom To Selected Features子菜单。
选中要素将放大至整个ArcMap窗口。
32. 显示选中要素的属性
在内容表中右击选中要素所在图层,单击Open Attribute Table,单击Show Selected records。
窗口中显示出选中要素的属性记录。也可以打开属性表在select和all之间切换。33. 通过单击要素添加文本
1). 在内容表中,右击需要添加标注的图层,单击Properties。
2). 单击Labels选项卡。
3). 单击Label Field下拉箭头,单击作为标注的字段。
4). 单击OK。
5). 单击Draw工具条上的Label按钮。应该是只需单击下拉箭头选择Label按钮。
6). 单击Place label at position clicked。如果选择了Automatically find best placement,ArcMap会自动的为标注寻找合适的位置。
7). 单击Choose a style,然后单击需要的标注样式。
8). 在需要标注的要素上单击鼠标,标注就添加上去了。
(先在Draw工具条下新建标注组方便管理,New Annotation Group)
34. 标注工具条和标注管理器
如果图层中有一些要素需要指定特殊的标注属性,需要在标注管理器中生成其它的标注类。
点击左侧面板上的一个图层,在右侧面板上为其添加一个新的标注类。
个人认为此方法虽然没有转为注记后的标注灵活,但却可以方便的实现自动相对智能化的标注,相比之下更省心,提高效率。
35. 在进行地图查询或编辑的时候为什么会总是选中所有的图层
诀窍在这里(虽然是一点点小问题,但当我第一次遇到这个问题时却花费了我不少时间,甚至于怀疑自己的数据有问题)
36. 建立拓扑关系检查图斑
先根据需要在Catalog中建立相应的拓扑关系规则,然后在Arcmap中进行拓扑处理,辅助工具条Topolygon,下图所示为重叠图斑检查。(也可以在Arctoolbox下的Data Management tools/topology来做)
有关geodatabase的topology规则
多边形topology
1).must not overlay:单要素类,多边形要素相互不能重叠
2).must not have gaps:单要素类,连续连接的多边形区域中间不能有空白区(非数据区)
3).contains point:多边形+点,多边形要素类的每个要素的边界以内必须包含点层中至少一个点
4).boundary must be covered by:多边形+线,多边形层的边界与线层重叠(线层可以有非重叠的更多要素)
5).must be covered by feature class of:多边形+多边形,第一个多边形层必须被第二个完全覆盖(省与全国的关系)
6).must be covered by:多边形+多边形,第一个多边形层必须把第二个完全覆盖(全国与省的关系)
7).must not overlay with:多边形+多边形,两个多边形层的多边形不能存在一对相互覆盖的要素
8).must cover each other:多边形+多边形,两个多边形的要素必须完全重叠
9).area boundary must be covered by boundary of:多边形+多边形,第一个多边形的各要素必须为第二个的一个或几个多边形完全覆盖
10).must be properly inside polygons:点+多边形,点层的要素必须全部在多边形内
11).must be covered by boundary of:点+多边形,点必须在多边形的边界上
线topology
1).must not have dangle:线,不能有悬挂节点
2).must not have pseudo-node:线,不能有伪节点
3).must not overlay:线,不能有线重合(不同要素间)
4).must not self overlay:线,一个要素不能自覆盖
5).must not intersect:线,不能有线交叉(不同要素间)
6).must not self intersect:线,不能有线自交叉
7).must not intersect or touch interrior:线,不能有相交和重叠
8).must be single part:线,一个线要素只能由一个path组成
9).must not covered with:线+线,两层线不能重叠
10).must be covered by feature class of:线+线,两层线完全重叠
11).endpoint must be covered by:线+点,线层中的终点必须和点层的部分(或全部)
点重合
12).must be covered by boundary of:线+多边形,线被多边形边界重叠
13).must be covered by endpoint of:点+线,点被线终点完全重合
14).point must be covered by line:点+线,点都在线上
Topology工具条及功能介绍:
37. 给多个要素同一赋值
选中你需要同一赋值的是所有图斑,然后点击Atrributes,此时出现属性修改对话框,点击根目录是对所有要素同一赋值,点击下面的支目录则可以分别赋值。(也可以用字段计算器实现)
38. 如何根据确定的点画出以他相应的点
例如:我在地图上已经指导了一个一直点,而其他的点在地图上都是以他为中心画出来的。学校 SE60度,140米 意思是学校在中心点南偏东60度,距离是140米,这样的点在arcmap 中怎么加呢?我的方法有二分别如下。
1).
确定已有一个点图层,其中有学校,然后: 对该图层开始编辑
选择工具栏editor---direction-distance tool
以中心点为中心,先画角度线(arcmap 左下角会有角度提示),再画距离/半径(注:画的过程中点击A 键可以输入角度值,点击D 键可以输入距离值)
确定,即可
如果找不到direction-distance tool 的同志请看下面
第二种方法就是直接编写代码实现
下面是一段示例的VBA 代码(本段代码作者:GIS 空间站 knight_sl ) Option Explicit
Dim dPoint(2, 1) As Double
Direction-distance tool is
here
Sub aaa()
Call bbb
Dim aa As IMxDocument
Set aa = ThisDocument
Dim pFLyr As IFeatureLayer
Set pFLyr = https://www.360docs.net/doc/a716724517.html,yer(0)
Dim pFCsr As IFeatureCursor
Dim pFt As IFeature
Set pFCsr = pFLyr.FeatureClass.Update(Nothing, False)
Set pFt = pFCsr.NextFeature
Dim pPoint As IPoint
Set pPoint = pFt.ShapeCopy
Dim pNewPoint As IPoint
Dim X0 As Double, Y0 As Double
Dim X As Double, Y As Double
Dim dAngle As Double
Dim i As Long
For i = 0 To UBound(dPoint, 1)
Set pFt = pFLyr.FeatureClass.CreateFeature
Set pNewPoint = New Point
dAngle = dPoint(i, 0) * 3.14159263579893 / 180
pNewPoint.X = dPoint(i, 1) * Cos(dAngle) + pPoint.X pNewPoint.Y = dPoint(i, 1) * Sin(dAngle) + pPoint.Y
Set pFt.Shape = pNewPoint
pFt.Store
Next
Set pFLyr = Nothing
Set pFCsr = Nothing
Set pFt = Nothing
Set pPoint = Nothing
Set pNewPoint = Nothing
End Sub
Sub bbb()
'定义新加三个点的角度和距离
dPoint(0, 0) = 10
dPoint(0, 1) = 150
dPoint(1, 0) = 30
dPoint(1, 1) = 170
dPoint(2, 0) = 120
dPoint(2, 1) = 200
End Sub
这中方法做起来需要一点编程经验,但是比上面那中一个一个的画的方法要先进多了,可以把所有的点录入同时画出来。
如果你不会VBA编程,请看下面:
这是ArcGIS VBA的程序,运行的方法:
1),运行ArcMap,加载所需图层;
2),Tools菜单/Macros(宏)/Visual Basic Editor(VB编辑器),这样打开VB编辑器
3),双击打开VB编辑器左上工程资源管理器中的Project/ArcMap对象/ThisDocument,把上面的代码粘进去。注意看首行
Option Explicit如果有两行,就删除一行。
4),点击VB编辑器工具栏的运行按钮运行(或菜单运行/运行子过程),就可以了,再激活ArcMap可以看到发生了什么!
或者还有一种创建宏的方法(不过建议对ArcGIS VBA不大熟的同志不要用这种方法):
1),运行ArcMap,加载所需图层;
2),Tools菜单/Macros(宏)/Macros,这样打开宏编辑器
3),在宏名称中输入aaa,确定后,会打开VB编辑器,将看到有一个aaa的过程,没有实体。你把上面的aaa过程中的代码粘进去,然后在前面加上
Option Explicit(这个别重复了哈)
Dim dPoint(2, 1) As Double
就可以。
4),点击VB编辑器工具栏的运行按钮运行(或菜单运行/运行子过程),就可以了,再激活ArcMap可以看到发生了什么!
39. 这里说道了工具的使用,那么就简单的再介绍下Sketch中的几个工具吧
Sketch construction tools的使用:
Sketch tool:主要是用来创造线和面特征的节点,在你完成了草图之后,ArcMAP就会增加最后的线段,形成矢量图。
Arc tool:这个主要是帮你创造一个弧段的,选中这个工具后,先在弧段起点点一下,然后在弧段高度方向大致位置点一下(这个点是不可见的,只是给你确定弧段的高度),最后在弧段的终点点一下,就形成一条弧段了。
Direction-distance tool:这个主要是从已知某一个方向和某一个距离来确定一个点。首先点一个已知方向的点,这是会有一条线出来,你确定好方向后,再点已知距离的点,这是出来一个圆,确定距离后,直线和圆有交点,这就是你要的点,再上面点一下就ok!
Distance-distance tool:这个和上面的一样的道理,只是它都用距离来确定一个点,也就是两个圆确定你要的点。
Endpoint arc tool:这也是创造弧段用的,与Arc tool 工具不同的是,它是先在弧段的起点点一下,然后在弧段的终点点一下,再点一个点确定弧段的半径。个人认为这个工具要比Arc tool工具更精确些。
Intersection tool:就是利用两条直线确定一个点。很简单一用就会!
Midpoint tool:确定中点的工具,比如马路的中点,你可以先点一边,再点马路另一边,这时马路的中点自动出现了。(画道路中线太可以试试,不过得是直线道路咯,^_^)Tangent tool:相切弧段工具,它能够在一条线段上画出一条切线,只有你用其他工具画了线段出来时你才可以用这个工具。
Trace tool: 主要是用来在跟踪已存在的特征,比如一栋房子,你要沿房子外围画一条线
20条适用于第一次用iPhone的说明[绝密技巧]
20条适用于第一次用iPhone的说明[[[[[[[[[[[[[[[[[[[[[[[[[[[[[[[[[[[[[[[[[[[[[[[[[[[[[[[[[绝密技巧]]]]]]]]]]]]]]]]]]]]]]]]]]]]]]]]]]]]]]]]]]]]]]]]]]]]]]]]]] 还有一个月就要过年,相信许多朋友打算过年给自己买一部苹果手机,如果你是第一次使用苹果手机,如下20条建议也许可以帮助你更好的体验它。 1、买个好拆的套子。到了办公室或者家里,把套子拆了。手感真的非常好。 2、苹果手机的IOS系统让它没必要清缓存。不要学怎么杀进程。 3、想省电的话,可以把定位关了。在隐私里面。或者至少把那些紫色箭头(最近使用定位服务)的全设置了。 4、下拉菜单里面的通知如果觉得烦,可以在通知里面设置关闭。 5、电量、流量、存储手机都有统计显示。没必要下那些各种助手。 6、在iCloud里打开“查找我的iPhone”。 7、自带浏览器Safari已经足够优秀。
8、传文件可以用网盘或者QQ转。直接用数据线连电脑只能传照片。安装iTunes 以后还可以传歌和pdf书籍。 9、觉得最下面那一栏不够用,可以拖个文件夹进去。 10、听歌可以下载音乐app。 11、最后,上公交或者地铁,请用手握住你的手机。不要塞裤兜里听歌。血泪教训。 12、照片流不是照片库。只是同步同一个Apple ID下的照片。会没的。(照片流最多存1000张,如果超过1000张,最旧那张会被删掉)不会掉的照片在“照片”或者“相簿”的相机胶卷里面。 13、“照片”共三级,左上角是图片变小,想回去随便点个照片就可以了。 14、Siri个人常用的是“给xxx打电话”以及“提醒我xxx点做xxx”。Siri的声音可以设置为男声,在通用里面。 15、苹果耳机线控按一下是暂停/播放,按两下是下一首歌,按三下是上一首。听歌知道这仨基本就够了。快进快退是按着不放。 16、平时线控长按一下就是呼叫Siri,结合之前的打电话口令,很方便。 17、有时候明明有网,手机抽了连不上,可以先打开再关闭飞行模式试试。 18、俩苹果之间传照片、通讯录啥的,AirDrop很好用。 19、刚用iPhone,原安卓手机上的通讯录可以用网盘或者各种同步助手同步过来。 20、平时iPhone用iTunes备份到电脑上。包括手机上的app安装程序。这样换苹果手机时可以直接连上电脑同步。速度快。可靠。
湘源控规主要绘图步骤
湘源控规主要绘图步骤 1、绘制道路系统规划图步骤 1) 设置绘图参数。使用“绘图参数设置”命令,设置绘图比例及字体高度。 2) 绘道路中心线。使用“PLINE”、“LINE”或“ARC”等命令,通过输入坐标值,绘制好道路中心线。建议最好用“PLINE多段线”命令绘制。 3) 生成道路。使用“单线转路”命令,选择道路块板形式及宽度参数,按“确定”,然后,在图中选择第2)步所绘的道路中心线,生成道路,重复此步操作,把所有道路中心线全部转为道路。 4) 设置交叉口处理的弯道参数。使用“弯道参数设置”命令。 5) 道路交叉口处理。使用“交叉处理”或“单交叉口”命令。 6) 人工修改交叉口。自动交叉口处理后,可能存在某些交叉口处理不完善情况,用户可以通过人工方法,用“VV圆角”命令修改。 7) 喇叭口拓宽处理。如果道路交叉口需要进行喇叭口处理的,可进行该步操作,否则跳过。 8) 生成坐标。使用“道路标注”-〉“所有坐标”命令。 9) 生成道路宽度标注。使用“道路标注”-〉“所有宽度”命令。 10) 生成弯道半径标注。使用“道路标注”-〉“所有半径”命令。
11) 标道路交叉口标高。使用“道路标注”-〉“单个标高”命令,逐次把所有道路交叉口的标高标注完。 12) 生成道路坡度、长度及箭头。使用“道路标注”-〉“所有坡度”命令。 13)标注道路断面符号。使用“断面符号”命令。 14)生成道路横断面图。使用“横断面图”或“单横断面”命令。 15) 插入图框、图签、会签等。使用“插入图框”命令 16) 生成坐标网。使用“生成坐标图”命令 17) 生成图例。使用“生成图例”命令。 18) 存盘。例如存“道路图.DWG”。 2、绘制控制指标规划图步骤 1)打开用地图另存为指标图。例如打开“用地图.DWG”另存为“指标图.DWG”。 2)设置默认控制指标的各指标值。使用“指标设置SETDEF”命令。 3)生成控制指标。使用“输入指标”或“生成指标”命令,生成全部的控制指标块。 4)如果用“生成指标”命令生成全部的指标块,则还需计算总用地面积及绿地面积。使用“算总面积”和“绿地面积”命令。 5)对不符合要求的指标块进行修改。使用“指标修改”命令。
iPhoneX不能不知的十大使用技巧
iPhoneX不能不知的十大使用技巧 回到主屏幕 iPhoneX在屏幕底部预留了一条触控条,在任何情况下,只需要轻按这个触控条然后向上滑动即可回到主屏幕。eX的截屏改成了同时按住电源键和音量+键。 唤醒Siri 原本的电源键现在换成了Siri按键了,只需长按1-2秒,系统就会唤醒Siri。当然,你也可以启用“嘿,Siri”以用语音的方式来唤醒Siri。PS:关机需要同时按住侧边按钮(Siri钮)与任一音量键。而双击Siri按键则是唤醒Apple Pay。
由于没有Home键,所以iPhoneX的截屏改成了同时按住电源键和音量+键。 切换App iPhoneX切换App的方法有两种,一种是按住屏幕下方的触控条向上滑动,手指在屏幕中间停顿一下,系统就会呼出多任务菜单;在屏幕最下方向左或向右滑动可快速切换最近开启的App。另一种方法是我们常用的重按左侧屏幕呼出多任务菜单。 清理后台程序 向上上滑动并暂停(会有触觉震动)然后长按App,之后即可通过向上滑动App或点击红色的按钮来关闭多任务。
实测Face ID比Touch ID还方便 Face ID的设置非常简单,只要将头部慢慢跟着界面中的圆圈转动,圆圈会从白色变为绿色,完成两次扫描之后Face ID就录入成功了。实测,点亮屏幕之后系统很快就完成解锁了,比Touch ID还方便。以往手指或者Home键脏了很容易造成识别失败,Face ID倒是没有出现这种情况。 新奇有趣Animoji动话表情 Animoji是emoji表情的一种动态延伸,只要你的脸对着屏幕,iPhoneX就能检测到表情的变化,从而生成有趣的动画。可问题在于,身边没有人玩iMessage啊...
proe工程图绘制技巧
用Pro/E做三维图功能很强大,但在生成二维图时,却很难生成符合国家标准的图纸。所以,人们做产品设计时,往往这样做:先用Pro/E建模,将其投影出二维图,并将其转化为CAD 图样,再在CAD里做修改和标注,使其符合国标。其实并不是这样的,用Pro/E同样可生成符合国家标准的图纸。下面这些技巧,将告诉我们怎样使proe工程图符合国标。 一、尺寸公差 1、公差标准与等级 Pro/E 提供两种公差标准,美国标准ANSI,国际及欧洲标准ISO/DIN 标准。公差分四级由高到低分别是Fine, Medium, Corase 及Very Corase。 关于这两个参数我们既可以用系统的缺省值,也可以在config.pro 中由Tolerence_standend 及Tolerence_class设定。 2、尺寸公差标注 Pro/E 的三维模型和二维图是全相关的,公差的标注有两种方法。 其一:在二维图中直接标注,操作过程如下: 选中尺寸→属性,此时会弹出参数块窗口,选择并填充完成。 对于存在标准值的公差,例如轴、孔公差等,需要在三维模型中把标准公差调入后,在公差参数窗口中才会出现标准公差符号。 其二:在三维模型中给尺寸分配公差,在出二维图这些公差会同尺寸值同时显示在二维图中,操作步骤如下: a. 公差表调入三维模型: Pro/E 为我们提供了标准公差表,包括一般尺寸公差、轴、孔尺寸公差,这些公差值允许用户修改,为使用标准公差表,使用之前必须先把这些表调入三维模型中,操作步骤如下: 在零件模型中:编辑→设置→公差设置→公差表→检索→选公差表→打开→是→完成。 b. 给尺寸赋公差值,操作过程如下: 选中尺寸→属性→公差模式→公差表(如孔等)→表名称(如H7 等)。 在二维图中: 双击尺寸(或尺寸属性)→选择相应公差模式
湘源控规快捷键 自己总结
湘源快捷键 VV 倒弯道圆角 FF 快速关闭图层 FT 快速选择某类对象 SS 把图层置为当前图层 CD 设当前层同SS的置为当前作用一样 WWW III 复制粘贴在相同位置 OL 隔离所选对象图层外的所有图层重复命令可恢复 DB 后置对象 DF 前置对象 PE 线转多段线合并线段 SC 缩放 H 填充 BR 打断线 CHA 倒角 BL 创建块(在CAD里B是创建块) TT 快速剪切 LA 快速弹出图层窗口 TR或EX 延伸先选择要延伸至的对象然后
按住shift选择被延伸的对象 AL 强制对齐选择两个源点 炸地形图上的标高块工具—图块—炸属性块 地形—字转高程——地表分析——三角剖分 ALT+W可以快速打开窗口 画线段C快速闭合 TTT 快速选择所有文字 CW 设置线宽相当于PE+W的快捷方式但是优点在于可以把SPL线等任意令人头痛的线强制变成PL线从而进行其他编辑 输入flatten,有两个选取项,选Y可用圆弧连接成多段线,选N用直线连成多段线。其中用圆弧连成的多段线非常精确。 HB 填充边界是用地---填充边界的快捷
键可以通过移动点改变填充的面积 ZB 坐标输入坐标用的、BG 标高输入标高用的道路——道路标注——单个坐标、单个标高的快捷键这两个在做竖向规划是很方便 HHH 选择填充将文件中所有的填充(包括YD-XX这样的图层和用H做的填充)都选中 PPP 选PL线将文件中所有的PL线都选中DD 关用地层只限于关掉所有的YD-XX 这样的图层其他无效做土地利用规划时很方便 DDD 按层显示SSS 按层显示SSS 会弹出窗口而DDD则直接按图层顺序重画显示 EE 删除同层同类实体相当于FT+E
iPhone6技巧汇总 第二篇
iPhone6技巧汇总第二篇 一、苹果6连接电脑方法 二、苹果6设置铃声方法 三、苹果6下载软件方法 四、苹果6设置来电归属地方法 五、苹果6彩信设置方法 六、苹果6关闭后台程序方法 七、苹果6正确充电方法 八、苹果6清理垃圾内存方法 九、苹果6省电设置方法 一、苹果6连接电脑方法 苹果6怎么连接电脑?相信很多用户对于苹果6怎么连接电脑还不太清楚,下面统一小编来跟大家分享一下iPhone6连接电脑教程,感兴趣的可以过来看一下。统一下载站苹果6怎么连接电脑: 1、首先下载最新版本的itunes软件: 2、下载并安装完itunes之后打开该软件 3、利用数据线将手机与电脑连接,itunes软件会自动识别 到此iphone5s就可以连接上电脑了,接下来你就可以利用itunes来管理你的iphone6。 二、苹果6设置铃声方法
苹果6怎么设置铃声教程?相信很多用户对于苹果6怎么设置铃声教程还不太清楚,下面统一小编来跟大家分享一下iphone6设置铃声教程,感兴趣的可以过来看一下。统一下载站 1.我们可以从酷音铃声里找到大量已经剪辑好的铃声资源,进行iphone6铃声下载。 2.同步导入手机。由于我们都爱的苹果暂时只允许通过itunes管理铃声,请大家耐心学习一下铃音导出方法。点此下载:同步助手iPhone6版 3.菜单栏-编辑-偏好设置-勾选铃声-确定
4.数据线连接电脑和您的IPHONE,选择我的iphone-应用程序-往下拖动页面 -选择应用程序-酷音铃声 5.直接将酷音铃声的文档中的M4R铃音文件选中拖拽到桌面上 6.将桌面上的M4R文件拖拽到itunes资料库中 7.选择我的iphone–顶部菜单 - 选择铃声 8.选择同步铃声
【最新精选】湘源控规快捷键以及相关操作
【最新精选】湘源控规快捷键以及相关操作湘源控规的快捷命令 AAA:计算面积 AD:选数求和 BB:测量边界 BD:交点打断 BG:标高标注 CB:修改标高 CD:设当前层 CG:图层相同 CL:改实体色 CS:改线型比 CW:改曲线宽 CY:改线型 CT:修改内容 DB:显示后置 DF:显示前置 DD:关用地层 DDD:按类显示 EE:删同实体 FF:关指定层 GG:图层相同 HB:填充关联 FT:构选择集 HHH:选择填充 PPP:选多义线 TTT:选择文字 II:对象查询 JJ:线变复线 LL:查询 LK:按次选线 OL:图层孤立 PU:清理 SS:设当前层 SSS:按层显示 TF:边界打断 TT:快速修剪 VV:弯道圆角 WL:融合直线 WWW:拷贝 III:粘贴 PP:返回前图 ZB:注坐标 ZD:放大一倍 ZX:缩小一倍 ZE:充满全屏 ZZ:缩小0.8倍 湘源控规参数设置命令集合 一、高程分析或者坡度分析的面积统计问题 1、 ft命令回车命令行:选择参照块(即在图例上选择一个色块)回车、命令行:构造实体集类型[0-同层实体 1-同类实体 2-同层及同类实体 3-同色实体]<3>2 选择3回车
3、输入命令aaa 回车命令行:单位P/<输入字体高度><3.50>输入p回车选择面积的单位公顷、平方米或者亩回车输入字体的高度回车 4、命令行:选择计算方法[0-点选 1-选实体 2-描边界 3-按次选线]<1>:选择1回车 5、命令行:选择数字、闭合曲线或填充图案: 输入p回车 6、命令行:请输入位置点: 在图上选择要输入的位置即可。 7、重复上面的工作可以把所有的不同颜色的高程区域或坡度区域的面积统计出来。 (地形分析的高程分析图和坡度分析图的操作步骤:1地形-字转高程。把地形图的高程点转为湘源可识别的离散点;2地形-地形分析-高程分析或坡度分析选择对话框的等间距,确定即刻。即可绘出高程分析图或者是坡度分析图,图例也自动生成) 二、标高的箭头太小,如何可以调整 标高的箭头调整方法: 1) 打开湘源控规安装文件夹下“dat”子文件夹中“SYSTEM.DWG”文件。 2) 使用“insert”插入命令,插入“室外标高”图块,位置为(0,0,0),缩放比例为1.0,旋转角度为0,分解打勾。 3) 人工调整三角形的大小,注意0,0,0位置别动。“标高”文字可以大小或位置调整。 4) 调整完后再使用用“block”命令,名称仍为“室外标高”,基点为(0,0,0),选择“标高”文字和三角形,按确认。 5) 保存“SYSTEM.DWG”文件。 三、地区标准如何实现参数的配置 使用“工具”-〉“绘图参数”中的图层设置(对图层的名称、颜色、线型进行定义)弯道设置(对道路的交叉口进行设置) 填充设置(对填充图案、填充比例、填充角度进行
ArcMap的基本操作
ArcMap的基本操作 一、主要内容 通过练习ArcMap的基本操作,了解ArcMap模块的主要功能和作用。 二、预习内容 ArcMap的主要功能和作用:是一个桌面程序用来完成所有基于地图的任务,包括地图制图、图编辑和分析等。使用ArcMap我们可以进行数据的浏览、符号化、查询、分析和输出等。ArcMap主要用于图形的编辑处理和符号化显示等。 三、具体内容及操作 1、启动ArcMap 2、熟悉ArcMap用户界面 2.1缺省用户界面 当ArcMap启动之后,缺省方式的用户界面包括主菜单和“Standard”工具条。 图表 0-1 缺省用户界面 2.2用户界面的定制
我们可以通过菜单“tools->Customs…”或者在菜单区或者工具条区按鼠标右键进行界面的定制。这些菜单和工具条可以停靠在窗口的任意位置。 图表 0-2 用户界面定制 另外还可以通过下面方式打开或者关闭工具条。 2.3用户界面介绍
图表 0-3 用户界面 地图窗口:用来显示数据和数据的表达(地图,图表等); Contents窗口:在这个窗口中包含两个标签:Display和Source标签。其中Display标签中显示地图包含的内容,数据的显示顺序(显示的顺序为从下到上) ,数据表达的方式,数据的显示控制等。Display 标签中显示数据的物理存储位置。在这两个标签中,鼠标的左,右键几乎具有相同的操作; 工具条:除了主菜单和Standard工具条之外,ArcMap包含多个工具条,每个工具条又包含一组完成相关任务的命令(工具) 。通过前面的定制可以显示和隐藏工具条; 状态条:显示命令提示信息,坐标等内容。 3、打开地图
工程图标注方法与技巧
1.轴套类零件 这类零件一般有轴、衬套等零件,在视图表达时,只要画出一个基本视图再加上适当的断面图和尺寸标注,就可以把它的主要形状特征以及局部结构表达出来了。为了便于加工时看图,轴线一般按水平放置进行投影,最好选择轴线为侧垂线的位置。 在标注轴套类零件的尺寸时,常以它的轴线作为径向尺寸基准。由此注出图中所示的Ф14 、Ф11(见A-A断面)等。这样就把设计上的要求和加工时的工艺基准(轴类零件在车床上加工时,两端用顶针顶住轴的中心孔)统一起来了。而长度方向的基准常选用重要的端面、接触面(轴肩)或加工面等。 如图中所示的表面粗糙度为Ra6.3的右轴肩,被选为长度方向的主要尺寸基准,由此注出13、28、1.5和26.5等尺寸;再以右轴端为长度方向的辅助基,从而标注出轴的总长96。 2.盘盖类零件 这类零件的基本形状是扁平的盘状,一般有端盖、阀盖、齿轮等零件,它们的主要结构大体上有回转体,通常还带有各种形状的凸缘、均布的圆孔和肋等局部结构。在视图选择时,一般选择过对称面或回转轴线的剖视图作主视图,同时还需增加适当的其它视图(如左视图、右视图或俯视图)把零件的外形和均布结构表达出来。如图中所示就增加了一个左视图,以表达带圆角的方形凸缘和四个均布的通孔。
在标注盘盖类零件的尺寸时,通常选用通过轴孔的轴线作为径向尺寸基准,长度方向的主要尺寸基准常选用重要的端面。 3.叉架类零件 这类零件一般有拨叉、连杆、支座等零件。由于它们的加工位置多变,在选择主视图时,主要考虑工作位置和形状特征。对其它视图的选择,常常需要两个或两个以上的基本视图,并且还要用适当的局部视图、断面图等表达方法来表达零件的局部结构。踏脚座零件图中所示视图选择表达方案精练、清晰对于表达轴承和肋的宽度来说,右视图是没有必要的,而对于T字形肋,采用剖面比较合适。
湘源小技巧
一、高程分析或者坡度分析的面积统计问题 1、ft命令回车命令行:选择参照块(即在图例上选择一个色块)回车 2、命令行:构造实体集类型[0-同层实体1-同类实体2-同层及同类实体3-同色实体]<3> 选择3回车 3、输入命令aaa 回车命令行:单位P/<输入字体高度><3.50>输入p回车选择面积的单 位公顷、平方米或者亩回车输入字体的高度回车 4、命令行:选择计算方法[0-点选1-选实体2-描边界3-按次选线]<1>:选择1回车 5、命令行:选择数字、闭合曲线或填充图案: 输入p回车 6、命令行:请输入位置点: 在图上选择要输入的位置即可。 7、重复上面的工作可以把所有的不同颜色的高程区域或坡度区域的面积统计出来。 (地形分析的高程分析图和坡度分析图的操作步骤:1地形-字转高程。把地形图的高程点转为湘源可识别的离散点;2地形-地形分析-高程分析或坡度分析选择对话框的等间距,确定即刻。即可绘出高程分析图或者是坡度分析图,图例也自动生成) 二、标高的箭头太小,如何可以调整 标高的箭头调整方法: 1)打开湘源控规安装文件夹下“dat”子文件夹中“SYSTEM.DWG”文件。 2)使用“insert”插入命令,插入“室外标高”图块,位置为(0,0,0),缩放比例为 1.0,旋转角度为0,分解打勾。 3)人工调整三角形的大小,注意0,0,0位置别动。“标高”文字可以大小或位置调整。 4)调整完后再使用用“block”命令,名称仍为“室外标高”,基点为(0,0,0),选择“标高”文字和三角形,按确认。 5)保存“SYSTEM.DWG”文件。 三、地区标准如何实现参数的配置 使用“工具”-〉“绘图参数”中的图层设置(对图层的名称、颜色、线型进行定义)弯道设置(对道路的交叉口进行设置)填充设置(对填充图案、填充比例、填充角度进行设置)指标设置(对不同用地性质的建筑密度、绿地率、建筑限高、自行车为、机动车位、总户数参数、户均人数等进行设置)公建参数设置等 指标块的修改、图则的修改、图签的修改等 修改完所有的参数后用“工具”-〉“绘图参数”中“参数保存(UserPrmFile)”命令。可以把所有用户自己作的修改全部打包保存。下次重装此系统后,仍然使用此命令,恢复用户的全部修改参数。
牟乃夏--ArcMap的基本操作
学习指导: 本实验的ArcGIS软件为ArcGIS 9版本。 如果需要学习ArcGIS10,请参阅作者主编的教材:ArcGIS 10 地理信息系统教程——从初学到精通(测绘出版社)的第二、三、五、八等章等相关内容。 如需进一步了解学习ArcGIS的方法及其他问题,请访问作者的人人网主页:https://www.360docs.net/doc/a716724517.html,/mounaixia ArcMap的基本操作 一、主要内容 通过练习ArcMap的基本操作,了解ArcMap模块的主要功能和作用。 二、学时安排:2学时 三、预习内容 ArcMap的主要功能和作用:是一个桌面程序用来完成所有基于地图的任务,包括地图制图、图编辑和分析等。使用ArcMap我们可以进行数据的浏览、符号化、查询、分析和输出等。ArcMap主要用于图形的编辑处理和符号化显示等。 四、具体内容及操作 1、启动ArcMap [1]. 运行“启动\程序\ArcGIS\ArcMap”,或者运行桌面上的快捷方式。
2、熟悉ArcMap用户界面 2.1缺省用户界面 当ArcMap启动之后,缺省方式的用户界面包括主菜单和“Standard”工具条。 图表 0-1 缺省用户界面 2.2用户界面的定制 我们可以通过菜单“tools->Customs…”或者在菜单区或者工具条区按鼠标右键进行界面的定制。这些菜单和工具条可以停靠在窗口的任意位置。
图表 0-2 用户界面定制 另外还可以通过下面方式打开或者关闭工具条。 [1]. 在主菜单中点击:View-Toobars; [2]. 从工具条列表中, check一个工具条,则显示此工具条,uncheck一个工具条,则隐藏此 工具条; [3]. 在主菜单区或者工具条区按鼠标右键,重复第2步,查看结果; [4]. 重复以上步骤,以保证主菜单,Standard, Tools工具条显示。
ArcMap基础经典教程
ArcMap基础教程 Arcmap中差不多工具介绍: :地图放大 :地图缩小 :地图整体放大 :地图整体缩小 :移动地图 :地图全景 :返回上一视图 :下一视图 :选择地图要素 :清除选择的要素(有地图要素选定时才处于可选状态) :地图在版面视图时的选择工具 :要素识不(用那个工具点击地图上的要素能够查看要素属性):查找(用那个工具能够打开查找对话框) :定位到具体的地理位置 :距离测量
:新建一个空的arcmap :打开一个已存在的arcmap,即mxd文件 :保存当前的地图样式 :打开地图打印窗口 :剪切(地图进入编辑状态同时有地图要素选定时才处于可选状态):复制(有地图要素选定时才处于可选状态) :粘贴 :删除(地图进入编辑状态同时有地图要素选定时才处于可选状态):撤销操作 :反撤销 :地图加载数据 :查看当前地图的显示比例,可通过在文本框中输入数字或从下拉列表中选择已有比例尺来改变地图当前显示的比例 1创建新地图文件 1.1启动ArcMap时创建新地图 启动ArcMap: (1)打开ArcMap对话框(图2.1); (2)选择A template方式,单击OK按钮; (3)打开New对话框(图2.2);
(4)确定当前创建的文件类型Document; (5)单击General标签,进入General选项卡;(6)选择通用地图版式:LandscapeModern.mxt;(7)OK(执行新地图创建操作); (8)打开ArcMap视窗进入地图窗口(图2.3)。 图2.2
图2.3 1.2启动ArcMap后创建新地图 ArcMap视窗主菜单条: (1)点击File菜单命令,打开文件操作菜单; (2)点击选择New菜单命令,打开New对话框(图2.2); (3)确定当前创建的文件类型:Document; (4)单击General标签,进入General选项卡; (5)选择通用地图版LandscapeModern.mxt; (6)OK(执行新地图创建操作); (7)打开ArcMap视窗(图2.3),进入地图窗口。 上述过程是应用已有地图模版创建新地图的方式,假如不想应用地图模版来创建新地图,则需要按照下列过程操作: ArcMap视窗标准工具条中
你中招了么 iPhone7已知问题汇总
你中招了么? iPhone7已知问题汇总 作者: 25PP 来源: 25PP 每一年新iPhone的发售都会伴随着赞美声和质疑声,尽管这两年苹果的创新能力一再被外界质疑,但依旧没有影响iPhone的全球热卖。 苹果尽管今年没有照例公布首周的销量,但根据第三方统计公司的数据,iPhone 7和iPhone7 Plus首周的销量跟6s基本持平,尽管外界对iPhone7颇有微辞,但全球果粉的给力还是让苹果安安稳稳的度过了新iPhone开卖的首周。 不过随着越来越多用户拿到并使用了新的手机,iPhone 7的诸多问题也随之曝光,这其中包括了电流声、发热、丢失信号等等,有人将这些问题归结于首批iPhone7的品控不过关,也有人将它们归结于产品设计的不合理。 我们也在第一时间就iPhone 7近期发生的一些问题进行了汇总,看看下面这些问题你是否中招了? 1. 严重发热波及程度:高
这是目前用户反映最多的一个问题。新的iPhone7和Plus在正常使用的过程中会出现大量发热的情况,尤其是当开启摄像头拍照或者是长时间开启屏幕进行网络操作(比如看在线视频或者是刷网页),发热会非常的明显。 根据网友提供的反馈和我们自身的体验,iPhone 7的发热显然是不正常的,之前在6S等产品上进行大型游戏或者是运行大量调取整机性能的应用时才会出现的严重发热问题在iPhone7上成为常态,除了基础的功能操作外,几乎90%以上的手机操作都会引起手机过热。 主要的发热来自摄像头靠下一点的部分,而通过拆解能看到这部分是A10处理器的所在,因此初步判断发热来自处理器。 ★而截止到目前,苹果方面并没有对iPhone 7和Plus严重发热的问题进行回应。 2. 背部电流声波及程度:高
湘源控规快捷键-自己总结教学教材
湘源控规快捷键-自己 总结
湘源快捷键 VV 倒弯道圆角 FF 快速关闭图层 FT 快速选择某类对象 SS 把图层置为当前图层 CD 设当前层同SS的置为当前作用一样 WWW III 复制粘贴在相同位置 OL 隔离所选对象图层外的所有图层重复命令可恢复 DB 后置对象 DF 前置对象 PE 线转多段线合并线段 SC 缩放 H 填充 BR 打断线 CHA 倒角 BL 创建块(在CAD里B是创建块) TT 快速剪切 LA 快速弹出图层窗口
TR或EX 延伸先选择要延伸至的对象然后按住shift选择被延伸的对象 AL 强制对齐选择两个源点 炸地形图上的标高块工具—图块—炸属性块 地形—字转高程——地表分析——三角剖分 ALT+W可以快速打开窗口 画线段 C快速闭合 TTT 快速选择所有文字 CW 设置线宽相当于PE+W的快捷方式但是优点在于可以把SPL线等任意令人头痛的线强制变成PL线从而进行其他编辑 输入flatten,有两个选取项,选Y可用圆弧连接成多段线,选N用直线连成多段线。其中用圆弧连成的多段线非常精确。
HB 填充边界是用地---填充边界的快捷键可以通过移动点改变填充的面积 ZB 坐标输入坐标用的、BG 标高输入标高用的道路——道路标注——单个坐标、单个标高的快捷键这两个在做竖向规划是很方便 HHH 选择填充将文件中所有的填充(包括YD-XX这样的图层和用H做的填充)都选中 PPP 选PL线将文件中所有的PL线都选中DD 关用地层只限于关掉所有的YD-XX这样的图层其他无效做土地利用规划时很方便 DDD 按层显示 SSS 按层显示 SSS会弹 出窗口而DDD 则直接按图层顺序重画显示
ArcMap基础教程
ArcMap基础教程Arcmap中基本工具介绍: :地图放大 :地图缩小 :地图整体放大 :地图整体缩小 :移动地图 :地图全景 :返回上一视图 :下一视图 :选择地图要素 :清除选择的要素(有地图要素选定时才处于可选状态) :地图在版面视图时的选择工具 :要素识别(用这个工具点击地图上的要素可以查看要素属性):查找(用这个工具可以打开查找对话框) :定位到具体的地理位置 :距离测量 :新建一个空的arcmap :打开一个已存在的arcmap,即mxd文件 :保存当前的地图样式
:打开地图打印窗口 :剪切(地图进入编辑状态并且有地图要素选定时才处于可选状态) :复制(有地图要素选定时才处于可选状态) :粘贴 :删除(地图进入编辑状态并且有地图要素选定时才处于可选状态) :撤销操作 :反撤销 :地图加载数据 :查看当前地图的显示比例,可通过在文本框中输入数字或从下拉列表中选择已有比例尺来改变地图当前显示的比例 1创建新地图文件 启动ArcMap时创建新地图 启动ArcMap: (1)打开ArcMap对话框(图); (2)选择A template方式,单击OK按钮;(3)打开New对话框(图); (4)确定当前创建的文件类型Document;(5)单击General标签,进入General选项卡;(6)选择通用地图版式:; (7)OK(执行新地图创建操作); (8)打开ArcMap视窗进入地图窗口(图)。 图
图 图 启动ArcMap后创建新地图 ArcMap视窗主菜单条: (1)点击File菜单命令,打开文件操作菜单; (2)点击选择New菜单命令,打开New对话框(图); (3)确定当前创建的文件类型:Document; (4)单击General标签,进入General选项卡; (5)选择通用地图版; (6)OK(执行新地图创建操作); (7)打开ArcMap视窗(图),进入地图窗口。 上述过程是应用已有地图模版创建新地图的方式,如果不想应用地图模版来创建新地图,
工程图中的几个使用技巧
附录2. 工程图中的几个使用技巧 一)尺寸公差: 1、公差标准与等级 Pro/E 提供两种公差标准,美国标准ANSI,国际及欧洲标准ISO/DIN 标准。公差分四 级由高到低分别是Fine, Medium, Corase 及Very Corase。 关于这两个参数我们既可以用系统的缺省值,也可以在config.pro 中由 Tolerence_standend 及Tolerence_class 设定,也可在模型中修改菜单结构如下: Standard 公差标准 Model Class 公差等级 Tol Table 公差表 ANSI ISO/DIN Fine Medium Corase Very Corase Modify Value Retrioue Souce Show 设置→公差设置→ 2、尺寸公差标注 Pro/E 的三维模型和二维图是全相关的,因此公差的标注就存在两种方法。 方法一:在二维图中直接标注,操作过程如下: 选中尺寸→属性,此时会弹出参数块窗口,选择并填充完成。 对于存在标准值的公差,例如轴、孔公差等,需要在三维模型中把标准公差调入后,在 公差参数窗口中才会出现标准公差符号。 方法二:在三维模型中给尺寸分配公差,在出二维图这些公差会同尺寸值同时显示在二 维图中,操作步骤如下: a. 公差表调入三维模型: Pro/E 为我们提供了标准公差表,包括一般尺寸公差、轴、孔尺寸公差,且这些公差值 允许用户修改,为使用标准公差表,使用之前必须先把这些表调入三维模型中,操作步骤如下: 在零件模型中: 2 编辑→设置→公差设置→公差表→检索→选公差表→打开→是→完成。 b. 给尺寸赋公差值,操作过程如下: 选中尺寸→属性→公差模式→公差表(如孔等)→表名称(如H7 等)。 在二维图中: 双击尺寸(或尺寸属性)→选择相应公差模式。 二)形位公差: 1、形位公差的基准符号 Pro/E 提供的基准的表示符号与我国不同,因此我们必须用自定义符号来标注基准面、 基准轴、当我们的符号库里有了此符号以后(符号定义过程见附页),基准的标注过程如下:
个人总结湘源小技巧
请问下,我的cad地形图比较大,我的用地只是一小块,我画了图框,只想要这个图框里面的,我要怎么剪切图形啊 答: 1、把你的图纸要用的小块用图框框起来 2、用命令SelEntbyPln(工具-选择集-界内选择)选择图框既可以 3.命令www (复制) 4.新建一个acad文件然后iii(原坐标粘贴)就可以搞定了 一、高程分析或者坡度分析的面积统计问题 1、ft命令回车命令行:选择参照块(即在图例上选择一个色块)回车 2、命令行:构造实体集类型[0-同层实体1-同类实体2-同层及同类实体3-同色实体]<3> 选择3回车 3、输入命令aaa 回车命令行:单位P/<输入字体高度><3.50>输入p回车选择面积的单 位公顷、平方米或者亩回车输入字体的高度回车 4、命令行:选择计算方法[0-点选1-选实体2-描边界3-按次选线]<1>:选择1回车 5、命令行:选择数字、闭合曲线或填充图案: 输入p回车 6、命令行:请输入位置点: 在图上选择要输入的位置即可。 7、重复上面的工作可以把所有的不同颜色的高程区域或坡度区域的面积统计出来。 (地形分析的高程分析图和坡度分析图的操作步骤:1地形-字转高程。把地形图的高程点 转为湘源可识别的离散点;2地形-地形分析-高程分析或坡度分析选择对话框的等间距,确定即刻。即可绘出高程分析图或者是坡度分析图,图例也自动生成) 二、标高的箭头太小,如何可以调整 标高的箭头调整方法: 1)打开湘源控规安装文件夹下“dat”子文件夹中“SYSTEM.DWG”文件。 2)使用“insert”插入命令,插入“室外标高”图块,位置为(0,0,0),缩放比例为 1.0,旋转角度为0,分解打勾。 3)人工调整三角形的大小,注意0,0,0位置别动。“标高”文字可以大小或位置调 整。 4)调整完后再使用用“block”命令,名称仍为“室外标高”,基点为(0,0,0),选 择“标高”文字和三角形,按确认。
Arcmap基本操作实验报告
山东师大地理教学实验中心 专业实训实习报告 备注:根据实际要求可加附页。电子文本与此等效。
1、创建新要素 1.1创建点要素和顶点 ①在ArcMap中打开点文件junction如图1.1.1,右击junction—数据—导出为shape文件, 重命名为Export-junction点击编辑器—开始编辑,然后点击创建要素—点击右下方的-点,就可以在窗口中画出点。 图1.1.1 图1..1.2 ②也可以在窗口中右击—绝对x,y弹出图1.1.3,通过输入坐标创建一个点。
图1.1.3 ③创建顶点:将面文件—low-river添加到ArcMap中,点击开始编辑—创建要素,在构造工具里面选择面,可以开始画图,右击选择增量x,y,如图1.1.5输入数据,创建顶点,或者选择方向/长度如图1.1.6进行创建 图1.1.4 图1.1.5
图1.1.6 1.2创建线和多边形 打开river-02prj,进行画线,右击选择完成部件,画线最好不要用双击结束画线,用完成部件进行结束,避免产生小的误差,如图1.7 图1.2.7 多边形或者直线成直角,在窗口中画一个折线,离开最后一个点右击选择添加直角并完成,就会形成一个直角梯形。如图1.2.8 图1.2.8 1.3按方位和长度创建线段 在low river图层上,点一个点,在第二个点出右击,选择方向—填入需要的角度,此处填入90,回车后发现其角度方向为90 度,如图1.3.2,也可以画一条直线,离开最后一个点右击选择偏转—90度,回车后自动形成直角。
图1.3.1 图1.3.2 图1.3.3 1.4按与已有线段的角度创建线段 画线工具划出一条直线,鼠标移动到直线上,按快捷键ctrl+E,画出一条与原直线垂直的直线,鼠标回到原直线,按住快捷键ctrl+P,自动形成一个矩形,如图1.4.1图1.4.2
苹果7使用说明书
苹果7使用说明书 (文章一):苹果win7快捷键使用说明Win7 使用说明输入法切换:control+shift 右击:双指头同时触摸触摸板。单击、双击:和普通的电脑使用方法一样。删除:fn+delete 后退键:delete 注意事项: (1)、win7只有一个C盘。 (2)、在win7中看到的D盘千万不要动,盘是苹果系统。D (文章二):iphone苹果ios7系统使用技巧ios (7)、0使用技巧1.ios (7)、0界面当我们升级到ios7后,首先我们会对苹果这次翻天覆地的改变所惊呼,不仅锁屏的方式和以前不一样,就是进去的后界面也少了当年的木质感和成次感,变得仿佛更加小清新。2.ios (7)、0新增快速操作功能手放在手机屏幕下端向上拉,就会出现新增的控制中心,在这里可以快速开启飞行功能、WIFI功能、蓝牙功能、夜间功能、锁竖屏功能,可以调整屏幕亮度,可以进行歌曲播
放,可以快速使用手电筒插件、闹钟插件、计算器插件、相机插件;3.ios (7)、0新版的通知界面手放在手机屏幕上端向下拉,就会出现的通知中心; (4)、ios (7)、0新增9宫格键盘新搬的IOS7加入了9宫格输入法,这个输入法我真不敢恭维,我在使用期间出过一次Bug只有重启手机后才能正常输入汉字; (5)、ios (7)、0新增来电和短信黑\\ 新版的IOS7加入了来电和短信黑\\功能; (6)、ios (7)、0如何清理进程新版的IOS7 的进程清理界面,现在进程结束方法变为手放在你所要结束APP进程上向上滑动,还是越狱后一件清进程好用;
(7)、ios (7)、0 新版的相机功能界面新版的IOS7 的相机界面,新增正方形尺寸功能可以拍摄1:1照片尺寸,现在也有滤镜选择了,据说Iphone 5和5S有连拍功能这不公平为啥4S没有这让乔布斯在你边如何跟耶哥交代;( (8)、)ios (7)、0 新版的App Store界面新版的IOS7 的App Store可以设置自动更新,并且还可以设置只在WIFI境环下才更新,这样妈妈就不用在担心我们流量不够用了; (9)、ios (7)、0 新版的蜂窝移动网络界面新版的IOS7 的蜂窝移动网络界面,可以查每个APP的数据用量,嘿嘿!流量耗子这回你们死定了; (文章三):iPhone7最新功能曝光更加实用方便iPhone7最新功能曝光更加实用方便虽然目前iPhone7还没有发布了,但是关于iPhone7曝光消息我们都可以看到,下面给大家带来的是iPhone7最
Solidworks创建工程图模板及材料明细表模板的技巧
Solidworks创建工程图模板及材料明细表模板技巧 为了快速出图和快速出材料明细表和汇总表,每个公司都要建立一个适合自己的模版。 (1)工程图模板的建立 按照企业自身的要求建立相应图幅的工程图模板文件,并且将图层建立在工程图模板文件中,这样可以使新建的工程图都包含建立的图层。再将工程图模板复制在SolidWorks\ data\template\…的模板文件中。 (2)材料明细表模板的建立 系统所预设的材料明细表范本存储在安装目录SolidWorks\lang\ Chinese_ simplified\…下,可依照需求自行设计新的模板。步骤如下: 1)打开Solidworks\lang\Chinese_ simplified\Bomtemp.xl文件。 2)进行如图4所示的设置(定义名称应与零件模型的自定义属性一致,以便在装配体工程图中自动插入明细表)。 图4 用户个性化设置 ☆将原Excel文件中的“项目号”改为“序号”,定义名称为“ItemN o”;
☆在“数量”前插入两列,分别为“代号”和“名称”,定义名称分别为“DrawingNo”和“PartNo”; ☆将“零件号”改为“材料”,定义名称为“Material”; ☆在“说明”前插入两列,分别为“单重”和“总重”,定义名称分别为“Weight”和“TotalWeight”; ☆将原Excel文件中的“说明”改为“备注”,定义名称为“Descripti on”。 3)在Excel文件编辑环境中,逐步在G列中输入表达式D2*F2,…,D12*F12,…,以便在装配体的工程图中由装入零件的数量与重量来自动提取所装入零件的总重量。 4)选择“文件”→“另存为”,将文件命名为BOM表模板,保存在S olidWorks\lang\ chinese-simplified \…下的模板文件中。 从此新建工程图或在工程图中插入材料明细表时,均会按定制的选项设置执行,并且不需查找模板文件繁琐的放置路径。 2.图纸格式的更换 在生成新的工程图时,应依据零件模型的大小、综合设计经验和纸张成本等因素选取合适的工程图模板。但在工作中不免会遇到选择图形模板不合适的情况,此时需要更换图纸模板格式,具体操作步骤
实验一ArcMap 基本操作
实验一ArcMap 基本操作 实验步骤及方法 第1步启动ArcMap 启动ArcMap。. 执行菜单命令:开始>>所有程序>> ArcGIS>> ArcMap 当出现ArcMap 对话框时, 点击"一个新的空地图" 单选按钮,然后点击OK. 确定。 你现在将可以看到ArcMap 的操作界面
如果你的ArcMap 界面与上面的图看起来不一样,也不用在意,这不会对练习的结果产生影响。 当你在ArcMap中进行各种操作时,你的操作对象是一个地图文档。一个地图文档可以包含多个数据框架,根据数据集依次形成数据框架。一个地图文档是存储在扩展名为.mxd 文件中。 第2步检查要素图层 执行菜单命令File>>Open. 浏览到包含有你下载的练习数据的文件夹然后点击Redlands.mxd.
点击Open 按钮。 打开地图文档Redlands 后, 你会看到加州Redlands市的地图。地图显示以图层表示的几种地理要素。一个图层表示某种专题信息。 在ArcMap窗口的左边区域称为图层控制面板(TOC),它显示的是图层列表。窗口的右边区域显示的是图层控制面板中各图层的图形内容。 例如, 所有油炸圈饼店是点要素(以房屋符号表示) 且被组合成名为Donut Shops图层。名为Land use的图层表示Redlands市土地利用现状,在这个图层中,根据多边形的地类将其组合成不同类型的土地利用多边形。 第3步显示其它图层 在地图中显示其它图层,铁路、街道、及ESRI的位置。 选中Railroads图层旁边的检查框. Redlands市的铁路就会显示在图中。. 现在,选中Streets 旁边的检查框就可以显示Redlands 市的街道。
