gerber文件的输出
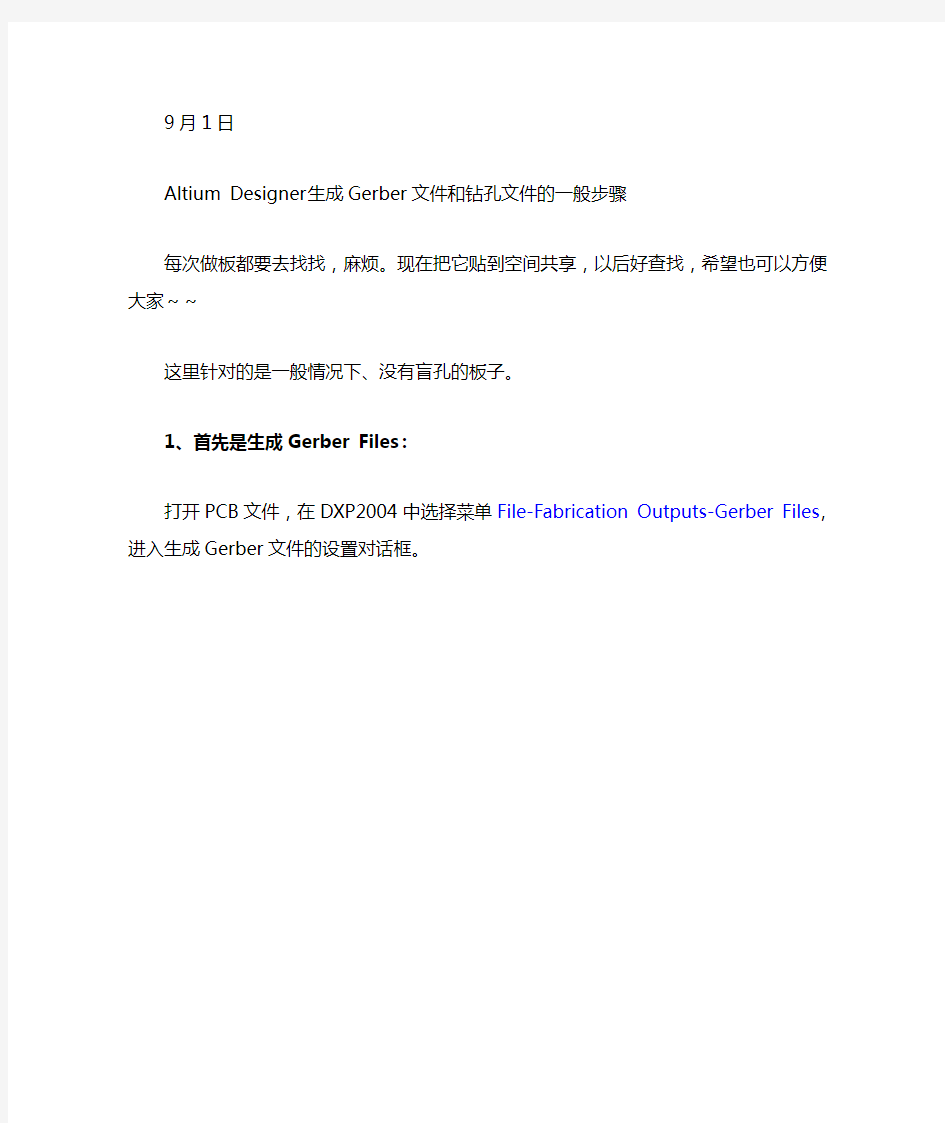
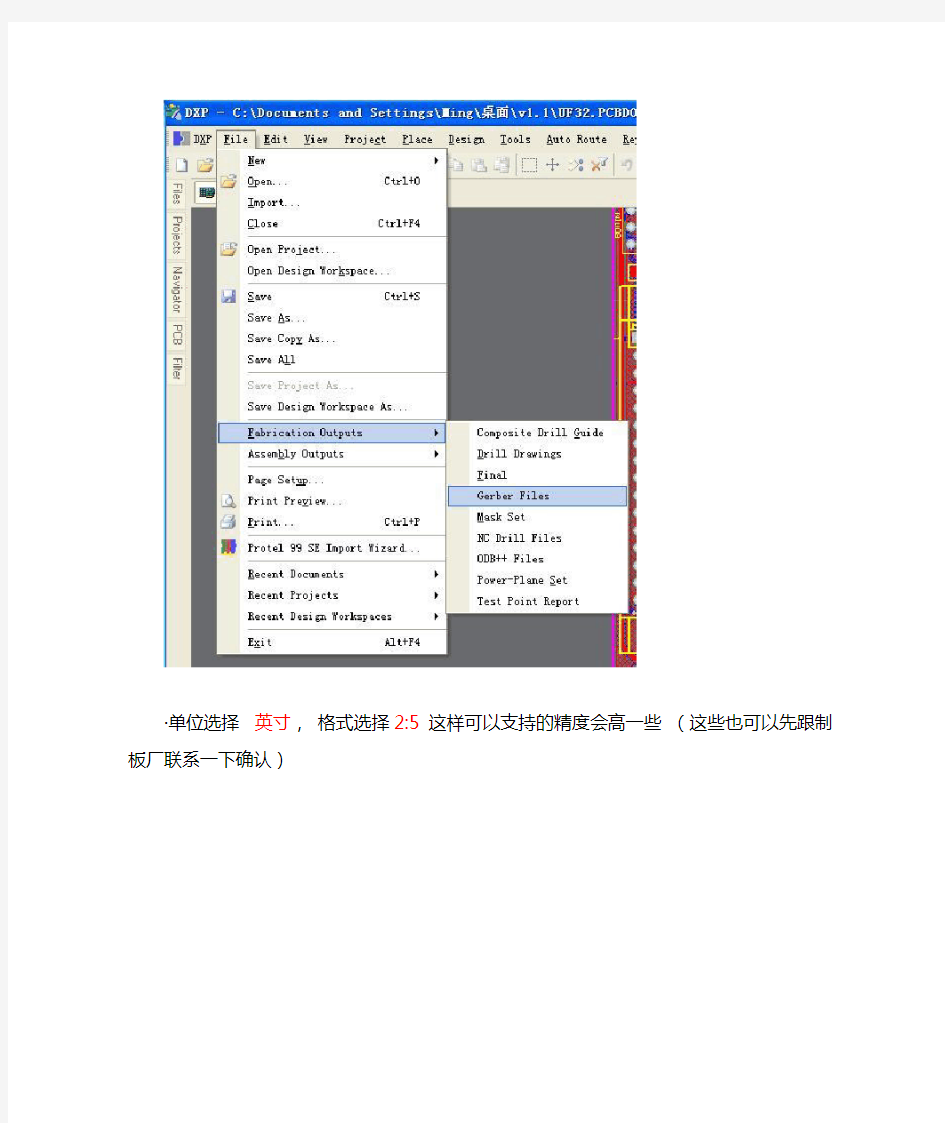
9月1日
Altium Designer生成Gerber文件和钻孔文件的一般步骤
每次做板都要去找找,麻烦。现在把它贴到空间共享,以后好查找,希望也可以方便大家~~
这里针对的是一般情况下、没有盲孔的板子。
1、首先是生成Gerber Files:
打开PCB文件,在DXP2004中选择菜单File-Fabrication Outputs-Gerber Files,进入生成Gerber 文件的设置对话框。
·单位选择英寸,格式选择2:5这样可以支持的精度会高一些(这些也可以先跟制板厂联系一下确认)
·在Layers中,选中“include unconnected mid-layer pads”,同时Plot Layers选择All Used Mirror Layers全都不选,然后在右侧选中相关的机械层。
·Drill Drawing中什么都不选,保持默认即可。
·在Apertures中,选择Embedded apertures(RS274X)
·Advanced中其余项都保持默认,主要是选择“Suppress leading zeroes”(此项也可与制板厂联系确认)
·点击确认,会自动生成Gerber文件,此时生成一个cam文件,此文件可以不保存,
因为我们要交制板厂的文件已经在项目的目录里面建了个子目录叫作“Project Outputs for xxx”,
各个层的gerber都存在里面了。
2、然后是生成NC Drill Files:
·同样,在DXP2004中选择菜单File-Fabrication Outputs-NC Drill Files,进入生成NC Drill文件的设置对话框
此处的选择要跟前面Gerber文件中的保持一致:英寸-2:5-Suppress leading zeroes
其它选项保持默认,点击OK
确认一下随后弹出的钻孔数据对话框,然后就会自动生成NC Drill Files了,
同样的,生成的文件会在那个子目录里,而CAM文件可以不用保存
3、将含有以上生成的文件的那个子目录“Project Outputs for xxx”,打个包,就可以发给制板厂了,呵呵。
gerber文件说明和生成
gerber文件后缀名含义 Top Layer .GTL 顶层走线 Bottom Layer .GBL 底层走线 Top Overlay .GTO 顶层丝印 Bottom Overlay .GBO 底层丝印 Top Paste .GTP 顶层表贴(做激光模板用) Bottom Paste .GBP 底层表贴(做激光模板用) Top Solder .GTS 顶层阻焊(也叫防锡层,负片) Bottom Solder .GBS 底层阻焊(也叫防锡层,负片) MidLayer1 .G1 内部走线层1 MidLayer2 .G2 内部走线层2 MidLayer3 .G3 内部走线层3 MidLayer4 .G4 内部走线层4 Internal Plane1 .GP1 内平面1(负片) Internal Plane2 .GP2 内平面2(负片) Mechanical1 .GM1机械层1 Mechanical2 .GM2 机械层2 Mechanical3 .GM3 机械层3 Mechanical4 .GM4 机械层4 Keep Out Layer .GKO 禁止布线层(可做板子外形) Top Pad Master.GPT 顶层主焊盘 Bottom Pad Master .GPB 底层主焊盘 Aperture Data.APR光圈文件 Drill Data .DRL 钻孔数据 Drill Position.TXT钻孔位置 Drill Tool size.DRR钻孔尺寸 Drill Report.LDP钻孔报告
生成gerber文件(根据网上搜索的文件和实际使用情况修改) 步骤1:打开并显示PCB文件。 PLACE → STRING →TAB按键出现设置对话框,按图示操作。 该操作使在gerber的打孔层(*.DRL)能看见该层的孔径属性如大小和数量等。 步骤2: 进行如下操作。
用AD6、AD9画完PCB生成gerber文件详细说明
用AD6、AD9画完PCB生成gerber文件详细说明 (2012-03-14 22:30:32) 转载▼ 什么是gerber文件不再说明。很多工程师将完成的PCB图直 接交由制板厂制作,但是有时候制板厂转换出来的gerber文件 不是我们想要的。例如我们用的AD作出的图,但是有的厂只 用protel,那转换出来的带有汉字的gerber文件可能就会有错误,或者我们在设计的时候将元件的参数都定义在了PCB文件中,但是我们不想让这些参数都出现在PCB成品上,如果不加说明,有的制板厂可能会将这些参数留在了PCB成品上,为避免这些不必要的麻烦,我们将PCB直接转换成gerber文件交给制板 厂就解决了。 下面以AD9.4为例,AD6.9一样,其他AD版本未测试: 一、1、画好PCB文件,在PCB文件环境中,点击左上角文件(Files)->制造输出(Fabrication Outputs)->Gerber Files,进入Gerber设置界面。
如上图,在第一常规/概要中,单位选择英寸,格式为2:5。(2:5精度较高) 2、设置“层”:如下图
在“层”选项中,将“包括未连接的中间层焊盘”打√。在“画线层”下拉选项中选择“所有使用的”,这时我们在作图时使用的图层都会被打√。在“映射层”下拉选项中选择"All Off",右边的机械层都不要选。 3、设置“光圈”和“高级”。“光圈”中将“嵌入的光圈(RS274X)”打上√即可。在“高级”里面,选中“Suppress leading zeroes(抑制前导零字符)”,其他设置不变。点击“确定”,第一次输出,至此第一大步完成。(第一步生成的.cam可不用保存)
AD中如何将PCB导出GERBER文件
Altium Designer10 如何导出Gerber文件Altium Designer10 如何导出Gerber文件版本:AD10.818 目的:Gerber文件导出备忘 目录:Step1:设置原点 Step2: Gerber文件导出 Step3: 钻孔文件导出 文档组织结构: Step1:设置原点 原点设置为PCB板左下角。 图1设置原点Step2: Gerber文件导出 1.打开Gerber Files选项。
图2 Gerber files 选项 2.参数设定。 1)在“General”选择Units(单位):Inches,Format(格式):2:5; 图2.1 General 设定 2)在“Layers”选择需要用的Layer,双面板包含:GTO,GTS,GTL,GBL,GBS,GBO,GKO.(7 个)。右边选项不要勾选,镜像层选择:“All Off”;
图2.2 Layers 设定 图2.3 Layer设定 3)在“Drill Drawing”保持默认设置;
图2.4 Drill Drawing设置 4)在“Apertures”保持默认设置; 图2.5 Apertures 设置 5)在“Advanced”选项中: file size不动,取默认值; Leading/trailing zeros:选择supress leading zero【省略前导0】. position on film:选择reference to relative origin【使用相对坐标原点】其他默认值就行了。
图2.6 Advanced设置 6)点击确认按钮,将会输出Gerber文件(PCB文件建立在PCB工程下面,将会自 动保存到输出文件夹)。 图2.7 gerber 文件生成 Step3: 钻孔文件导出 1、选择“NC Drill Drawing”
AltiumDesigner如何导出Gerber文件
AltiumDesigner10如何导出Gerber文件 版本: 目的:Gerber文件导出备忘 目录: 文档组织结构: Step1:设置原点 原点设置为PCB板左下角。 图1设置原点
Step2:Gerber文件导出 1.打开GerberFiles选项。 图2Gerberfiles选项 2.参数设定。 1)在“General”选择Units(单位):Inches,Format(格式):2:5; 图设定 2)在“Layers”选择需要用的Layer,双面板包 含:GTO,GTS,GTL,GBL,GBS,GBO,GKO.(7个)。右边选项不要勾选,镜 像层选择:“AllOff”; 图设定
图设定 3)在“DrillDrawing”保持默认设置; 图设置 4)在“Apertures”保持默认设置; 图Apertures设置 5)在“Advanced”选项中: filesize不动,取默认值; Leading/trailingzeros:选择supressleadingzero【省略前导0】. positiononfilm:选择referencetorelativeorigin【使用相对坐标原点】
其他默认值就行了。 图设置 6)点击确认按钮,将会输出Gerber文件(PCB文件建立在PCB工程下面,将会自动保存到输出文件夹)。 图文件生成 Step3:钻孔文件导出 1、选择“NCDrillDrawing”
图选择“NCDrillDrawing” 2、钻孔文件选项设置,设置完毕后点击OK。 图钻孔文件选项设置 3、出现如下对话框,确认蓝色选中区域内的格式设置,点击Ok 图 4、生成钻孔文件(XXXX为PCB命名)。 图钻孔文件 5、在\..\example\ProjectOutputsforPCB_Project1文件中级包含了PCB加工需要的光绘文件。 图光绘文件的输出
GERBER文件中导出元件坐标的方法(01)
GERBER文件中导出元件坐标的方法 Gerber文件的应用 现代电子生产企业的设计部门几乎全部采用电脑CAD软件进行电路设计,生产制造部门也大量使用贴片机、插件机等自动化设备进行生产,但这两个部门很少了解相互需求,许多有用信息不能共享,在企业间往往形成了两个“自动化”孤岛。生产制造部门不能利用设计部门的CAD 文件提高生产效率,降低生产成本。设计部门不了解生产工艺,不能提高设计水平。 但是随着市场竞争的加剧,客户要求产品交货周期的缩短,以及对生产成本的控制,迫切需要在这两个孤岛间建立起联系,以缩短生产准备时间,加强生产前的缺陷分析,减少产品返修。这就需要在CAD设计系统和生产自动化这些“自动化孤岛”进行信息流的联接,拆除产品设计与产品制造之间的“隔墙”。本文将阐述如何通过电脑辅助制造软件利用Gerber文件,进行贴片机生产线的离线编程准备、元件位置图的生成等,提高电子组装生产效率、降低生产成本。 1、Gerber文件简介 用户或企业设计部门,往往出于各方面的考虑,只愿意提供给生产制造部门电路板的Gerber文件。Gerber文件是所有电路设计软件都可以产生的文件,在电子组装行业又称为模版文件(stencil data),在PCB制造业又称为光绘文件。可以说Gerber文件是电子组装业中最通用最广泛的文件格式。因此对于一个电子生产企业,拥有一个能够处理Gerber文件的电脑辅助制造CAM软件是非常重要的,它对安排产品生产的准备、制造及测试各工序都有辅助提高质量的作用。Gerber文件是EIA的标准格式,分RS274-D和RS274-X两种,其中RS274-X是RS274-D的扩展文件。生产制造部门在条件许可的情况下,应当尽可能要求用户或设计部门提供RS274-X的Gerber文件,这样有利于各工序的生产准备。 2、利用Gerber文件生成贴片坐标 传统的贴片机生产装配前的准备工作往往是要等到PCB厂将PCB电路板生产好后方才可以进行。通常要让贴片机停止工作,利用贴片机的人工示教方式,移动摄像头在电路板上找出所有贴片元件的坐标位置,然后再将物料表(BOM)等其他信息手工输入到贴片机中。这种方式需要占用贴片机的生产时间,而且采用人工示教方式找点对于普通的一块有几百个贴片元件的电路板来讲是一件费时费力而又极易出现差错的工作。同时由于人为的必然误差,元件位置偏差等原因导致的修复及返工的成本上升。对于电子制造服务(EMS)企业来讲,贴片机的生产时间就是企业的经济来源,无疑这种方式对企业的生产造成的损失是很大的。 目前普遍采用的方式是在设计部门或用户提供电路板设计文件时,可以直接由电路设计软件直接生成,例如Protel、Powerpcb和Cadence等电路设计软件都具有这个功能。但有些情况下用户或企业设计部门只提供Gerber文件,这时就需要通过某些电脑辅助设计软件处理来获取贴片坐标数据,例如Graphicode公司的GC-PowerStation软件就是这方面的佼佼者,目前最新的版本是5.4.4,利用用户或设计部门提供提供的Gerber文件,只需几分钟的时间就可以迅速提取出所有贴片元件的中心坐标和旋转角度(而传统的方式却需要大半天时间)。大大缩短生产准备时间,并且由于直接处理用户的CAD设计文件,提高了生产装配精度,降低了故障率。下面简要介绍如何利用GC-PowerStation软件生成贴片坐标数据。
AD设计中Gerber文件输出方法
Gerber文件输出方法 Altium designer是protel的升级版本,其中一项新功能就是能生成Gerber文件。Gerber文件是一种符合EIA标准,由GerberScientific公司定义用于驱动光绘机的文件。该文件是把PCB图中的布线数据转换为光绘机用于生产1:1高精度胶片的光绘数据,能被光绘图机处理的文件格式。PCB生产厂商用这种文件来进行PCB制作。各种PCB设计软件都支持生成Gerber文件的功能,一般我们可把PCB文件直接交给PCB生产商,厂商会将其转换成Gerber格式。而有经验的PCB设计者通常会将PCB文件按自己的要求生成Gerber文件,交给PCB厂制作,确保PCB制作出来的效果符合个人定制的设计要求。那么如何用altium designer来生成Gerber文件呢? 一、工具/原料 altium designer软件14.2 Step1:生成Gerber文件前的准备工作 1、生成Gerber文件前,需要设置若干标准,但是对于普通PCB设计者来说,这些不是必须的,下面简单说明一下这些设置,在生成Gerber文件时不用此设置也是可以的。 2、对PCB外形,尺寸标注的设置,一般为mechanic1、2层。 3、生成Gerber文件前多原始PCB文件的预处理。 预处理包括: 增加PCB工艺边。 增加邮票孔。 增加机插孔。 增加贴片用的定位孔,这个定位孔正常也可以单板PCB文件中添加。 增加钻孔描述。 增加尺寸标注。 设定原点。
设置原点。 Edit →Origin →Set ,然后将原点定在板的左下角。 也可以用工具菜单选项。 Step2: 输出Gerber 文件 1、打开Gerber Files 选项。 File-->FabricationOpuputs-->GerberFiles 。
Gerber文件各层作用
1:贴片层与线路层的焊盘点跟实物PCB裸铜的焊盘点的大小是一致的。这是开孔大小的根据(必须要的层) 2:阻焊层能清楚的知道焊盘点在哪个位置,也因为阻焊设计得比实际的焊盘点大,所以单用阻焊层是开不了钢网(有些客户会说在当地的钢网厂做不提供线路层,用阻焊层就可以做,是因为他们有实物板提供,只针对些不精密的PCB),所以阻焊层只能当作开孔位置的参照层。 3:丝印层可以分清某个焊盘是什么元件,某个几个焊盘点才是一个整体的元件,才能做出处理方法(例:封装0805与二极管,外表焊盘看起来是一样的,也因为0805是需要做防锡珠处理而二极管不用,所以如果不提供丝印层则分辨不出,所以要跟客户说清楚如果不提供丝印层或者是没有,提供PDF丝印图也可以,如果还没有,那就跟客户说清楚这个订单,不做任何常规修改,因为工程分不清楚) 4:钻孔层是可以知道某个焊盘是插件类,某个地方有过孔,这样才能避开防止不必要的孔位开出,防止刷锡时锡漏到另一面,如果不能提供钻孔层则审单员跟客户提到以上的因素,如果发生以上的情况将不负责。 总结:少了第3或者第4点都可以做钢网。(对于比较简单PCB)有经验的工程可以从阻焊里面知道有孔的位置,没有丝印也能知道具体是什么焊盘(封装与二极管除外) 上传的文件为什么说要贴片层,有时还说没钻孔层? 用文件做SMT贴片激光钢网有贴片层是最好的,因为贴片层上所显示的焊盘基本上是贴片焊盘需要开孔,除了少数的金手指、锅仔片、射频天线不开。如果没有贴片层,那么只能用阻焊层搭配钻孔层来挑孔开,线路层判断焊盘大小。 由于我司目前无法提供文件确认,所以开钢网时一定要求文件齐全才能保证不出错。
Altium Designer 导出Gerber文件详细教程
Altium Designer 导出Gerber文件详细教程 1、用Altium打开需要导出Gerber文件的PCB; 2、点击“File”-“fabricatio Outputs ” “Gerber Files"; 3、在弹出的“Gerber Setup”对话框中选择“Layers”选项卡; 4、只要选择左下角“Plot Layer”下拉列表里的“Used ON”即可; 5、点击“OK”; 6、软件会输出一个后辍为“.Cam”的文件,此时选择“File”菜单下的“export" ,再选“Gerber”,此时弹出“Export Gerber(s)”对话框,这里可以根据自己的要求选,也可以不用选,直接点击“OK”即可; 7、在“Write Gerber(s)”对话框里的下面选择好输出的路径,点击“OK”; 此时,PCB的各个层已经导出,但是还是不完整的,还需要钻孔文件, 下面讲输出钻孔文件; 8、回到PCB文件,点击“File”-“fabricatio Outputs ” “NC Drill Files"; 9、在弹出的“NC Drill Setup "对话框中,根据自己的需要选择,一般是默认的即可; 10、点击“OK”; 11、在弹出的“Import Drill Data”对话框直接点击“OK”,下一个对话,也是只要点击“OK”,便可; 12、软件同样会输出一个后辍为“.Cam”的文件,此时选择“File”菜单下的“export",再选“Gerber”,此时弹出“Export Gerber(s)”对话框,这里可以根据自己的要求选,也可以不用选,直接点击“OK”即可; 13、在“Write Gerber(s)”对话框里的下面选择好输出的路径,点击“OK” 14、到这里就把整个PCB的Gerber文件完整的输出了,打包给PCB厂商做就可以了。
gerber文件制作详细步骤
Allegro光绘文件的制作步骤详解 1、打开Display菜单->status->shape栏选中smooth->update保证所有项均变成绿色; 2、打开Tools菜单,->database check->选中DBDoctor的1、2两项,点击Check(可以多点几次)
3、Setup->user preference->File management->Output_dir->在右栏添加文件名,art是gerber文件夹, log是log文件夹,report是出报告文件夹。 4、打开Manufacture菜单->NC->NC parameters->选择存储位置,format项填2:5,下面勾选1,3项。 5、打开Manufacture菜单->NC->NC Drill,选择存储位置;勾选1,3项,点击Drill,生成钻孔文件。
6、打开Manufacture菜单->Drill legend,生成FAB钻孔层,核对标号是否有重复,精度是否合适,是否 为镀铜孔,设置好后打开Manufacture菜单->Artwork,选中FAB层,右键->Match Display(保存) 7、打开Manufacture菜单->Artwork->设置所有相关项目,具体方法如下所示。 Allegro光绘文件的制作步骤 概述 最近需要修改电路板,所以需要重新出光绘,由于做板子的频率不是很高,所以Allegro出光绘的完整步骤不是特别熟悉,每次都需要观看于博士的视频,这次对整个步骤进行详细记录,利于以后操作指导。Allegro出光绘详细步骤 首先出光绘操作命令位于Allegro的Manufacture菜单下的“Artwork”命令,如图1所示。 图1:出光绘的命令 如果执行图1所示的Artwork命令,那么就会调出图2所示的光绘生成参数设置界面。
Gerber文件各层用途
Gerber文件的应用 什么是gerber文件 GERBER文件是一种国际标准的光绘格式文件,它包含RS-274-D和RS-274-X两种格式,其中RS-274-D称为基本GERBER格式,并要同时附带D码文件才能完整描述一张图形;RS-274-X称为扩展GERBER格式,它本身包含有D码信息。常用的CAD软件都能生成此二种格式文件。 Gerber数据是由象片测图仪(Photoplotters)生成的。象片测图仪由一个精密的伺服系统组成,该系统控制着一个X-Y工作台,上面附着一片高对比度菲林。光源透过一个快门照在菲林上。该快门含有一个光圈并聚焦在菲林上。控制器把Gerber指令转换为适当的工作台移动,光圈旋转和快门的开合。其结果就是我们通常看到的Gerber文件。 Protel中Design/Board Layers&Color (1)Signal Layers:信号层 ProtelDXP电路板可以有32个信号层,其中Top是顶层,Mid1~30是中间层,Bottom是底层。习惯上Top层又称为元件层,Botton层又称为焊接层。 信号层用于放置连接数字或模拟信号的铜膜走线。 (2)Masks:掩膜
Top/Bottom Solder:阻焊层。 阻焊层有2层,用于阻焊膜的丝网漏印,助焊膜防止焊锡随意流动,避免造成各种电气对象之间的短路。Solder表面意思是指阻焊层,就是用它来涂敷绿油等阻焊材料,从而防止不需要焊接的地方沾染焊锡的,这一层会露出所有需要焊接的焊盘,并且开孔会比实际焊盘要大。这一层资料需要提供给PCB厂。 Top/Bottom Paste:锡膏层。 锡膏层有2层,用于把表面贴装元件(SMD)粘贴到电路板上。利用钢膜(Paste Mask)将半融化的锡膏倒到电路板上再把SMD元件贴上去,完成SMD元件的焊接。Paete表面意思是指焊膏层,就是说可以用它来制作印刷锡膏的钢网,这一层只需要露出所有需要贴片焊接的焊盘,并且开孔可能会比实际焊盘小。这一层资料不需要提供给PCB厂。 (3)Silkscreen:丝网层 Top/Bottom Overlay:丝网层 有两层,用于印刷标识元件的名称、参数和形状。
Altium Designer 输出Gerber文件的详细说明[图文]
Altium Designer 6 输出Gerber文件的详细说明[图文] 作者:郑甲任 以Altium Designer 6为例: 完整的Gerber文件输出需要分三次输出: 第一次输出: 画好PCB后,在PCB的文件环境中,左键点击 File-Fabrication Outputs-Gerber Files,进入Gerber setup 界面.
1、“General” 选项卡 1)、“Units”选择“inches”, 2)、”Format”选择2:5 (这个尺寸精度比较高,当然,也要先和制板加工厂协商确定精度)。
2、“Layers”选项卡, 1)、选中“include unconnected mid-layer pads”。 2)、在“Plot Layers” 的下拉菜单里面选择“Used on” 要检查一下,不要丢掉层。3)、在“Mirror Layers” 的下拉菜单里面选择“All off”。 4)、右边的机械层都不选!!! (由第二次输出完成)
3、”Drill Drawing”选项卡 1)、都不选(剔除所有的勾),由第二次输出完成
选中“Embedded apertures[RS274X] ”(在其后面的方格里打勾)
1)、在”Film size”设置胶片的大小 (如果此处设置不当会在生成时会出现弹出”The film is too small for this pcb !”对话框而生成失败,拼版或有部分元件跑出板外时最容易出现此问题) 2)、在”Leading/Trailing Zeroes”(前导/殿后零字符)选Suppress leading zeroes(抑制前导零字符)[这个选项可以和加工厂商量的] 3)、“Position on Film”选Reference to relative origin 4)、其余保持默认即可 左键点击“OK”按键,进行第一次输出。(生成的*.cam可不用保存)
AltiumDesigner如何导出Gerber文件
AltiUm DeSigner10 如何导出 Gerber 文件 版本:AD10.818 目的:Gerber 文件导出备忘 目录: Stepl :设置原点 Step2: Gerber 文件导出 Step3:钻孔文件导出 文档组织结构: Stepl :设置原点 原点设置为PCB 板左下角
0W≡ θθl!d Jθqjθ9 丑耳 用昔劲兀jθq jθo Zd印S d÷ιj"5 砂??a□ *屮P? 9# AJCML?d X>5M4a≤ 35≡HQ Z*∣J 1□ 毎帕PU国Jra俎科E?%忡IfHI UIbNa ■;W?% ISa、n Γ??r'^ ?,? ??M-J1 X3^.√1 虫PJepUE旳 Ilr??
Q d - ( M 咚)苻 Lwo LL ? Selpu- (0?) S 七 u ??≡ - - 2Φ?Φ0 -W (L ≡: 3?□ o ? f e d 4 占 h t a r ?□ 4≡? ?ε3αi t o ≥D α 1++ § ?s U Z 5?? E r 』 a q g U O 口 q Lh m 特 ≡ S Q 匸」 ① q 」①0CXl ≡ w ??H e o >,? ut??C L 空 ir J371.Q P X 畧二 JKJuJl :-JadV^S ?+-?y 3--c ? 『 ■t s w s .i -a M :*y A V o 4α B 3 ? J F *A O I- 強 f 吿 七 Qa …42? ?s ro 3 E 畫 ?: 5 V Q 牯? -.M
altium designer生成gerber文件和钻孔文件
altium designer生成gerber文件和钻孔文件 2009-04-04 16:50:58| 分类:altium designer | 标签:|字号大中小订阅Altium Designer生成Gerber文件和钻孔文件的一般步骤 发表于:2009-02-13 20:22:13 每次做板都要去找找,麻烦。现在把它贴到空间共享,以后好查找,希望也可以方便大家~~ 这里针对的是一般情况下、没有盲孔的板子。 1、首先是生成Gerber Files:
成Gerber文件的设置对话框。
进入生成Gerber文件的设置对话框。
·单位选择英寸,格式选择2:5 这样可以支持的精度会高一些(这些也可以先跟制板厂联系一下确认) ·在Layers中,选中“include unconnected mid-layer pads”,同时Plot Layers选择All Used Mirror Layers全都不选,然后在右侧选中相关的机械层。
·Drill Drawing中什么都不选,保持默认即可。 ·在Apertures中,选择Embedded apertures(RS274X) ·Advanced中其余项都保持默认,主要是选择“Suppress leading zeroes”(此项也可与制板厂联系确认) ·点击确认,会自动生成Gerber文件,此时生成一个cam文件,此文件可以不保存, 因为我们要交制板厂的文件已经在项目的目录里面建了个子目录叫作“Project
Outputs for xxx”, 各个层的gerber都存在里面了。 2、然后是生成NC Drill Files: ·同样,在DXP2004中选择菜单File-Fabrication Outputs-NC Drill Files,进入生成NC Drill文件的设置对话框 此处的选择要跟前面Gerber文件中的保持一致:英寸-2:5-Suppress leading zeroes 其它选项保持默认,点击OK 确认一下随后弹出的钻孔数据对话框,然后就会自动生成NC Drill Files了,
GERBER文件简介
GERBER FILE 简介 常见数字和字母意义 D01 LIGHT ON D02 LIGHT OFF D03 FLASH D10 Dn APETURE CODE G54 更换镜头 M02 结束 几种常见格式及范例 M d a 9 0 0 0 格式 E X G04%PAR.%* G04%MODE=A %* G04%UNIT=I %* G04%ZERO=L %* G04%ADRS=EIGHTH %* G04%SMUL=UP %* G04%NEXT= - %* G04%NFLG=MERGE %* G04%MRGE=PAINT %* G04%POEX=799 798 %* G04%POIN=797 796 %* G04%FORM=2.4 %* G04%IMTP=P %* G04%FSZE=20 24 %* G04%EOP . %* G04%APR 100000.%* G04%A10 CIR 200.%* G04%A11 CIR 600.%* G04%A13 CIR 1000.%* G04%A999 CIR 3400.%* G04%EOA.%* G74* G54D799* X345Y46661D02* Y177D01* X59490* X12215Y16383D02* X12295Y16463D01* Y14183D02* Y14143D01* Y14183* Y15103*
* M02* R S - 2 7 4 - D 格式 E X G54D10 X1000Y1000D02 X2000Y2000D01 X1000Y2000D02 X2000Y1000D01 D11 X3000Y3000D03 M02 R S - 2 7 4 - X 格式 E X %FSLA X24Y24*% INCH %IPPOS*%%MO IN *% %AMETCH100V* 22 1 0.075000 0.075000 -0.000700 -0.000700 -45.000000* 22 1 0.075000 0.075000 0.000000 0.000000 135.000000* % %ADD10C 0.01500*% %ADD11C 0.01000*% %ADD12C 0.01400*% %ADD13C 0.02500*% %ADD14C 0.05000*% %ADD15C 0.07500*% %ADD17C 0.06600*% %ADD24C 0.08000*% %ADD25C 0.17500*% %ADD26C 0.09000*% %ADD27C 0.10000*% %ADD28C 0.06000*% %LNE115.GTL*% %LPD*% -------作线 … … … G54D24* X-35759Y42269D03* X-37759D03* X-31009D03* X-33009D03* G54D26* X-63259Y30769D03* X-63394Y25764D02* X-47465D01*
常见GERBER文件后缀含义
常见GERBER文件后缀含义 Top Layer .GTL 顶层走线 *.GTL Bottom Layer .GBL 底层走线 *.GBL Top Overlay .GTO 顶层丝印 *.GTO Bottom Overlay .GBO 底层丝印 *.GB0 Top Paste .GTP 顶层表贴(做激光模板用) *.GTP Bottom Paste .GBP 底层表贴(做激光模板用) *.GBP Top Solder .GTS 顶层阻焊(也叫防锡层,负片) *.GTS Bottom Solder .GBS 底层阻焊(也叫防锡层,负片) *.GBS MidLayer1 .G1 内部走线层1 MidLayer2 .G2 内部走线层2 MidLayer3 .G3 内部走线层3 MidLayer4 .G4 内部走线层4 Internal Plane1 .GP1 内平面1(负片) Internal Plane2 .GP2 内平面2(负片) Mechanical1 .GM1机械层1 Mechanical2 .GM2 机械层2 Mechanical3 .GM3 机械层3 Mechanical4 .GM4 机械层4 Keep Out Layer .GKO 禁止布线层(可做板子外形) *.GK0 Top Pad Master.GPT 顶层主焊 盘 *.GPT Bottom Pad Master .GPB 底层主焊 盘 *.GPB Aperture Data.APR光圈文件 Drill Data .DRL 钻孔数据 Drill Position.TXT钻孔位置 Drill Tool size.DRR钻孔尺寸 Drill Report.LDP钻孔报告
Gerber文件输出规范
Gerber文件输出规范
我们在完成PCB的设计后,要把设计文件转换成光绘文件,一方面利于文档保密,另一方面方便PCB厂家生产。下面以一个6层板为例,规范一下Gerber 文件输出的步骤和详细设置。 在画好的PCB界面,点击菜单File→Fabrication outputs→Gerber Files,进入Gerber setup 界面.如图1所示。 图1 1.在“General”选项卡里面,“units”选择“inch”,格式选择2:5; 2.在“Layers”选项卡里面,在“Plot Layers”下拉菜单里面选择“Used on”,要检查一下,不要丢掉层,在“Mirror layers”下拉菜单里面选择“All off”。
图2 3.在Drill Drawing选项卡中图示的2、4两处需进行勾选,其他的默认。如 图3所示。 图3
4.在Apertures选项卡默认设置即可。如图4所示。 图4 5.在Advanced菜单项,2、3、5、6、7、8选项采取默认设置即可。4项按图5所示勾选; 图5
6.点击0k后,生成如图6所示的窗口。在右侧的窗口中,逐一去掉勾子,来查看gerber文件每一层的内容是否有不合格的地方。如有返回设计文件去检查。 图6 7.回到PCB的设计文件环境中,左键点击File→Fabrication outputs→NC Drill Files,进入钻孔文件输出界面,单位选择“inch”,格式选择2:5 。其他选项默认设置即可。
图7 8.点击0k,弹出图8所示的窗口,默认设置,直接ok。即可生成器件的座标文件。 图8 9.生成的钻孔文件如图9所示。 图9 10.回到PCB文件环境中,左键点击File→Assembly Outputs→Generates pick and place files,进入坐标文件生成界面。勾选图示所选项,Ok!
在AD6里如何输出Gerber文件
Gerber文件输出 大多数工程师都习惯于将PCB文件设计好后直接送PCB厂加工,而国际上比较流行的做法是将PCB文件转换为Gerber文件和钻孔数据后交PCB厂,为何要“多此一举”呢? 由PCB工厂转换出来的Gerber文件可能不是您所要的,如您在设计时将元件的参数都定义在PCB文件中,您又不想让这些参数显示在 PCB成品上,您未作说明,PCB厂依葫芦画瓢将这些参数都留在了PCB成品上。这只是一个例子。若您自己将PCB文件转换成G erber文件就可避免此类事件发生。下面以Altium Designer 6为例: 1:画好PCB后,在PCB 的文件环境中,左键点击Files->Fabrication Outputs->Gerber Files,进入Gerber setup 界面. 在“General”里面,“Units”选择“Inches”,格式选择2:5,这个尺寸精度比较高,要先和制板加工厂协商确定精度。 在“Layers”里面,选中“Include unconnected mid-layer pads”,在“Plot Layers”下拉菜单里面选择“Used On”要检查一下,不要丢掉层,在“Mirror Layers”下拉菜单里面选择“All Off”,右边的Mechanical Layers都不要选上!
在“Apertures”里面,选中“Embedded apertures(RS274X)”(在方格里打勾) 在“Advanced”里面,在“Leading/Trailing Zeroes”区域,选中“Suppress leading z eroes”(这个选项可以和加工厂商量的) 左键点击“OK”按键,进行第一次输出。(生成的*.cam可不用保存)
Altium Designer生成Gerber文件和钻孔文件
Altium Designer生成Gerber文件和钻孔文件 1、首先是生成Gerber Files:打开PCB文件,在Altium Designer中选择菜单File-Fabrication Outputs-Gerber Files,进入生成Gerber文件的设置对话框。
2.单位选择英寸,格式选择2:5 这样可以支持的精度会高一些(这些也可以先跟制板厂联系一下确认) 这三种选择同样对应了不同的PCB生产精度,一般普通的用户可以选择2:3,当然有的设计对尺寸要求高些,用户也可以选2:5。 3.在Layers中选中“include unconnected mid-layer pads”,同时Plot Layers选择All Used Mirror Layers全都不选,然后在右侧选中相关的机械层。用户进行Gerber绘制输出层设置,然后单击 Plot Layers按钮,并选择Used On。然后单击 Mirror Layers按钮,并选择All Off。然后在Mechanical Layer标签项选择PCB绘图所用外形的机械层(图12-11)。当然在这里用户也可以根据需要或者P CB板的要求来决定一些特殊层是否需要输出,比如单面板和双面板,多层板等
4·Drill Drawing中什么都不选,保持默认即可。
5·在Apertures中,选择Embedded apertures(RS274X) 6·Advanced中其余项都保持默认,主要是选择“Suppress leading zeroes”(此项也可与制板厂联系确认) ·点击确认,会自动生成Gerber文件,此时生成一个cam文件,此文件可以不保存, 因为我们要交制板厂的文件已经在项目的目录里面建了个子目录叫作“Project Outputs for xxx”, 各个层的gerber都存在里面了。
PCB--如何转Gerber文件教程
Altium Designer 输出光绘Gerber 文件的详细说明 共需输出3次 第一次输出: 1:画好PCB 后,在PCB 的文件环境中,左键点击文件-输出制造文件-Gerber Files,进入Gerber setup 界面. 在“常规”选项里面,“单位”选择“英寸”,格式选择2:5 ,这个尺寸精度比较高,当然,也要先和制板加工厂协商确定精度。 在“层”里面,选中“包含未连接中间层焊盘”,在“绘制层” 下拉菜单里面选择“选择使用过的”,注意要检查一下,不要丢掉层,如果要显示Keep Out Layer,确认其不为LOCK 状态。在“镜像层” 下拉菜单里面选择“全部关闭”,右边的机械层都不要选。 在“光圈”里面,选中“嵌入的光圈(RS274X) ”(在方格里打勾) 在“高级”里面,在“前导/殿后零字符” 区域,选中“抑制前导零字符”(这个选项可以和加工厂商量的) 左键点击“确认”按键,进行第一次输出。(生成的*.cam 可不用保存)
第二次输出: 2:在PCB 的文件环境中,再次进入Gerber setup 界面,在“层”里面,在左边的“绘制/镜像层” 都不选中,“包含未连接中 间层焊盘”也不选中, 只选中有关板子外框的机械层。 在“钻孔制图”里面,选择你要导出的层对。一般选择“绘制全部使用的层对”,“镜像绘 制”不用选中。(钻孔统计图钻孔向导图两个区里面设置要一致)! 左键点击“确认”按键,进行第二次输出。 (生成的*.cam 可不用保存) 第三次输出: 3:在PCB 的文件环境中,左键点击文件-输出制造文件-NC Drill Files,进入NC Drill Setup (NC 钻孔设置)界面,单位选择“英寸”,格式选择2:5 ,尺寸精度比较高,当然,也要和加工厂协商确定精度。在“前导/尾随零字符” 区域,选中“抑制前导零字符”(这个选项可以和加工厂商量的),和Gerber Setup 的“高级”里面要保持一致,其他默 认选项不变。
GERBER文件简介及问题总结
GERBER文件简介 Gerber 文件介绍 一、Gerber 文件的格式: RS-274-X (常用) RS-274-D (常用) RS-274 标准的gerber file 格式可分为RS-274 与RS-274X 两种,其不同在于: RS-274 格式的gerber file 与aperture 是分开的不同文件。 RS-274X 格式的aperture 是整合在gerber file 中的,因此不需要aperture 文件(即,内含D 码)。 数据格式:整数位+小数位 常用:3:3(公制,整数3 位,小数3 位) 2:4(英制,整数2 位,小数4 位) 2:3(英制,整数2 位,小数3 位) 3:3(英制,整数3 位,小数3 位) 前导零、后导零和不导零: 例:025690 前导零后变为:25690 (Leading) 025690 后导零后变为:02569 (Trailing) 025690 不导零后变为:025690 (None) 单位: METRIC(mm) ENGLISH(inch or mil) 单位换算: 1 inch = 1000 mil = 2.54 cm = 25.4 mm 1 mm = 0.03937 inch = 39.37 mil GERBER 格式的数据特点: 数据码:ASCLL、EBCDIC、EIA、ISO 码,常用:ASC II 码。 数据单位:英制、公制、常用:英制。 坐标形式:相对坐标、绝对坐标,常用:绝对坐标。 数据形式:省前零、定长、省后零,常用:定长。 GERBER FILE 极性介绍: 正片(POSITIVE):GERBER 描述是线路层,并且描述之图形主要是有铜部分。或GERBER 描述是防焊层,并且描述之图形主要是防焊部分(即盖油墨部分)。负片(NEGTIVE):GERBER 描述是线路层,并且描述之图形主要是无铜部 分。或GERBER 描述是防焊层,并且描述之图形主要是无防焊部分(即不盖油墨部分)。 复合片(COMPOSTIVE):GERBER 所描述的层次由不同极性层合成。通常是 挖层和正极性层叠加。 挖层极性为c,主要起线路防护或追加制程资料等作用。 二、常用的D Code 及功能 D 码是绘图工具的控制码。 * 命令结束符 D01 画线命令
AD20生产gerber文件
AD20生成gerber文件 Gerber文件保密性好,生产时不易产生误差,因此在制作PCB时应当尽量将Gerber文件,发送给厂家,下文描述用AD20用制作好的PCB文件生成Gerber文件的方法。位了便于理解,可以将AD20的菜单进行本地化,也就是汉化。 先将菜单本地化: 1、打开要生成Gerber文件的PCB文件; 2、在PCB文件的空白处点击右键,选弹出菜单的最后一项,会弹 出一个窗口,按照下图设置 3、就可以将菜单进行本地化(汉化),后续的说明就可以保持一致。PCB生成Gerber文件的步骤
1、打开要生成Gerber文件的PCB文件; 2、点击菜单文件->制造输出->Gerber Files,弹出如下窗 口 3、选择通用标签,按下图设置 其中单位选择英寸,这样会更准确,格式可以选2:4或者2:5,此处的设置都和精度有关。
4、选择层标签并将绘制层选择框选成“选择使用的”项;镜 像层选择框选成“全部去掉”,如下图所示: 6,点击确定后,就可以生成Gerber文件。 7,选择PCB窗口,跟第一步一样; 8,点击菜单文件->制造输出->NC Drill Files,会弹出一个窗口,在窗口中做如下选择:
注意上图的选择和在步骤3中的选择要保持一致。 9、然后一路确定下去就可以了。 注意:在生成Gerber文件前,要将PCB工程目录下的OutPut目录删除,这个目录的名字通常跟项目名字有关通常是这种格式 Project Outputs for XXX。删除这个目录之后,再生成Gerber文件,完成上述步骤后,这个目录里面的文件就是Gerber文件,将这个目录打包,就可以发给制板厂了。
