漂亮的word表格

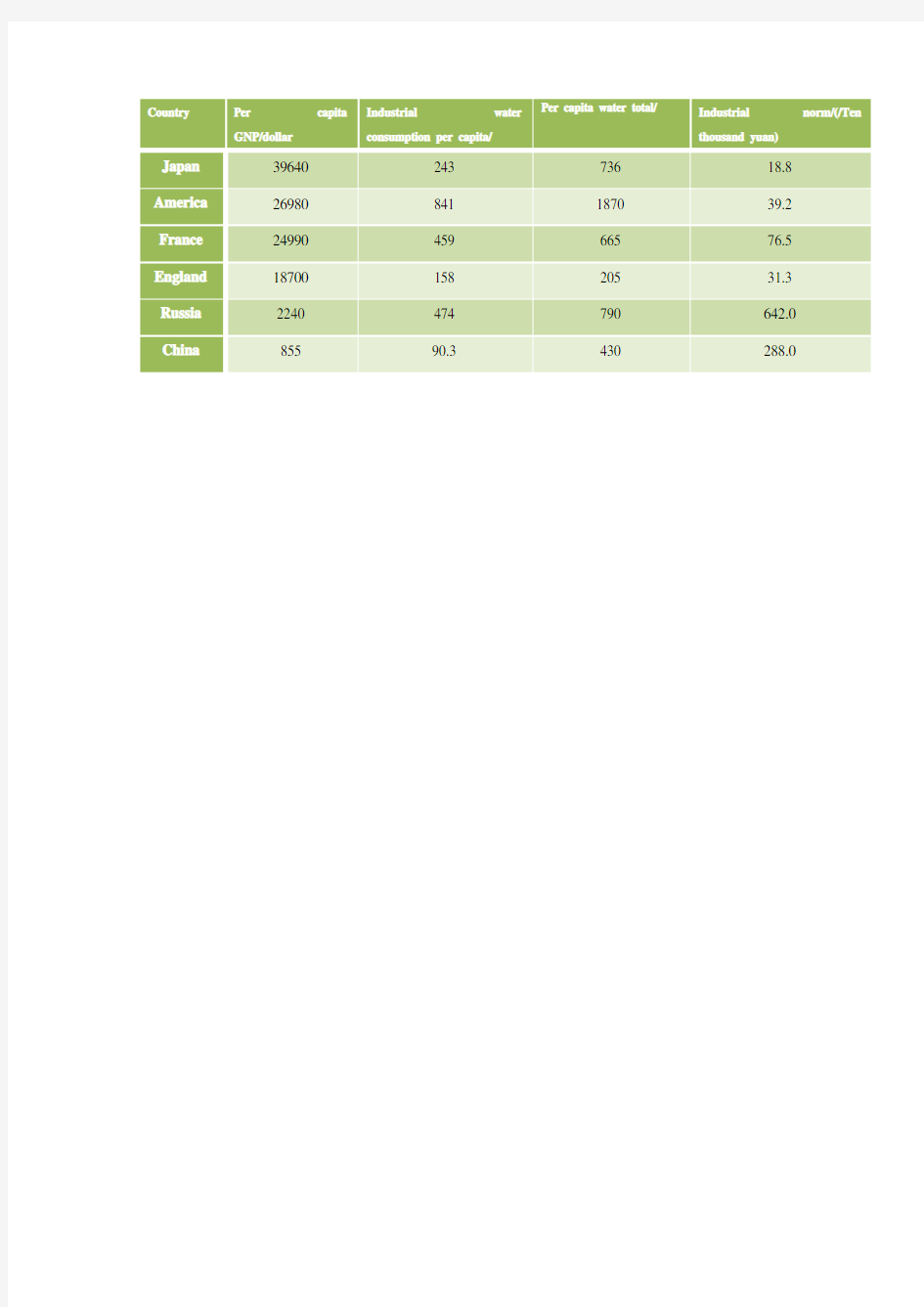
year 2002 2004 2006 2008 2010
North China 14735 15045 15173 15489 15867 Northeast 10696 10743 10757 10852 10885
Eastern China 36577 37331 37365 37977 38486
Central China 22126 22431 21416 21414 21613
South China 13367 14011 14682 15062 15358 Southwest 20086 20440 19467 19503 19703 Northwest 9196 9414 9463 9622 9749
Region Function of Regional Population North China
Northeast
Eastern China
Central China
South China
Southwest
Northwest
year 1991 1992 1993 1994 1995 1996 1997 population 115823117171 118517 119850 121121 122389 123626 year 1998 1999 2000 2001 2002 2003 2004 population 124761 125786 126743 127627 128453 129227 129988 year 2005 2006 2007 2008 2009 2010 2011 population 130756 131448 132129 132802 133450 134091 134735
Country Per capita
GNP/dollar Industrial water
consumption per capita/
Per capita water total/ Industrial norm/(/Ten
thousand yuan)
Japan 39640 243 736 18.8 America 26980 841 1870 39.2 France 24990 459 665 76.5 England 18700 158 205 31.3 Russia 2240 474 790 642.0 China 855 90.3 430 288.0
word文档转换成excel表格
竭诚为您提供优质文档/双击可除word文档转换成excel表格 篇一:如何把word中制作好的表格转换成excel表格如何把word中制作好的表格转换成excel表格 第一种: 1、打开excel,将光标定位到单元格,点击菜单栏的插入按钮-对象-在新建中,选择对象类型为microsoftword文档。 2、将word表格整体选中,复制到剪贴板上后,打开一个excel工作薄,在一张新工作表上,选中a1单元,然后,粘贴即可。 例如,一份已经在word中编辑好价格表,需要以excel 表格形式报出。但是,如果word表格的单元格中,有多段文字,用上述方法转换会出问题。即,word表格粘贴到excel 后,有多段文字的单元格,会显示出是,有多个单元格组成的,仅仅是它们之间的单元格框线“隐藏”(视图上显示灰色,不打印)了。 更麻烦的是,那个单元格所在行的其它单元格,均为成为合并单元格。原来word表格的一行,在excel中,“占用”
了多行。不但难看,且给编辑带来诸多不便。 解决方法是: 第一步.在word中,用“编辑”·“替换”命令,将所有单元格中的分段取消。即,在“查找和替换”对话框的“替换”选项卡上,“查找内容”框中输入(特殊字符)段落标记,且让“替换为”框中空白,然后单击“全部替换”。 第2步.将word表格整体选中,复制到剪贴板上后,打开一个excel工作薄,在一张新工作表上,选中a1单元,然后,粘贴。 第3步.在内容需要分段的单元格中,用快捷键-“alt +enter”分段。 提示:不能在excel中,采用合并单元格的方法,来解决问题。因为,单元格合并后,只能保留,原位于左上方的那个单元格中的内容,其它单元格中的内容会被删除。 第二种: 步骤:先在word里选中你的文档(ctrl+a全选),点击“表格-转换-文字转换成表格”文字分隔位置选择“段落标记”-确定-再将内容拷贝至excel即可。 篇二:如何将excel表格整体转换成word文档 如何将excel表格整体转换成word文档
怎么用word制作表格
?怎么用word制作表格? ?解答: 在Word中做表格有多种方法,今天我给大家讲解两种——绘制表格和插入表格。 一、绘制表格 用绘制表格的方式来制作表格,虽说是繁琐了些,或在应用熟练的人们手中简直是多余,但对于初学者,我建议大家还是应该掌握这种方式。 https://www.360docs.net/doc/aa7947477.html, 我们可以用图一所示的三种方式来打开绘制表格的窗口。 图一 点击“表格和边框”项后会出现图二所示窗口,同时鼠标也变成一枝铅笔模样。(当然,也有“表格和边框”项本来就勾选好了的,我们这时就只会发现鼠标变成了铅笔模样,同时“表格和边框”窗口中第一个“铅笔” 图标呈凹陷状态。)
图二 此时铅笔随我们的鼠标移动,我们便可以通过拖动的方式来绘制表格,很简单,记住一点,用鼠标拖动时首先绘制出的是一个四边形的虚线框,记住,这是整个表格的外框线,当我们放开鼠标的时候,虚线框变成了实线(前提是线条类型我们选择的是实线的前提下,这我们在后面会提到)如图三。 https://www.360docs.net/doc/aa7947477.html,
图三 外框确定下来了,我们现在可以在里面通过鼠标绘制出横线、竖线,根据需要,如果需要绘制斜线,同样可以绘制。需要注意的是,在绘制的时候一定要我们所需要的线一定是虚线位置定下来之后我们再放开鼠标。现绘制好的表格如图四。
图四 图四是所示的表格像很多初学者绘制的一样,看起来总的很别扭,不用急急的删除这样的表格,其实用绘制表格普遍会出现的问题,接下来我们来讲进如何调整。 其实我们可以很方便的将表格调整使它协调起来。 我们可以选定表格的所有单元格(鼠标从左上的第一个单元格选到右下的最后一个单元格或用相反的顺序,亦可以将鼠标移到表格左上端外框边缘的移动按钮上点击),然后在“表格和边框”窗口中选择“平均分布各行”和“平均分布各列”来调整表格的行和列,然后再看表格,是不是成了一个标准的表格了。 https://www.360docs.net/doc/aa7947477.html,
word2007表格制作教案
课题:Word表格制作 教学目标: 知识目标:了解表格中的基本概念,掌握表格的创建、编辑与调整。 能力目标:能够熟练完成表格的制作。 情感目标:培养学生的审美能力,自主思考与学习能力,使其在探索中进步。 教学重点:表格的创建、编辑与调整 教学难点:表格的编辑与调整 教学方法:任务驱动法、讲授法、演示法及练习法 学法:思考、讨论、练习 教具准备:计算机、课件 教学内容及过程: 课题引入: 同学们,在我们日常生活、工作中往往会用到表格,例如:上课要用到的课程表,考试结束后的成绩单,求职时的个人简历等等。展示几张表格图样这些表格让我们非常清晰、有条理化的看到相关信息。那么这些表格是怎么制作的呢?本节课以制作课程表为例讲解word表格制作。 讲授新课: 一、表格的创建 1、创建表格的方法 操作方法1:单击“插入”选项卡的“表格”按钮,在弹出的“表格”下拉菜单中选择表格模型来建立表格。步骤如下: (1)选定“插入表格”的位置,即把当前光标 移到此处。 (2)单击“表格”按钮,出现表格调整模型, 如右图所示 (3)拖动表格模型以选定表格的行数和列数 (4)在拖动鼠标时,当表格的行数和列数达到 要求时,松开鼠标,在插入点就建立了一 张符合要求的表格。 教师边讲解边演示 操作方法2:通过“插入表格”对话框建立表格 (1)选定要插入表格的位置,单击“插入”选 项卡的“表格”按钮,在弹出的“表格”
下拉菜单中选择“插入表格”命令,弹出“插入表格”对话框; (2)在“行数”和“列数”框中输入相应的行、列数,单击“确定”的[负。 在插入点就建立了一张符合要求的表格。 利用这样的方法建立的表格都是规则表格,当创建不规则表格时,我们一般情况下是先建立规则表格,再在规则表格的基础上加以修改。一般可用到绘制表格功能 操作方法3:绘制表格(一般可用于修改表格使用) 操作方法4:快速表格,利用软件自带的模板创建 二、在表格内输入文本 操作步骤如下: (1)当表格建立后,可以在表格内输入相应的数字和文本; (2)输入完文本后,可利用工具栏对表格内的文字和数字进行适当的调整,选择“居中对齐”按钮;(了解几种对齐方式) (3)也可对表格的字体、字号进行设置。 例如:建立下图所示的表格,并进行保存 如何将我们刚才建立的表格变成一个完整的、符合要求的“课程表”,则要用到编辑与调整表格的方法。 三、编辑表格 1、选定表格 方法一:使用鼠标选定 选定一个单元格:将鼠标指针移到要选定单元格的左侧,单击左键。 选定一行:将鼠标指针移到要选定行的左侧,单击左键。 选定一列:将鼠标指针移到要选定列的顶端,单击左键。 选定整个表格:单击表格左上角的“全选按钮”。 方法二:表格工具/布局中的第一项选择,可选择单元格、列、行、表格 2、增加单元格、行与列数 (1)选定要插入新单元格的位置,单击“布局”选项卡中“行和列”右下角的“插入单元格”按钮; (2)弹出“插入单元格”对话框; (3)选择所需选项,单击“确定”即可
如何把word转成excel表格
如何把word 转成excel 1 、在Word 中选中整个表格,按Ctrl+C 复制; 2、在Excel 中单击A1 单元格,Ctrl+V 粘贴; 3、这时,表格默认也已经加上了边框,就可以跟Excel 中建立的工作表一样进行计算了 假设你说的第一列是A 列,第二列是B,第三列是C,每一 列的第一个数据都是在第一行,则在C1 单元输入:"=A1 *B1 ",回车后再鼠标拖动C1 右下角的小黑点,拖到你想要的那一行为止 1 、EXCEL 中插入——对象-----文件创建………找到DOC 文件 2、如果word 中有规范的表格内容,我们想用原来的资料建数据库,建议另存为---- 文本文件 EXCEL 中数据---获取外部数据----导入文本文件……… 通常下就是直接相互复制就能实现你的目的,但我认为你不可能提这么无聊的 问题! 先说WORD 中将数据转化成表格你可以选中所有数据用“表格—转换—文本转换成 表格”这里可以用“空格”,“其他符号”等条件就数据转化为你想用的格式!在拷贝到你EXCEL 中编辑! 下来EXCEL 只是上述逆操作,就编辑好的表格数据复制到WORD 中然后就“表格 —转换—表格转换为文本”应该就能搞定好你要的数据编辑了! 在着你可以将处理好的EXCEL 数据以表格的形式插入到WORD 中,以图表的形式 来输出,直接双击可以直接编辑!当你确定编辑好后可以用“CTRL+SHIFT+F9”组合 键将数据转换成图片,让别人无从看出你的操作秘密! 首先备份你的word 文件。这很重要,一旦操作失误,还可以恢复,否则后果 自负。 用全部替换法,将各个表格之间的多余段落标记去掉。如原来有些表格之间可能有 两个或多个段落标记符,可以用替换法删除。查找内容中输入^p^p,替换为中输入 ^p。反复全部替换多次,就可删除多余的段落标记了。如果还有特殊的标记,如果 这种标记能在记事本中显示,最好保留。这样可以省去后面的宏命令。如果这种标 记不能为记事本识别,就必须要删除。因为这里的办法就是借用文本文件进行转化。 那些特殊字符,在你运行替换命令时,点高级,在特殊符号中一般能找到,自己找吧。 全选,表格-->转换-->文本转换为表格,表格-->转换-->表格转换为文本。 转换时用默认设置就可以。 经过两步转换,原来的每个单元格都变成了一个独立的段落。 由于每张表的格式应该是完全相同的,可以用宏命令再次进行转换。 估计你需要的最终格式是在excel 表中,每个人的信息占用一行。那么们需要做的 就是将同一个人的信息变为一个段落,原来的每个单元格之间用特定的符号标识。 再次运行一次编辑-->替换,在查找内容中输入^p,替换为中输入^t 或者其它的在整 个word 中不可能有的字符(如※),点击替换,使之替换一次,再按编辑-->撤销恢复 到未替换之前的状态,将光标放于文档开头处。这一点很重要,这一步是为了让word 记住你替换的状态,为下一步的宏录制打下一个良好的基础。 下面开始录制宏。工具-->宏-->录制新宏,点键盘,为你录制的宏指定一个快捷键(如 f1 2),将更改保存在中选择你当前的文档(不要选normal,否则会影响你今后的工作)。当箭头形光标上带有一个磁带形的标识时,说明已开始录制宏。此时的操作一定要
excel和word格式的表格互相转换
excel和word格式的表格互相转换 Excel强大的制表功能让很多办公一族都忘不了它的方便与实用。可是在一些情况下,我们必须将Excel表格转换成Word文档,例如个人简历表格一般都是doc文档。当前普遍的做法是:先用Excel做好表格,再把表格粘到Word简历模板里。可是粘到Word里后表的格式全变了,还得重新进行调试,费时又费力。其实,小编提醒大家完全可以按下述方法来轻松转换。 首先,用Excel编辑好个人的简历表,然后点击“文件”→“另存为web页”。web页就是网页文件,在“保存选项”处把“保存整个工作簿教师个人简历范文”调整excel库存表格模板成“选择:工作表”,把默认文件名“page.htm”根据实际情况改成你所需要的名字,如:“工作表.htm”,再点击“保存”。注意,在改名时绝对不可以把后面的.htm去掉,只要改“.”前面的部分就可以了。 找到刚才保存好的“工作表.htm”,如果你所安装的操作系统是WindowsXP或Windows2000,可以在文件上面直接点击鼠标右键,选择“打开方式”最下面的“打开程序”选项,在列表中找到“Word”,选中并确定。 用Word程序打开转换后的简历表格模板文件后,不要做任何编辑操作,直接点击“文件”→“另存为”,把文件名改成“工作表Word 版”,把保存类型选成“Word文档”,再点击“保存”即可。 现在再打开刚才保存的“工作表word版”文件看看,是不是转换得很完美呢?
将在Word中制作好的表格转换成Excel表格,是一件看似很普通的工作。例如,一份已经在Word中编辑好价格表,需要以Excel表格形式报出。 一般说来,只要将Word表格整体选中,复制到剪贴板上后,打开一个Excel工作薄,在一张新工作表上,选中A1单元,然后,粘贴即可。但是,如果Word表格的单元格中,有多段文字,用上述方法转换会出问题。即,Word表格粘贴到Excel后,有多段文字的单元格,会显示出是有多个单元格组成的,仅仅是它们之间的单元格框线“隐藏”(视图上显示灰色,不打印)了。更麻烦的是,那个单元格所在行的其它单元格,均为成为合并单元格。原来Word表格的一行,在Excel中,“占用”了多行。不但难看,且给编辑带来诸多不便。解决方法是:第一步,在Word中,用“编辑”·“替换”命令,将所有单元格个人简历模板大全中的分段取消。即,在“查找和替换”对话框的“替换”选项卡上,“查找内容”框中输入(特殊字符^p)段落标记,且让“替换为”框中空白,然后单击“全部替换”。 第二步,将Word表格整体选中,复制到剪贴板上后,打开一个Excel工作薄,在一张新工作表上,选中A1单元,然后,粘贴。 第三步,在内容需要分段的单元格中,用快捷键-“Alt+Enter”分段。 提示:不能在Excel中,采用合并单元格的方法,来解决问题。因为,单元格合并后,只能保留,原位于左上方的那个单元格中的内容,其它单元格中的内容会被删除。
EXCEL转WORD,WORD转EXCEL
EXCEL转WORD,WORD转EXCEL 首先,用Excel编辑好一个表格,然后点击“文件”→“另存为web 页”。web页就是网页文件,在“保存选项”处把“保存整个工作簿”调整成“选择:工作表”,把默认文件名“page.htm”根据实际情况改成你所需要的名字,如:“工作表.htm”,再点击“保存”。注意,在改名时绝对不可以把后面的.htm去掉,只要改“.”前面的部分就可以了。 找到刚才保存好的“工作表.htm”,如果你所安装的操作系统是WindowsXP或Windows2000,可以在文件上面直接点击鼠标右键,选择“打开方式”最下面的“打开程序”选项,在列表中找到“Word”,选中并确定。如果你所使用的操作系统是windows98,则操作方法略有不同,需要在“工作表.htm”上按住shift键的同时点击鼠标右键,之后再进行上述操作。 用Word程序打开该文件后,不要做任何编辑操作,直接点击“文件”→“另存为”,把文件名改成“工作表Word版”,把保存类 型选成“Word文档”,再点击“保存”即可。 其次,复制EXCEL中内容,再打开WORD,插入-对象-Microsost Excel工作表确定,此时有多少格就拉多少格,再贴上即可。 第一步,在Word中,用“编辑”·“替换”命令,将所有单元格中的分段取消。即,在“查找和替换”对话框的“替换”选项卡上,“查找内容”框中输入(特殊字符)段落标记,且让“替换为”框中空白,然后
单击“全部替换”。 第二步,将Word表格整体选中,复制到剪贴板上后,打开一个Excel工作薄,在一张新工作表上,选中A1单元,然后,粘贴。 第三步,在内容需要分段的单元格中,用快捷键-“Alt+Enter”分段。 提示:不能在Excel中,采用合并单元格的方法,来解决问题。因为,单元格合并后,只能保留,原位于左上方的那个单元格中的内容,其它单元格中的内容会被删除。 WORD转EXCEL 将在Word中制作好的表格转换成Excel表格,似乎很简单,其实也不容忽视。例如,一份已经在Word中编辑好成绩表,需要以Excel表格形式报出。 一般说来,只要将Word表格整体选中,复制到剪贴板上后,打开一个Excel 工作薄,在一张新工作表上,选中A1单元,然后,粘贴即可。但是,如果Word 表格的单元格中,有多段文字,用上述方法转换会出问题。即,Word表格粘贴到Excel后,有多段文字的单元格,会显示出是,有多个单元格组成的,仅仅是它们之间的单元格框线“隐藏”(视图上显示灰色,不打印)了。更麻烦的是,那个单元格所在行的其它单元格,均为成为合并单元格。原来Word表格的一行,在Excel中,“占用”了多行。不但难看,且给编辑带来诸多不便。 解决方法是: 第一步,在Word中,用“编辑”·“替换”命令,将所有单元格中的分段取消。即:在“查找和替换”对话框的“替换”选项卡上,“查找内容”框中输入(特殊字符)段落标记,且让“替换为”框中空白,然后单击“全部替换”。 第二步,将Word表格整体选中,复制到剪贴板上后,打开一个Excel工作薄,在一张新工作表上,选中A1单元,然后,粘贴。 第三步,在内容需要分段的单元格中,用快捷键-“Alt+Enter”分段。 提示:不能在Excel中,采用合并单元格的方法,来解决问题。因为,单元格合并后,只能保留,原位于左上方的那个单元格中的内容,其它单元格中的内容会被删除。
word中的表格教案
4.3 作品登记表(WORD中表格制作) 一、教学目标 知识与能力:使学生会利用文字工具软件WORD对表格信息进行加工与表达。 过程与方法:通过演示的方法,让学生先理解操作任务所用的命令,然后再自主实践和探究完成操作任务,合作探究操作中所碰到的问题 情感态度价值观:培养学生自主探究能力,树立学生积极向上的求学精神 二、学情分析 对于本节内容,学生已经有一定程度接触。对所涉及的命令,学生会有不同程度的掌握,有的学生的操作已经熟悉,而有的学生可能没有学过,因此老师要根据学生的实际情况调整教学内容和教学方法,使用适当的教学方法进行教学 三、教学策略选择与设计 Word 对现在的学生来说,是一个比较简单的操作模块,因此我选用了自主实践与合作探究相结合的方法,充分利用电子教室让学生之间相互学习,扬长避短,而且这样也可以照顾到各个水平的学生,保证不放弃每一个学生,以达到教学的目的 四、教学重点及难点 教学重点:利用WORD软件灵活处理表格信息 教学难点: 1、培养学生自主实践与探究能力 2、调动学生间相互协作的积极性 五、教学过程 课堂引入: 1、同学们都看一下p54表4-3-1这个表格,我们在学习生活中是不是经常碰到 呢?那你们知不知道用什么工具软件来处理?那我们一块看一看WORD软件是否具有这种功能?思考并回答(师生互动) 2、任务:实践1 请同学们参考p54操作提示,老师演示一步,你们跟着老师操作一步。 a.设置页面 b.建立一个5行4列的规则表格 c.合并单元格 d.调整行高、列宽 e.输入文本并设置文字格式 f.保存文件 3、自主实践: 学生自主完成p55实践2,可以互相交流讨论,老师巡回指导。 4、优秀作品展示: 在班上抽两三名学生的优秀作品进行展示,供其他学生借鉴比较。
如何把Word中制作好的表格转换成Excel表格
如何把Word中制作好的表格转换成Excel表格 第一种: 1、打开EXCEL,将光标定位到单元格,点击菜单栏的插入按钮-对象-在新建中,选择对象类型为 Microsoft Word 文档。 2、将Word表格整体选中,复制到剪贴板上后,打开一个Excel工作薄,在一张新工作表上,选中A1单元,然后,粘贴即可。 例如,一份已经在Word中编辑好价格表,需要以Excel表格形式报出。但是,如果Word表格的单元格中,有多段文字,用上述方法转换会出问题。即,Word表格粘贴到Excel后,有多段文字的单元格,会显示出是,有多个单元格组成的,仅仅是它们之间的单元格框线“隐藏”(视图上显示灰色,不打印)了。 更麻烦的是,那个单元格所在行的其它单元格,均为成为合并单元格。原来Word表格的一行,在Excel中,“占用”了多行。不但难看,且给编辑带来诸多不便。 解决方法是: 第1步.在Word中,用“编辑”·“替换”命令,将所有单元格中的分段取消。即,在“查找和替换”对话框的“替换”选项卡上,“查找内容”框中输入(特殊字符)段落标记,且让“替换为”框中空白,然后单击“全部替换”。 第2步.将Word表格整体选中,复制到剪贴板上后,打开一个Excel 工作薄,在一张新工作表上,选中A1单元,然后,粘贴。 第3步.在内容需要分段的单元格中,用快捷键-“Alt+Enter”分段。
提示:不能在Excel中,采用合并单元格的方法,来解决问题。因为,单元格合并后,只能保留,原位于左上方的那个单元格中的内容,其它单元格中的内容会被删除。 第二种: 步骤:先在Word里选中你的文档(Ctrl+A全选),点击“表格-转换-文字转换成表格”文字分隔位置选择“段落标记”-确定-再将内容拷贝至Excel即可。
Word表格制作教学设计
Word表格制作 知识目标:了解表格中的基本概念,掌握表格的创建、编辑与调整。能力目标:能够熟练完成表格的制作。 情感目标:培养学生的审美能力,自主思考与学习能力,使其在探索中进步。 教学重点:表格的创建、编辑与调整教学难点:表格的编辑与调整 教学方法:任务驱动法、讲授法、演示法及练习法学法:思考、讨论、练习 教具准备:计算机、课件及多媒体设备 教学内容及过程:课题引入: 同学们,在我们日常生活、工作中往往会用到表格,例如:上课要用到的课程表,考试结束后的成绩单,求职时的个人简历等等(用第1张幻灯片展示提到的几种表格)。这些表格让我们非常清晰、有条理化的看到相关信息。那么这些表格是怎么制作的呢?这就是本节课我们要学习的内容—word表格制作(展示第2张幻灯片)。 讲授新课: 一、表格的创建 1、认识表格 在学习之前我们先来认识表格。(利用我国奥运金牌汇总表进行讲解,展示第3张列:竖向的单元格组成一列。最多可以有63列,列号的范围是A—CK。
2、创建表格的方法(教师边演示边讲解,展示第5张幻灯片) 方法一:使用菜单创建表格(展示第6张幻灯片) 操作如下: (1)打开文档,调整好光标位置; (2)单击“表格”菜单的“插入”子菜单中的“表格”项,打开“插入表格”对话框; (3)在“插入表格”对话框中设置表格参数; 在[列数]和[行数]文本框分别用于设置所创建的表格的列数与行数; (4)单击“确定”按钮。 方法二:使用“插入表格”按钮创建表格(展示第7张幻灯片) 操作如下: (1)首先要启动word; (2)调整好光标的位置,使它正好位于要插入表格的地方。 (3)将鼠标放在[常用]工具栏的[插入表格]按钮上,按下这个按钮,将出现一个示意网格。按住鼠标并拖动鼠标穿过这些网格,当达到预定所需的行列数后,释放光标键。 例:拖动鼠标使其亮度显示5行6列,并释放鼠标,即在文档中插入一个5行6列表格。 方法三:手动绘制表格(展示第8张幻灯片) 操作如下: (1)打开文档,调整好光标位置;
word表格工具在哪里
竭诚为您提供优质文档/双击可除word表格工具在哪里 篇一:word中表格编辑等技巧 word中表格编辑等技巧 设计斜线表头 将插入点定位在单元格中,单击“表格→绘制斜线表头”命令,出现对话框,单击“表头样式”下拉菜单选择一种样式(共有5种可选择),分别填入“行标题”(右上角的项目)、“列标题”(左下角的项目)和“数据标题”(中间格的项目)以及“字体大小”等,最后单击“确定”退出。删除斜线表头的方法是,单击要删除的斜线表头,当周围出现选定标记时,按del键即可删除该斜线表头。 自由修改斜线表头 斜线表头绘制好后,如果改变字号,或者调整斜线位置,斜线表头便出现诸如字与字互相叠压或线条移动等不匹配 的情况,往往令许多人感到束手无策。其实,我们可利用word 的绘图功能加以调整,具体作法是: 1.选中该表头(其实表格斜线是由线条组合在一起的图形),使之周围出现8个控点;
2.在“绘图工具栏”上单击“绘图”按钮,在弹出的菜单中选择“取消组合”命令,并在斜线表头所在的单元格之外的区域单击(即取消选定状态); 3.这时表头中的线条和文字(其实是文本框)均成为独立可调整状态,我们可以任意调整表头的线条和每一个文字的位置,直到满意为止; 4.按shift键,依次选择每个线条和每个文字块; 5.再次在“绘图工具栏”上单击“绘图”按钮,选择“组合”。 在上面第三步中,你还可能遇到另一种令人头疼的事情:那就是虽然可独立移动斜线位置,但就是移动不到准确的位置,或者说误差非常大。这时,你可尝试如下的步骤: 1.选中该表头; 2.在“绘图工具栏”上单击“绘图”按钮,选择“绘图网格”,弹出“绘图网格”对话框(图2);图2 3.在“绘图网格”对话框中将“水平间距”和“垂直间距”均调整成最小值,然后单击“确定”,表头中的内容便可任意调整大小、位置了。 1.4.3把文字转换成表格 选中需要转换的文字,单击“表格→转换→文本转换成表格”命令,设置好需要转换的列数、行数和套用的格式,在“文字分隔位置”中选中文字分隔符(图3),按“确定”
Word表格转换到Excel
Word表格怎么转换到Excel 在操作过程中,我们经常会碰到需要将Word表格转换到Excel中进行处理的情况,对此,许多用户采用的都是先通过将Word表格转换为带分隔符的TXT文件,然后利用Excel打开该文件,并利用它的带分隔符文本文件转换功能再将其转换为表格,从而实现将Word表格转换为Excel表格的目的。该方法虽然具有一定的可行性,但其操作步骤显然过于麻烦了一些!其实还可以使用更简单的方法。具体步骤为: 1. 启动Word,并打开包含有需要转换表格的文档。 2. 将光标移至Word表格的任意单元格中,然后执行“表格”菜单的“选定表格”命令,选定整个表格。 3. 执行“编辑”菜单的“复制”命令,将Word表格拷贝到剪贴板中。 4. 启动Excel,然后打开需要转换的工作簿,并将光标移至所需的单元格中。 5. 执行“编辑”菜单中的“粘贴”命令,即可将剪贴板中的信息(即我们所需的表格内容)粘贴到Excel中。 除了将Word表格转换到Excel中之外,我们在日常的文字处理工作中还可能碰到将Excel表格转换为Word表格、将WPS 97表格转换为Excel表格、将Excel表格转换为WPS 97表格,以及将WPS 97表格与Word表格之间相互进行转换等表格转换问题,它们的操作方法都与上面基本类似,广大用户可参考使用。至于当我们需要将老版本的WPS表格转换到Word中时,则首先必须保证该文件应以.WPS为后缀名,然后再利用Word打开该文件,这样Word的文档转换功能就会自动将老版本WPS中的表格转换为Word表格。 将在Word中制作好的表格转换成Excel表格,是一件看似很普通的工作。 例如,一份已经在Word中编辑好价格表,需要以Excel表格形式报出。 一般说来,只要将Word表格整体选中,复制到剪贴板上后,打开一个Excel工作薄,在一张新工作表上,选中A1单元,然后,粘贴即可。 但是,如果Word表格的单元格中,有多段文字,用上述方法转换会出问题。即, Word表格粘贴到Excel后,有多段文字的单元格,会显示出是,有多个单元格组成的,仅仅是它们之间的单元格框线“隐藏”(视图上显示灰色,不打印)了。 更麻烦的是,那个单元格所在行的其它单元格,均为成为合并单元格。原来Word表格
word表格制作教案()
Word表格制作教案 教学目标: 知识目标:了解表格中的基本概念,掌握表格的创建、编辑。 能力目标:能够熟练完成表格的制作。 情感目标:培养学生的审美能力,自主思考与学习能力,使其在探索中进步。 教学重点:表格的创建、编辑 教学难点:表格的编辑 教学方法:任务驱动法、讲授法、演示法及练习法 学法:思考、讨论、练习 教具准备:计算机、课件及多媒体设备 教学内容及过程: 课题引入: 展示两份自己的简历,一份使用表格,一份使用文字描述。(幻灯片展示) 提问:哪种表示方法更好,好在哪里?(学生对比两种方法,得出结论:表格更加直观、清晰的看到相关信息) 同学们,在我们日常生活中除了个人简历,你们还经常见到哪些表格?(学生回答)例如:上课要用到的课程表、考试结束后的成绩单(用幻灯片展示提到的两种表格)。这些表格让我们非常清晰、有条理化的看到相关信息。那么这些表格是怎么制作的呢?这就是本节课我们要学习的内容—word表格制作(展示幻灯片)。 讲授新课: 一、表格的创建 1、认识表格 在学习表格的制作之前我们先来认识表格。(利用我国奥运金牌汇总表进行讲解,展示第3张幻灯片。) 我国奥运金牌汇总表 届次金牌银牌铜牌总计 23届15 8 9 24届 5 11 12 25届16 22 16 26届16 22 12 27届28 16 15
总计 我们来看一下表格由哪些部分组成? 表格:由横竖对齐的数据和数据周围的边框线组成的特殊文档。 单元格:表格中容纳数据的基本单元。 行:表格中横向的所有单元格组成一行。 列:竖向的单元格组成一列。 2、创建表格的方法(教师边演示边讲解) 方法一:使用菜单插入表格 操作如下: (1)打开文档,把光标定位于需要制作表格的地方; (2)单击“表格”菜单的“插入”子菜单中的“表格”项,打开“插入表格”对话 框; (3)在“插入表格”对话框中设置表格参数; 在[列数]和[行数]文本框分别用于设置所创建的表格的列数与行数; (4)单击“确定”按钮。 方法二:手动绘制表格 操作如下: (1)打开文档,把光标定位于需要制作表格的地方; (2)单击“表格”菜单的“绘制表格”项,鼠标指针变在笔形; (3)按住鼠标左键不放,并拖动鼠标,画出表格的外边框; (4)继续拖动鼠标画出表格的行、列线; (5)制作完成后,关闭“绘制表格”工具栏。 任务一:以“课程表”为例制作出“课程表”的初稿。(展示幻灯片,学生观察几行几列)学生活动:在自己的计算机上分别用两种方法完成“课程表”的初稿。(建立一个8行,11列的表格)请同学分别演示用不同的方法制作课程表的初稿。 通过任务一小组讨论分析总结两种方法的适用于创建什么类型的表格(使用菜单插入表格:适用于相对较大结构规律的表格;手动绘制表格:适用于小的、结构比较自由的表格。) 思考:如何从任务一的表格变成一个完整的“课程表”? 二、编辑表格 如何将我们刚才建立的表格变成一个完整的“课程表”,就要对表格进行编辑。编辑表格包括对表格进行选定、单元格的拆分与合并等操作。 1、选定表格 选定一个单元格:将鼠标指针移到要选定单元格的左侧,单击左键。
word中如何制作表格
word 中如何制作表格 篇一:如何用 word 制作表格 我们可以用图一所示的三种方式来打开绘制表格的窗口。 图一 点击“表格和边框”项后会出现图二所示窗口,同时鼠标也变成一枝铅笔模样。(当然,也 有“表格和边框”项本来就勾选好了的,我们这时就只会发现鼠标变成了铅笔模样,同时 “表格 和边框”窗口中第一个 “铅笔” 图标呈凹陷状态。 ) 图二 此时铅笔随我们的鼠标移动,我们便可以通过拖动的方式来绘制表格,很简单,记住一 点,用鼠标拖动时首先绘制出的是一个四边形的虚线框,记住,这是整个表格的外框线,当我 们放开鼠标的时候,虚线框变成了实线(前提是线条类型我们选择的是实线的前提下,这我们 在后面会提到)如图三。 图三 外框确定下来了,我们现在可以在里面通过鼠标绘制出横线、竖线,根据需要,如果需 要绘制斜线,同样可以绘制。需要注意的是,在绘制的时候一定要我们所需要的线一定是虚线 位置定下来之后我们再放开鼠标。现绘制好的表格如图四。 图四 图四是所示的表格像很多初学者绘制的一样,看起来总的很别扭,不用急急的删除这样 的表格,其实用绘制表格普遍会出现的问题,接下来我们来讲进如何调整。其实我们可以很方 便的将表格调整使它协调起来。 我们可以选定表格的所有单元格 (鼠标从左上的第一个单元格选到右下的最后一个单元 格或用相反的顺序,亦可以将鼠标移到表格左上端外框边缘的移动按钮上点击),然后在“表格 和边框”窗口中选择“ 平 均分布各行”和“平均分布各列”来调整表格的行和列,然后再看表格,是不是成了一个标 准的表格了。 图五 篇二:Word 表格制作技巧大全(新手必备) Word 表格技巧大全 一,文字巧妙转换成表格 通常大家制作表格时,都是采用表格和边框工具来绘制表格,或者利用“表格→插入→表 格”命令来定制表格,请问如已输入了文字,则有没有办法让文字快速产生表格呢? 答:有,可以用 Word 提供的表格与文字之间的相互转换功能完成。具体方法是这样: 1 / 7
Word表格制作技巧大全(新手必备)
Word表格技巧大全 一, 文字巧妙转换成表格 通常大家制作表格时,都是采用表格和边框工具来绘制表格,或者利用“表格→插入→表格”命令来定制表格,请问如已输入了文字,则有没有办法让文字快速产生表格呢? 答:有,可以用Word提供的表格与文字之间的相互转换功能完成。具体方法是这样: (1)按照自己的计划先将表格中的各项内容输入Word文件中,在这需注意的是,一定要利用一种特别的分隔符隔开准备产生表格列线的文字内容,该分隔符可以是逗号、制表符、空格或其他字符。 (2)选中需产生表格的文字内容,在菜单栏单击“表格→转换→文本转换成表格”命令,在弹出的对话框中的“文字分隔符位置”选项中选逗号(一定要和输入表格内容时的分隔符一致),同时按所要的表格形式对其他选项做适当的调整。 2 用“+”、“-”号巧制表格 表格制作一般的Word用户都会,但如果只利用键盘上的“+”号和“-”号来快速完成表格制作,可能很多朋友都不会,它的具体操作方法又是如何进行? 答:利用键盘上的“+”与“-”号制作表格,有时会给我们带来更高的效率。在制作前首先得明白“+”号表示下面将产生一列线条,而“-”号起到连线的作用,其具体制作方法是:首先在要插入表格的地方输入“+”号,用来制作表格顶端线条,然后再输入“-”号,用来制作横线(也可以连续输入多个“-”号,“-”号越多表格越宽),
接着再输入一些“+”号(“+”号越多,列越多)。完成后再按回车键,便可马上得到一个表格。 小提示:用此方法制作出的表格只有一行,若需制作出多行的表格,则可将光标移到表格内最后一个回车符号前,按“Tab”键或回车键(Enter),即可在表格后插入行。 3 轻松微调行列宽度 在Word中制作表格时,有时需要对行列宽度进行一些微调,请问除了进行表格属性外,有没有其他更方便的方法呢? 答:在进行Word表格编辑时,如果要知道行或列的宽度,只需在按住鼠标左键调行的同时按下右键,标尺上(调整行时会在垂直标尺上显示,而在调整列时会在水平标尺上显示)就会显示出行或列的尺度。 小提示:此时表格标尺的精确度为0.01字符。 4 表格行列宽度调整技巧 表格在制作完成后常需进行一些调整,而在调整中有没有技巧呢? 答:技巧当然有,下面就给大家介绍一下如何对表格行列宽度进行调整的技巧。 首先选中要调整的行或列,并在选择区域上单击鼠标右键,在弹出菜单中选择“表格属性”选项,然后再根据实际情况选择“行”或“列”选项卡(若要调整行高度则选择“行”选项卡,要调整列宽度则选择“列”选项卡),再选择“指定高度”复选框,然后在其后输入具体数值,完成后单击“确定”按钮便可设置完成。当然若不需达
最新Word表格制作技巧大全(新手必备)资料
Word 表格技巧大全 一, 文字巧妙转换成表格通常大家制作表格时,都是采用表格和边框工具来绘制表格,或者利用“表格f插入f表格”命令来定制表格,请问如已输入了文字,则有没有办法让文字快速产生表格呢? 答:有,可以用Word 提供的表格与文字之间的相互转换功能完成。具体方法是这样: (1)按照自己的计划先将表格中的各项内容输入Word 文件中, 在这需注意的是,一定要利用一种特别的分隔符隔开准备产生表格列线的文字内容,该分隔符可以是逗号、制表符、空格或其他字符。 (2)选中需产生表格的文字内容,在菜单栏单击“表格f转换f文本转换成表格”命令,在弹出的对话框中的“文字分隔符位置” 选项中选逗号(一定要和输入表格内容时的分隔符一致),同时按所要的表格形式对其他选项做适当的调整。 2用“+”、“-”号巧制表格 表格制作一般的Word 用户都会,但如果只利用键盘上的“ +”号和“-”号来快速完成表格制作,可能很多朋友都不会,它的具体操作方法又是如何进行? 答:利用键盘上的“ +”与“ -”号制作表格,有时会给我们带来更高的效率。在制作前首先得明白“ +”号表示下面将产生一列线条,而“-”号起到连线的作用,其具体制作方法是:首先在要插入表格的地方输入“ +”号,用来制作表格顶端线条,然后再输入“ -”号,用来制作横线(也可以连续输入多个“ -”号,“ -”号越多表格越宽),接着再输入一些“ +”号
(“+”号越多,列越多)。完成后再按回车键,便可马上得到一个表格。 小提示:用此方法制作出的表格只有一行,若需制作出多行的表 格,则可将光标移到表格内最后一个回车符号前,按“Tab”键或回车 键(Enter),即可在表格后插入行。 3轻松微调行列宽度 在Word 中制作表格时,有时需要对行列宽度进行一些微调,请问除了进行表格属性外,有没有其他更方便的方法呢? 答:在进行Word 表格编辑时,如果要知道行或列的宽度,只需在按住鼠标左键调行的同时按下右键,标尺上(调整行时会在垂直标尺上显示,而在调整列时会在水平标尺上显示)就会显示出行或列的尺度。 小提示:此时表格标尺的精确度为0.01 字符。 4表格行列宽度调整技巧表格在制作完成后常需进行一些调整,而在调整中有没有技巧 呢? 答:技巧当然有,下面就给大家介绍一下如何对表格行列宽度进行调整的技巧。 首先选中要调整的行或列,并在选择区域上单击鼠标右键,在弹出菜单中选择“表格属性”选项,然后再根据实际情况选择“行”或“列”选项卡(若要调整行高度则选择“行”选项卡,要调整列宽度则选择“列”选项卡),再选择“指定高度”复选框,然后在其后输 入具体数值,完成后单击“确定”按钮便可设置完成。当然若不需达 到如此精确度,也可利用鼠标拖动表格线的方式进行调整,在调整的过程中,如不想影响其他列宽度的变化,可在拖动时按住键盘上的
Word表格制作
Word表格制作 -- 表格制作范本教学目标: 1、知识目标:学生通过教师的讲授及多媒体教学网络的辅助教学,掌握创建表格、编 辑与调整表格、格式化表格的处理方法。 2、能力目标:在教学过程中,培养学生独立分析问题、解决问题的能力,并能充分发 挥学生的想象力和创造力。 3、德育目标:对学生进行形象思维教育,开拓思路为素质教育服务。 重点:创建表格、编辑与调整表格 难点:编辑与调整表格 教具:多媒体教学网络 教法:讲练结合、启发式教学 教学过程: 新课导入: 同学们,我们在日常生活、学习和工作中往往会用到表格。例如:对我国奥运金牌进行汇总时要用到表格;上学时要用课程表;求职时要用到个人简历表等等,以上这些情况都离不开表格。大家可以想一下:如果让你制一个表格,你会用哪些软件?怎么做?当然我们可以通过好多软件来进行表格制造,比如:excel、wps、cced、word等。在这些软件中我们经常用到的,就是Word2000表格处理。具体来讲,如何利用Word2000制作表格?有哪些方法?分为几个步骤?这也就是我们本节课要学习的内容。 一、创建表格 在学习之前我们先来认识表格。(利用我国奥运金牌汇总表进行讲解) 我们来看一下表格由哪些部分组成?备注: 演示所做的精美表格,来吸引学生的学习兴趣。 提出问题:如何制作? 通过本表格来讲解表格的概念及组成,为学习制作表格服务
表格:由横竖对齐的数据和数据周围的边框线组成的特殊文档。 单元格:表格中容纳数据的基本单元。 表格的行:表格中横向的所有单元格组成一行。行号的范围是 1~32767。 表格中的列:竖向的单元格组成一列。最多可以有63列,列号的 范围是A~CK。 行高:表格中一行的高度。 列宽:表格中一列的宽度。 行高列宽问题可以通过表格属性来自己调节。 表格又可分为简单表格和复杂表格,先来学习简单表格的制作。 在Word文档中创建表格有好几种方法,我们主要来介绍以下两种最基本的方法:(以创建5行6列表格为例) 方法一:使用鼠标创建表格 使用鼠标创建表格非常简单,操作如下: 1、我们首先要启动到Word2000中文版。方法:开始——程序— —Word2000(进入Word2000同时打开一个新文档)并打开“常 用”和“格式”工具栏。 2、调整好光标的位置,使它正好位于要插入表格的地方。 3、将鼠标放在[常用]工具栏的[插入表格]按钮上,按下这个按 钮,将出现一个示意网格。按住鼠标并拖动鼠标穿过这些网格, 当达到预定所需的行列数后,释放光标键,Word2000中文版 就会在文档中插入一个表格,其行高和列宽以及表格格式都是 Word2000中文版的缺省值。 例:拖动鼠标使其亮度显示5行6列,并释放鼠标,即在文档中插入一5行6列表格。 方法二:使用菜单创建表格 使用菜单创建表格的操作稍微复杂一些,但是它的功能更加完善,设置也更为精确,因此也是我们创建表格的常用方法。具体操作如下: 1、打开文档,调整好光标位置,使得表格插入后不用再调整其位置。 2、单击[表格]菜单的[插入表格]菜单项,打开[插入表格]对话框。 3、设置表格参数。 在[列数]和[行数]文本框分别用于设置所创建的表格的列数与行数。 4、单击[确定]按钮。 本例中只需将行列分别改为5,6。 例题一:做一简单的课程表(8行5列)如下图: 分析及操作: 1、首先确定表格的行列数,本例为8行5列。说明拖动制表的表格行高、列宽相同,即为简单表格 使用菜单创建表格使设置更为精确
Word表格处理技巧(用到才知道)
Word表格处理技巧(用到才知道) 1 文字巧妙转换成表格通常大家制作表格时,都是采用表格和边框工具来绘制表格,或者利用“表格→插入→表格”命令来定制表格,请问如已输入了文字,则有没有办法让文字快速产生表格呢?答:有,可以用Word提供的表格与文字之间的相互转换功能完成。具体方法是这样:(1)按照自己的计划先将表格中的各项内容输入Word文件中,在这需注意的是,一定要利用一种特别的分隔符隔开准备产生表格列线的文字内容,该分隔符可以是逗号、制表符、空格或其他字符。(2)选中需产生表格的文字内容,在菜单栏单击“表格→转换→文本转换成表格”命令,在弹出的对话框中的“文字分隔符位置”选项中选逗号(一定要和输入表格内容时 的分隔符一致),同时按所要的表格形式对其他选项做适当 的调整。2 用“+”、“-”号巧制表格表格制作一般的Word 用户都会,但如果只利用键盘上的“+”号和“-”号来快速完成表格制作,可能很多朋友都不会,它的具体操作方法又是如何进行?答:利用键盘上的“+”与“-”号制作表格,有时会给我 们带来更高的效率。在制作前首先得明白“+”号表示下面将产生一列线条,而“-”号起到连线的作用,其具体制作方法是:首先在要插入表格的地方输入“+”号,用来制作表格顶端线条,然后再输入“-”号,用来制作横线(也可以连续输入多个“-”号,
“-”号越多表格越宽),接着再输入一些“+”号(“+”号越多,列越多)。完成后再按回车键,便可马上得到一个表格。小提示:用此方法制作出的表格只有一行,若需制作出多行的表格,则可将光标移到表格内最后一个回车符号前,按“Tab”键或回车键(Enter),即可在表格后插入行。 3 轻松微调行列宽度在Word中制作表格时,有时需要对行列宽度进行一些微调,请问除了进行表格属性外,有没有其他更方便的方法呢?答:在进行Word表格编辑时,如果要知道行或列的宽度,只需在按住鼠标左键调行的同时按下右键,标尺上(调整行时会在垂直标尺上显示,而在调整列时会在水平标尺上显示)就会显示出行或列的尺度。小提示:此时表格标尺的精确度为0.01字符。4 表格行列宽度调整技巧表格在制作完成后常需进行一些调整,而在调整中有没有技巧呢?答:技巧当然有,下面就给大家介绍一下如何对表格行列宽度进行调整的技巧。首先选中要调整的行或列,并在选择区域上单击鼠标右键,在弹出菜单中选择“表格属性”选项,然后再根据实际情况选择“行”或“列”选项卡(若要调整行高度则选择“行”选项卡,要调整列宽度则选择“列”选项卡),再选择“指定高度”复选框,然后在其后输入具体数值,完成后单击“确定”按钮便可设置完成。当然若不需达到如此精确度,也可利用鼠标拖动表格线的方式进行调整,在调整的过程中,如不想影响其他列宽度的变化,可在拖动时按住键盘
