VMware虚拟化实施手册
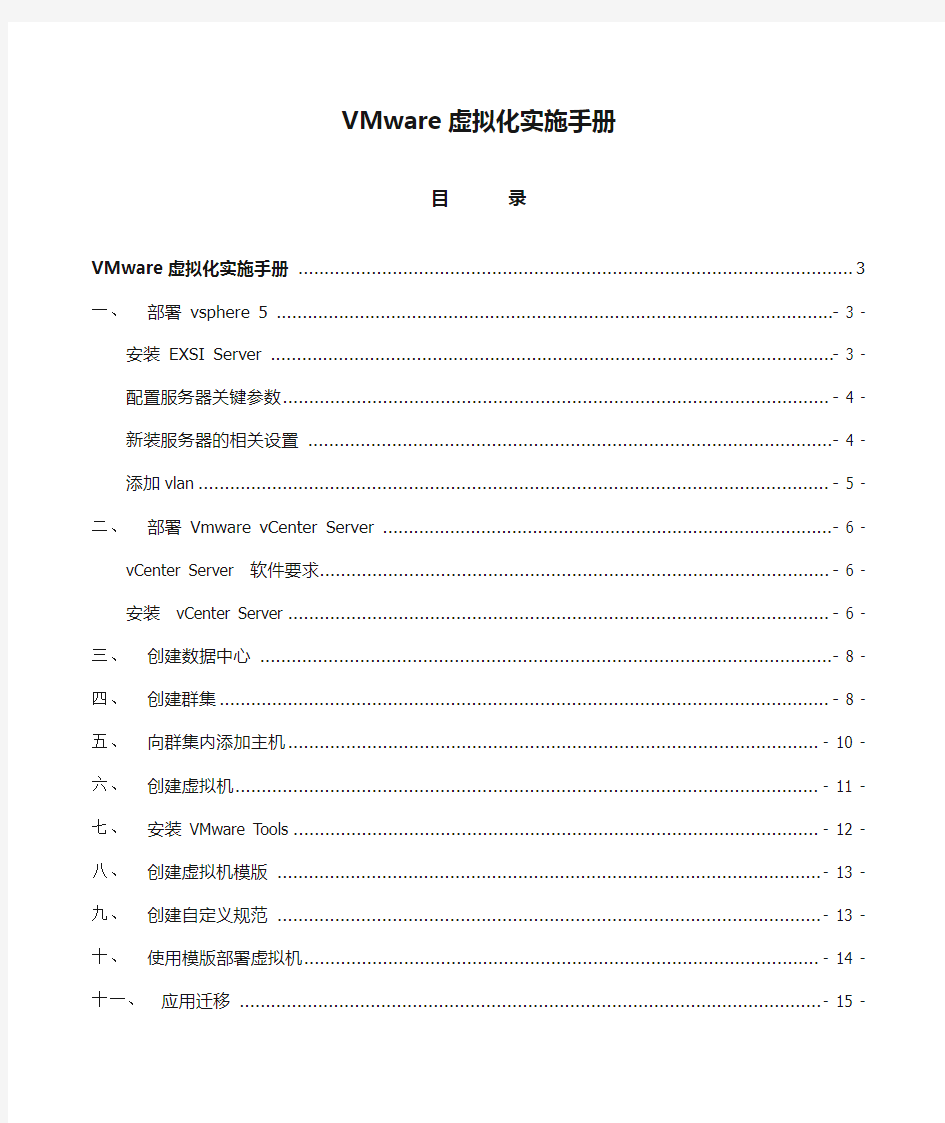
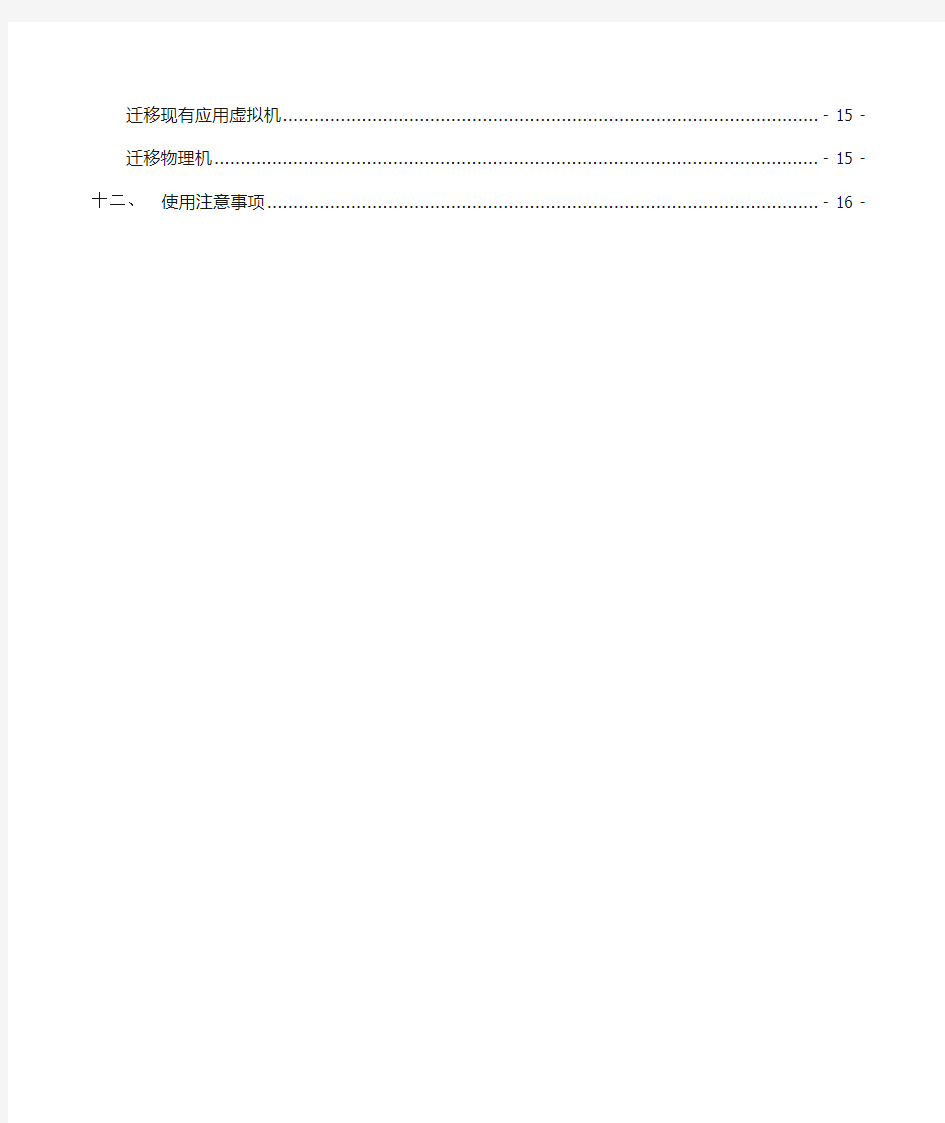
VMware虚拟化实施手册
目录
一、部署 vsphere 5
安装 EXSI Server
采用交互式安装,使用 ESXi CD/DVD 安装程序,将 ESXi 安装到本地主机磁盘。安装程序会重新格式化目标磁盘并对其进行分区,然后安装 ESXi 引导映像。安装前验证服务器硬件时钟已设置为UTC。此设置位于系统 BIOS 中。
1、将 ESXi 安装程序 CD/DVD 插入 CD/DVD-ROM 驱动器,重新启动计算机。
2、将 BIOS 设置为从 CD-ROM 设备引导。
3、在终端用户许可协议界面选择【F11】,接受并继续。
5、在【选择磁盘】页面中,选择要在其上安装 ESXi 的驱动器,然后按【Enter】
6、选择主机的键盘类型。安装后可在直接控制台中更改键盘类型。
7、输入主机的根密码。可以将密码留空,但为了确保第一次引导系统时的安全性,输入密码。安装后可在直接控制台中更改密码。
8、按【 F11】开始安装。
9、安装完成后,取出安装 CD、DVD。
10、按【Enter】重新引导主机。
配置服务器关键参数
首次打开 ESXi 主机或重置默认配置后,主机将进入自动配置阶段。此阶段以默认设置配置系统网络和存储设备。默认情况下,动态主机配置协议 (DHCP) 会对 IP 进行配置,然后系统会将所有可见空白内部磁盘格式化为虚拟机文件系统 (VMFS) 以便将虚拟机存储在磁盘上。
1、配置网络参数
ESXIi 需要一个IP地址用于管理网络。要配置基本网络设置,直接使用控制台。按【F2】键进入,输入用户名及密码,选择【Configure Management network】。
在【IP Configuration】中按照预定设置配置,另外需要配置服务器的VLAN,进入【VLAN(optional) 】中可以设置VLAN。
2、为 ESXi 配置 DNS,选择【DNS Configuration】,按预定配置设置
3、确认设置更改并重启服务器使设置生效。
新装服务器的相关设置
1.使用vsphere client登录到服务器
2、登录之后,选择服务器,右边窗口的配置,然后选择时间配置,选择右上角的属性
3、将时间改为当前时间,并点击确定
4、选择网络,在标准交换机vswitch0上选择属性
5、在vswitch0属性的窗口中选择网络适配器,选择添加
6、选择端口,然后选择vswitch,然后选择下面的编辑
7、选择网卡绑定,将待机适配器和未用的适配器全部上移到活动适配器中,然后点击确认
8、选择端口--Management Network,然后选择编辑
9、将vmotion勾上
10、选择Managment Network属性的网卡绑定页面,将未用适配器和待机的适配器全部上移到活动适配器中,然后点击确认
添加vlan
1、在vswitch0属性中,点击添加
2、选择虚拟机
3、输入网络标签和VLAN ID号
4、点击完成
5、在vswitch0属性中可以看到刚才添加的网络标签,注意:每台服务
器必须要有相同的网络标签和网络ID号,所以添加一个网络标签时,需
要在5台服务器上进行相同的操作。
6、右键点击虚拟机,点击编辑设置,可以修改该虚拟机的网络标签
7、选择网络适配器,在右边网络标签上选择刚才创建的网络标签,即可
将该虚拟机放到该网络标签的vlan中
8、该虚拟机已经在vlan30的网络标签中
二、部署 Vmware vCenter Server
vCenter Server 软件要求
vCenter Server 要求使用Windows 2008 R2 64位操作系统,需要使用 64 位系统DSN以连接到其数据库,需要 Microsoft .NET SP1 Framework。如果系统上未安装此软件,则vCenter Server安装程序将会进行安装。 .NET SP1 安装可能需要 Internet 连接以下载更多文件进行安装。
安装 vCenter Server
1、用vSphere Client连接Esxi主机,依照下图开始部署OVF模板。
2、核实设置的参数后,点击完成就会看到下面的进度条
3、OVF部署完成后,编辑此虚拟机,看下硬件参数,默认此虚机分配
2*vCPU 8G内存,确保物理机资源够分配,然后将此虚拟机开机
4、虚机正常起来后回看到下面界面,上下方向键选中Login后回车
5、默认用户名:root 密码:vmware
6、输入以下命令更改IP地址、DNS和网关等设置
/opt/vmware/share/vami/vami_config_net
7、敲入数字键可以设置网关、主机名、DNS、代理服务器、IP地址,完
成后就可以通过浏览器登录vCenter的控制面板了
8、第一次登录成功后,会看到下图要求初始化vCenter
9、选择Configure with default settings
10、点击close初始化完成
11、点击Admin页面,可以修改当前的密码和密码有效期等,默认密码有效期限为90天
12、完成上述设置后,就可以通过web Client或者vSphere Client登录管理vmware虚拟化平台了,
三、创建数据中心
1、使用vSphere Client登录vCenter,因为我们将Client安装在了vCenter Server上,登录时勾选【使用windows会话凭】。
2、点击【忽略】
4、进入后选择【创建数据中心】
5、对新建的数据中心重命名
四、创建群集
1、右键选择数据中心,点新建群集
2、输入群集的名称,选中HA和DRS
3、选择DRS自动化级别,选择自动时,在群集上新建虚拟机会自动
分配主机,之后会自动迁移,选择半手动时,在群集上新建虚拟机会自动分配主机,但之后不会自动迁移,选择手动时,在群集上新建虚拟机需要手动分配主机,也不会自动迁移。迁移阀值越保守则虚拟机自动迁移越不敏感(虚拟机在一台资源使用率很高的主机上也不会迁移到资源低的主机上去),激进则正好相反。
4、选择电源管理,如选择自动,DPM自动整合虚拟机到较少的ESXi
主机上,并对一定周期内资源利用率低的多于ESXi主机执行断电,如果资源需求增加,ESXi主机重新通电回到群集,虚拟机重新分配到群集内所有可用的ESXI主机上。选择手动时,则VCENTER只会提出建议。
5、启用主机监控,则一台主机宕机时,内部的虚拟机会自动迁移到
其他主机。
启用接入控制时,启用接入控制并执行可用性限制,同时保留故障切换容量。不允许在虚拟机上执行会减少群集内的未预留资源并违反可用性限制的任何操作。
如果选择禁用接入控制,那么,即使会造成故障切换容量不足,也仍然会启动虚拟机。完成此操作后,不会显示任何警告,而且群集不会变为红色。如果群集的故障切换容量不足,VMwareHA仍可以执行故障切换,并使用"虚拟机重新启动优先级"设置来确定要先启动的虚拟机。
接入控制策略,选择允许的主机故障数和群集保留的故障切换资源,如果选择群集保留的故障切换资源,为保证主机故障时虚拟机可以成功迁移,保留的资源将无法在日常中被使用。
6、在主机发生宕机时,可以为不同的虚拟机设置不同的重新启动优
先级,虚拟机重新启动优先级确定主机发生故障后虚拟机的重新启动相对顺序。这些虚拟机在新主机上按顺序重新启动,首先启动优先级最高的虚拟机,然后是那些低优先级的虚拟机,直到重新启动所有虚拟机或者没有更多的可用群集资源为止。如果主机故障数目或重新启动的虚拟机数目超过了接入控制所允许的数目,则系统可能会等到有更多资源可用时再重新启动优先级较低的虚拟机。虚拟机会在故障切换主机上(如果指定了一个)或在具有最高百分比的可用资源的主机上重新启动主机。
隔离相应指的是主机在无法PING通管理网络时,虚拟机的操作。
7、如果选择"启用虚拟机监控",则虚拟机监控服务将使用
VMwareTools,通过检查正在客户机内运行的VMwareTools进程的常规检测信号来评估群集内的每个虚拟机是否正在运行。如果没有收到检测信号,则很有可能是客户机操作系统发生故障或未分配给
VMwareTools用来完成任务的时间。在这种情况下,虚拟机监控服务会先确定虚拟机已发生故障,然后决定重新引导虚拟机以还原服务。
如果要启用应用程序监控,该应用程序必须支持VMware应用程序监控。
8、如果在群集内有不同型号的CPU的主机,则应启用EVC,若不启用
EVC,可能会造成迁移不兼容的情况。
五、向群集内添加主机
1、右键选择群集,选择添加主机
2、输入主机的IP地址、用户名和密码。
2、安全警告,选择“是”
3、下一步
4、输入主机的许可证
5、选中锁定模式,则无法使用SSH登陆主机
6、下一步
7、完成
六、创建虚拟机
1、选择【ESXI主机】,右键【新建虚拟机】。
2、选择【自定义】,单击【下一步】继续。
3、输入虚拟机名称,单击【下一步】继续。
4、选择存放虚拟机的存储位置,单击【下一步】继续。
5、选择【虚拟机版本:8】,单击【下一步】继续。
6、选择相应的操作系统,单击【下一步】继续。
7、选择vCPU个数,单击【下一步】继续。
8、选择为虚拟机分配的内存大小,单击【下一步】继续。
9、选择为虚拟机分配的虚拟网卡数量,虚拟网卡连接到的端口组和虚拟适配器的类型,勾选【打开电源时连接】。
10、默认SCSI控制器类型,单击【下一步】继续。
11、选择【创建新的虚拟磁盘】,单击【下一步】继续。
12、设置虚拟磁盘的大小,单击【下一步】继续。
13、默认【虚拟设备节点】选项,单击【下一步】继续。
14、检查虚拟机配置是否正确。点击【完成】。
15、检查虚拟机是否创建成功。
16、选择【虚拟机】,点击【启动虚拟机控制台】。
17、在弹出的虚拟机控制台窗口,点击【启动】。
18、点击【光驱】,点击【CD/DVD驱动器】,选择相应的挂载光盘安装操作系统的方式进行操作系统安装。
七、安装 VMware Tools
1、选择【虚拟机】,选择【客户机】,点击【安装/升级VMware Tools】。
2、点击【确定】。
3、单击【下一步】继续。
4、默认典型安装,单击【下一步】继续。
5、单击【安装】。
6、点击【完成】。
7、点击【是】,重新启动虚拟机。
8、查看VMtools是否安装成功。
八、创建虚拟机模版
1、选择【虚拟机】,选择【电源】。点击【关闭客户机】。
2、选择【虚拟机】,选择【模版】。点击【转换成模版】。
3、在导航栏【主页—清单—虚拟机和模版】查找由虚拟机转换的模版。
九、创建自定义规范
1、选择【主页】,点击【自定义规范管理器】
2、选择【新建】
3、如果是windows,则选择windows,在名称中,输入该自定义规范的名称
4、输入单位和名称
5、选择在部署向导中输入名称
6、输入windows的产品密钥
7、输入管理员密码,注意因为windows2008默认带有密码复杂性限制,在使用自定义规范时,密码必须有数字、大写字母、和小写字母,且长度不得小于7位。
8、选择时区
9、其余选项全部默认下一步,直到创建完成。
十、使用模版部署虚拟机
1、选择【虚拟机模版】,点击【从该模版部署虚拟机】。
2、输入新的虚拟机名称,单击【下一步】继续。
3、选择数据中心,单击【下一步】继续
4、选择【与源格式相同】,选择存储虚拟机的存储位置,单击【下一步】继续。
5、选择创建后打开此虚拟机的电源,在使用现有自定义规范自定义中,选择刚才创建好的自定义规范。
6、输入NETBIOS的名称(即虚拟机系统的名称)
7、其他设置默认,下一步直到完成。
十一、应用迁移
迁移现有应用虚拟机
迁移现有虚拟机只需要安装完 vCenter Converter,即可实施迁移,因为迁移过程是在线迁移,对业务操作没有影响,迁移完成后,需要将原先的虚拟机关机,再将迁移完的虚拟机开启即可。注意,迁移完成后,需要重新设置IP地址。
迁移物理机
如果迁移Windows系统的物理机,则需要将系统默认共享打开。如果需要迁移Linux系统的物理机,则需要打开SSH功能。
迁移ERP服务器时,因为涉及到USB加密狗,迁移步骤具体如下:
1.使用vCenter Converter迁移ERP物理机
2.迁移完成后,在虚拟机上添加USB控制器,启用USB直通功能
当在ESX主机BIOS激活了Intel Directed I/O或者AMD IOMMU之后,如果想要在ESX/ESXi Server里面用vSphere Client连接USB设备,可按照如下操作完成:由于缺省安装完成vSphere之后USB设备没有被激活,所以需要在“配置”选项中的“高级设置”选项中,点击“Configure Passthrough”连接到被激活的USB设备清单中的USB设备。
ESXi设置令虚拟机访问物理USB口,方法如下:
右键你的Host->Configuration->Advanced Settings->Edit,勾选其中的USB Host Controller,确定退出。
设置完之后,选择需要访问usb的那台虚拟机,给它添加USB Controller和PCI Device两个硬件(注意先shutdown down那台虚拟机),添加PCI Device的时候,有多个pci device可供选择,那是代表了不同的usb端口,你需要确保所添加的pci device就是你插usb的那个端口,于是添加pci device后你有可能需要尝试把usb设备拨插不同的usb端口以确保插在正确的口上。
十二、使用注意事项
1.在主机内的虚拟机开机情况下,不得拔掉服务器的光纤线和网线。
2.安装虚拟机完成后,必须安装vmware tools。
3.从模板部署虚拟机之前,需要在主页--自定义规范管理器中创建好自定义规范,然后在部署的时候,选择此自定义规范,不然会造成SID重复,则无法连接到网络。
4.如需要关闭服务器,请将该服务器上的虚拟机全部关机,然后再关闭该服务器。
