电脑上常用杀毒软件及破解方法下载
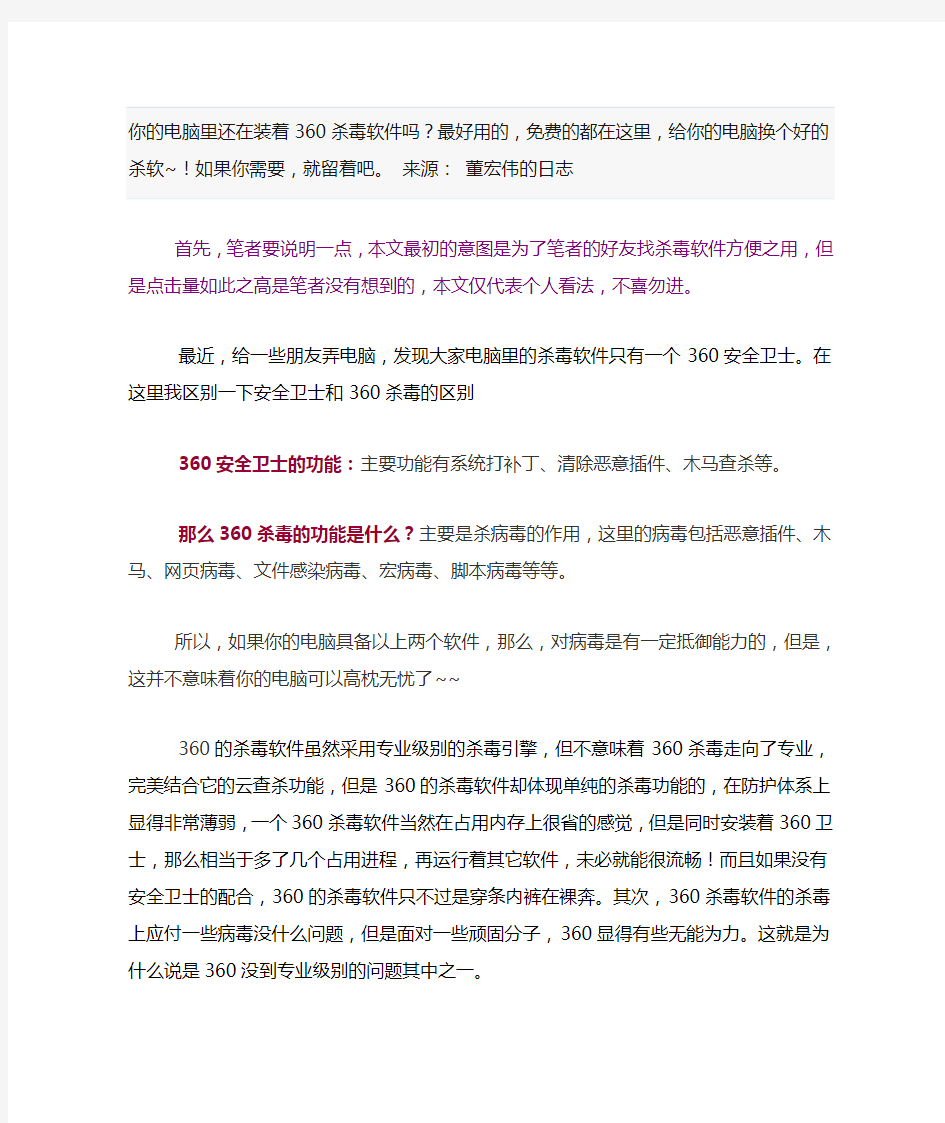
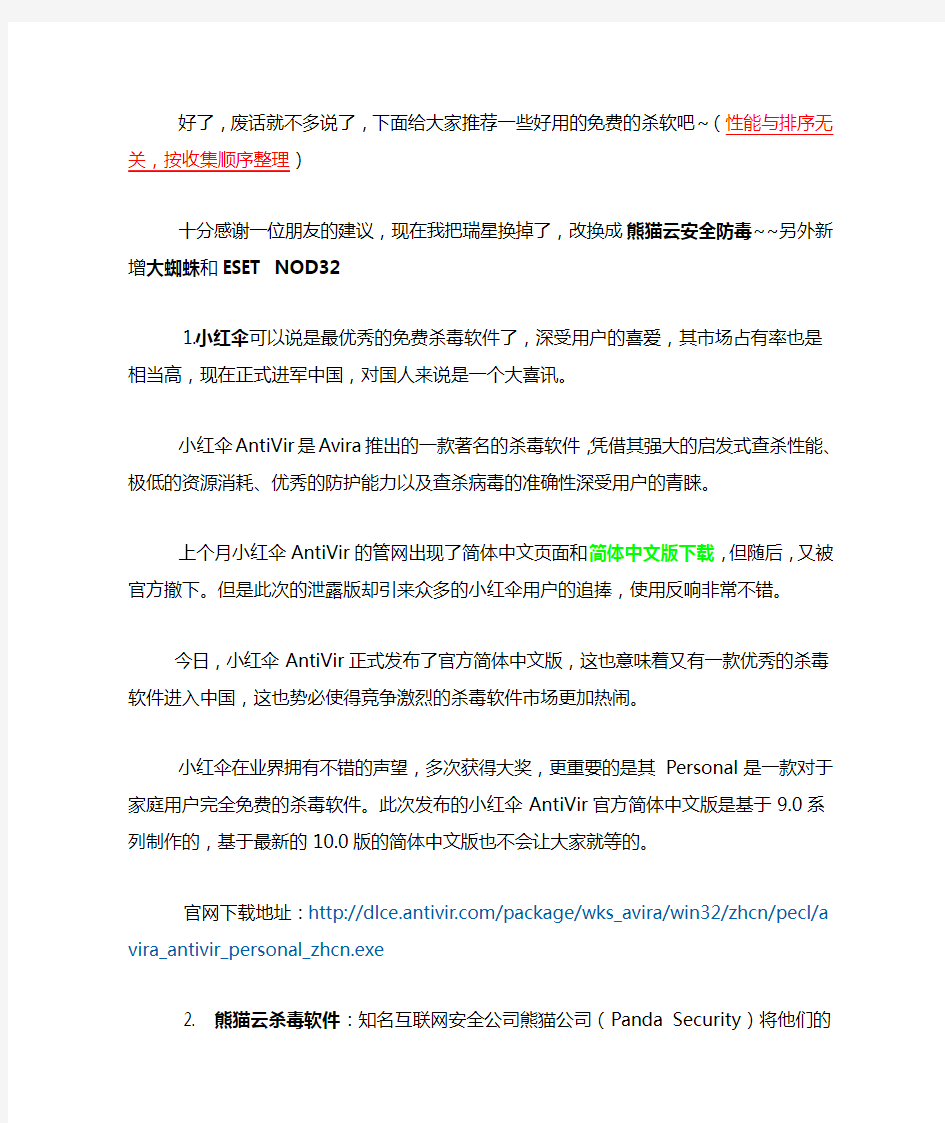
首先,笔者要说明一点,本文最初的意图是为了笔者的好友找杀毒软件方便之用,但是点击量如此之高是笔者没有想到的,本文仅代表个人看法,不喜勿进。
最近,给一些朋友弄电脑,发现大家电脑里的杀毒软件只有一个360安全卫士。在这里我区别一下安全卫士和360杀毒的区别
360安全卫士的功能:主要功能有系统打补丁、清除恶意插件、木马查杀等。
那么360杀毒的功能是什么?主要是杀病毒的作用,这里的病毒包括恶意插件、木马、网页病毒、文件感染病毒、宏病毒、脚本病毒等等。
所以,如果你的电脑具备以上两个软件,那么,对病毒是有一定抵御能力的,但是,这并不意味着你的电脑可以高枕无忧了~~
360的杀毒软件虽然采用专业级别的杀毒引擎,但不意味着360杀毒走向了专业,完美结合它的云查杀功能,但是360的杀毒软件却体现单纯的杀毒功能的,在防护体系上显得非常薄弱,一个360杀毒软件当然在占用内存上很省的感觉,但是同时安装着360卫士,那么相当于多了几个占用进程,再运行着其它软件,未必就能很流畅!而且如果没有安全卫士的配合,360的杀毒软件只不过是穿条内裤在裸奔。其次,360杀毒软件的杀毒上应付一些病毒没什么问题,但是面对一些顽固分子,360显得有些无能为力。这就是为什么说是360没到专业级别的问题其中之一。
好了,废话就不多说了,下面给大家推荐一些好用的免费的杀软吧~(性能与排序无关,按收集顺序整理)
十分感谢一位朋友的建议,现在我把瑞星换掉了,改换成熊猫云安全防毒~~另外新增大蜘蛛和ESET NOD32
1.小红伞可以说是最优秀的免费杀毒软件了,深受用户的喜爱,其市场占有率也是相当高,现在正式进军中国,对国人来说是一个大喜讯。
小红伞AntiVir是Avira推出的一款著名的杀毒软件,凭借其强大的启发式查杀性能、极低的资源消耗、优秀的防护能力以及查杀病毒的准确性深受用户的青睐。
上个月小红伞AntiVir的管网出现了简体中文页面和简体中文版下载,但随后,又被官方撤下。但是此次的泄露版却引来众多的小红伞用户的追捧,使用反响非常不错。
今日,小红伞AntiVir正式发布了官方简体中文版,这也意味着又有一款优秀的杀毒软件进入中国,这也势必使得竞争激烈的杀毒软件市场更加热闹。
小红伞在业界拥有不错的声望,多次获得大奖,更重要的是其Personal是一款对于家庭用户完全免费的杀毒软件。此次发布的小红伞AntiVir官方简体中文版是基于9.0系列制作的,基于最新的10.0版的简体中文版也不会让大家就等的。
官网下载地址:https://www.360docs.net/doc/ac6847707.html,/package/wks_avira/win32/zhcn/pec l/avira_antivir_personal_zhcn.exe
2. 熊猫云杀毒软件:知名互联网安全公司熊猫公司(Panda Security)将他们的杀毒软件扩展到从未涉及过的领域:云计算。他们花费近3年时间开发出基于云计算的免费杀毒软件Panda Cloud Antivirus ,目前已经发布中文版,它能够给用户带来更完美的保护系统。该程序采用Panda公司私有的云计算技术:Collective Intelligence(综合人工智能),来检测病毒,恶意软件,rootkit和启发杀毒。
熊猫云杀毒软件包含简体中文语言,而且完全免费,与传统的防病毒软件不同,Pan da Cloud Antivirus 云杀毒软件无需更新病毒库,在你上网的同时,云端杀毒软件就同时在保护着你,不再依赖更新本地的病毒库来保证防毒效果。当然,现在“云杀毒”还是一个比较新的概念,如果你的电脑有着长时间在线的条件,那么免费的熊猫云杀毒就值得你试试了……
官网下载地址:https://www.360docs.net/doc/ac6847707.html,/channel/gp10cn-02.exe
3.Avast! Home Edition
来自捷克的Alwil公司,已有17年的历史。它专攻于安全相关的软件,开发出来的A vast!杀毒软件在国外市场一直处于领先地位。Alwil自信:高超技术的公司不一定只存在于硅谷!
自96年以来,Avast!获得的行业殊荣多达50个。其中光是Virus bulletin的VB1 00%奖就拿了14次,另外不仅得到了2005年ICA实验室认证还得到了微软的稳定性认证。
还与诺顿等一起获得SC杂志的2006最佳杀毒软件称号。
登陆官方网站(https://www.360docs.net/doc/ac6847707.html,/cns/home-registration.php )免费注册一个有效期为一年的序列号,而且一年过期后可以重新注册,因此Avast! 是完全免费的!
优点:强大的病毒查杀能力和监控能力
缺点:程序界面有些混乱,但是新版的界面还是很合理的
4、AVG Anti-Virus Free
AVG Anti-Virus Free 同样来自捷克的免费杀毒软件,最强大的木马查杀能力。去http: //https://www.360docs.net/doc/ac6847707.html,/填个表,会在邮件中收到免费使用的序列号。
优点:出色的PC杀毒功能,以及良好的拦截网络攻击功能
缺点:“按需扫描”功能比较慢
5.卡巴斯基,这款杀软大家已经非常熟悉了吧,非常霸道,而用反盗版很厉害,不购买很难使用,不过现在好了,我最近发现一款算号器,大家可以通过这个软件计算出卡巴斯基的KEY,从而达到免费的目的。而且能够根据你不同版本的卡巴计算相应的序列号。
卡巴斯基Key生成助手5.0下载地址:https://www.360docs.net/doc/ac6847707.html,/file/365/N4p9SpD8/
6.Mcafee.我个人最喜欢的杀毒软件.名气很大,查杀效果不错,也不像瑞星那么占资源McAfee防毒软件, 除了操作介面更新外,也将该公司的WebScanX功能合在一起,增加了许多新功能! 除了帮你侦测和清除病毒,它还有VShield自动监视系统,会常驻在System Tray,当你从磁盘、网络上、E-mail夹文件中开启文件时便会自动侦测文件的安全性,若文件内含病毒,便会立即警告,并作适当的处理,而且支持鼠标右键的快速选单功能,并可使用密码将个人的设定锁住让别人无法乱改你的设定。
解压后打开文件夹,双击根目录下的setup.exe执行程序。您仅需几步即可免费享有全球最好的杀毒软件。
下载地址:https://www.360docs.net/doc/ac6847707.html,/Soft/M/McAfee_VSP_XiaZaiBa.zip
7.大蜘蛛,Dr.WEB大蜘蛛反病毒产品是俄罗斯国防部17年唯一指定使用的反病毒产品,以独一无二的非特征风险程序运算法获得多国奖项与认可,同时也数次获得到了英国知名杂志Virus Bulletin享有声誉的VB100%奖项,目前,Dr.WEB大蜘蛛反病毒软件已经为很多国家机密部门提供了安全保护工作。您想体验这款俄罗斯军用杀软吗?告诉大家一个好消息,Dr.WEB官方目前正在提供大蜘蛛杀毒软件5.0的免费下载机会,这个可不是普通的5.0版大蜘蛛杀毒软件,这个可是三年免费版的大蜘蛛杀毒软件5.0,机不可失,失不再来,想体验这款传说中的俄罗斯军用杀软的朋友赶紧下载使用吧~~
网通下载地址:ftp://125.46.37.59/pub/DrWebAntiVirus_uni.exe
电信下载地址:https://www.360docs.net/doc/ac6847707.html,/Dr.Web_tel.exe
8.ESET NOD32.千呼万唤的NOD32终于出来和大家见面了。
国外很权威的防病毒软件评测给了NOD32很高的分数.在全球共获得超过40多个奖项,包括Virus Bulletin, PC Magazine, ICSA认证, Checkmark认证等, 更加是全球唯一通过40多次VB100%测试的防毒软件,高据众产品之榜首!产品线很长,从DOS,Win dows 9x/Me,Windows NT/XP/2000/2003/Vista,到Novell Netware Server、Linu x、BSD等,都有提供.可以对邮件进行实时监测,占用内存资源较少,清除病毒的速度效果都令人满意!
大家都知道,它是一款收费杀软,所以,笔者找来可以自动激活的NOD32.不用输入I D,全自动激活,所以完全免费。但是笔者自身没有测试过,大家可以先热热身。
下载地址(把以下地址选中后复制即可用迅雷下载):thunder://QUFodHRwOi8vNy 54cDUxMC5jb206ODAxLzAy1MIvRVNFVF9OT0QzMl9WYzUyX0FudGl2aXJ1cy5y YXJaWg==
9.BitDefender(比特梵德),这款杀软终于能和各位朋友见面了。在TopTen测评“性价比”排名上长期雄踞“世界冠军”宝座。
BitDefender是来自罗马尼亚的老牌杀毒软件,包含反病毒系统、网络防火墙、反垃圾
邮件、反间谍软件、家长控制中心、系统调整优化、备份等7个安全模块,提供你所需的所有计算机安全防护,保护你免受各种已知和未知病毒、黑客、垃圾邮件、间谍软件、恶意网页以及其它Internet威胁,支持在线更新,全面保护家庭上网安全, 并且支持在线升级.完全支持vista,win7.
下载地址:(PS:家用电脑通常装的是32Bit系统,所以请下载适合你操作系统的版本)
BitDefender Anti Virus 2010(反病毒):
32Bit:https://www.360docs.net/doc/ac6847707.html,/windows/desktop/antivirus/final/cn_sp/bitdefend er_antivirus_2010_32b.exe
64Bit:https://www.360docs.net/doc/ac6847707.html,/windows/desktop/antivirus/final/cn_sp/x64/bitde fender_antivirus_2010_64b.exe
BitDefender Internet Security 2010(全方位):
32Bit:https://www.360docs.net/doc/ac6847707.html,/windows/desktop/internet_security/final/cn_sp/ bitdefender_internetsecurity_2010_32b.exe
64Bit:https://www.360docs.net/doc/ac6847707.html,/windows/desktop/internet_security/final/cn_sp/x 64/bitdefender_internetsecurity_2010_64b.exe
注册机下载(使用这个软件才可以免费使用BITDEFENDER呀,不要直接点击,请选中后复制即可迅雷下载):http://122.136.32.24/d/fid/74b630a490e8553add0f3103ecf42 5a81af59e4a73440100/sid/2091e50da35bc5ce/fn/BD%203.2.rar
使用方法:这是BitDefender 2008/2009“注册机”的最新修正版。同样适用于BitDefe nder 2010的有效注册(BitDefender Internet Security 2010对应BitDefender Internet Se curity 2009;BitDefender Anti Virus 2010对应BitDefender Anti Virus 2009)。破解注册后,可以使用“1095天”。具体注册方法:
1、安装BitDefender后重启计算机;
2、在弹出注册框用以下激活码注册并激活;
BitDefender Internet Security
D7C94C23699F9173BADF
BitDefender AntiVirus
625DF14EC88C6E969E25
3、在专家模式界面中进入注册菜单,点击“立即注册”按钮;
4、运行破解补丁:选择版本/破解;
5、输入算出来的激活码;重启计算机;
6、再次运行破解补丁:按注册按钮注册(注:确保不反弹);
——重启计算机,BitDefender2010就被完美破解了。
其实,最好的杀毒防毒都比不上健康上网,不要浏览不健康网站,是保护电脑很有效的方式。
希望各位朋友能更好的保护自己的电脑,也希望我的这些日志能帮到你~~我会不断更新的。如果有意见,可以给我留言!!笔者非常愿意和大家成为好朋友~~
本文为笔者自行整理,就是为了各位朋友使用方便,没有任何商业立场,非常感谢大家能给我好的建议,不足指出望大家斧正。
台式电脑常见故障维修大全
常见故障检修 01:主板故障 02:显卡故障 03:声卡故障 04:硬盘故障 05:内存故障 06:光驱故障 07:鼠标故障 08:键盘故障 09:MODEM故障 10:打印机故障 11:显示器故障 12:刻录机故障 13:扫描仪故障 14:显示器抖动的原因 15:疑难BIOS设置 16:电脑重启故障 17:解决CPU占用率过高问题 18:硬盘坏道的发现与修复 19:网页恶意代码的手工处理 20:集成声卡常见故障及解决 21:USB存储设备无法识别 22:黑屏故障 23:WINDOWS蓝屏代码速查表 24:WINDOWS错误代码大全 25:BIOS自检与开机故障问题 下面是相关的故障速查与解决问题 电脑出现的故障原因扑朔迷离,让人难以捉摸。并且由于Windows操作系统的组件相对复杂,电脑一旦出现故障,对于普通用户来说,想要准确地找出其故障的原因几乎是不可能的。那么是否是说我们如果遇到电脑故障的时候,就完全束手无策了呢?其实并非如此,使电脑产生故障的原因虽然有很多,但是,只要我们细心观察,认真总结,我们还是可以掌握一些电脑故障的规律和处理办法的。在本期的小册子中,我们就将一些最为常见也是最为典型的电脑故障的诊断、维护方法展示给你,通过它,你就会发现——解决电脑故障方法就在你的身边,简单,但有效! 一、主板 主板是整个电脑的关键部件,在电脑起着至关重要的作用。如果主板产生故障将会影响到整个PC机系统的工作。下面,我们就一起来看看主板在使用过程中最常见的故障有哪些。
常见故障一:开机无显示 电脑开机无显示,首先我们要检查的就是是BIOS。主板的BIOS中储存着重要的硬件数据,同时BIOS也是主板中比较脆弱的部分,极易受到破坏,一旦受损就会导致系统无法运行,出现此类故障一般是因为主板BIOS被CIH病毒破坏造成(当然也不排除主板本身故障导致系统无法运行。)。一般BIOS被病毒破坏后硬盘里的数据将全部丢失,所以我们可以通过检测硬盘数据是否完好来判断BIOS是否被破坏,如果硬盘数据完好无损,那么还有三种原因会造成开机无显示的现象: 1. 因为主板扩展槽或扩展卡有问题,导致插上诸如声卡等扩展卡后主板没有响应而无显示。 2. 免跳线主板在CMOS里设置的CPU频率不对,也可能会引发不显示故障,对此,只要清除CMOS即可予以解决。清除CMOS的跳线一般在主板的锂电池附近,其默认位置一般为1、2短路,只要将其改跳为2、3短路几秒种即可解决问题,对于以前的老主板如若用户找不到该跳线,只要将电池取下,待开机显示进入CMOS设置后再关机,将电池上上去亦达到CMOS放电之目的。 3. 主板无法识别内存、内存损坏或者内存不匹配也会导致开机无显示的故障。某些老的主板比较挑剔内存,一旦插上主板无法识别的内存,主板就无法启动,甚至某些主板不给你任何故障提示(鸣叫)。当然也有的时候为了扩充内存以提高系统性能,结果插上不同品牌、类型的内存同样会导致此类故障的出现,因此在检修时,应多加注意。 对于主板BIOS被破坏的故障,我们可以插上ISA显卡看有无显示(如有提示,可按提示步骤操作即可。),倘若没有开机画面,你可以自己做一张自动更新BIOS的软盘,重新刷新BIOS,但有的主板BIOS被破坏后,软驱根本就不工作,此时,可尝试用热插拔法加以解决(我曾经尝试过,只要BIOS相同,在同级别的主板中都可以成功烧录。)。但采用热插拔除需要相同的BIOS外还可能会导致主板部分元件损坏,所以可靠的方法是用写码器将BIOS 更新文件写入BIOS里面(可找有此服务的电脑商解决比较安全)。 常见故障二:CMOS设置不能保存 此类故障一般是由于主板电池电压不足造成,对此予以更换即可,但有的主板电池更换后同样不能解决问题,此时有两种可能: 1. 主板电路问题,对此要找专业人员维修; 2. 主板CMOS跳线问题,有时候因为错误的将主板上的CMOS跳线设为清除选项,或者设置成外接电池,使得CMOS数据无法保存。 常见故障三:在Windows下安装主板驱动程序后出现死机或光驱读盘速度变慢的现象 在一些杂牌主板上有时会出现此类现象,将主板驱动程序装完后,重新启动计算机不能以正常模式进入Windows 98桌面,而且该驱动程序在Windows 98下不能被卸载。如果出现这
系统常用命令及故障处理
D5000系统自动化运维手册 第八部分 D5000系统常用命令 及故障处理
目录
D5000系统常用命令及故障处理 1 D5000系统常用命令 1、系统启动/停止 启动:服务器:sys_ctl start down 工作站:sys_ctl start fast 停止:sys_ctl stop 2、服务器/工作站远程重新启动或关机:用ssh命令远程登陆到服务器或工作站,在d5000用户下停止应用系统(sys_ctl stop),然后切换到root用户执行 shutdown –ry 0 或reboot(重新启动),shutdown –hy 0 (关机)。 3、启动总控台: sys_console & 4、查看系统各节点应用运行情况:/home/d5000/hebei/showservice 5、调用检索器程序:/home/d5000/hebei/bin/search 6、重启某进程:/home/d5000/hebei/kp 进程名;进程名 7、远程调阅某工作站图形: 在本机工作站上输入:xhost + 从终端远程登录想调阅图形的工作站:ssh xt-stnXX 在登录的工作站上输入:disp 调阅图形:GExplorer login 8、启动告警窗:iapi 9、遥控监护命令:sca_guard 10、通过终端窗口切换主备调:sys_switch_zd 切主调 sys_switch_bd 切备调 11、语音告警进程:alarm_client_ifly 12、挂载U盘:
1)打开终端,在root用户下,输入fdisk –l,在显示的信息中查看本U盘名称:例如/dev/sdc1 2)输入mount /dev/sdc1 /mnt,/mnt此时即为挂载上的U盘。 3)可进行复制剪切工作,在/mnt下输入cp 文件名拷贝路径 4)不用该挂载U盘时,一定要卸载下来,不能直接插拔,否则会造成工作站文件堆积,影响使用速度。 卸载U盘:打开终端,在root用户模式下,输入umount /mnt。卸载完毕后,查看/mnt目录下是否为空,为空则说明U盘卸载成功。 13、查看工作站运行在主调还是备调上: 打开终端窗口,输入conf回车,输入cat 回车,看工作站连接的各服务器是主调还是备调。
最常见的电脑故障以及解决方法500例
电脑出现的故障原因扑朔迷离,让人难以捉摸。并且由于Windows操作系统的组件相对复杂,电脑一旦出现故障,对于普通用户来说,想要准确地找出其故障的原因几乎是不可能的。那么是否是说我们如果遇到电脑故障的时候,就完全束手无策了呢?其实并非如此,使电脑产生故障的原因虽然有很多,但是,只要我们细心观察,认真总结,我们还是可以掌握一些电脑故障的规律和处理办法的。在本期的小册子中,我们就将一些最为常见也是最为典型的电脑故障的诊断、维护方法展示给你,通过它,你就会发现——解决电脑故障方法就在你的身边,简单,但有效! 一、主板 主板是整个电脑的关键部件,在电脑起着至关重要的作用。如果主板产生故障将会影响到整个PC机系统的工作。下面,我们就一起来看看主板在使用过程中最常见的故障有哪些。 常见故障一:开机无显示 电脑开机无显示,首先我们要检查的就是是BIOS。主板的BIOS中储存着重要的硬件数据,同时BIOS也是主板中比较脆弱的部分,极易受到破坏,一旦受损就会导致系统无法运行,出现此类故障一般是因为主板BIOS被CIH病毒破坏造成(当然也不排除主板本身故障导致系统无法运行。)。一般BIOS被病毒破坏后硬盘里的数据将全部丢失,所以我们可以通过检测硬盘数据是否完好来判断BIOS是否被破坏,如果硬盘数据完好无损,那么还有三种原因会造成开机无显示的现象: 1. 因为主板扩展槽或扩展卡有问题,导致插上诸如声卡等扩展卡后主板没有响应而无显示。 2. 免跳线主板在CMOS里设置的CPU频率不对,也可能会引发不显示故障,对此,只要清除CMOS即可予以解决。清除CMOS的跳线一般在主板的锂电池附近,其默认位置一般为1、2短路,只要将其改跳为2、3短路几秒种即可解决问题,对于以前的老主板如若用户找不到该跳线,只要将电池取下,待开机显示进入CMOS设置后再关机,将电池上上去亦达到CMOS放电之目的。 3. 主板无法识别内存、内存损坏或者内存不匹配也会导致开机无显示的故障。某些老的主板比较挑剔内存,一旦插上主板无法识别的内存,主板就无法启动,甚至某些主板不给你任何故障提示(鸣叫)。当然也有的时候为了扩充内存以提高系统性能,结果插上不同品牌、类型的内存同样会导致此类故障的出现,因此在检修时,应多加注意。 对于主板BIOS被破坏的故障,我们可以插上ISA显卡看有无显示(如有提示,可按提示步骤操作即可。),倘若没有开机画面,你可以自己做一张自动更新BIOS的软盘,重新刷新BIOS,但有的主板BIOS被破坏后,软驱根本就不工作,此时,可尝试用热插拔法加以解决(我曾经尝试过,只要BIOS相同,在同级别的主板中都可以成功烧录。)。但采用热插拔除需要相同的BIOS外还可能会导致主板部分元件损坏,所以可靠的方法是用写码器将BIOS更新文件写入BIOS里面(可找有此服务的电脑商解决比较安全)。 常见故障二:CMOS设置不能保存 此类故障一般是由于主板电池电压不足造成,对此予以更换即可,但有的主板电池更换后同样不能解决问题,此时有两种可能: 1. 主板电路问题,对此要找专业人员维修; 2. 主板CMOS跳线问题,有时候因为错误的将主板上的CMOS跳线设为清除选项,或者设置成外接电池,使得CMOS数据无法保存。 常见故障三:在Windows下安装主板驱动程序后出现死机或光驱读盘速度变慢的现象 在一些杂牌主板上有时会出现此类现象,将主板驱动程序装完后,重新启动计算机不能以正常模式进入Windows 98桌面,而且该驱动程序在Windows 98下不能被卸载。如果出现这种情况,建议找到最新的驱动重新安装,问题一般都能够解决,如果实在不行,就只能重新安装系统。 常见故障四:安装Windows或启动Windows时鼠标不可用 出现此类故障的软件原因一般是由于CMOS设置错误引起的。在CMOS设置的电源管理栏有一项modem use IRQ项目,他的选项分别为3、4、5......、NA,一般它的默认选项为3,将其设置为3以外的中断项即可。 常见故障五:电脑频繁死机,在进行CMOS设置时也会出现死机现象 在CMOS里发生死机现象,一般为主板或CPU有问题,如若按下法不能解决故障,那就只有更换主板或CPU了。
电脑开机无显示故障的排除方法
电脑开机无显示故障的排除方法(查看有没有起鼓的电容)。 第1步:首先检查电脑的外部接线是否接好,把各个连线重新插一遍,看故障是否排除。 第2步:如果故障依旧,接着打开主机箱查看机箱内有无多余金属物,或主板变形造成的短路,闻一下机箱内有无烧焦的糊味,主板上有无烧毁的芯片,CPU 周围的电容有无损坏等。 第3步:如果没有,接着清理主板上的灰尘,然后检查电脑是否正常。 第4步:如果故障依旧,接下来拔掉主板上的Reset线及其他开关、指示灯连线,然后用改锥短路开关,看能否能开机。 第5步:如果不能开机,接着使用最小系统法,将硬盘、软驱、光驱的数据线拔掉,然后检查电脑是否能开机,如果电脑显示器出现开机画面,则说明问题在这几个设备中。接着再逐一把以上几个设备接入电脑,当接入某一个设备时,故障重现,说明故障是由此设备造成的,最后再重点检查此设备。 第6步:如果故障依旧,则故障可能由内存、显卡、CPU、主板等设备引起。接着使用插拔法、交换法等方法分别检查内存、显卡、CPU等设备是否正常,如果有损坏的设备,更换损坏的设备。 第7步:如果内存、显卡、CPU等设备正常,接着将BIOS放电,采用隔离法,将主板安置在机箱外面,接上内存、显卡、CPU等进行测试,如果电脑能显示了,接着再将主板安装到机箱内测试,直到找到故障原因。如果故障依旧则需要将主板返回厂家修理。 第8步:电脑开机无显示但有报警声,当电脑开机启动时,系统BIOS开始进行POST(加电自检),当检测到电脑中某一设备有致命错误时,便控制扬声器发出声音报告错误。因此可能出现开机无显示有报警声的故障。对于电脑开机无显示有报警声故障可以根据BIOS报警声的含义,来检查出现故障的设备,以排除故障。 将BIOS电池放电(恢复BIOS出厂默认值)建议插拔一下显卡、内存,清理一下卫生,并且擦亮显卡、内存的金手指。
台式电脑的常见故障及处理方法
台式电脑的常见故障及处理方法
一、CPU的常见故障及处理方法 故障一:CPU温度过高导致经常死机 故障现象:电脑在启动后,运行一段时间就会慢下来,而且经常出现无故死机和自动重启的形象。 处理方法:在排除了病毒和使用不当的原因后,应检查一下CPU和内存。CPU的性能是引起死机的一个常见的原因,如果CPU的温度过高就会引起死机或自动重启的现象,可考虑更换一个优质的散热风扇解决CPU工作时温度过高的情况。故障二:导热硅胶造成CPU温度升高 故障现象:为了CPU更好地散热,在芯片表面和散热片之间涂了很多硅胶,可是CPU的温度没有降低反而升高了。 硅胶的作用是提升散热效果,正确的方法是在CPU芯片表面薄薄地涂一层,基本能覆盖芯片即可。如果涂的过多,反而不利于热量传导。而且硅胶很容易吸附灰尘,硅胶与灰尘的混合物会大大影响散热效果。 注意:如果硅胶涂抹得过多,从芯片和散热片之间被挤出,会有烧毁主板的危险。因为硅胶中含有少量导电的物质,容易引起线路短路。 故障三:开机工作时,机箱内发出“嚓嚓”的碰撞声,时有时无。 故障现象:从现象分析,应该是CPU的散热风扇在转动过程中碰到了机箱中的数据线。打开机箱,将机箱中的电源线和数据线进行整理,并且用扎带或卡子将数据线,电源线分组扎在一起,不要碰到CPU的风扇。 故障四:CPU超频导致蓝屏 故障现象:CPU超频后使用,在Winds操作系统中经常出现蓝屏现象,无法正常关闭程序,只能重启电脑。 处理方法:蓝屏现象一般在CPU执行比较繁重的任务时出现,例如,运行大型的3D游戏,处理非常大的图像和影像等。并不是CPU的负荷一大就出现蓝屏,这通常无规律可循,但解决此问题的关键在于散热,首先应检查风扇和CPU的表面温度和散热风扇的转数,并检查风扇和CPU的接触是否良好。如果仍不能达到散热的要求,就需要更换更大功率的散热风扇,甚至水冷设备。如果还是不行,将CPU的工作频率恢复为正常值就行。 故障五:CPU超频导致黑屏故障 故障现象:CPU超频后,开机后无任何响应,屏幕一片漆黑,显示器进入节能模式,硬盘灯也不闪烁。 处理方法:经过分析和细致检查,排除硬件毁坏的可能,应该是CPU无法超频的原因。此时,可以试试提高CPU电压的方法,如果不行就需要考录更换一块超频能力较强的主板或将CPU恢复到正常的频率。 二、主板的常见故障及处理方法 故障一:系统时钟经常变慢 故障现象:电脑时钟出现变慢现象,经过校正,但过不久有会变慢。处理方法:出现时钟变慢的情况,大多数是主板上CMOS电池电量不足造成的。如果换电池
电脑常见故障排除实用技巧1000例
电脑常见故障排除实用技巧1000例(三) 九、电源故障排除: 1、要重启电脑才能进入系统:故障现象:一台电脑开机不能进入系统,但按Resert按钮重新启动一次后又能进入系统。故障分析与处理:首先怀疑是电源坏了,因为电脑在按Power按钮接通电源时,首先会向主板发送一个PG信号,接着CPU会产生一个复位信号开始自检,自检通过后再引导硬盘中的操作系统完成电脑启动过程。而PG信号相对于+5V供电电压有大约4ms的延时,待电压稳定以后再启动电脑。如果PG信号延时过短,会造成供电不稳,CPU不能产生复位信号,导致电脑无法启动。随后重启时提供电压已经稳定,于是电脑启动正常。看来故障源于电源,换一个电源后重新开机测试,故障排除。 2、电源故障导致硬盘电路板被烧毁:故障现象:一台电脑,在更换硬盘后只使用了三四个月,硬盘电路板就被烧毁了,再换一块新硬盘,不到两个月,硬盘电路板又被烧毁了。故障分析与处理:因为连换两个硬盘,电路板都被烧毁了,因此不可能是硬盘问题,首先怀疑是主板的问题,打开机箱,仔细观察主板,没发现异常现象,再找来一块使用正常的硬盘。重新启动系统,系统无法识别硬盘。而不接硬盘时启动电源,用万用表测试,发现电源电压输出正常。于是将一块新硬盘接入电脑,开始安装操作系统,安装到一半时,显示器突然黑屏。用万用表检测,发现+5V电源输出仅为+4.6V,而+12V电源输出高达+14.8V。立即关机,打开电源外壳,发现上面积满灰尘,扫除干净后仔细检查,发现在+5V电源输出部分的电路中,有一只二极管的一只管脚有虚焊现象,重新补焊之后,换上新硬盘,启动电脑,故障排除。 3、电源供电不足导致系统不稳定:故障现象:一台电脑配置为PⅢ 1.2GHzCPU,128MB内存,技嘉主板,最近将旧硬盘更换为80GB的新硬盘后就出现系统不稳定,无故自动重启的故障,而且使用时可明显感觉到风扇的风很热,转动很吃力。故障分析与处理:这个故障很明显地表明电源已经不堪重负,供电不足了,在更换新电源换后,故障排除。 4、升级后电脑经常重启:一台电脑在使用了三年,最近将主板升级后,电脑就经常莫明其妙地重新启动。故障分析与处理:由于升级后才出现电脑故障,很明显是升级导致了硬件之间不配匹。最大的嫌疑就是电源,因为配置较老的电源一般实际功率都很低,而现在的各主板都是耗电大户,电源的实际功率过低就无法提供足够的能源给主板,只需要换一个功率较大的电源即可。 5、机箱带电:故障现象:一台电脑机箱带电,一触碰机箱就有被电的麻刺感。故障分析与处理:这种故障大多是由电源造成的。仔细检查电源插座,发现中线与相线位置接反,而且三孔插座中间的地线没有接地,只需将插座正确对接后即可排除故障。 6、硬盘出现“啪、啪”声:故障现象:为一台电脑安装了双硬盘后,硬盘就经常出现“啪、啪”的声响。故障分析与处理:出现这种故障是因为电源功率不足引起的硬盘磁头连续复位,如果长时间这样运行,硬盘可能出现错误甚至损坏,
常见电脑问题汇总
常见电脑问题汇总 一、硬件方面 1、开机后显示器没有任何显示。 答:出来这种情况一搬都是硬件故障,主要原因为内存条有问题(计算机中出现问题的硬件一搬是内存条、盘、显卡、主盘、电源这几个大的器件,其中内存条出现问题的机会和可能性最大,出来这样的情况处理方法为:扒下内存,再开机,看系统会不会报内存错误,如果报错,说明是内存原因,可以把内存的金手指用干净的白纸擦拭干净后,插到电脑里面,再次开机一搬都可以解决问题。如果还不能解决问题,就更换一根内存条。 2、内存条是好的,开机后显示器没有任何显示。 答:出现这种情况,有可能是BIOS出现了问题,电脑使用时间长了,主板上的BIOS电池可能会因为掉电而倒至内面的设置出错,从而使计算机无法启动。解决方法是:清一次BIOS 电,(靠近BIOS电池的跳线从1、2跳2、3再跳到1、2) 3、能够听到计算机启动报警的声音,但是显示器什么显示都没有。 答:计算机启动最开始是一个系统自检的程序,自检通过就会有“嘟”的一声报警,如果计算机启动过程中能听到这声报警,说明计算机能够正常启动。以下情况说明中已听到报警声,说明计算机的主机部份没有问题。这时候显示器还不亮就说明是显示器的问题,请换一台好的显示器试试。 4、计算机能正常亮,但是,启动过程中报错,“disk boot fail” 答:出现这种提示,一搬是计算机的引导部份出现问题,可能出现的问题有:1、BIOS中设置的第一引导项是cdrom,而cdrom中又没有可启动的光盘,解决方法是:开机后按“DEL”键,时入BIOS,把第一启动项改成硬盘启动。
5、计算机能正常亮,BIOS设置也是正确的,但是,启动过程中报错,“disk boot fail”答:出这种问题,就要检查一下你的硬盘是不是好的了,或者说你的硬盘的C盘中的引导程序被破环了。解决方法:重新安装一次操作系统,或者更换一个新的硬盘。 6、开机后,系统出现“花屏” 答:开机系统出现花屏现像一搬都是显卡问题,这时可直接更换一块显卡,并重新安装驱动程序。 7、我的计算机只要放入光盘后,计算机就“死机了” 答:出现这样的情况,一搬是光盘的原因,或者是光驱的原因,解决办法为: 用一张好的,没有划伤的正版光盘试一试看看能不能读得出来,如果用一张好的光驱还是读不出来,就说明是光驱的问题,如果换一张光盘后,能够读得出来说明光驱是好的,而光盘是坏的, 8、开机后计算机没有任何反应,CPU风扇也不转了。 答:出现这种情况,一搬是因为电源有问题,这时可以换一个好的电源来试试。 9、开机后计算机没有任何反应,CPU风扇在转,这时要确定内存是好的。 答:出现这种问题,一搬比较棘手,因为出现这种问题的原因很多,有可能,是CPU有问题,也有可能是主板有问题,这时只能用排除法来解决:先换一个好的CPU到电脑上去试试,现换一块子的主板到电脑上去试一试。这样,总可以找出到底是那个地方出现问题。 二、网络问题 1、IE主页被修改了。 答:点击IE右键,属性。在主页选项框中点击使用空白主页就可 2、系统老是自动弹出网页
4G基站故障处理手册LTE
TD-LTE产品维护手册 1、基站操作维护常用命令 ●LTE登陆IP:局向设置为192.168.0.49 电脑IP设置为192.168.0.X 255.255.255.0 ●查询RRU光路信息: DSP SFP ●查询RRU驻波状态: DSP VSWR ●查询基站版本命令:LST SOFWARE ●查询盲启开关命令:DSP DHCPSW 2、近端处理光路故障 ●TDS侧光路查询可使用命令DSP OPINFO 查询原有TDS光路好坏,是 否有光衰,通过查看BBU和RRU光口的输入输出功率来确定。 ●LTE侧光路查询可使用命令DSP SFP 查询光路好坏,是否有光衰,目前 开站要求收发光功率一般不小于1500,最小不能小于1000 。
3、近端处驻波故障 ●现网驻波值门限一般设置为1.5,LTE开通后门限一般都改为1.8了,也 就是说如果驻波值不超过1.8,是不会上报驻波告警的。TDL 的通道编号为0~7,驻波可通过命令DSP VSWR 来查询。 ●TDS的通道编号为1~8,驻波可通过DSP RRUPARA 来查询
4、基站近端登陆可查到的常见告警 5、故障处理流程和方法 (1)故障处理流程:
●故障处理流程包括以下几个环节:备份数据、收集并记录相关信息、确定 故障范围和类别、定位故障原因、故障排除、确认故障是否被排除、记录故障处理过程。 6、故障处理方法 ●备份数据 为确保数据安全,在故障处理的过程中,用户应首先保存现场数据,备份相关数据库、告警信息、日志文件等。
●故障信息收集 故障信息是故障处理的重要依据。任何一个故障的处理过程都是从维护人员获得故障信息开始,维护人员应尽量收集需要的故障信息。 ●确定故障范围和类别 根据故障现象,确定故障的范围和种类。 ●定位故障原因 故障定位就是从众多可能原因中找出故障原因的过程,通过一定的方法或手段分析、比较各种可能的故障成因,不断排除非可能因素。 7、常用故障维护功能 ●用户跟踪 用户跟踪基于用户号码,可以按照发生时序完整的跟踪用户的标准接口、内部接口消息、内部状态信息,并显示在屏幕上。 ●接口跟踪 接口跟踪基于某个标准(或内部)接口,可以按照发生时序完整的跟踪该接口上的所有消息,并显示在屏幕上。 ●对比/互换 对比/互换可以帮助用户判断故障的范围或位置。 ●倒换/复位 倒换用于确定主用设备是否异常或者主备用关系是否协调;复位主要用于排除软件运行异常。 8、处理小区类故障 ●小区不可用故障是在当基站检测到小区激活失败导致小区业务不可用时,
常见电脑故障排除_文档
1、网页输入框变小。(一般为改主题所致) 具体方法是:打开我的电脑,在菜单栏里依次点击工具-----文件夹选项-------查看然后在里面去掉“隐藏已知文件类型的扩展名”这个选项前面的勾在点了确定后就新建一个文本文档,然后再里面输入以下虚线之间的代码,然后保存成文件名为input.css 的文件注意:保存后文件的后缀的扩展名是 .css 而不是 .txt 的文本文件。 ---------------------------------------------------------------------------------------------------------------------------------- INPUT{ font-size: 10pt; } TEXTAREA{ font-size: 10pt; } BUTTON{ font-size: 10pt; } ----------------------------------------------------------------------------------------------------------------------------------- 建立好这个名为 input.css 的文件后在电脑里找个地方存放好,避免出现误删文件的情况出现。然后打开IE8,在菜单栏里依次点击工具------Internet选项-------常规-------辅助功能在辅助功能选项卡里的用户样式表那勾上“使用样式表编排文档格式”,然后点击“浏览”找到刚才建立好的文件名为input.css 的文件选中后确定。正确执行以上操作后网页的输入框就会变回原样了。 2、网页上表单不能用 打开“运行”输入—〉cmd—〉回车 然后把下面这行字符复制到黑色cmd框里面去回车等待dll文件全部注册完成就关闭可以了(下面是要运行的代码): for %1 in (%windir%\system32\*.dll) do regsvr32.exe /s %1 完成后重新启动,然后看下面: 快速修复浏览器方案(请活学活用以下方法——根据具体情况决定做哪些) 1、打开浏览器,点“工具”→“管理加载项”那里禁用所有可疑插件,或者你能准确知道没问题的保留。然后→工具→INTERNET选项→常规页面→删除cookies→删除文件→钩选删除所有脱机内容→确定→设置使用的磁盘空间为:8MB或以
计算机网络常见故障及解决方案
一、计算机网络常见故障及解决方案 1 无法连接上网的故障 解决方案:检查调制解调器的驱动是否正常。检查调制解调器是否处于可以使用状态:双击“控制面板→系统→设备管理”,在列表中选择调制解调器并单击“属性”,确认是否选中“设备已存在,请使用”选项。检查端口的正确性:双击“控制面板→调制解调器”,单击选择调制解调器,然后单击“属性”,在“通用”选项卡上,检验列出的端口是否正确。如果不正确。请选择正确的端口,然后单击“确定”按钮。确认串口的I/O地址和IRQ设置是否正确:双击“控制面板→系统→设备管理”,再单击“端口”,选取一个端口,然后单击“属性”。单击“资源”选项卡显示该端口的当前资源设置,请参阅调制解调器的手册以找到正确的设置,在“资源”对话框中。检查“冲突设备列表”以查看调制解调器使用的资源是否与其它设备发生冲突,如果调制解调器与其它设备发生冲突,请单击“更改设置”,然后单击未产生资源冲突的配置。检验端口设置:双击“控制面板→调制解调器”,单击选择调制解调器,然后单击“属性”,在出现的菜单中选择“连接”选项卡以便检查当前端口设置,如波特率、数据位、停止位和校验等。 2 无法浏览网络 解决方案:第一是因为在Windows启动后,要求输入Microsoft网络用户登录口令时,点了“取消”按钮所造成的,如果是要登录NT服务器。必须以合法的用户登录,并且输入正确口令。第二种是与其它的硬件产生冲突。打开“控制面板→系统→设备管理”。查看硬件的前面是否有黄色的问号、感叹号或者红色的问号。如果有,必须手工更改这些设备的中断和 I/O地址设置。第三是防火墙导致网络不通。在局域网中为了保障安全,安装了一些防火墙。这样很容易造成一些“假”故障,例如Ping不通但是却可以访问对方的计算机,不能够上网却可以使用QQ等。判断是否是防火墙导致的故障很简单,你只需要将防火墙暂时关闭。然后再检查故障是否存在。例如用户初次使用IE访问某个网站时,防火墙会询问是否允许该程序访问网络,一些用户因为不小心点了不允许这样以后都会延用这样的设置,自然导致网络不通了。比较彻底的解决办法是在防火墙中去除这个限制。 3 IE默认的搜索引擎被篡改 在IE工具栏中有一个搜索引擎的工具按钮,点击之可以进行网络搜索。IE默认使用微软的搜索引擎。如果IE的搜索引擎被恶意网站篡改,只要你点击那个“搜索”按钮,就会链接到恶意网站。 解决方案:单击“开始/运行”,输入“Regedit”打开注册表,定位到 HKEY_LOCAL_MACHINE\Software\Microsoft\Internet Explorer\Search分支,找到“SearehAssistant”键值名,在右面窗口点击“修改”,将其值改为某个搜索引擎的网址,然后再找到“CustomizeSeareh”键值名,将其键值改为某个搜索引擎的网址。 4 上网速度慢 解决方案:
计算机硬件常见故障排除及解决方法
计算机硬件常见故障排除及解决方法 1.CPU常见故障排除 常见的CPU故障大致有以下几种:散热故障、重启故障、黑屏故障及超频故障。由于CPU本身出现故障的几率非常小,所以大部分故障都是因为用户粗心大意造成的。 1.CPU针脚接触不良导致电脑无法启动 2.CPU高温引起的死机或重启(风扇及硅胶或本身损坏) 3.CPU超屏引起显示器黑屏 4.夏日里灰尘引发的死机故障 2.主板常见故障排除 电脑主板产生故障的原因,一般有三个方面:一是元器件质量引起的故障。这种故障在一些劣质的板子上比较常见,主是指主板的某个元器件因本身质量问题而损坏,导致主板的某部分功能无常使用,系统无常启动,自检过程中报错等现象。 1.电容爆奖在一些劣质主板上是常有的事情 2.是环境引发的故障。因外界环境引起的故障,一般是指人们在未知的情况下或不可预测、不可抗拒的情况下引起的。如雷击、市电供电不稳定,它可能会直接损坏主板,这种情况下人们一般都没有办法预防;外界环境引起的另外一种情况,就是因温度、湿度和灰尘等引起的故障。这种情况表现出来的症状有:经常死机、重启或有时能开机有时又不能开机等,从而造成机器的性能不稳定。 3.人为故障。有些朋友,电脑操作方面的知识懂得较少,在操作时不注意操作规及安全,这样对电脑的有些部件将会造成损伤。如带电插拔设备及板卡,安装设备及板卡时用力过度,造成设备接口、芯片和板卡等损伤或变形,从而引发故障。 4.开机无显示的故障处理。一般认为,开机无显示故障是硬件引起,这种看法有一定的片面性。在检修这类故障的时候,我们一般还是应该先从软故障的角度入手解决问题。开机时,若电源指示灯没有亮,一般应该怀疑外接电源没有接好或电源有问题。若开机电源指示灯亮但无显示,这种情况一般应按以下的顺序去排查故障: 一是通过主板的跳线(一般在CMOS的电池旁边)清除主板上CMOS原有的设置再开机。 二是重新安装CPU后再开机。 三将电脑硬件组成最小系统后再开机。 经过以上三个步骤后,若开机还是没有显示,这时可以在最小系统中拔掉存。若开机报警,则说明主板应该没有太大的问题。故障的怀疑重点应该放在其他设备上。若在拔掉存后开机不报警,一般来说,故障可能出在主板上。维修或更换 开机有显示但自检无法通过的故障处理。开机有显示但自检无法通过,这类故障一般都会有错误提示信息。我们在排除这类故障时,主要是根据该提示信息,找出故障点。但这类故障一般是因为主板的某个部件损坏引起,多数应该属于硬故障,但也不排除软故障引起的可能。针对软故障的排查,我们可以依照以下的顺序进行: ①.主板温控失常引发主板“假死” 故障分析:由于现在CPU发热量非常大,所以许多主板都提供了严格的温度监控和保护装置。一般CPU温度过高,或主板上的温度监控系统出现故障,主板就会自动进入保护状态。拒绝加电启动,或报警提示。上述例子就是由于主板温度监控线脱落,导致主板自动进入保护状态,拒绝加电。所以当你的主板无常启动或报警时,先检查下主板的温度监控装置是否
PC机常见故障解决
PC机常见故障解决 我们日常使用计算机中出现的问题一搬可以分为硬件问题和软件问题两大类。我们在处理计算机问题的时候,一搬遵守以上原则:首先怀疑软件问题,再怀疑硬件问题。 A.桌面常见问题 一、当把窗口最大化后,任务栏被覆盖,不是自动隐藏,怎么回事? 最佳答案 1.在任务栏上右击,在弹出的菜单中单击“属性”, 2.然后在弹出的"任务栏和开始菜单属性"对话框中选择下面两个选项: "锁定任务栏"和"将任务栏保持在其它窗口的前端" 二、IE窗口的大小在哪里设置? 最佳答案: 先把所有的IE窗口关了;只打开一个IE窗口;最大化这个窗口;关了它;OK,以后的默认都是最大化的了也可以用鼠标直接将IE窗口拖动为最大或最小) 三、桌面不显示图标,但有开始任务栏? 最佳答案: 1、右击桌面---->排列图标---->显示桌面图标把它选上! 2、右击桌面---->属性---->桌面(标签)---->自定义桌面--->把需要的显示 项目前打勾,应用确定!
四、桌面IE图标不见了(桌面上自定义桌面没有IE选项) 最佳答案: 右键点击我的电脑->资源管理器->在窗口左侧选择“桌面”->把这里的IE图标拖到桌面上即可。 五、任务栏的快速启动图标不见了? 最佳答案: 右键任务栏---工具栏---快速启动---打勾. 六、显示桌面的快捷键丢失了,怎么找回? 最佳答案 打开“记事本”: 把下面内容复制上去: [Shell] Command=2 IconFile=explorer.exe,3 [Taskbar] Command=ToggleDesktop 然后,文件→另存为→文件名→“显示桌面.SCF”(不要把引号也搞上去了)→保存(保存到桌面吧)。再拖回到快速启动栏上。但桌面上的“显示桌面“图标不能删除或者移动 (假如不想把此文件留在桌面,可以把文件复制到: “C:Documents and SettingsAdministratorApplication DataMicrosoftInternet ExplorerQuick Launch”目录下,然后直接删除桌面上的文件即可) END B.软件问题 1 1、开机后找不到D盘? 答:这是因为在组策略里面把D盘瘾藏起来了,解决方法: 开始——运行——GPEDIT——用户配置——管理模板——Windows组件——资源管理器——从我的电脑中瘾藏这些驱动器。打开后把他设置成“末配置” 2、任务栏栏跑到显示器的右边去了,如何返原?
电脑常见问题即解决方案
?浏览:10268 ?| ?更新:2014-03-01 21:21 ?| ?标签:计算机 计算机已经变成我们生活中不可或缺的工具,在日常使用中,难免会出现很多问题而没有办法解决。在这里根据平时积累的一些经验,加上在网上搜索的一些资料,在这里晒出来,希望能给大家的学习和工作带来一些帮助。 我们日常使用计算机中出现的问题一搬可以分为硬件问题和软件问题两大类。我们在处理计算机问题的时候,一搬遵守以上原则:首先怀疑软件问题,再怀疑硬件问题。 桌面常见问题 1. 1 一、当把窗口最大化后,任务栏被覆盖,不是自动隐藏,怎么回事? 最佳答案 1.在任务栏上右击,在弹出的菜单中单击“属性”, 2.然后在弹出的"任务栏和开始菜单属性"对话框中选择下面两个选项: "锁定任务栏"和"将任务栏保持在其它窗口的前端"
二、IE窗口的大小在哪里设置? 最佳答案: 先把所有的IE窗口关了;只打开一个IE窗口;最大化这个窗口;关了它;O K,以后的默认都是最大化的了也可以用鼠标直接将IE窗口拖动为最大或最小) 三、桌面不显示图标,但有开始任务栏? 最佳答案: 1、右击桌面---->排列图标---->显示桌面图标把它选上! 2、右击桌面---->属性---->桌面(标签)---->自定义桌面--->把需要的显示项目前打勾,应用确定! 四、桌面IE图标不见了(桌面上自定义桌面没有IE选项) 最佳答案: 右键点击我的电脑->资源管理器->在窗口左侧选择“桌面”->把这里的I E图标拖到桌面上即可。 五、任务栏的快速启动图标不见了? 最佳答案: 右键任务栏---工具栏---快速启动---打勾. 六、显示桌面的快捷键丢失了,怎么找回? 最佳答案 打开“记事本”: 把下面内容复制上去:
电脑故障排除基本知识全集.
电脑故障排除基本知识全集 (一).电脑故障的分类 电脑故障是指造成电脑系统正常工作能力失常的硬件物理损坏和软件系统的错误,因此总的可以分为硬件故障和软件故障. 1.硬件故障 硬件故障是指电脑硬件系统使用不当或硬件物理损坏所造成的故障.例如,电脑开机无法启动,无显示输出,声卡无法出声等.在这些硬件故障之中又有"真故障"和"假故障"之分.(1)"真故障"是指各种板卡,外设等出现电气故障或者机械故障等物理故障,这些故障可能导致所在板卡或外设的功能丧失,甚至出现电脑系统无法启动.造成这些故障的原因多数与外界环境,使用操作等有关. (2)"假故障"是指电脑系统中的各部件和外设完好,但由于在硬件安装与设置,外界因素影响(如电压不稳,超频处理等)下,造成电脑系统不能正常工作. 2.软件故障 软件故障主要是指软件引起的系统故障,其产生原因主要有以下几点: (1)系统设备的驱动程序安装不正确,造成设备无法使用或功能不完全. (2)系统中所使用的部分软件与硬件设备不能兼容. (3)CMOS参数设置不当. (4)系统遭到病毒的破坏. (5)系统中有关内存等设备管理的设置不当. (6)操作系统存在的垃圾文件过多,造成系统瘫痪. (二).识别故障的原则 电脑故障尽管五花八门,千奇百怪,但由于电脑是由一种逻辑部件构成的电子装置,因些,识别故障也是有章可循的. 1.对于情况要了解清楚 维修前要弄清机器的配置情况,所有操作系统和应用软件,了解机器的工作环境和条件;了解系统近期发生的变化,如移动,装,卸软件等;了解诱发故障的直接或间接原因与死机时的现象. 2.先假后真,先外后内,先软件后硬 先假后真:确定系统是否真有故障,操作过程是否正确,连线是否可靠.排除假故障的可能后才去考虑真故障.
排除一些网络故障的常用命令
一、ping 网管使用最频的当是ping命令,它不仅可以检查网络是否连通,还有益于分析判断网络故障。其常用方法有: 1. ping本机IP 本机始终都是应该对该ping命令作出应答,如没有,则表示本地配置或安装存在问题。出现此问题时,局域网用户可断开网缆,然后重新发送该命令:如果网线断开后本命令正确,则表示另一机子可能配置了相同的IP地址。这里显示的TTL(Time T o Live存在时间),表示数据包已通过的路由器数量。 2. ping网关IP 命令应答如果正确,表示局域网中的网关路由器正在正常运行 3. ping远程IP 如果收到4个应答,表示成功的使用了缺省网关。对于拨号上网用户则表示能够成功的访问Internet(但不排除ISP的DNS会有问题)。 4. ping局域网内其他IP 该命令将会经过网卡及网缆到达其他机器后再返回。收到回送应答表明本地网络中的网卡和载体运行正确;但若收到0个回送应答,那么表示子网掩码(进行子网分割时,将IP地址的网络部分与主机部分分开的代码)不正确或网卡配置错误或电缆系统有问题。 5. ping localhost localhost是系统的网络保留名,它是127.0.0.1的别名,每台机器都能将该名字转换成该地址。 6. ping https://www.360docs.net/doc/ac6847707.html,(如https://www.360docs.net/doc/ac6847707.html,) 对这个域名执行Ping https://www.360docs.net/doc/ac6847707.html,地址,通常是通过DNS服务器。如果出现故障,则表示DNS服务器的IP地址配置不正确或DNS服务器有故障。 简言之,如果ping运行正确,我们大体上就可以排除网络访问层、网卡、Modem 的输入输出线路、电缆和路由器等存在的故障,从而减小了问题的范围。但由于可以自定义所发数据报的大小及无休止的告诉发送,ping也被某些别有用心的人作为DDOS(拒绝服务攻击)的工具,例如许多大型的网站就是被黑客利用数百台可以告诉介入互联网的电脑连续发送大量ping数据报而瘫痪的。 二、Netstat Netstat用于显示与IP、TCP、UDP和ICMP协议相关的统计数据,一般用于检验本机各端口的网络连接情况。 1. netstat-s :本命令能按照各协议分别显示其统计数据。如果我们的应用程序或浏览器运行速度较慢,或者不能显示Web页之类的数据,那么我们就可以用本选项来查看所显示的信息。 2. netstat-e :用于显示以太网统计数据。它列出了发送和接收端的数据报数量,包括传送的数据报的总字节数、错误数、删除数、数据报的数量和广播的数量,可用来统计基本的网流量。 3. netstat-r :可显示路由表信息 4. netstat-a :显示所有有效连接信息列表,包括已建立连接(ESTABLISHED)与监听连接请求(LISTENING)的连接。 三、IPConfig IPConfig用于显示当前TCP/IP配置。如果我们的机子和所在局域网使用了动态主机配置协议(DHCP),这时IPConfig可以让我们了解自己的计算机是否成功
电脑常见故障及排除
开机后电脑能正常启动,BIOS检测完CPU、内存、磁盘驱动器后,提示“Keyboarderror ornokeyboard present” 1、请确认电脑键盘锁是否锁定,请解除键盘锁; 2、请确认主板的键盘口同键盘连接是否正确,连接是否牢固。 键盘、鼠标在操作系统中一直可以正常操作,但某天使用时突然都不起作用 1、请确认电脑键盘锁是否不小心人为锁定,请解除键盘锁; 2、请确认键盘鼠标连接线同主板键盘鼠标口连接是否牢固。 开机后电脑能正常启动,BIOS检测CPU、内存后,屏幕有时候长时间提示“Detecting IDE drives … ”(大约30秒以上,正常时间为5秒左右),然后提示没有发现硬盘,同时电脑无法进入到操作系统 1、请确认硬盘使用年限是否已经快到,导致硬盘工作不稳定; 2、请确认硬盘扇区是否已经出现坏道; 3、请确认电脑更换一个硬盘后是否会出现上述故障; 4、硬盘在某些时候能正常进入操作系统时,我们强烈建议您备份重要数据; 5、电脑操作系统及驱动程序安装请阅读安装说明; (注意:更换硬盘时,请不要用手触碰其元器件,以防止静电损坏。) 电脑开机后,BIOS能正常检测CPU、内存、磁盘驱动器、键盘后,屏幕一直提示“Cmos checksum error - Ddfaults loaded” 1、一般原因是电脑内外围插卡资源同BIOS产生冲突,导致BIOS复位,请按“DEL”键进入CMOS 设置, 按F10键后敲入“Y”后回车重新启动后即可正常进入系统。 电脑开关打开后,工作指示灯没有任何反应,电脑电源没有上电 1、请查看电脑电源后部的开关是否已经打到“1”的状态下; 2、请检查电脑电源和电源线上的电线的所有插头是否牢固插入各自的插座; 3、请检查电脑开关连接线与主板或底板连接是否牢固; 4、请用万用表检查电脑开关是否能够正常导通; 5、请采用替换法更换同规格电源测试; 电脑上电后无源底板上的电源输出状态指示灯,亮一下就灭了,无法上电 1、请确认电脑内是否有螺丝等金属异物,导致短路; 2、请确认电脑内有关电源接线方式是否正确,导致对地短路; 3、请采用替换法更换同规格电源测试; 电脑上电后,电源工作正常,电脑没有任何反映 1、请确认主板金手指同底板接触是否良好; 2、请将主板取出再重新插紧到无源底板; 3、请确认无源底板中只有主板没有外围的插卡; 4、请确认CPU、内存同主板固定是否牢固; 5、请阅读主板说明书查找主板Clear CMOS跳线并清除BIOS; 6、请采用替换法更换同型号主板,检查电脑是否能够启动;
