Linux系统中用TFTP进行文件传输
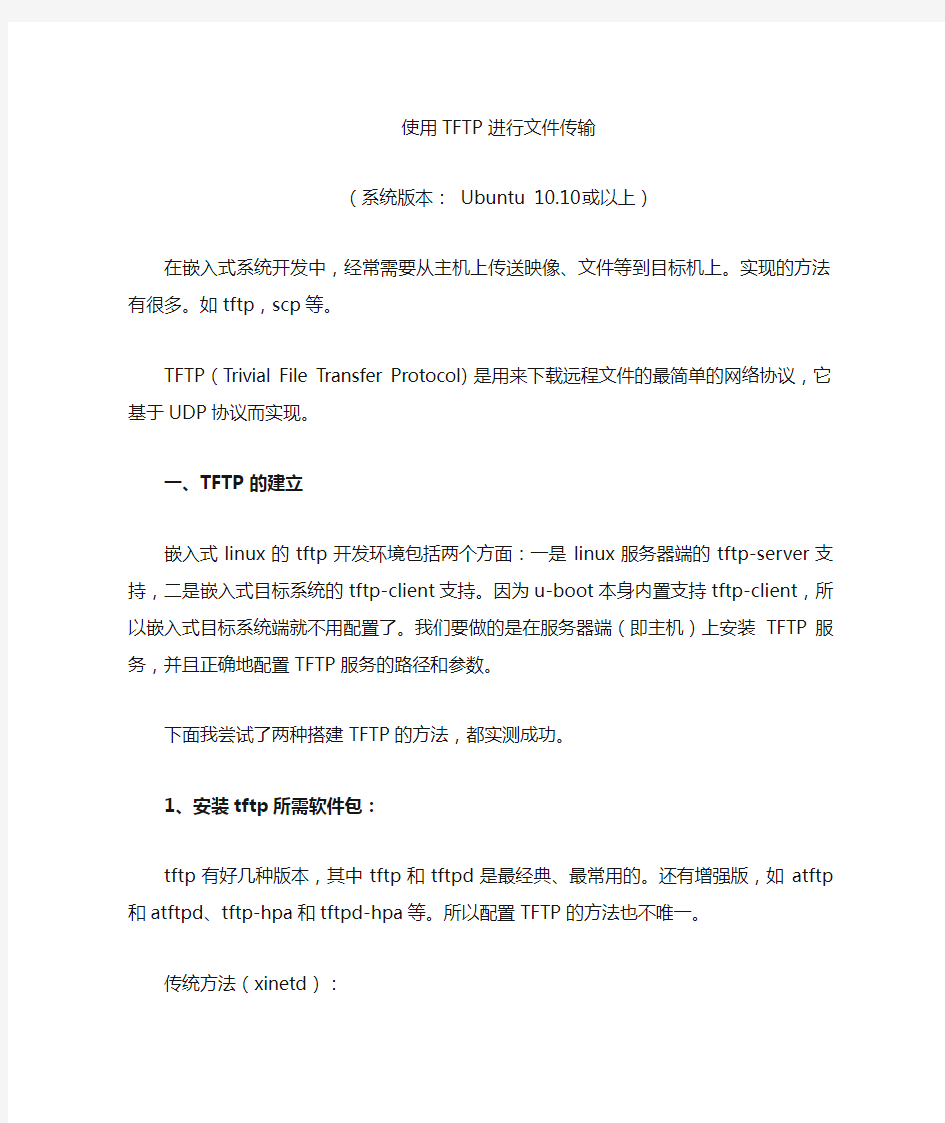

使用TFTP进行文件传输
(系统版本:Ubuntu 10.10或以上)
在嵌入式系统开发中,经常需要从主机上传送映像、文件等到目标机上。实现的方法有很多。如tftp,scp等。
TFTP(Trivial File Transfer Protocol)是用来下载远程文件的最简单的网络协议,它基于UDP协议而实现。
一、TFTP的建立
嵌入式linux的tftp开发环境包括两个方面:一是linux服务器端的tftp-server支持,二是嵌入式目标系统的tftp-client支持。因为u-boot本身内置支持tftp-client,所以嵌入式目标系统端就不用配置了。我们要做的是在服务器端(即主机)上安装TFTP服务,并且正确地配置TFTP服务的路径和参数。
下面我尝试了两种搭建TFTP的方法,都实测成功。
1、安装tftp所需软件包:
tftp有好几种版本,其中tftp和tftpd是最经典、最常用的。还有增强版,如atftp和atftpd、tftp-hpa和tftpd-hpa等。所以配置TFTP的方法也不唯一。
传统方法(xinetd):
sudo apt-get install tftp
sudo apt-get install tftpd
sudo apt-get install xinetd
tftp是客户端,作用是从别人的TFTP服务器端上传/下载东西。
tftpd是服务端,字母d代表daemon,作用是为别人提供TFTP服务,供别人上传/下载东西。
xinetd是inetd的扩展。inetd 服务器是一个专门管理入网连接的网络后台程序,xinetd 现在已经取代inetd,它一个守护进程,用于处理对各种服务的请求。tftp是要用inetd来控制的。
另一种更简单的方法:tftp-hpa
sudo apt-get install tftp-hpa
sudo apt-get install tftpd-hpa
tftp-hpa与tftp作用相当,但两者是冲突的,不能同时安装。tftpd-hpa与tftpd的关系同理。这种方法下,不需要inetd服务就可以。网上也有人同时装了xinetd,不仅需要配置,似乎还容易出问题。
2、创建TFTP目录
首先需要建立一个TFTP目录,以供上传和下载。当然也可以使用现有的目录。然后需要设定该目录的权限,决定是否能够下载和上传文件。对于日常使用,我们一般就将其权限设置为最高,为所有用户组都添加所有权限(读+写+执行=4+2+1=7):
sudo mkdir /home/tftpboot
cd /home
sudo chmod 777 tftpboot –R
我们的TFTP目录为/home/example/tftp,其权限已经是最高。
3、修改配置文件
对于xinetd方法,要在/etc/xinetd.d/下,修改配置文件tftp。如果是第一次使用,没有这个文件,需要自己创建一个空文件。可以利用touch指令:
cd /etc/xinetd.d
touch tftp
sudo gedit tftp
socket_type:网络套接字类型,流或者数据包
protocol:IP 协议,通常是TCP或者UDP
user:运行进程的用户ID,当前用户或root
server:执行的完整路径
server_args:传递给server的变量或值。前面的-s代表tftp参数,后面/home/tftpboot是TFTP的根目录,可以根据自己实际情况来修改地址,如/home/example/tftp。
对于tftp-hpa方法,不需要装inetd就能使用,只要修改tftpd-hpa相应的配置文件就可以。
sudo gedit /etc/default/tftpd-hpa
原始的内容如下:
说明:
TFTP_USERNAME:必须改为当前的用户名,或者root;
TFTP_DIRECTORY:我们设定的TFTP根目录;
TFTP_OPTIONS:TFTP启动参数。意义如下:
-l:以standalone/listen模式启动TFTP服务,而不是从inetd启动。
(这里也表明,再像前面一样装xinetd,其实是多此一举)
-c:可创建新文件。默认情况下,TFTP只允许覆盖原有文件,不能创建新文件。
-s:改变TFTP启动的根目录。加了-s后,客户端使用TFTP时,不再需要输入指定目录,填写文件的完整路径,而是使用配置文件中写好的目录。这样也可以增加安全性。
我一开始没有注意TFTP_USERNAME这一项,随便取了一个名字,一直没有成功,后来改用自己的用户名,才测试成功。
4、重新启动服务
如果用xinetd法,修改好tftp的配置文件后,需要重新启动一下xinetd。每次修改完配置文件后,都需要重新启动该服务:
sudo /etc/init.d/xinetd restart
如果用tftp-hpa法,要重启tftpd-hpa服务:
sudo service tftpd-hpa restart
之前我没有把TFTP_USERNAME该为用户名,而是随便取了一个,则会提示如下:
对比发现,这里并没有启动进程,因为配置中TFTP_USERNAME不正确,也就没有成功开启TFTP。
5、确认tftp服务是否已经开启
下面确认tftp服务是否开启(基于tftp-hpa方法)。
查看tftp相关进程可以用以下指令:
ps aux |grep tftp
弹出以下信息
2290。
--listen对应配置文件中的参数-l
--user donghai就是配置文件中的TFTP_USERNAME
/home/tftpboot是配置文件中的TFTP_DIRECTORY
另一种方法:
netstat -a|grep tftp
二、TFTP的使用
1、连接本机
连接本机有三种方法,一是输入真实的IP地址,可以用ifconfig查得;二是用localhost 来代表本机;三是使用地址127.0.0.1,这个IP地址始终代表本机的IP。
先在TFTP目录下新建一个文件a,在里面随便写一些内容,然后修改其权限为777。接着,输入以下指令的任意一条,进入TFTP命令行。
tftp 192.168.1.201 (自己设定的IP)
tftp localhost
tftp 127.0.0.1
TFTP命令行的基本指令:
put:将文件上传到TFTP目录
get:取得TFTP目录上的文件
quit/q:退出TFTP
因为TFTP服务将某一设定的目录视为根目录,因此不需要打出完整的路径。既然该目录下已经有一个文件a,我们就下面输入指令:
tftp> get a
Received 5 bytes in 0.0 seconds
tftp> put a
Sent 5 bytes in 0.0 seconds
这样就传输成功了。在方法1中,传输成功后会有时间的提示;而在方法2中,如果没有任何提示,则说明传输成功。
下面看看当配置参数和文件权限改变时,会出现什么现象。我列举了一些常见问题:
tftp> get a
Transfer timed out.
原因:tftpd服务没有启动。
需要注意的是,必须使TFTP的用户名和当前的系统的用户名一致,否则就无法成功启动tftpd服务。
tftp> get a
permission denied
原因:操作者权限不够,比如当前的目录是/etc,不能随便get文件下来。需要提升权限。切换到root账户,或者直接执行sudo tftp。
tftp> put t1
tftp: t1: No such file or directory
原因:当前目录下没有t1文件
tftp> get d
Error code 1: File not found
原因:TFTP根目录下没有该文件
Error code 2: Only absolute filenames allowed
原因:TFTP启动配置参数没有-s,或者在DIRECTORY中没有填写目录
以下针对xinetd方法:
tftp> put a
Error code 2: Access violation
原因:1 TFTP启动配置中无-c,TFTP目录没有同名文件
2 TFTP启动配置中无-c,TFTP目录有同名文件,但无写权限
解决:chmod 777 a
以下针对tftp-hpa方法:
tftp> put b
Error code 1: File not found
原因:启动配置参数无-c,根目录下无同名文件
(注意和前面情况的区别,不是当前目录下没有b文件,而是TFTP目录下找不到同名文件b)
tftp> put b
Error code 2: File must have global write permissions
原因:根目录下有同名文件,该文件无写权限(启动配置参数有无-c都这样)
经测试,在tftp-hpa方法下,下列情况可以put成功:
●启动配置参数无-c,根目录下有同名文件,有写权限
●启动配置参数有-c,根目录下无同名文件
●启动配置参数有-c,根目录下有同名文件,有写权限
在xinetd方法下,我将server_args = -s /home/tftpboot改为
server_args = -s /home/tftpboot -c 或server_args =-c -s /home/tftpboot
试图增加-c参数,但重启xinetd后,却发现tftp基本的下载和上传都不行了。
因此在xinetd方法下,如需上传,应该让TFTP目录下有一个同名文件(开w权限),尚未找到直接上传文件的方法。
2、连接实验箱
实验箱操作系统中的TFTP服务已经装好,是在BusyBox v1.12.0中的。它的用法与本机的略有区别,但原理是一样的。
基本参数:
-g:get,获取文件
-p:put,长传文件
-l FILE:本地的文件,名为FILE
-r FILE:远程的文件,名为FILE
实验箱的IP地址为192.168.1.200,我主机的IP地址为192.168.1.201。两者的IP应该在一个网段内,才能顺利通信。
使用举例:
sudo minicom
进入了实验箱的Linux操作系统。
# cd /home
# tftp -g 192.168.1.201 -r./hello -l./hello
将主机TFTP目录下的文件hello下载到实验箱的当前目录(/home)。
# tftp -p 192.168.1.201 -r./led -l./led
将实验箱的当前目录(/home)的文件led上传到主机TFTP目录下。
Linux常用命令
Linux常用命令1、查看当前工作路径:pwd 示例: 2、列出目录中的内容:ls 格式: ls [选项] [目录名称] 常用选项和参数: -l :显示文件和目录的详细信息。 -d : 显示目录名称而非其内容。 -S : 按文件和目录的大小排序。 -t : 按文件和目录的更改时间排序。 -a :显示目录中的文件和文件夹,包括隐藏文件。 示例: ?查看当前目录下的文件和文件夹详细信息。 3、切换工作目录:cd 格式: cd [目录名称] (直接执行cd命令,进入个人主目录。)示例:
4、创建目录:mkdir 格式: mkdir [选项] [目录名称] 常用选项和参数: -p :确保目录名称存在,如果目录不存在的就新创建一个。 示例: ?在/test/test1目录下创建一个名称为“test2”的目录。(/test目录下还没有创建test1,添加-p参数一次性创建) 5、创建文件:touch 格式: touch [文件名称] 示例: ?创建一个名称为“linux”的文件。 6、删除文件或目录:rm 格式: rm [选项] [文件或目录名称] 常用选项和参数: -f :强制删除文件或目录。 -r :递归处理,将指定目录下的所有文件及子目录一并处理。 示例: ?删除一个名称为“/test1”的目录。
7、移动或更名现有的文件或目录:mv 格式: mv[选项][源文件或目录][目标文件或目录] 常用选项和参数: -f :若目标文件或目录与现有的文件或目录重复,则直接覆盖现有的文件或目录。 示例: ?将/etc/hosts文件移动到/home目录。 8、复制文件或目录:cp 格式: cp[选项][源文件或目录][目标文件或目录] 常用选项和参数: -a :此参数的效果和同时指定"-dpR"参数相同。 -d :当复制符号连接时,把目标文件或目录也建立为符号连接,并指向与源文件或目录连接的原始文件或目录。 -p :保留源文件或目录的属性。 -R :递归处理,将指定目录下的所有文件与子目录一并处理。 示例: ?复制/var/log/messages文件到/home目录。 cp /var/log/messages /home ?复制/var/log文件夹到/home目录。 cp -a /var/log /home
利用tftp导入ios
通过concle口登录路由器,设置tftp的环境 rommon 1 >IP_ADDRESS=192.168.1.2 //默认为路由器第一个以太网接口的ip rommon 2 >IP_SUBNET_MASK=255.255.255.0 //设置路由器以太网接口的子网掩码rommon 3 >DEFAULT_GATEWAY=192.168.1.1 //设置网关,否则tftp无法成功rommon 4 >TFTP_SERVER=192.168.1.104 //设置笔记本ip,即为tftp server的ip rommon 5 >TFTP_FILE=c2600-i-mz.123-6c.bin //设置路由器要下载的ios文件名rommon 6 > set //设置tftp完环境后,可以用set命令再检查一下,也可以略过 PS1=rommon ! > RET_2_RTS= IP_ADDRESS=192.168.1.2 IP_SUBNET_MASK=255.255.255.0 DEFAULT_GATEWAY=192.168.1.1 TFTP_SERVER=192.168.1.104 TFTP_FILE=c2600-i-mz.123-6c.bin rommon 7 > tftpdnld //核对无误后,开始tftp IP_ADDRESS: 192.168.1.2
IP_SUBNET_MASK: 255.255.255.0 DEFAULT_GATEWAY: 192.168.1.1 TFTP_SERVER: 192.168.1.104 TFTP_FILE:c2600-i-mz.123-6c.bin Invoke this command for disaster recovery only. WARNING: all existing # in all partitions on flash will be lost! Do you wish to continue? y/n: [n]: y Receiving c2600-c-mz.121-9.bin from 192.168.1.104 !!!!!!!!!!!!!!!!!!!!!!!!!!!!!!!!!!!!!!!!!!!!!!!!!!!!!!!!!!!!!!!!!!!!!!!!!!!!!!!! !!!!!!!!!!!!!!!!!!!!!!!!!!!!!!!!!!!!!!!!!!!!!!!!!!!!!!!!!!!!!!!!!!!!!!!!!!!!!!!! !!!!!!!!!!!!!!!!!!!!!!!!!!!!!!!!!!!!!!!!!!!!!!!!!!!!!!!!!!!!!!!!!!!!!!!!!!!!!!!! !!!!!!!!!!!!!!!!!!!!!!!!!!!!!!!!!!!!!!!!!!!!!!!!!!!!!!!!!!!!!!!!!!!!!!!!!!!!!!!! !!!!!!!!!!!!!!!!!!!!!!!!!!!!!!!!!!!!!!!!!!!!!!!!!!!!!!!!!!!!!!!!!!!!!!!!!!!!!!!! !!!!!!!!!!!!!!!!!!!!!!!!!!!!!!!!!!!!!!!!!!!!!!!!!!!!!!!!!!!!!!!!!!!!!!!!!!!!!!!! !!!!!!!!!!!!!!!!!!!!!!!!!!!!!!!!!!!!!!!!!!!!!!!!!!!!!!!!!!!!!!!!!!!!!!!!!!!!!!!! !!!!!!!!!!!!!!!!!!!!!!!!!!!!!!!!!!!!!!!!!!!!!!!!!!!!!!!!!!!!!!!!!!!!!!!!!!!!!!!! !!!!!!!!!!!!!!!!!!!!!!!!!!!!!!!!!!!!!!!!!!!!!!!!!!!!!!!!!!!!!!!!!!!!!!!!!!!!!!!! !!!!!!!!!!!!!!!!!!!!!!!!!!!!!!!!!!!!!!!!!!!!!!!!!!!!!!!!!!!!!!!!!!!!!!!!!!!!!!!! !!!!!!!!!!!!!!!!!!!!!!!!!!!!!!!!!!!!!!!!!! File reception completed. Copying file c2600-c-mz.121-9.bin to flash.
linux查看文件大小命令
linux查看文件大小命令 linux系统不像windows系统,查看文件可以随时点击右键,linux中碳钢命令来查看文件大小,下面由小编为大家整理了linux查看文件命令的相关知识,希望对大家有帮助! linux查看文件命令详解 du [-abcDhHklmsSx] [-L <符号连接>][-X <文件>][--block-size][--exclude=<目录或文件>] [--max-depth=<目录层数>][--help][--version][目录或文件] 常用参数: -a或-all 为每个指定文件显示磁盘使用情况,或者为目录中每个文件显示各自磁盘使用情况。 -b或-bytes 显示目录或文件大小时,以byte为单位。 -c或–total 除了显示目录或文件的大小外,同时也
显示所有目录或文件的总和。 -D或–dereference-args 显示指定符号连接的源文件大小。 -h或–human-readable 以K,M,G为单位,提高信息的可读性。 -H或–si 与-h参数相同,但是K,M,G是以1000为换算单位,而不是以1024为换算单位。 -k或–kilobytes 以1024 bytes为单位。 -l或–count-links 重复计算硬件连接的文件。 -L<符号连接>或–dereference<符号连接> 显示选项中所指定符号连接的源文件大小。 -m或–megabytes 以1MB为单位。 -s或–summarize 仅显示总计,即当前目录的大小。
Tftpd32使用说明
平时我们传送文件时,往往是通过FTP、邮箱或是QQ等。但事实上,我们并非整天在传送文件,因而架个FTP服务器有点小题大做了,而用QQ传送又经常会受防火墙的制约,至于邮箱,附件大小就那么点,常常不够用,这时我们可以尝试另一种传送方式——Tftp。 Tftp全称为Trivial File Transfer Protocol,中文名叫简单文件传输协议。大家可以从它的名称上看出,它适合传送“简单”的文件。与FTP不同的是,它使用的是UDP的69端口,因此它可以穿越许多防火墙,不过它也有缺点,比如传送不可靠、没有密码验证等。虽然如此,它还是非常适合传送小型文件的。通过Ttfp传送文件时,需要设置和定制服务端及客户端。比如我想从朋友的机器上下载文件,那就需要先把他的机器做成Tftp服务器,然后用我机器的客户端进行下载。Windows 2000之后的操作系统自带有客户端,所以整个传送过程,事实上忙的是对方! 下面我以从朋友机器上下载一些图片为例来说明一下Tftp的使用过程。 1.设置TFTP服务器 将朋友的机器设置为TFTP服务器。首先叫你的朋友把Tftpd32下载下来并解压(他可能很郁闷哦),然后打开Tftpd32(如图1),这时你朋友的机器就是一个Tftp服务器了。软件默认Tftpd32的保存目录即为下载目录,换句话说,你要下载的文件需要放在Ttfpd32服务器的保存目录下才能被客户端下载。更改Tftpd32下载目录的操作方法为:点击右上角的“Browse”,然后选择要下载的文件的保存目录。不过经此设置后,以后你要想从你朋友机器上下载文件,就要让他先把文件放在更改后的下载目录里,而不是Tftpd32的保存目录了。如果你朋友搞不清当前下载目录下到底有哪些文件,可以让他点击右上角的“Show Dir”进行查看(如图2)。 提示: a.要进行更人性化的设置,如下载的人数、下载端口等,可以点击
用tftp连接主机和开发板的学习过程
用tftp连接主机和开发板的学习过程 交叉编译环境建立好了,总要琢磨着干点更好玩的吧,下一个目标就是要能把交叉编译成功的例子下载到学习板上来看看运行效果了。 1. 用minicom连接串口: fc12上默认是没有安装minicom的,yum安装一个很简单的了。 $ yum install minicom 这样minicom就安装成功了。 运行: $ minicom -s 出现如下界面: +-----[configuration]------+ | Filenames and paths | | File transfer protocols | | Serial port setup | | Modem and dialing | | Screen and keyboard | | Save setup as dfl | | Save setup as.. | | Exit | | Exit from Minicom | +--------------------------+ 向下移动光标到Serial port setup 上,回车,进入Serial port setup 配置界面,如下: +-----------------------------------------------------------------------+ | A - Serial Device : /dev/ttyUSB0 | | B - Lockfile Location : /var/lock | | C - Callin Program : | | D - Callout Program : | | E - Bps/Par/Bits : 115200 8N1 | | F - Hardware Flow Control : No | | G - Software Flow Control : No| | | | Change which setting? | +-----------------------------------------------------------------------+ 配置完成以后直接保存退出就ok了。 以上由于我是用usb转串口的,所以,需要写成这样“A -Serial Device : /d ev/ttyUSB0“。 然后直接输入:
安装Linux操作系统
安装Linux操作系统(RHEL5) 使用VMware Workstation新建一台64位的虚拟机 1)启动“新建虚拟机”向导程序 在VMware Workstation软件中,通过菜单“文件”-->“新建虚拟机”打开“新建虚拟机向导”窗口,配置类型选“自定义(高级)”,如图-1所示,单击“继续”。 图-1 2)选择虚拟机的硬件兼容性 接受默认的Workstation 9.0,如图-2所示,单击“继续”。
图-2 3)指定虚拟机系统的安装方式 选择“我以后再安装操作系统”,如图-3所示。注意不要选择“安装盘镜像文件(iso)”,否则虚拟机启动后会自动执行快速安装,不方便用户控制安装过程。 图-3 4)选择将要为虚拟机安装的操作系统类型 选择“Linux”-->“Red Hat Enterprise Linux 5 64bit”,如图-4所示,然后再单击
“继续”。这一步只是通知VMware Workstation提供一些推荐的硬件配置和兼容性优化,至于以后到底装什么系统,并不在这里决定。 图-4 5)指定虚拟机名称和保存位置 为即将建立的虚拟机设置名称、保存位置,如图-5所示,单击“继续”。保存的“位置”应该是一个空文件夹(如果不存在,VMware Workstation也会自动创建),确保此位置所在的分区有足够的剩余磁盘空间。
图-5 6)选择虚拟机的处理器参数 接受默认的设置,使用单处理器、单核心数,如图-6所示,单击“继续”。 图-6 7)设置虚拟机的内存容量 若要顺利安装及运行64位的RHEL 5.9操作系统(特别是图形桌面),建议分配不少于1024MB的内存,如图-7所示。 图-7
cisco tftp 操作
cisco tftp操作 2007-10-12 09:16 1,在Windows*作系统的计算机上安装Cisco TFTP Server软件(文件名为TFTPServer1-1-980730.exe); 2,用Winzip软件将c2500-i-l.113-6.zip文件进行解压,解压后的文件名为c2500-i-l.113-6.bin,将此文件拷入硬盘中一子目录,如D:\cisco。 3,启动Cisco TFTP Server软件; 4,在TFTPServer软件界面上选择“View”――“Options”,在Options界面上,在“TFTP Server root”选项上选择“Browse”,将该目录指向c2500-i-l.113-6.bin 文件所在的目录,如D:\cisco或其它。 5,进入要升级的路由器下,将以太网的地址配置成与安装TFTP软件的计算机在同一个网段,并能ping通该计算机(其实也可以不在同一网段,只要能保证能ping通即可)。 6,在路由器特权状态下(如Router#下),键入Copy tftp flash系统提示:Address or name of remote host [ ]?时键入TFTP软件所在机器IP地址。 系统提示:Sourcefilename[]?时键入要升级的IOS软件文件名,在例中为 c2500-i-l(此处为字母l,不是数字1).11(这两个是数字1,不是字母l)3-6.bin(注意.Bin不能丢)。 系统提示Destination filename [ ]?时,直接回车即可,表示和源文件名一致。 后面还有其它提问,按提示*作即可(如还有提示删除以前的IOS文件,以及确认消息等)。 等待系统提示完成时,升级过程完成。 整个过程大约2-3分钟。 7,重新启动。
从硬盘安装Linux操作系统的方法步骤(精)
从硬盘安装Linux操作系统的方法步骤来源: ChinaUnix博客日期:2007.04.22 18:30(共有0条评论我要评论从硬盘安装Linux操作系统,首先要准备安装包,Linux操作系统的安装包通常是一个或多个ISO镜像文件(一般通过网络下载就可以得到;其次,要通过某种手段启动镜像文件中的系统安装程序;接下来,按照安装程序的提示信息进行安装就可以了。安装过程中,需要指定Linux操作系统的安装位置,这主要涉及硬盘分区的一些知识。综合来看,学习Linux操作系统的安装,关键要学会两点:第一、如何为Linux操作系统准备硬盘空间?第二、如何启动ISO镜像文件中的安装程序。硬盘分区通常,在使用硬盘时,都要进行分区。如果把未分区的硬盘比做一张大白纸,那么分区后的硬盘就相当于这张大白纸被画上了几个大方框。一块硬盘被分成多个分区之后,各分区之间是相对独立的,每个分区都可以有自己的文件格式,例如 FAT16、FAT32、NTFS等等。Linux 操作系统需要的硬盘分区要安装一个操作系统,一般来讲都要为它准备专门的分区。专门,意味着不能与其他操作系统合用一个分区,也意味着不要与用户自己的数据文件合用一个分区,前者是因为不同的操作系统可能需要不同格式的磁盘分区,后者则更多地出于用户数据安全和系统维护方便的考虑。从最低配置角度讲,Linux 操作系统需要一个EXT2或EXT3格式的硬盘分区作为根分区,大小在2~5G就可以。另外还需要一个SWAP 格式的交换分区,大小与内存有关:如果内存在256M以下,交换分区的大小应该是内存的两倍;如果内存在256M以上,交换分区的大小等于内存大小即可。Linux 硬盘分区管理工具在安装Linux 操作系统时,如果选择了手工的分区方式,将启动硬盘分区工具Disk Druid。这个程序是安装程序自带的。下面讨论一下该软件的使用。Linux下硬盘分区的标识在Linux 下用hda、hdb 等来标识不同的硬盘;用hda1、hda2、hda5、hda6 来标识不同的分区。其中,字母a 代表第一块硬盘,b代表第二块硬盘,依次类推。而数字1 代表一块硬盘的第一个分区、2 代表第二个分区,依次类推。1到4 对应的是主分区(Primary Partition)或扩展分区(Extension Partition。从5开始,对应的都是硬盘的逻辑分区(Logical Partition)。一块硬盘即使只有一个主分区,逻辑分区也是从5开始编号的,这点应特别注意。系统上有一块硬盘,名字为/dev/hda,它上面有一个NTFS 格式的主分区hda1 以及
Tftp服务器配置与使用
Tftp服务器配置与使用 TFTP(Trivial File Transfer Protocol,简单文件传输协议)是TCP/IP协议族中的一个用来在客户机与服务器之间进行简单文件传输的协议,提供不复杂、开销不大的文件传输服务。它基于UDP协议而实现,端口号为69。 此协议设计是基于实现小文件传输的目的。因此它不具备通常的FTP的许多功能,它只能从文件服务器上获得或写入文件,不能列出目录,不进行认证。 在嵌入式开发中,TFTP服务常用于通过网线从PC服务端的TFTP目录中下载镜像文件到目标开发板中,以待烧写或运行。使用这种方式下载文件,操作方便,并且速度也较快。 第一步:在终端下首先查看是否已安装tftp服务器和客户端组件 验证命令如下: [root@localhost ~]#rpm -qa | grep tftp 需要出现如下已安装组件: tftp-0.39-1.i386 tftp-server-0.39-1.i386 第二步:安装tftp组件 如果没有安装tftp组件,从linux光盘中找到tftp组件的rpm包,分别为tftp-0.39-1.i386.rpm和tftp-server-0.39-1.i386.rpm。进入共享文件夹MyShare,将tftp组件的rpm包拷贝到根目录下的home目录中,使用命令rpm -ivh [软件包的完整路径],完成安装。 [root@localhost home] #cp -rf /mnt/hgfs/MyShare/tftp_rpm ./
[root@localhost home] # cd tftp_rpm [root@localhost tftp_rpm]#rpm -ivh tftp-server-0.39-1.i386.rpm [root@localhost tftp_rpm]#rpm -ivh tftp-0.39-1.i386.rpm 第三步:配置tftp服务 在命令行键入命令:vi /etc/xinetd.d/tftp,进入到tftp的配置文件。 [root@localhost home]# vi /etc/xinetd.d/tftp 修改配置文件/etc/xinetd.d/tftp : 1、将disable改为no 2、server_args改为-s /tftpboot -c,-s /tftpboot表示服务器默认的目录是/tftpboot ,-c参数表示允许上传新文件 3、保存退出vi。 第四步:启动tftp 启动tftp服务器,命令行键入命令:/etc/inid.d/xinetd start ,或者以前已启动过tftp服务,但修改配置文件后,需要重启tftp,使用命令:/etc/inid.d/xinetd restart 。 [root@localhost home]# /etc/inid.d/xinetd start [root@localhost home]# /etc/inid.d/xinetd restart 通过命令:netstat –a | grep tftp查看tftp服务是否启动。 [root@localhost home]# netstat –a | grep tftp 第五步:建立tftp的主工作目录
linux系统安装
欢迎使用Ylmf OS ?欢迎使用Ylmf OS ,雨林木风开源操作系统发布之后受到了全球的关注,这给了雨林木风开发团队极大的鼓舞, 根据广大用户的反馈,我们在以前版本的基础上对此版本的系统软件进行了部分调整,进一步美化了操作界面,添加了 更加人性化的脚本管理,主题依然采用精仿的Windows 主题。希望Linux 老用户用着更顺手,新用户入门更容易。 ?我们坚信,经过大家的努力,Linux 也可以做得和Windows 一样出色,给广大用户多一个选择。 Ylmf OS 3.0 可以分为多种安装方式:传统的CD 安装方式、wubi-hd 安装方式、wubi 安装方式以 及USB 设备如U 盘安装方式。 下面我们对这几种安装方式做以详细的介绍。 一.传统的CD 安装方式 这种方式跟往常我们安装Windows 有点相似,首先我们将加载的Ylmf OS 刻录成光盘,点此查看刻录软件的操作指导 将刻录好的CD 插入光驱,设置计算机启动顺序为光盘启动,启动计算机就会看到如下画面:
(图1 OS 引导界面1) 在OS的引导画面出现时,任意的键盘操作都会出现如下图所示的画面:
(图2 OS 引导界面2) 这时候我们用键盘的上下键选择上图中所示的语言界面,选定的语言呈深灰色,未选定的语言呈浅灰色。这里我们以简体中文操作系统安装为例,所以选择“中文(简体)”,这时候计算机的画面如下图所示:
(图3 OS 引导界面3) 这里出现了两部分,在屏幕正中间有五个选项,在屏幕下方有六个选项,下面我们依次介绍一下这些选项 1) 试用Ylmf_OS 而不安装(T) 这就是我们通常所说的Livecd 模式,Livecd 是个体验模式,进入系统此项后可以预览整个OS 的全貌,而且大多数的功能都能正常使用。当然,在进入Livecd 以后也会有安装OS 的接口,这样用户不用退出Livecd 模式,就可以继续安装过程。 2) 安装Ylmf_OS(I) 这个选项是直接安装Ylmf OS,不会出现Livecd 体验模式,而是直接进入系统安装界面。 3)检查盘片是否有错误(C) 此项是用来验证盘片的刻录质量的,检查是否在刻录过程中某些文件损坏。一般 只要此项检查顺利通过,则表示此盘片与下载的盘片完全一致,未出现文件损坏的现象,可以继续安装。 4)检测内存(M) 内存检测程序,检测内存工作是否正常 5) 从第一硬盘引导(B) 如果用户不想安装光盘上的操作系统,也不想运行上面的任何选项,而想从硬盘引导
cisco tftp 操作
cisco tftp 操作 2007-10-12 09:16 1,在Windows*作系统的计算机上安装Cisco TFTP Server软件(文件名为TFTPServer1-1-980730.exe); 2,用Winzip软件将c2500-i-l.113-6.zip文件进行解压,解压后的文件名为c2500-i-l.113-6.bin,将此文件拷入硬盘中一子目录,如D:\cisco。 3,启动Cisco TFTP Server软件; 4,在TFTP Server软件界面上选择“View”――“Options”,在Options 界面上,在“TFTP Server root”选项上选择“Browse”,将该目录指向 c2500-i-l.113-6.bin文件所在的目录,如D:\cisco或其它。 5,进入要升级的路由器下,将以太网的地址配置成与安装TFTP软件的计算机在同一个网段,并能ping通该计算机(其实也可以不在同一网段,只要能保证能ping通即可)。 6,在路由器特权状态下(如Router#下),键入Copy tftp flash 系统提示:Address or name of remote host [ ]?时键入TFTP软件所在机器IP地址。 系统提示:Source filename [ ]?时键入要升级的IOS软件文件名,在例中为c2500-i-l(此处为字母l,不是数字1).11(这两个是数字1,不是字母l)3-6.bin(注意.Bin不能丢)。 系统提示Destination filename [ ]?时,直接回车即可,表示和源文件名一致。 后面还有其它提问,按提示*作即可(如还有提示删除以前的IOS文件,以及确认消息等)。 等待系统提示完成时,升级过程完成。 整个过程大约2-3分钟。 7,重新启动。 注意,在升级过程中,千万不可断电或造成路由器与TFTP服务器的网络不畅等问题! Cisco TFTP Server的使用 1.1 实验目的:
Linux常用文件和目录类命令
常用文件和目录类命令练习linux (1)启动计算机,利用root用户登录到系统,进入字符提示界面。 (2)用pwd命令查看当前所在的目录。 (3)用ls命令列出此目录下的文件和目录。 (4)用-a选项列出此目录下包括隐藏文件在内的所有文件和目录。 (5)用man命令查看ls命令的使用手册。 (6)在当前目录下,创建测试目录test。 (7)利用ls命令列出文件和目录,确认test目录创建成功。 (8)进入test目录,利用pwd查看当前工作目录。 (9)利用touch命令在当前目录创建一个新的空文件newfile。 (10)利用cp命令复制系统文件/etc/profile到当前目录下。 (11)复制文本profile到一个新文件profile.bak,作为备份。 (12)用ll命令以长格式的形式列出当前目录下的所有文件,注意比较每个文件的 长度和创建时间的不同。 (13)用less命令分屏查看profile文件的内容,注意联系less命令的各个子命令, 例如b、p、q等并对“then”关键字查找。 (14)用grep命令在profile文件中对关键字“then”进行查询,并于上面的结果比 较。 (15)给文件profile创建一个软链接lnsprofile和一个硬链接lnhprofile。 (16)长格式显示文件profile、lnsprofile、lnhprofile的详细信息。注意比较3个文 件链接数的不同。 (17)删除文件profile,用长格式显示lnsprofile和lnhprofile的详细信息,比较文 件lnhprofile的链接数的变化。 (18)用less命令查看文件lnsprofile的内容,看看有什么结果。 (19)用less命令查看文件lnhprofile的内容,看看有什么结果。 (20)删除文件lnsprofile,显示当前目录下的文件列表,回到上层目录。 (21)用tar命令把目录打包。 (22)用gzip命令把打好的包进行压缩。 (23)把文件test.tar.gz改名为backup.tar.gz。 (24)显示当前目录下的文件和目录列表,确认重命名成功。 (25)把文件backup.tar.gz移动到test目录下。 (26)显示当前目录下的文件和目录列表,确认移动成功。 (27)进入test目录,显示目录中的文件列表。 (28)把文件test.tar.gz解包。 (29)显示当前目录下的文件和目录列表,复制test目录为testbak目录作为备份。 (30)查找root用户自己的主目录下所有名为newfile的文件。 (31)删除test子目录下的所有文件。 (32)利用rmdir命令删除空子目录test。 (33)回到上层目录,利用rm命令删除目录test和其下所有文件。
Linux操作系统的安装使用实验报告
实验报告 课程名称计算机网络原理与技术实验项目Linux操作系统的安装及使用专业班级姓名学号 指导教师成绩日期 一、实验目的 1、掌握虚拟机VMware软件的安装和使用; 2、掌握Linux系统软件的安装和使用; 4、掌握Linux命令的使用; 二、实验设备和环境 个人计算机一台、虚拟光驱、虚拟机VMware软件、Linux系统软件 三、实验内容 1、通过虚拟机安装Linux系统; 2、熟悉Linux的基本命令; 3、在Linux下编译一个C语言程序; 4、在Linux环境下配置TCP/IP协议; 5、设置Linux与Windows文件夹共享。 四、实验过程 1、安装VMware软件 双击安装文件,按照提示逐步安装,完成后的打开软件,如下图 这时就可以安装Linux系统了。
2.安装Lniux系统 选择“新建虚拟机”,按“下一步”,选择“典型”,“Linux”,“red hat linux”,其他按照默认选择。得到一个虚拟机界面(如下图所示)。 选中“CD-ROM”这项,将其设置为:“使用映像文件”然后导入Linux 系统的安装的第一张盘。(如下图所示)
点击“启动此虚拟机”,按照提示选择默认值,选择“个人工作站”。其他全部默认即可。在安装过程中,会提示“插入第二张光盘”,“插入第三张光盘”,这时同样用虚拟光驱加载镜像文件。重起后进入(如下图所示)。 选择默认,进入系统。 3.安装VMware tools。 选择VMware软件的菜单“虚拟机”、“安装VMware工具”,看见如下两个文件。双击rpm 格式文件。完成后,打开如下图的文件夹。
双击第一个压缩包进行解压到/usr/bin目录下。 在终端下运行以下命令(如图所示):
配置tftp服务器配置(辅助参考)
Tftp 服务器配置 Tftp是TCP/IP 协议族中的一个用来在客户机与服务器之间进行简单的文件传输的协议。配置步骤: 在虚拟机机中: 1.使用以下命令,安装tftp服务: Sudo apt-get install tftp-hpa tftpd-hpa xinetd 2.修改配置文件 在/etc/default下修改tftp服务的配置文件tftpd-hpa: Sudo vim /etc/default/tftpd-hpa # /etc/default/tftpd-hpa TFTP_USERNAME="tftp" TFTP_DIRECTORY="/tftpboot" TFTP_ADDRESS="0.0.0.0:69" TFTP_OPTIONS="-l-c-s" 说明:修改项,其中TFTP_DIRECTORY处可以改为你的tftp-server的根目录,参数-c 指定了可以创建文件。 创建文件夹/tftpboot,修改权限为666 3.手动停止/启动服务,修改配置后必须重新启动服务。 Sudo service tftpd-hpa stop Sudo service tftpd-hpa start ( 重新启动包括tftp在内的网络服务: Sudo service tftpd-hpa restart ) 4.将需要烧写到开发板平台的镜像:u-boot.bin 、zImage、rootfs.jffs2拷贝到虚拟机的/tftpboot目录下。 开发板终端 ( 网络配置: set ipaddr 192.168.1.3 //设置开发板ip地址 set serverip 192.168.1.73 //设置目标(主机pc或者虚拟机)ip地址 set gatewayip 192.168.1.1 //设置网关 ) (1)u-boot.bin的下载与烧写: tftp 20008000 u-boot.bin nand erase 0 40000 nand write 20008000 0 40000 (2)内核镜像zImage 的下载与烧写: tftp 20008000 zImage nand erase 100000 300000 nand write 20008000 100000 300000 (3)文件系统的下载与烧写:
Linux查看文本内容的命令
Linux查看文本内容的命令Intel嵌入式设计开发者秘笈(精品) 在Linux中查看文本内容有多个命令可以实现,包括cat,more,less,head,tail.下面一一介绍这几个命令。 1.)cat命令 该命令通常用于查看的内容不多的文本文件,长文件会因为滚动太快无法阅读。(这个命令相当于DOS的type命令) 查看root下的A.txt , 命令如下: cat /root/A.txt cat命令后面可以指定多个文件或使用通配符,实现依次显示多个文件的内容。 比如,依次显示root下的A.txt ,B.txt。命令如下: cat /root/A.txt B.txt 另外,cat命令还可以创建新文件或将几个文件合并成一个文件。 比如:cat >1.txt , 便创建了一个1.txt的新文件 cat A.txt B.txt >2.txt ,把A.txt ,B.txt合并为2.txt cat命令用于显示文本内容时,加选项-n 可以在显示时加上行编号。 cat -n 1.txt 2.)more 与less命令 对于内容较多的文本文件就不适合用cat命令了,前面讲过适用cat命令会因滚动太快而无法阅读,此时可使用more或less命令来查看。 ①more命令 该命令一次显示一屏文本,显示满之后,停下来,并在终端底部打印出- –More- –,系统还将同时显示出已显示文本占全部文本的百分比,若要继续显示,按回车或空格键即可。 该命令有一个常用选项-p ,作用是显示下一屏之前先清屏。 要退出more显示,按q 便可。
more命令用法:more [–选项]文件 ②less命令 less命令比more命令功能更强大,除了拥有more的功能外,还支持光标上下滚动浏览文件,对于宽文档还能水平滚动,当到达底端时,less命令不会自动退出,需要按q 退出浏览。 另外,要移动到用文件的百分比表示的某位置,可指定0到100之间的数,并按p即可。譬如:50p less 命令用法:less [–选项]文件 3.) head 和tail 命令 head 命令用来查看文件前面部分的内容,默认显示前面10行的内容,当然也可以指定要查看的行数。 用法为:head -n 文件名 tail 命令的功能与head相反,用于查看文件的最后若干行的内容,默认为最后10行,用法与head相同。 另外,tail命令带选项-f ,则可实现不停的读取和显示文件内容,这样有实时监视的效果。
利用tftp备份交换机的配置文件
利用tftp备份交换机的配置文件 (一)、下载配置文件 1、需要在tftp服务器上安装tftp软件,并启动,如:在10.230.56.241上启动tftp 设置文件存放的目录,点击图中红圈所示标示
2、交换机上设置(交换机必须配置好ip地址,要和tftp服务器在同一网段)(1)、ad-cisco6509#copy startup-config tftp: (2)、回车后出现: ad-cisco6509#copy startup-config tftp: Address or name of remote host []? (3)、输入tftp服务器地址: ad-cisco6509#copy startup-config tftp: Address or name of remote host []? 10.230.56.241 (4)、敲回车 ad-cisco6509#copy startup-config tftp: Address or name of remote host []? 10.230.56.241 Destination filename [ad-cisco6509-confg]? (5)、可以是括弧中的名称,也可以另外命名 ad-cisco6509#copy startup-config tftp: Address or name of remote host []? 10.230.56.241 Destination filename [ad-cisco6509-confg]?aydc20090518 (6)、敲回车开始备份
ad-cisco6509#copy startup-config tftp: Address or name of remote host []? 10.230.56.241 Destination filename [ad-cisco6509-confg]? aydc20090518 !! 10900 bytes copied in 0.488 secs (22336 bytes/sec) ad-cisco6509# (7)、服务器上的显示 (二)、上传配置文件 服务器操作同上,选定配置文件存在的目录后,交换机上使用一下命令 1、ad-cisco6509#copy tftp: startup-config 2、回车后如下: ad-cisco6509#copy tftp: startup-config Address or name of remote host []? 3、输入tftp服务器ip地址 ad-cisco6509#copy tftp: startup-config Address or name of remote host []? 10.230.56.241 4、回车后,如下:
Linux目录和文件操作命令练习题
实验一:目录和文件操作命令 一、 root身份登录redhat,在/test目录下创建如下子树
二、完成以下操作: 1、将/test目录设置为所有人可读、可写、可执行;
2、新建用户user1,user2,user3,user4,并分别设置密码; 3、新建组workg1,workg2;
4、将user1、user2归属到workg1组中,将user3、user4归属到workg2组中; 5、查看四个用户信息(利用/etc/passwd文件); 6、打开tty1,user1登录,在/test/owner/music下新建一文件:mymusic01.mp3,并将文件权限设置为除了本人,其他人都不能读、写、执行;
7、接上题,继续在/test/public/pubfile下新建一文件:user1file.txt,并将权限设置为所有人可读,可写,不可执行; 8、继续在/test/team/tefile下新建一文件:monday.txt,并将权限设置为自己、组员可读可写,其他人不可读不可写,所有人不可执行; 9、打开tty2,以user2身份登录,查看/test目录信息;
10、接上题,查看/test/owner/music/mynusic01.mp3,显示命令执行结果; 11、接上题,查看/test/public/pubfile/user1file.txt,显示命令执行结果; 12、接上题,查看/test/team/tefile/monday.txt, 显示命令执行结果; 13、打开tty3,以user3身份登录; 14、接上题,查看/test/owner/music/mynusic01.mp3,显示命令执
linux操作系统安装手册
操作系统安装 服务器推荐配置: CPU: Intel Xeon 3.2G 或以上 内存: 1G 或以上 网卡:100M 或1000M(视系统规模) 硬盘:73.4G 以上(视存储规模) 说明:此文档是REDHAT企业版AS4.0为基准的,REDHAT 9.0的安装也可以参考,只是选择安装包是不相同的。) 使用REDHAT AS4 光盘(4 碟装)。光盘版本号为:2.6.9-5和2.6.9-34,上述版本可按照下面方式安装。 设制BIOS 中的启动顺序,使计算机优先从cd-rom 启动。 打开计算机,把CD1 放入光驱,安装启动画面有多种选择, 直接回车,到下图 用TAB键切换到Skip回车 点击Next, 选择语言,如下图。
点击Next,配置键盘(默认),如下图。 点击Next,开始配置鼠标(默认),如下。 点击Next,分区格式选Manually partition with disk druid,如下图。 点击Next,开始分区。如下图。
如果此机器有两块或两块以上硬盘的话,会在图8 中显示出来例如hda 和hdc,那么注意要给在某个硬盘上(举例 说明,比如硬盘hda)创建分区时,点击new,在下一图形界面中,会提示有两块硬盘,此时必须打勾只选中需 要在上面创建分区的那块硬盘(例子中应该是hda),也就是说把另一块硬盘(例子中应该是hdc)前面的钩去掉。 对于只有一块硬盘的安装过程来说,只需按正常步骤就可以。 我们假设这台计算机中只有一块硬盘。一般使用IDE 硬盘时设备名为/dev/had(如果我们使用的是一个SCSI 硬盘,它的设备文件名为/dev/sda) 请注意。安装Linux 系统只要一个交换分区(swap)和一个根分区(/),一般情况下,根分区为10G 左右,如果还有剩余空间,那么再创建新分区,映射为(/xfmdata)做为存储分区吧。 点击new 按钮创建一个swap 分区,swap 分区大小选本机内存大小的2 倍,但不要超过1024M. FileSystem Type 选swap,一般分为512M 左右,如下图。 点击OK,配置好SWAP 分区,如下图。
