VS2005中发布windows应用程序的安装部署
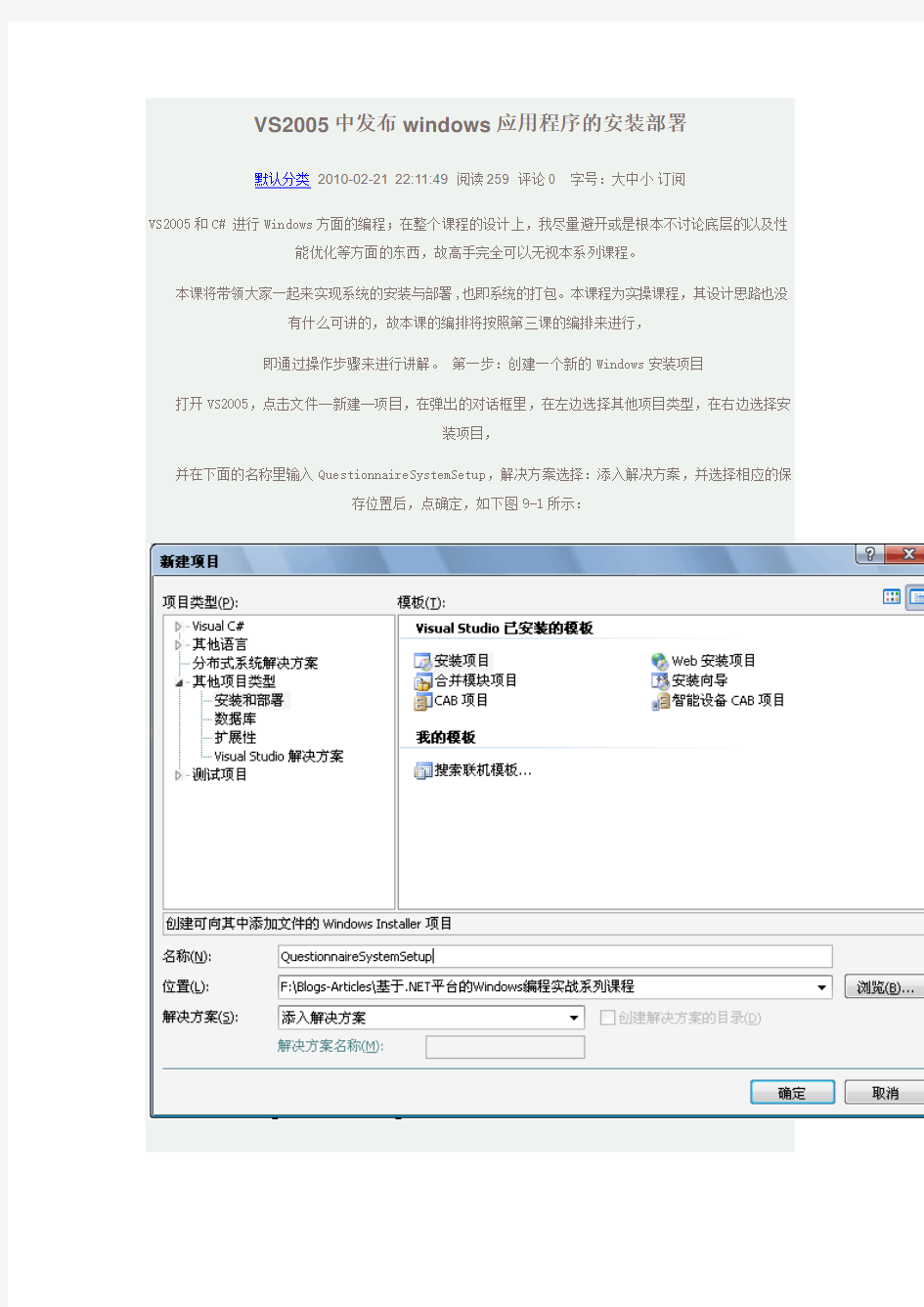
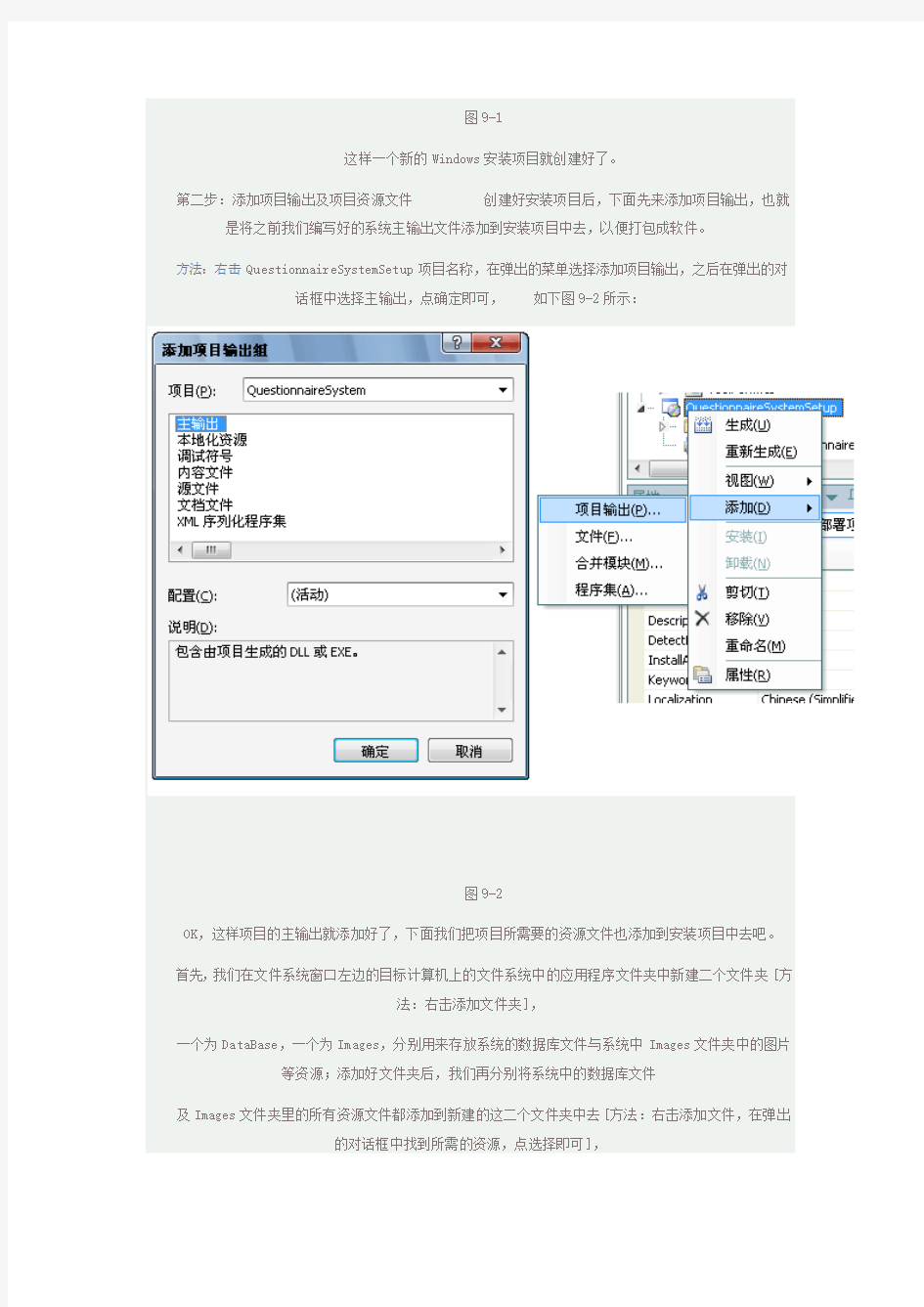
VS2005中发布windows应用程序的安装部署
默认分类2010-02-21 22:11:49 阅读259 评论0 字号:大中小订阅
VS2005和C# 进行Windows方面的编程;在整个课程的设计上,我尽量避开或是根本不讨论底层的以及性能优化等方面的东西,故高手完全可以无视本系列课程。
本课将带领大家一起来实现系统的安装与部署,也即系统的打包。本课程为实操课程,其设计思路也没有什么可讲的,故本课的编排将按照第三课的编排来进行,
即通过操作步骤来进行讲解。第一步:创建一个新的Windows安装项目打开VS2005,点击文件--新建--项目,在弹出的对话框里,在左边选择其他项目类型,在右边选择安
装项目,
并在下面的名称里输入QuestionnaireSystemSetup,解决方案选择:添入解决方案,并选择相应的保
存位置后,点确定,如下图9-1所示:
图9-1
这样一个新的Windows安装项目就创建好了。
第二步:添加项目输出及项目资源文件创建好安装项目后,下面先来添加项目输出,也就是将之前我们编写好的系统主输出文件添加到安装项目中去,以便打包成软件。
方法:右击QuestionnaireSystemSetup项目名称,在弹出的菜单选择添加项目输出,之后在弹出的对话框中选择主输出,点确定即可,如下图9-2所示:
图9-2
OK,这样项目的主输出就添加好了,下面我们把项目所需要的资源文件也添加到安装项目中去吧。首先,我们在文件系统窗口左边的目标计算机上的文件系统中的应用程序文件夹中新建二个文件夹[方
法:右击添加文件夹],
一个为DataBase,一个为Images,分别用来存放系统的数据库文件与系统中Images文件夹中的图片等资源;添加好文件夹后,我们再分别将系统中的数据库文件
及Images文件夹里的所有资源文件都添加到新建的这二个文件夹中去[方法:右击添加文件,在弹出
的对话框中找到所需的资源,点选择即可],
添加后如下图9-3所示:
图9-3
第三步:创建桌面及程序菜单中的快捷方式
我们先在如上图9-3所示中的用户的程序菜单中新建一个名为问卷调查管理系统的文件夹[方法同
上].
之后,右击如上图9-3中所示的主输出来自QuestionnaireSystem(活动),在弹出的菜单中选择主输出来自QuestionnaireSystem(活动) 的快捷方式,创建好二个这样的快捷方式后,分别将其拖到上图9-3中左边的用户桌面及刚才新建的问卷调查管理系统文件夹中去,最后再分别将他们重命名为问卷调查管理
系统,
以及点击其Icon属性为其选择一个Icon显示图标,即设置显示在桌面上的快捷方式图标。
第四步:创建卸载程序
首先,我们先从操作系统中COPY一个Windows @instaler文件放到Images文件夹中[在系统中的system32文件夹中,如系统装在C盘,则在C:WINDOWSsystem32siexec.exe]。
之后,我们再为主输出创建一个快捷方式[方法如上第三步所示],将其重命名为卸载问卷调查管理系
统,并把它拖到左边用户的程序菜单中新建的
问卷调查管理系统文件夹中去,如下图9-4所示:
图9-4
点击上图9-4所示中右边的卸载问卷调查管理系统,将其对应的属性分别设置成如下所示: Arguments: /x{6D076041-3B80-446F-B0D0-0D5F86B27322} Description:卸载问卷调查管理系统 Icon:浏览并在Images文件夹中选择一个logo.ico图标 Target:浏览并选择我们从系统盘中COPY到Images文件夹中的
msiexec.exe
第五步:依赖项与项目的生成大家都知道,用.net开发出来的软件总会依赖于一个.net framwork类库,也就是说如果要使安装的软件能够正常运行,我们就必须为其提供一个.net 的运行环境,
那么该怎么办呢?其实,微软为我们提供了三种依赖项的获取方法,我们可以通过右击安装项目,选择属性,在弹出的对话框,点击系统必备之后,就会弹出一个系统必备组件选择的对话框,在这里我们如下图9-5所示一样选择第二项:从与我的应用程序相同的位置下载系统必备组件,这样当我们打包系
统的时候,
VS就会自动将这些必备的依赖项打包进我们的软件安装包里面了,而无需用户去下载了。
图9-5
设置好如上的一切后,我们只要右击安装项目名,在弹出的菜单中选择生成,即可将系统打包成用于
安装软件的.exe文件了,
其打包后的.exe文件默认在安装项目下面的Debug文件夹中,直接把这文件夹中的所有文件COPY给
用户进行安装就可以了;
你也可以在打包时将系统的生成配置属性设置为:活动(Release)[设置前需要将系统的配置属性设置为] ,这样在生成时VS就会自动为其进行相应的优化了,
当然最后生成的文件也就是在安装项目下的Release文件夹中了。最后,提醒一下:打包时请检查一下MainForm.cs、ToolForm.cs以及DbOperate.c文件中的所有的文件路径是否去掉了前面的....,
否则打包安装后,将会出现找不到文件的错误!
大功告成
照下面的一步步做,就可以做成安装程序包了
1 新建安装部署项目
打开VS,点击新建项目,选择:其他项目类型->安装与部署->安装向导(安装项目也一样),然后点击确定。
2 安装向导
关闭后打开安装向导,点击下一步,或者直接点击完成。
3 开始制作
安装向导完成后即可进入项目文件夹:
双击"应用程序文件夹"在右边的空白处右击,选择添加->文件,将你的做的应用程序的可执行文件和相应的类库和组件添加进来。然后右击你的文件,创建快捷方式,然后把快捷方式分别复制或剪切到左边的"用户的'程序'菜单"和"用户桌面"中。这样安装程序安装完成后会在"开始->所有程序"和"桌面"上生成程序的快捷方式。也可以直接在"用户的'程序'菜单"和"用户桌面"相应目录下新建快捷方式,然后定位到你的文件。
然后右击左边的"应用程序文件夹"打开属性对话框:将属性中的"DefaultLocation"的路径中的"[Manufacturer]"去掉,不然的话做好的安装程序默认安装目录会是"C:\Program Files\你的用户名\安装解决方案名称";
然后打开解决方案管理器,右击你的解决方案名称,选择属性:打开的属性页中,选择"系统必备",在打开的系统必备页中,在"指定系统必备安装组件的位置"中选中如下选择项:从与我的应用程序相同的位置下载系统必备组件。选上以后,在生成的安装文件包中包含.NetFramework组件。好了,这样就完成99%了,然后点击"生成->生成解决方案",哈,生成成功!
4 制作完成
现在打开解决方案文件夹下的Debug文件夹,就可以看到生成的安装文件了。
5 关于"卸载"功能的添加
上面只介绍了简单的生成安装的方法,但是在VS2005下并没有直接生成卸载程序的功能,所以我们只好用msi来实现了,操作方法如下:
在添加你的应用程序项目的时候,多添加一个msiexec.exe进去,这个文件在
c:\windows\system32文件夹下,添加进去以后,为了让他更像个卸载程序,把他的名字改成"Uninstall.exe",当然这个关系不大,改不改都行。
然后创建一个快捷方式,放到"开始-程序"中,接下来我们要做的就是查找这个部署项目的ProductCode了,鼠标左键单击项目名称,记住是左键单击,然后点击属性标签,注意:不是右击的属性,这个区别很大,这时你就可以看到ProductCode了。
然后打开你创建的那个快捷方式的属性对话框,在Aguements属性中输入"/x {ProductCode}",好了,然后点击"生成解决方案"即可生成带有卸载功能的安装程序了。
如何为winform程序打包(图解)
1:新建安装部署项目
打开VS,点击新建项目,选择:其他项目类型->安装与部署->安装向导(安装项目也一样),然后点击确定.(详细见下图)
此主题相关图片如下:
2:安装向导
关闭后打开安装向导,点击下一步,或者直接点击完成.
3:开始制作
安装向导完成后即可进入项目文件夹:
双击"应用程序文件夹"在右边的空白处右击,选择添加->文件,将你的做的应用程序的可执行文件和相应的类库和组件添加进来.
然后右击你的可执行文件,创建快捷方式,然后把快捷方式分别剪切或复制到左边的"用户的'程序'菜单"和"用户桌面"中.
这样安装程序安装安装完成后会在"开始->所有程序"和"桌面"上生成程序的快捷方式.
然后右击左边的"应用程序文件夹"打开属性对话框:
将属性中的"defaultlocation"的路径中的"[manufacturer]"去掉,
不然的话做好的安装程序默认安装目录会是"c:\programm file\你的用户名\安装解决方案名称";
然后打开解决方案管理器,右击你的解决方案名称,选择属性:
在打开的属性页中,选择"系统必备",
在打开的系统必备页中,选中如下中的选择项,这个很重要!!!!!1!!!!!
选上以后,在生成的安装文件包中包含.netframework组件.(这个选项默认是没有选中的)
好了,这样就完成99%了,然后点击"生成->生成解决方案",哈,生成成功!
4:制作完成
现在打开解决方案文件夹下的debug文件夹,就可以看到生成的安装文件了.
【续】关于"卸载"功能的添加
上面的文章只介绍了简单的生成安装的方法,
但是在https://www.360docs.net/doc/ae4280895.html,2005下并没有直接生成卸载程序的功能,
所以我们只好用msi来实现了,
原理我就不讲了,网上一搜一堆,我只讲操作,
【1】:在添加你的应用程序项目的时候,多添加一个msiexec.exe进去, 这个文件在c:\windows\system32文件夹下,
添加进去以后,为了让他更像个卸载程序,把他的名字改成"Uninstall.exe",
当然这个关系不大,改不改都行的.
然后给他创建一个快捷方式,放到桌面或者"开始-程序"中,
我选择放在了开始菜单中,然后下面我们要的做的就是查找这个部署项目的ProductCode了, 鼠标左键单击项目名称,记住是左键单击,然后点击属性标签,注意:不是右击的属性,
这个区别很大,这时你就可以看到ProductCode了,
然后打开你创建的那个快捷方式的属性对话框,
在Aguements属性中输入"/x {ProductCode}",
好了,然后点击"生成解决方案"即可生成带有卸载功能的安装程序了.
来自: https://www.360docs.net/doc/ae4280895.html,/zhengjianweilx/blog/item/e9efd2fb84303362024f56a0.html
?C#如何为winform程序打包发布应
用(图解教程)
?〖发布时间:2009-5-24 9:30:57〗〖来源:网络文章〗〖浏览次〗
?〖上一篇:大型网站SEO网站优化策略〗〖下一篇:Redhat Linux下配置ADSL拨号上网
图解教程〗
C#如何为winform程序打包发布应用(图解)
1:新建安装部署项目
打开VS,点击新建项目,选择:其他项目类型->安装与部署->安装向导(安装项目也一样),然后点击确定.(详细见下图)
此主题相关图片如下:
2:安装向导
关闭后打开安装向导,点击下一步,或者直接点击完成.
3:开始制作
安装向导完成后即可进入项目文件夹:
双击"应用程序文件夹"在右边的空白处右击,选择添加->文件,将你的做的应用程序的可执行文件和相应的类库和组件添加进来.
然后右击你的可执行文件,创建快捷方式,然后把快捷方式分别剪切或复制到左边的"用户的′程序′菜单"和"用户桌面"中.
这样安装程序安装安装完成后会在"开始->所有程序"和"桌面"上生成程序的快捷方式.
然后右击左边的"应用程序文件夹"打开属性对话框:
将属性中的"defaultlocation"的路径中的"[manufacturer]"去掉,
不然的话做好的安装程序默认安装目录会是"c:\programm file\你的用户名\安装解决方案名称";
然后打开解决方案管理器,右击你的解决方案名称,选择属性:
在打开的属性页中,选择"系统必备",
在打开的系统必备页中,选中如下中的选择项,这个很重要!!!!!1!!!!!
选上以后,在生成的安装文件包中包含.netframework组件.(这个选项默认是没有选中的)
好了,这样就完成99%了,然后点击"生成->生成解决方案",哈,生成成功!
4:制作完成
现在打开解决方案文件夹下的debug文件夹,就可以看到生成的安装文件了.
【续】关于"卸载"功能的添加
上面的文章只介绍了简单的生成安装的方法,
但是在https://www.360docs.net/doc/ae4280895.html,2005下并没有直接生成卸载程序的功能,
所以我们只好用msi来实现了,
原理我就不讲了,网上一搜一堆,我只讲操作,
【1】:在添加你的应用程序项目的时候,多添加一个msiexec.exe进去,
这个文件在c:\windows\system32文件夹下,
添加进去以后,为了让他更像个卸载程序,把他的名字改成"Uninstall.exe",
当然这个关系不大,改不改都行的.
然后给他创建一个快捷方式,放到桌面或者"开始-程序"中,
我选择放在了开始菜单中,然后下面我们要的做的就是查找这个部署项目的ProductCode 了,
鼠标左键单击项目名称,记住是左键单击,然后点击属性标签,注意:不是右击的属性,
这个区别很大,这时你就可以看到ProductCode了,
然后打开你创建的那个快捷方式的属性对话框,
在Aguements属性中输入"/x {ProductCode}",
好了,然后点击"生成解决方案"即可生成带有卸载功能的安装程序了.
?
?〖上一篇:大型网站SEO网站优化策略〗〖下一篇:Redhat Linux下配置ADSL拨号上网
图解教程〗
?企业网站如何进行网络营销企业产品
?企业网站如何建设才能产生效益?
?Google排名优化-企业网站优化策略
?企业网站优化之关键词的挑选原则
?企业网站搜索引擎优化的重要性
?什么是SEO?网站优化入门术语
?企业电子商务网站如何推广优化
?谈企业网站推广运营| 如何运营中小型企业网站
?Redhat Linux下配置ADSL拨号上网图解教程
?C#如何为winform程序打包发布应用(图解教程)
?正则表达式基本知识[快速入门教程]
?注射入侵的完全解析教程
?黑客hacker入侵网站的14种可利用方法
?iis重新安装后运行不了https://www.360docs.net/doc/ae4280895.html,网站了
?全面解析https://www.360docs.net/doc/ae4280895.html,2.0下的URL重写
?伪静态之URL重写技术
?如何选购电磁炉家庭小家电选购指南
?如何选购床上用品睡得安心和健康
?数码相机选购时的基本指标常识
?人造板家具选购指南
?板式家具的选购常识
?实木地板的选购
?如何查询一台虚拟主机上绑定了多少个域名?
?如何选购虚拟主机的网站空间
?木瓜的营养成分和食用价值
?桑椹的营养价值和适合人群
?梅子的营养成分和适合人群
?李子的营养价值和适合人群
?山楂的营养成分和适合人群
?橙子的营养成分和适合人群
?雪梨的营养价值和食用功效
?柚子的营养和适用人群
网站首页| 域名注册| 空间租用| 企业邮局| 数据库租用| VPS主机| 电
超详细图解sql2005安装全过程
其实不晓得 其实不晓得 主页博客相册个人档案好友 查看文章 超详细图解sql2005安装全过程 2009年11月27日 星期五 22:35 之前安装S Q L2005老是安装不上,在选择数据库时为灰色,不能进行选择,经查找原因是:操作系统和数据库版本不兼容,我用的是W I Nxp 专业版s p 2,而数据库的版本是:En t e r p r is e Ed it io n 1 ,所以导致这个问题的出现,现在网上找了一份有关S QL2005的安装图解,供大家参考,也给自己做一个备份! 安装可能出现的问题参考: 1》安装VS 2008后再安装S Q L2005无组件和S Q L 服务的解决办法 2》s q l2005开发版:选择的功能中没有任何功能可以安装或升级问题的终级解决方法 安装准备: 1、S Q L S e r v e r 2005 的各版本之间选择 大多数企业都在三个 S Q L S e r v e r 版本之间选择:S Q L S e r v e r 2005 En t e r p r is e Ed it io n 、S Q L S e r v e r 2005 S t a n d a r d Ed it io n 和 S Q L S e r v e r 2005 W o r kg r o u p Ed it io n 。大多数企业选择这些版本是因为只有 En t e r p r is e Ed it io n 、S t a n d a r d Ed it io n 和 W o r kg r o u p Ed it io n 可以在生产服务器环境中安装和使用。 除 En t e r p r is e Ed it io n 、S t a n d a r d Ed it io n 和 W o r kg r o u p Ed it io n 外,S QL S e r v e r 2005 还包括 S QL S e r v e r 2005D e v e lo p e r Ed it io n 和 S QL S e r v e r 2005 Exp r e s s Ed it io n 。以下段落分别说明其中的每个版本,并建议应在何时使用哪个版本。 2、软、硬件要求 2、1 网络软件要求: 独立的命名实例和默认实例支持以下网络协议:S h a r e d M e mo r y 、N a me d P ip e s 、T CP /I P 、VI A 2、2 I n t e r n e t 要求 安装程序支持软件 S Q L S e r v e r 安装程序需要 M ic r o s o f t W in d o w s I n s t a lle r 3.1 或更高版本以及 M ic r o s o f t 数据访问组件 (M DA C) 2.8S P 1 或更高版本。您可以从此 M ic r o s o f t 网站下载 M D A C 2.8 S P 1。 S Q L S e r v e r 安装程序安装该产品所需的以下软件组件: M ic r o s o f t W in d o ws .NET F r a me w o r k 2.0 M ic r o s o f t S QL S e r v e r 本机客户端 M ic r o s o f t S QL S e r v e r 安装程序支持文件 硬件要求 S Q L S ERVER 2005对硬件的要求相对于2000来讲提高一个档次了,记得2000的企业版内存推荐才128M ,最低64M 就够了。 操作系统与2005 此表显示对于每种 32 位版本的 S Q L S e r v e r 2005,操作系统是否可以运行其服务器软件。 百度空间 | 百度首页 | 登录
Visual Studio 2005 安装经验谈
Visual Studio 2005 安装经验谈 看到这题目,我都有点不自信.你用了Visual Studio 2005才几天啊?的确,关于编程我还是新手,不过这几天重复进行的Visual Studio 2005安装,到安装失败,再到解决问题,再安装,往返3次,下载Visual Studio 2005安装包共3个(自己想想一个有多大),耗时一个星期.论坛发帖求助无数,资料文档也看了一些(还有一篇英文的,看得很吃力).总算是解决了安装问题.别说,Visual Studio 2005的安装还真不简单,我安装时就遇到两个.最后也总算是解决了.这里拿来和大家分享一下. 一.安装路径出错 首先看故障图
出现警告,无法继续安装.这个故障卡了我好几天,最后尝试各种办法使得向导继续.经过分析,以下情况必须全部满足才能解决次问题 1.磁盘空间一定要足.这个不是我的问题,我每个盘都有10G以上的盈余.但是还是要注意一下 2.程序文件夹及临时文件的写权限.这个问题也容易发现.但是不知为何,我在文件夹选项中取消勾选 只读后再打开仍勾选只读,不过和直接勾选只读不太一样(Windows经典主题显示的是一个模糊的对勾,Windows XP主题显示的是一个实方块.但两个都不是空白).这个的解决办法是:取消勾选后,点击"应用",而不是"确定",这样,属性面板不会关闭.设置完后千万不要关闭文件夹的属性面板 3.一定具有管理员权限!这个很容易产生误解,以为自己创建的管理员权限就可以.我刚开始也这么认为,但随着分析的深入,我发现只有一个账户可以安装下去,这就是----Administrator.对!就是它,我们在安装XP过程中就创建的账户,而不是安装完第一次重启后自己添加的账户.这个需要特别注意 4.一定要关闭所有能关闭的程序,是的,所有.我在安装时为了图方便,没有关掉McAfee(好几个进程呢!),结果呢,出现上图的情况了,于是关闭了所有能关闭但不影响Windows正常运行的程序.再试,可以安装了 好了,经过如上的摸索,VS2005终于乖乖地开始安装了
用vs2005编写的《闹钟》程序
倒计时提醒程序设计时实用vs2005编写的界面截图 Vs2005设计《倒计时提醒》程序时新建有3个form窗体文件:界面截图如下:Form1:主界面 在Form1界面上点击“设置倒计时”菜单,就会弹出form2 Form2:设置倒计时界面
在form1界面上点击“音乐路径”菜单,就会弹出form3设置音乐路径界面Form3:音乐路径界面 弹窗提醒截图:
第三章详细设计3.1控件功能及属性 Form1控件
3.2模块程序代码 Module1.vb模块代码: Module Module1 ' 这是在模块中添加的代码 Public hours As Short Public minutes As Short Public seconds As Short Public revtime As Date '此API函数用来使某个窗口位于所有窗口之上 Public Declare Function SetWindowPos Lib "user32" (ByV al hwnd As Integer, ByV al hWndInsertAfter As Integer, ByV al X As Integer, ByV al Y As Integer, ByV al cx As Integer, ByV al cy As Integer, ByV al wFlags As Integer) As Integer End Module Form1窗体代码: Public Class Form1 Private Sub Form1_DoubleClick(ByV al sender As Object, ByV al e As System.EventArgs) Handles Me.DoubleClick Me.Close() ’双击窗体关闭 End Sub Private Sub Form1_Load(ByV al sender As Object, ByV al e As System.EventArgs) Handles Me.Load Me.TopMost = True ’打开窗体时,位于所有窗体的最前面 End Sub Private Sub Timer1_Tick(ByV al sender As Object, ByV al e As System.EventArgs) Handles Timer1.Tick ’设置时间空间 If seconds > 0 Then '当秒钟大于时
VS2005安装包打包教程
vs2005打包图解(含卸载功能) (2009-04-17 20:33:09) 转载▼ 标签: vs2005打包图解 卸载 it 分类:编程 该打包过程在vs2005中完成,但也适用于vs2008,程序是用c#写的。 1.新建安装和部署。 打开你所写的项目,在解决方案上右键->添加->新建项目。如图: 选择其他项目类型->安装和部署->安装项目。在名称中把名字改为你所希望的名字,然后确定。如图:
2.确定后打开文件系统,然后单击应用程序文件夹,在右边空白处右键->添加->项目输出。如图: 3.选择主输出,然后确定。这时文件系统中的应用程序文件夹如图: 4.在刚添加的主输出上右键,创建其快捷方式。可以重命名也可不重命名。这里命名为PicSee。 如图:
5.剪切刚创建的快捷方式,然后单击用户的程序菜单,在其上右键,添加,文件夹,重命名文件夹。这个文件夹名字就是你在开始,所有程序中显示的名字。然后单击刚创建的文件夹,在右边空白处粘贴快捷方式,安装好程序后,这个快捷方式会出现在所有程序中。如图: 6.像上面一样再创建一个快捷方式,剪切,然后单击用户桌面,粘贴。安装完程序后,这个快捷方式出现在桌面。如图: 7.右击左边的"应用程序文件夹"打开属性对话框: 将属性中的"defaultlocation"的路径中的"[manufacturer]"去掉, 不然的话做好的安装程序默认安装目录会是"c:\programm file\你的用户名\安装解决方案名称"。 8.右键你的安装项目名,属性。如图:
在打开的属性页中,选择"系统必备",在打开的系统必备页中,选中如下图中的选择项,选上以后,在生成的安装文件包中包含.netframework组件,然后确定。
vs2005打包图解(含卸载功能)
该打包过程在vs2005中完成,但也适用于vs2008,程序是用c#写的。 1.新建安装和部署。 打开你所写的项目,在解决方案上右键->添加->新建项目。如图: 选择其他项目类型->安装和部署->安装项目。在名称中把名字改为你所希望的名字,然后确定。如图:
2.确定后打开文件系统,然后单击应用程序文件夹,在右边空白处右键->添加->项目输出。如图: 3.选择主输出,然后确定。这时文件系统中的应用程序文件夹如图:
4.在刚添加的主输出上右键,创建其快捷方式。可以重命名也可不重命名。这里命名为PicSee。如图: 5.剪切刚创建的快捷方式,然后单击用户的程序菜单,在其上右键,添加,文件夹,重命名文件夹。这个文件夹名字就是你在开始,所有程序中显示的名字。然后单击刚创建的文件夹,在右边空白处粘贴快捷方式,安装好程序后,这个快捷方式会出现在所有程序中。如图: 6.像上面一样再创建一个快捷方式,剪切,然后单击用户桌面,粘贴。安装完程序后,这个快捷方式出现在桌面。如图:
7.右击左边的"应用程序文件夹"打开属性对话框: 将属性中的"defaultlocation"的路径中的"[manufacturer]"去掉, 不然的话做好的安装程序默认安装目录会是"c:\programm file\你的用户名\安装解决方案名称"。 8.右键你的安装项目名,属性。如图:
在打开的属性页中,选择"系统必备",在打开的系统必备页中,选中如下图中的选择项,选上以后,在生成的安装文件包中包含.netframework组件,然后确定。
9.改变桌面和开始->所有程序中该程序的默认图标。 在应用程序文件夹右边空白处,右键->添加->文件,添加一个ico文件。如图: 打开用户的程序菜单->PicSee,在右边的快捷方式上右键,属性窗口。向其属性中的icon 属性添加刚添加的ico图标。 同理,打开用户桌面,在右边的快捷方式上右键,属性窗口。向其属性中的icon属性添加刚添加的ico图标。
Microsoft Visual Studio 2010 入门教程
《Visual C++ 2010入门教程》 写在前面 在我还在上学的时候,我选择了C++,最初我用VC6作为我的IDE,我看过很多本C++的教材,有的适合我,有的不适合我,其中有一本叫《Visual C++ 2005入门经典》的书帮了我不少的忙。因为通常的C++教材都只会介绍C++的语法什么的,很少会告诉我们如何去编译、运行,告诉我们什么是控制台程序,什么事Win程序,什么是GUI程序,C++能干什么,VC和C++的区别是什么。现在有很多的朋友应该也有这些问题吧? 学C++用C++也有几年了,算不上熟悉,算是初窥门径吧,我想我应该做点什么帮助一下那些和曾经的我一样困惑的朋友,特别是学生朋友,告诉他们他们所困惑的问题的答案。记得我学C++的时候,没有人教,有的时候也走了不少弯路,甚至连调试也不会,也不知道可以通过看调用堆栈看调用次序,还自己慢慢的去搜索,好傻啊。 接下来我会做一个《Visual C++ 2010入门教程》系列,用来帮助初学者。刚开始学的时候是很痛苦的,这个我深有体会,特别是身边还没有人能够指导一二的。内容主要涵盖在Windows下面使用C++进行开发的常见内容,Visual Studio 2010的使用,如何创建新项目,如何调试,如果配置项目属性等等,另外还会介绍Visual C++ 2010中新加如的一些内容,包括一些新的STL组建,一些新的语法支持等等。 由于本人水平有限,其中难免有错误,希望大家谅解,如果大家有发现问题还请务必及时指出来,否则误导了他人我就罪不容恕了。 注意,本教程非C++教程,不会教你C++,只会教你如何使用Visual C++ 2010去练习去学习其它C++教材上面的程序。因此建议大家认真的去看其他的C++教程,在使用Visual C++ 2010实践的时候如果遇到问题可以到这里来参考。推荐《C++ Primer》、《C++程序设计语言》《Visual C++ 2008入门经典》。 第一章:关于Visual Studio、VC和C++的那些事 首先,这三个东西有什么区别呢?VC和C++是相同的吗,有什么区别呢?我刚开始学C++的时候也有这样的问题,在这里我来替大家解释一下他们到底是什么。 Visual Studio,我们一般都简称为VS,VC全称是Visual C++,C++就不用解释了吧?Visual Studio其实是微软开发的一套工具集,它由各种各样的工具组成,这就好
Windows应用程序设计大纲
Windows应用程序设计 学时:总学时54;理论36;实验18 学分:3 适用对象:信息管理与信息系统、计算机科学与技术、软件工程专业 先修课程:《C++程序设计》 考核方式:本课程采用期末考核与平时成绩相结合的方式进行成绩评定,平时成绩占40%,期末考核成绩占60%。平时成绩包括作业、实验报告与上课表现,期末考核为闭卷笔试方式。 一、课程的性质与任务 《Windows应用程序设计》是为计算机科学与信息工程系各专业开设的一门专业基础课。该课程以面向对象程序开发理论为基础,具有较强的理论性、实践性和实用性。该课程的主要任务是讲授利用MFC进行Windows应用程序设计的基本原理和方法,并向学生灌输框架编程的核心思想,从而为今后开发实用性较强的软件系统打下坚实基础。 二、教学目的与基本要求 本课程的目的是使学生深刻理解框架编程的思想,学会MFC的常用类的用法,并能够开发出一般功能的Windows应用程序,进一步提高学生实际编程和用程序解决问题的能力。 教学中要求学生掌握Windows应用程序的基础概念、术语;理解Windows应用程序框架的封装原理;深刻理解VC提供的“文档/视图”结构框架;掌握MFC类库提供的常用类在窗口中绘制图形;熟练掌握鼠标、键盘消息处理的方法;熟练掌握资源的使用方法;掌握MFC的文件处理机制;熟练掌握对话框及控件的编程方法;了解应用程序中进程与线程的管理方法;学会用MFC设计数据库应用程序。 理论教学部分 理论课学时:36 使用教材及主要参考书: 1、使用教材: 任哲等编著,《MFC Windows应用程序设计》,清华大学出版社,2004年 2、主要参考书: 候俊杰,《深入浅出MFC》第二版,华中科技大学出版社,2001年 陈志泊等编著,《Visual C++ 6.0程序设计》,中国铁道出版社,2005年 一、学时分配 章节课程内容学时 1 Windows应用程序基础知识 2 2 Windows应用程序的类封装 2 3 MFC应用程序框架 2
vs2005入门使用
vs2005的初步使用 今天安装了VS2005,也在网上查了一下,很乱,我就帮大家整理下,大家看下,基本的使用会没有什么问题的! 不得不说VS2005很强大,但如何使用?这点很重要……呵呵! 首先,我不知道什么创建WIN32控制台程序和WIN32应用程序。感觉有点痛苦。这里教下如何创建WIN32控制 台程序和如果创建WIN32应用程序。 先说WIN32控制台程序 1:文件 -> 新建 -> 项目 2:“输入名称"是输入工程的名称,不必要加上后缀。按“确定”后会出现如下图:
但不要选择“完成”而是要选择“下一步”。然后如下图: 这里要选择“空项目”,应该说最好是选择“空项目”。最后按“完成”。这时候在“解决方案”上看到源文 件,如下图: 右击“源文件”后选择“添加”-> “新建项”。然后弹出一个对话框,如下图:
照上去的选择,然后输入文件名。这个文件名就要加上后缀了。想写C程序就加上C后缀,写C++程序后缀加不 加都行,默认是.cpp后缀。 最后就把传说中的程序写上去。就是HELLO WORLD程序。 然后运行,可报出无法找到msvcr80d.dll文件。这时候只能去GOOGLE了。下载一个msvcr80d.dll文件放到 C:\WINDOW\SYSTEM32\目录下。 下载msvcr80d.dll文件后,要想运行程序,就按 工具 -> 开始执行(不调试),也就是Ctrl + F5。OK,最后输 出。如下图: 大家有没有发现最左边“源文件”那里虽然后缀是.C。但它们的图片还是C++。对于这点不要觉得奇怪。以前 在群里听人聊起的时候听说过,没什么大不了的事。现在我也不记得了。最后,OK,一个在VS2005下的 WIN32程序运行完毕。完毕是完毕了。可大家有没有发觉我的代码比你们的漂亮多了。主要是我下载了 VS2005助手。VS2005里有智能,但我不知道什么设置。最后我去下载个和VC6一样的小助手。只不过用在 VS2005中。其中有关键字高亮、代码提示等。下载提供一个连接。 https://www.360docs.net/doc/ae4280895.html,/source/2443301 感觉说了如何创建WIN32控制台程序后再说如何创建WIN32应用程序后没啥意义。因为它们创建的步骤一样。
Windows程序设计题
《Windows程序设计》模拟题 一.单项选择题 1. 在VC++中,项目文件的扩展名是(B)。 A)exe B)dsp C)dsw D)cpp 2. 在MFC中,利用ClassWizard不能(D)。 A)建立新类B)进行消息映射 C)增加类的成员变量D)插入资源 3. 当滑块滑动时,滑块条控件将发送滚动消息来通知父窗口,垂直滑动条发送(C)消息。 A)WM_CHAR B)WM_HSCROLL C)WM_VSCROLL D)WM_CHANGE 4. 更新菜单状态的消息是( C )。 A)WM_COMMAND B)UPDATE C)UPDATE_COMMAND_UI D)INVALIDATE 5. 对于消息队列描述正确的是( D ) A)在Windows中只有一个消息系统,即系统消息队列。消息队列是一个系统定义的数据结构,用于临时存储消息。 B)系统可从消息队列将信息直接发给窗口。另外,每个正在Windows下运行的应用程序都有自己的消息队列。 C)系统消息队列中的每个消息最终都要被USER模块传送到应用程序的消息队列中去。 应用程序的消息对列中存储了程序的所有窗口的全部消息。 D)以上都正确 6. 在MFC中,所有的控件都是(B)类的派生类,都可以作为一个特殊的窗口来处理。 A)CView B)CWnd C)CWindow D)CDialog 7. 使用GetDC()获取的设备上下文在退出时,必须调用(A)释放设备上下文。 A)ReleaseDC() B)delete() C)DeleteDC() D)Detach() 8. 希望菜单无效,应该用CCmdUI类的(A)成员函数。 A)Enable B)SetRadio C)SetCheck D)SetText 9. 希望菜单前出现一个“√”,应该用CCmdUI类的(C)成员函数。 A)Enable B)SetRadio C)SetCheck D)SetText 10. 下面(A)不是MFC设备环境类CDC类的派生类。 A)GDI B)CPaintDC C)CClientDC D)CWindowDC 11. 在MFC中,所有的文档类都派生于(C),所有的视图类都派生于(A)。 A)CView B)CWindow C)CDocument D)CFormView 12. 采用C++进行绘图时,(B)用于指定图形的填充样式,(A)用于指定图形的边框样式。
vs2005相关安装过程图解
VS2005安装过程图解 双击安装文件目录中的Setup.exe,应用程序会自动跳转到如图1所示的VS2005安装程序界面,该界面上有“安装Visual Studio 2005”、“安装产品文档”和“检查Service Release”三个安装选项。一般情况下,需安装前两项。 图1 VS2005安装程序 (2)单击“安装Visual Studio 2005”选项,弹出如图2所示的VS2005安装向导界面。 图2 VS2005安装向导 (3)单击【下一步】按钮,弹出如图3所示的VS2005安装程序起始页,该页面左边显示的是VS2005安装程序所需的组件信息,右边显示的是用户许可协议。
图3 起始页 (4)选中“我接受许可协议中的条款”选项,单击【下一步】按钮,弹出如图4所示的VS2005安装程序选项页,用户可以选择要安装的功能和产品安装路径,一般选择要安装的功能为默认值,产品默认路径为“C:\Program Files\Microsoft Visual Studio 8\”。 图4 选项页 (5)选择“自定义”安装,选择好产品安装路径之后,单击【下一步\安装】按钮,进入如图5所示的VS2005安装程序安装页,该页面左边显示正在安装的组件。
(6)选择安装功能时,按上图选择,点击安装,弹出图6选项页。 图6 安装页 (7)单击【下一步】按钮,弹出如图7所示的VS2005安装程序完成页,单击【完成】按 钮,至此,VS2005程序开发环境安装完成。
图完成页安装MSDN (1)选择图1的第二项,“安装产品文档” (2)点击下一步,
(3)继续下一步 (4)继续下一步。
MFC Windows应用程序设计复习题2
第9章MFC的文件处理机制 1) 文档负责将数据存储到磁盘中,存取过程称为(D) 。 A. 文件访问 B. 格式化 C. 文件读写 D. 串行化 2) 一个CArchive 类对象必须与一个( C ) 对象相关联。 A. CObject B. CFileDialog C. CFile类 D. CDocument 3) 不能将Newfile 文件的文件指针定位在文件头的方法是( B ) 。 A. Newfile.Open("MyFile.txt", CFile::modeCreate) B. NewFile::Seek( 0L, CFile::end) C. Newfile.SeekT oBegin() D. Newfile.Seek(0L, CFile::begin) 4)( A )函数用于获取指定文件的文件名。 A. GetFileName() B. GetStatus() C. GetFilePath() D. GetFileTitle() 5) 当应用程序读取或写入文件时,文档对象的( )函数被调用,并将( )对象作为参数传递。 6) ( CArchive )类是一个对象数组类,它可以存放任何从CObject 派生出的对象,还可以根据元素的数量动态地调整自己的大小。 7) 在Visual C++中,数据文件的操作通常按照( 打开) 、( 操作) 、( 关闭) 的步骤进行。 8) 写出以读写方式打开文件student.txt 的语句序列( File.Open(“student.txt”,CFile:modeReadWrite); ) 。 10)什么是序列化? 答:序列化是面向对象程序设计中应对象这种数据的存储和恢复的要求而产生的一种文件读写机制。 第11章对话框 1. 在对话框的编辑器中,最左边的按键的作用是(B )。 A. 激活对话框编辑功能 B. 测试对话框 C. 控件左对齐 D. 控件垂直居中
VTK在VS2010下亲手安装过程
VTK亲手安装过程 目录 VTK亲手安装过程 (1) 写在前面 (2) Windows XP 平台下利用cmake2.4配置VC6.0和VTK开发环境图文教程 (2) 1,安装VC6.0。 (2) 2,下载VTK相关文件 (2) 3,安装cmake (3) 4,解压VTK相关文件 (3) 5,运行cmake。 (3) 6,VC环境设置 (7) 7,试一下。 (8) 8,刚才只是运行VTK自带的例子,对于自己编写的工程,还需要做如下配置。注意,此步骤和第九步结合进行。 (8) 9,验证。 (9) 我在Windows7下安装过程 (10)
写在前面 我安装VTK花费了好多时间,由于是新手,走了很多弯路。 把我的安装过程贴出来,是希望其他朋友们少兜圈子,节省时间。 由于什么都不知道,在网上找了许多VTK的资料,因为我最习惯用VC++6.0,所以都是VC++6.0下的。 VTK官网上能够下载到的最低版本是vtk 5.4.2,没有教程上说的vtk-5.0.0,只好下载了已有的vtk 5.4、vtk 5.6、vtk 5.8,经过实验,在VC++6.0下没有成功,每次在最后编译的时候出问题。估计这些高级的版本都不能在VC6.0上用,毕竟VC++6.0也是98年的,现在都2012年了,又或者有高手能够弄出来,麻烦分享一下,就在百度文库了。 先把网上找的XP系统下vtk5.0版本的安装教程加进来,以便有人用上。 Windows XP 平台下利用cmake2.4配置VC6.0和VTK开发环境图文教程 由于自己在参考网上教程进行VTK配置时出现了一些小问题,决定做一个图文并茂的教程出来。 主要参考了DIY部落的VTK安装配置教程( DIY部落>> c/c++ >> C++实例教程>> 正文) 1,安装VC6.0。 2,下载VTK相关文件 由于选择了VC6.0开发环境,下载了较低的版本。 VTK下载地址:https://www.360docs.net/doc/ae4280895.html, vtk-5.0.4.zip 源程序 vtkdata-5.0.4.zip 数据 下载cmake文件 网址为https://www.360docs.net/doc/ae4280895.html,/HTML/Download.php 依然选择了版本较低的2.4.x版本。注意:此版本不支持QT4版本。但最新的cmake2.8
CATIA_V5R19+CAA+READ+VS2005安装配置方法图解
CAA+RADE+VS安装及环境配置 本教程旨在为广大CATIA二次开发初学者提供入门级别的学习,在学习本教程之前,需要自行下载catia安装软件、visual studio 2005软件、CAA、RADE以及catia破解程序和RADE 破解程序.作为一名数字化制造技术的研究者,我与大多数学子一样是一名刚从本科毕业,现在进入研究生阶段的学习.在接触新事物之前,尤其对于程序开发人员,专业软件的安装以及环境的配置给大多数学子带来了许多不必要的麻烦,恰好这种麻烦也是我们提升自身能力的重要阶段.经过近三个月的摸索,对CATIA二次开发从认识到实践、从陌生到熟悉,现将本阶段的学习过程及其中遇到的困难解答分享给广大读者,希望大家对其中的错误以及不足提出宝贵的意见(发送邮件至yyj0910@https://www.360docs.net/doc/ae4280895.html,).谢谢! 首先,我们进行的是软件的安装及配置: 一、安装Microsoft visual studio 2005(以下简称vs2005) 1.vs2005包含了vb、.net、c#、c++.这里.net、c#、c++为必须安装项. 2.需要安装MSDN帮助文档. 二、安装CATIA V5R19 ([达索CATIA.v5R19.SP0.Dassault.Systemes].Catia.v5.r19.iso) 1.安装虚拟光驱DAEMON Tools Lite(安装目录任意) 2.使用虚拟光驱打开.iso文件,安装catia.(注意:安装目录为本地盘符的根目录,如D:\catia_v5r19.)此时还不能打开CATIA,需要执行完破解文件之后才能打开(具体参考下一步). 选择下一步
Visual_SourceSafe_2005_安装及使用说明教程
Microsoft Visual SourceSafe 2005 (VSS)安装及使用
目录 1VSS功能介绍 (3) 1.1版本控制 (3) 1.1.1组内协调 (3) 1.1.2版本跟踪 (3) 1.1.3跨平台开发 (3) 1.1.4重用或面向对象代码 (3) 2VSS安装 (3) 3服务器端配置 (8) 3.1创建D ATA B ASE步骤 (8) 3.2新建用户 (11) 4客户端配置 (13) 5客户端的详细操作 (16) 5.1添加项目 (16) 5.2添加及删除文件 (16) 5.2.1添加文件 (16) 5.2.2删除文件 (17) 5.3C HECK OUT 、CHECK IN 操作 (17) 5.3.1Check out (18) 5.3.2Check in (18) 5.3.3创建check out 的高层报告 (19) 5.3.4Undo check out 撤销键 (19) 5.4G ET LA TEST VERSTION 获取最新版本 (20) 5.5E DIT FILE 编辑文件 (20) 5.6S HOW HISTORY 查看文件历史记录 (21)
1VSS功能介绍 现在的软件项目完全由一个人来完成是难以想象而且也是不可能的,通常是有一个研发小组来共同分析、设计、编码和维护,并有专门的测试小组对已完成编码调试的软件进行全面的测试。在软件开发这个庞大而复杂的过程中,需要涉及到各个方面的人员,信息的交流反馈不仅仅是在研发小组的成员之间及各个研发小组之间,还存在于客户和研发者之间。所有的这些交流反馈意见信息都有可能导致对软件的修改,小的可能只是对某个源文件中的某个变量的定义改动,大到重新设计程序模块甚至可能是整个需求分析变动。在这个工程中,由于软件开发所固有的特征,可能会形成众多的软件版本,而且我们并不能保证不出现错误的修改,而这样的一个困难局面却又非常现实地摆在项目开发管理者的面前。因此迫切需要一个机制进行管理。VSS能够维护一个文件的多个版本,包括一个从不同版本之间进行修改的记录。 1.1 版本控制 1.1.1组内协调 在一般情况下,确保在任何时刻都只有一个成员对某个特定的文件进行修改,这样可以防止文件被其他成员的修改意外更新。当然,VSS管理员可以改变此缺省设置以允许对单个文件同时有多个Checkout,并且仍禁止对他人的修改进行覆盖。 1.1.2版本跟踪 对老版本的源代码和其他文件进行归档和跟踪,而且这些版本能够被重新得到以便进行bug跟踪或其他目的。 1.1.3跨平台开发 支持同一代码在跨多个开发平台时的版本控制。 1.1.4重用或面向对象代码 跟踪哪些程序使用了哪些代码可被重用的模块。 2VSS安装 第一步:将Visual SourceSafe 2005 安装包解压缩开。 第二步:找到setup.exe 双击运行安装。
VS2005安装包制作步骤
VS2005安装包制作步骤 1.打开VS2005,选择"File"->"New"->"Project",出现如下对话框: Project types选择"Setup and Deployment",Templates选择"Setup Project",修改项目路径和名称,点"OK"。 2.在新创建的项目上右击, 选择"View"->"File System", 会出现"File System on Target Machine"列表,如下图所示: 右击"File System on Target Machine"列表中的"Application Folder", 选择"Add"->"File"或者"Folder",将你要安装的文件和文件夹添加到该位置。注意:这里的添
加文件夹其实只是创建一个新的空文件夹,而不是将源文件夹添加到此,所以如果你的安装文件中包含文件夹,你需要新创建每一个文件夹,然后将该文件夹下的文件添加过来。 3.初始的安装位置:在上面的"File System"界面, 左击"Application Folder", 选择"Properties window",在属性栏中找到"DefaultLocation", 默认的属性值是: [ProgramFilesFolder][Manufacturer]\[ProductName], 这就是用户安装的默认位置,ProgramFilesFolder指系统默认的安装目录,即C:\Program Files,Manufacturer指公司名称,ProductName指软件名称,Manufacturer和ProductName可以在项目的属性栏中修改。 4.创建快捷方式:点击安装文件的可执行文件,右键选择创建快捷方式,如下图所示: 在新快捷方式的属性栏中修改快捷方式名称、图标和所在目录,如下图所示,需要将"Folder"设置为"User’s Desktop",即将该快捷方式放在用户桌面上,即创建了桌面快捷方式。 如果需要创建开始菜单快捷方式,方法同上,只是将"Folder"设置为"User’s Programs Menu" 5.自定义安装界面 在项目上右击, 选择"View"->"User Interface", 会出现"User Interface"列表,如下图所示:
sql2005安装图解教程
SQL2005 安装图解教程 由于要用到MSSQL,下载了个SQL Server 2005,不过后来发现安装还是个问题,故搜集了以下SQL Server 2005安装的图解资料。 1,安装前准备: 安装IIS,打开控制面板,点“添加或删除程序”,点“添加/删除Windows组件(A)”,把“Internet 信息服务(IIS)”前面的勾选框的勾选上,点“下一步”,一路确认完成。这个过程一般没有问题。 当然,要装SQL Server 2005,当然要准备安装程序(光盘),也就要选对版本。 我之前下载了个“Microsoft SQL Server 2005 Enterprise Edition”,兴冲冲的去安装,安装不成功,最后看他的安装说明里面恰好这个版本“Windows XP Professional Edition SP24”是不能安装的,背啊。。。。才知道磨刀不误砍材功的道理,后来去下载了“Microsoft SQL Server 2005 Standard Edition”,920MB的压缩包。 2,SQL Server 2005的安装光盘共有2张, 先打开第一张,点“服务器组件、工具、联机丛书和示例(C)”
此步骤系统配置检查很重要,14个项目里面如果有1项有错误或者警告,整个SQL Server 2005都将不正常。 有时候,重装系统看来是遇到问题的唯一法宝——除非你是那种专家级别的高手。在这个步骤遇到问题或者错误警告还是举手投降了,选择重新安装系统。可能那样解决问题的时间还要短些。烦恼也少些。
由于安装vs2005时默认安装了sqlserver2005 express所以无法安装,出现以下画面。(之前没有装过sqlserver2005 ,一般略过下面的画面) 卸载sqlserver2005 express 后重新安装(之前有装过sqlserver2005 ,照下面的画面)
Visual Studio2005入门视频教程
Visual Studio2005入门视频教程 (注:本节为文字部分。其他章节均为视频部分) 废话不多说了,直接进入正题! 1.操作系统,只能是微软的window2000/xp/2003/NT 任意一种! 2.安装SqlServer , 在默认的情况下,SQL2000企业版只适用于Server系统。 使用SQL2000光盘安装SQL2000的时候(直接点击光盘根目录下的autorun.exe),根据提示,自检系统不是SERVER版,SQL2000服务器不能安装,只提示安装客户端工具。 在SQL2000光盘中,找到MSDE目录,运行setup.exe。这就是SQL2000服务器的安装程序,进行安装。 安装以后重启系统,在任务栏可以看见SQL2000服务图标,SQL2000服务以启动。 打开企业管理器,试用SA用户连一下看看,SA用户登陆失败? 开始菜单- 运行regedit 修改注册表: [HKEY_LOCAL_MACHINE\SOFTWARE\MICROSOFT\MSSQLSERVER\MSSQ LSERVER], 这个项里面有一个键值LoginMode,默认下,值是1,现在将值改为2。 重新启动计算机。 3,安装vs2005(vs2005的安装是一件令人心碎至极的事,除非你运气特别好,否则的话建议你选个心情特好的日子去装,否则我不能保证你不砸电脑! 下面是我哦搜集的网上别人写的安装过程!安装建议你最好用绝对绝对绝对干净的系统,先装SQL2000/2005,再装VS 2005!! Visual Studio 2005 安装经验谈
看到这题目,我都有点不自信.你用了Visual Studio 2005才几天啊?的确,关于编程我还是新手,不过这几天重复进行的Visual Studio 2005安装,到安装失败,再到解决问题,再安装,往返3次,下载Visual Studio 2005安装包共3个(自己想想一个有多大),耗时一个星期.论坛发帖求助无数,资料文档也看了一些(还有一篇英文的,看得很吃力).总算是解决了安装问题.别说,Visual Studio 2005的安装还真不简单,我安装时就遇到两个.最后也总算是解决了.这里拿来和大家分享一下. 一.安装路径出错 首先看故障图 出现警告,无法继续安装.这个故障卡了我好几天,最后尝试各种办法使得向导继续.经过分析,以下情况必须全部满足才能解决次问题 1.磁盘空间一定要足.这个不是我的问题,我每个盘都有10G以上的盈余.但是还是要注意一下 2.程序文件夹及临时文件的写权限.这个问题也容易发现.但是不知为何,我在文件夹选项中取消勾选只读后再打开仍勾选只读,不过和直接勾选只读不太一样(Windows经典主题显示的是一个模糊的对勾,Windows XP主题显示的是一个实方块.但两个都不是空白).这个的解决办法是:取消勾选后,点击"应用",而不是"确定",这样,属性面板不会关闭.设置完后千万不要关闭文件夹的属性面板 3.一定具有管理员权限!这个很容易产生误解,以为自己创建的管理员权限就可以.我刚开始也这么认为,但随着分析的深入,我发现只有一个账户可以安装下去,这就是----Administrator.对!就是它,我们在安装XP过程中就创建的账户,而不是安装完第一次重启后自己添加的账户.这个需要特别注意 4.一定要关闭所有能关闭的程序,是的,所有.我在安装时为了图方便,没有关掉McAfee(好几个进程呢!),结果呢,出现上图的情况了,于是关闭了所有能关闭但不影响Windows正常运行的程序.再试,可以安装了 好了,经过如上的摸索,VS2005终于乖乖地开始安装了 本以为我的苦难的安装之旅就要结束时,又出现状况了--- 二.安装后出现"包无法加载"的情况 这个问题可贯穿我安装VS这一个星期,具体情况就是运行程序时弹出许多类似于如图的错误窗口,VS2005根本无法使用 这个经过多方的查阅资料文档,找到解决方案,具体请参见我的另一篇文章 https://www.360docs.net/doc/ae4280895.html,/lester/archive/2006/07/22/14011.html
VS2005补丁下载与安装
VS2005 SP1补丁下载与安装 一.先从微软网站下载补丁. 下载地址1为: https://www.360docs.net/doc/ae4280895.html,/download/6/3/c/63c69e5d-74c9-48ea-b905-30ac3831f288/VS80sp 1-KB926601-X86-ENU.exe(英文版) 下载地址2为: https://www.360docs.net/doc/ae4280895.html,/download/8/0/7/8071514d-9370-45c3-8af1-4ff09a70e59d/VS80sp 1-KB926604-X86-CHS.exe(中文版)大约为430M。 二.作好打VS2005 SP1补丁之前的设置. 第一步:修改注册表,打开注册表(运行“regedit”) HKEY_LOCAL_MACHINE/Software/Policies/Microsoft/Windows/Safer/CodeIdentifiers,更改PolicyScope 的注册表值,然后双击“PolicyScope”,将其值设置从0 更改为1。 第二步:打开“本地安全设置”(开始>>管理工具>>本地安全设置;或运行“control admintools”),双击“本地安全策略”,单击“软件限制策略”。(如果未列出软件限制,请右击“软件限制策略”,然后单击“新建策略”。)在“对象类型”下,双击“强制”。然后单击“除本地管理员以外的所有用户”,然后单击“确定”,重启计算机后即可安装VS2005 SP1。 三.装了vs 2005之后再装补丁,系统提示说需要几分钟到几个小时不等.于是我们想办法让它提速 我们新建一个记事本,然后把以下内容复制进去: reg export HKLM/Software/Policies/Microsoft/Windows/Installer installer.reg reg add HKLM/Software/Policies/Microsoft/Windows/Installer /v MaxPatchCacheSize /t REG_DWORD /d 0 /f net stop msiserver start /wait E:/software/VS80sp1-KB926604-X86-CHS.exe这里是填写补丁地址 reg delete HKLM/Software/Policies/Microsoft/Windows/Installer /v MaxPatchCacheSize /f reg import installer.reg net stop msiserver del /q installer.reg 2>nul 把填写地址那里改掉,那是我们vs2005 sp1补丁在电脑上的位置。再把文档重命名为:InstallVS2005SP1.bat 然后双击这个.bat文件运行,补丁自己就会安装了! 说明以下三点: 1,两文件放一个目录下 2,改.bat里面的内容,写入补丁路径 3,保存文件,双击运行
