AmazonWordPress插件WpZonBuilder详细设置指南

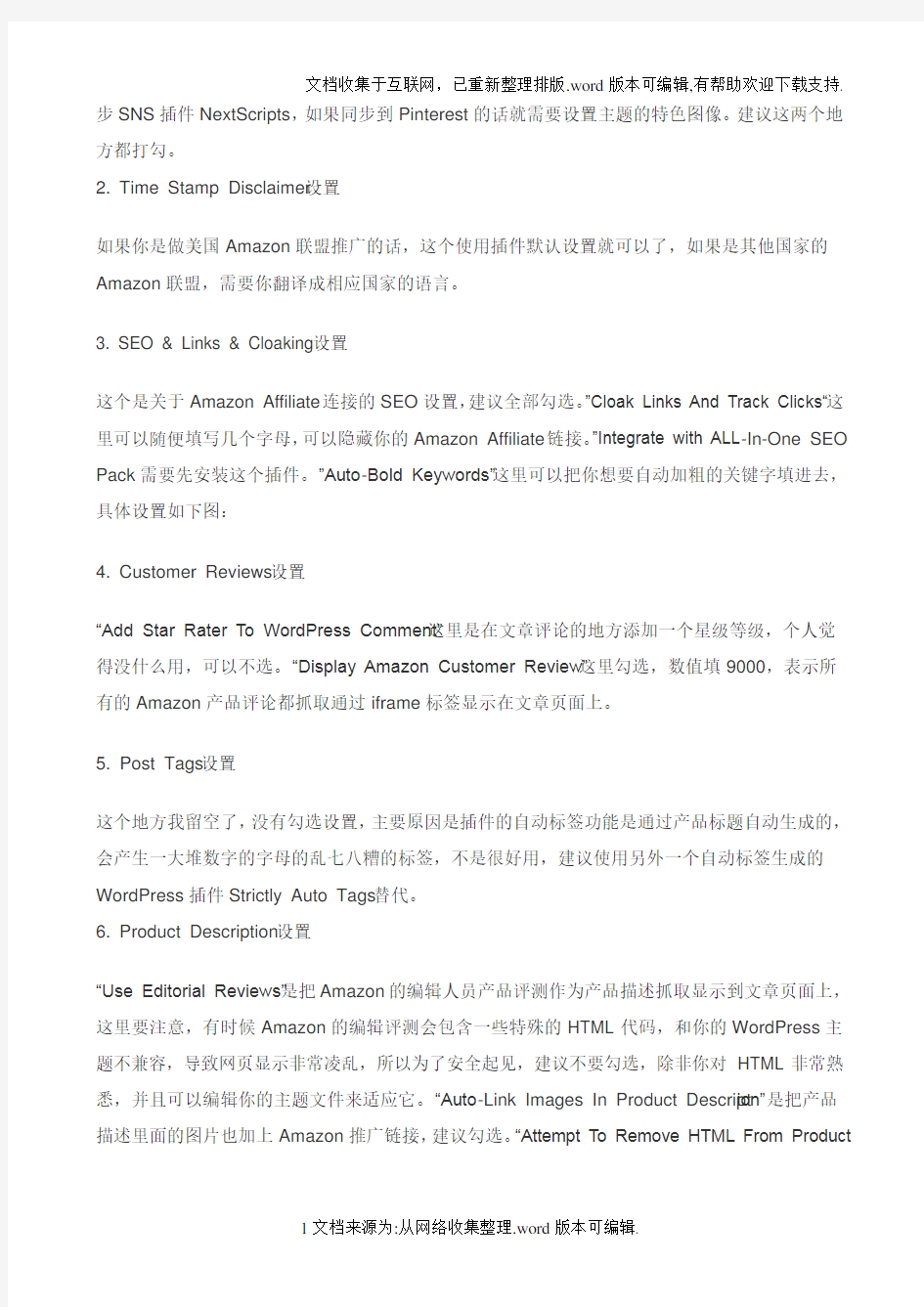
Amazon WordPress插件WpZonBuilder详细设置指南
作为一款付费的Amazon WordPress插件,WpZonBuilder的功能十分强大,而且后台设置提供了很多个性化的功能,让你有更多的选择来定制发布的Amazon产品页面。在这里把本人的WpZonBuilder插件后台设置和大家分享一下,有很多地方是经过实践验证后才做出的选择,相信这片文章能让大家更好的使用WpZonBuilder插件有帮助。
第一步,设置WpZonBuilder的License Key和AWS Key/Secret Key
在购买了WpZonBuilder插件后,你会得到一个插件的License Key,所以第一步就是激活认证,在WpZonBuilder后台设置的地方点击“AWS/Aff. Settings“,然后在”WP Zon Builder License Key“这里填入你得到的License Key。接着是”AWS Settings“,首先要到Amazon AWS这里申请一个AWS Key和Secret Key,具体的方式我以后会介绍,然后把申请到的AWS Key/Secret Key 填到相应的位置。这两个Key的作用就是能让你的WpZonBuilder插件有访问Amazon网站产品的权限,可以进行产品的分类搜索并取得Amazon网站产品的详细信息,所以一定要填仔细了,不然插件使用会出错的。“Associates Program Settings”这里填入你在Amazon联盟申请的Associate ID/Tracking ID,建议你为每个Amazon Affiliate网站申请一个单独的Tracking ID,以便你以后可以对不同网站的盈利情况进行分析,美国Amazon联盟的ID都是以-20结尾的,用户通过你的ID访问Amazon产品页进行购买后你才能收到佣金。所以这里一定要更加认真的填写,如果写错了你就收不到钱了,很可能替别人忙活了。最后选择你的Amazon联盟国家,本人选择的是美国Amazon联盟,选择United States,点击“Click Here To Save Changes”。这样,WpZonBuilder AWS/Aff. Settings就完成了。
第二步,WpZonBuilder插件常规设置(General Settings)
1. Template设置
如果你的网站使用的WpZonBuilder赠送的主题Gazette,那么Template Set就选择gazette,如果你是另外购买的主题,可以设置成default模板。另外,如果你懂一些HTML知识的话,也可以根据自己的主题编辑和创建新的模板文件,这可以最大程度的个性化你的页面,让你的网站看起来与众不同,增加产品的点击率。本人目前使用的是CandyZon主题,自定义了一个叫simple 的模板。下面两个设置“Enable jQuery Fancybox Image Galleries”让你采集的Amazon产品图片在浏览的时候增加Lightbox(灯箱)的效果,“Set WordPress Post Thumbnail/Featured Image”会自动把采集产品的图片设成文章的特色图像,某些WordPress主题和插件会用到,比如说同
步SNS插件NextScripts,如果同步到Pinterest的话就需要设置主题的特色图像。建议这两个地方都打勾。
2. Time Stamp Disclaimer设置
如果你是做美国Amazon联盟推广的话,这个使用插件默认设置就可以了,如果是其他国家的Amazon联盟,需要你翻译成相应国家的语言。
3. SEO & Links & Cloaking设置
这个是关于Amazon Affiliate连接的SEO设置,建议全部勾选。”Cloak Links And Track Clicks“这里可以随便填写几个字母,可以隐藏你的Amazon Affiliate链接。”Integrate with ALL-In-One SEO Pack需要先安装这个插件。”Auto-Bold Keywords”这里可以把你想要自动加粗的关键字填进去,具体设置如下图:
4. Customer Reviews设置
“Add Star Rater To WordPress Comment”这里是在文章评论的地方添加一个星级等级,个人觉得没什么用,可以不选。“Display Amazon Customer Review”这里勾选,数值填9000,表示所有的Amazon产品评论都抓取通过iframe标签显示在文章页面上。
5. Post Tags设置
这个地方我留空了,没有勾选设置,主要原因是插件的自动标签功能是通过产品标题自动生成的,会产生一大堆数字的字母的乱七八糟的标签,不是很好用,建议使用另外一个自动标签生成的WordPress插件Strictly Auto Tags替代。
6. Product Description设置
“Use Editorial Reviews”是把Amazon的编辑人员产品评测作为产品描述抓取显示到文章页面上,这里要注意,有时候Amazon的编辑评测会包含一些特殊的HTML代码,和你的WordPress主题不兼容,导致网页显示非常凌乱,所以为了安全起见,建议不要勾选,除非你对HTML非常熟悉,并且可以编辑你的主题文件来适应它。“Auto-Link Images In Product Descript ion”是把产品描述里面的图片也加上Amazon推广链接,建议勾选。“Attempt To Remove HTML From Product
选项设置
选项设置 *vimrc-intro* 可能你已经厌倦了输入那些经常用到的命令了。要让 Vim 用你习惯的设置启动,你可以 把这些设置写到一个叫 vimrc 的文件中。Vim 会在启动的时候执行这个文件里的命令。 如果你已经有 vimrc 文件 (例如,系统管理员已经为你配置好了),可以这样编辑它: :edit $MYVIMRC 如果你还没有 vimrc 文件,请参考 |vimrc| 一节看看你应该在什么地方创建该文件。另 外 ":version" 命令能告诉你 vim 要查找的 "用户 vimrc 文件" 的名字。 对于 Unix 和 Macintosh 系统,总是使用而且也推荐使用如下文件: ~/.vimrc 对于 MS-DOS 和 MS-Windows,可以使用下面其中一个文件: $HOME/_vimrc $VIM/_vimrc vimrc 文件可以包含任何冒号命令。最简单的是设置选项命令。例如,如果你想Vim 启 动的时候始终开启 'incsearch' 选项,可以在你的 vimrc 文件中加上: set incsearch 要使这个命令生效,你需要重启动 Vim。后面我们还会学到如何不退出 Vim 就能让它生 效。 这一章只解释最基本的东西。想了解更多关于 Vim 脚本的知识,请参见 |usr_41.txt|。
*05.2* vimrc 示例解释 *vimrc_example.vim* 在第一章中,我们曾经介绍过怎样用 vimrc 示例文件 (包括在 Vim 发布中) 使Vim 以 非 vi 兼容模式启动 (参见 |not-compatible|)。这个文件可以在这里找到: $VIMRUNTIME/vimrc_example.vim 我们在这一节中介绍这个文件中用到的一些命令。这会对你自行参数设置有一定的帮助。 但我们不会介绍所有的内容。你需要用 ":help" 获得更多的帮助。 set nocompatible 就像第一章所述,本手册解释在改进的方式下工作的 Vim,因此与 Vi 不完全兼容。要关 闭 'compatible' 选项,'nocompatible' 可以用于完成这个功能。 set backspace=indent,eol,start 这指明在插入模式下在哪里允许
vst插件使用
VST 插件已经成为音乐制作中不可缺少的一部分。许多朋友在Overture软件中对于dll格式的VST插件的set up感到困惑,今天跟大家讲讲怎样安装Overture中dll格式的VST插件。 (以我的电脑为例,操作系统为Windows XP SP2 Media Center Edition) 首先,电脑里必须安装有Overture4.0以上的版本。根据之前给大家提供的一个VST插件非常多的网站:https://www.360docs.net/doc/b217345403.html,/accueileng.html上下载自己所需要的插件。 例:进入该网站,到左边选择Free VST PlugIns,VST Synths,Analogic。之后选择自己所要下载的VST 插件,点击Download the plug-in HERE,并保存。
我下载的是:GalactiX - Subtractive Virtual VST Synth 安装:双击下载好的压缩文件,并可以看到其中的所有文件。
然后解压文件。注意:解压文件是注意途径,我解压时就放在安装Overture时的VSTPlugins的文件夹中(C:\Program Files\VSTPlugins)。点击OK。
之后大家可以去C:\Program Files\VSTPlugins 中确认一下。
原来空的VSTPlugins文件夹中有了刚才解压的文件,解压成功! 若压缩文件中只有一个dll格式的文件的话,大家还可以使用拖拉的方法,将其拖拉至VSTPlugins的文件夹中。
若大家下载的是.exe 文件,双击并安装。弹出对话框后,选择Accept。
组件安装操作步骤
十、附录:系统环境配置 10.1环境要求 10.1.1硬件最低配置要求 a)PC机:CPU主频1.0G以上;内存1G以上;硬盘空间50G 以上;具备可连接打印机的USB接口; b)打印机:针式票据打印机 10.1.2软件要求 c)操作系统:Windows系统(Win Xp/Win7/Win8)。 d)浏览器:Internet Explorer,版本号7、8、9、10、11。 10.1.3网络要求 e)客户端环境要求能够访问互联网。 10.2应用环境配置 10.2.1浏览器设置 1)添加受信任的站点 第一步:打开Internet Explore 浏览器(以下简称IE浏览器),点击【工具】主菜单(如果主菜单不显示,可通过按F10键进行切换显示),选择子菜单里的“Internet选项”,如下图所示:
第二步:在弹出的【Internet选项】窗口中,选择【安全】选项卡,选择列表中的“受信任的站点”图标,然后点击【站点】按钮, 如下所示:
第三步:在弹出的“受信任站点”设置窗口中,在“将该网站添加到区域中”录入框中填上系统的服务地址:如:http://XX.XX.XX.XX/egov[此地址按最终通知的地址填写]。同时确保窗口底部的“对该区域中的所有站点要求服务器验证(https:) ”的复选项不勾选,然后点击【添加】按钮,添加成功后被添加的网址出现在“网站”列表,然后关闭窗口即可。
受信任站点设置窗口 2)安全设置 打开IE浏览器, 选择“工具” “Internet选项”,如下图所示: 选择安全设置菜单,打开界面如下图所示:
图Internet选项 选中“安全”选项卡,点击Internet图标,点击【自定义级别】按钮,弹出窗口如下所示:
手把手教你把vim改造成IDE
手把手教你把Vim改装成一个IDE编程环境 By: 吴垠 Date: 2007-09-07 Email: lazy.fox.wu#https://www.360docs.net/doc/b217345403.html, Homepage: https://www.360docs.net/doc/b217345403.html,/wooin Copyright: 该文章版权由吴垠和他可爱的老婆小包子所有。可在非商业目的下任意传播和复制。商业目的下对本文的任何行为需经作者同意。 Version: 0.7 目 录 0.写在前面 (2) 1.中文帮助手册的安装 (4) 2.vim编程常用命令 (7) 3.语法高亮 (8) 4.在程序中跳来跳去: Ctags 的使用 (11) 5.教你高效地浏览源码 -- 插件: TagList (14) 6.文件浏览器和窗口管理器 -- 插件: WinManager (16) 7. Cscope 的使用 (19) 8.QuickFix 窗口 (25) 9.快速浏览和操Buffer -- 插件: MiniBufExplorer (27) 10. c/h文件间相互切换 -- 插件: A (29) 11.在工程中查找 -- 插件: Grep (30) 12.高亮的书签 -- 插件: VisualMark (33) 13.自动补全 (35) 14.加速你的补全 -- 插件: SuperTab (38) 15.代码折叠 (fold) (39) 16.提示函数原形--插件: echofunc (42) Help poor children in Uganda! (44)
0.写在前面 Linux下编程一直被诟病的一点是: 没有一个好用的IDE, 但是听说Linux牛人, 黑客之类的也都不用IDE. 但是对我等从Windows平台转移过来的Coder来说, 一个好用的IDE是何等的重要啊, 估计很多人就是卡在这个门槛上了, "工欲善其事, 必先利其器"嘛, 我想如果有一个很好用的IDE, 那些Linux牛人也会欢迎的. 这都是劳动人民的美好愿望罢了, 我今天教大家把gvim改装成一个简易IDE, 说它"简易"是界面上看起来"简易", 但功能绝对不比一个好的IDE差, 该有的功能都有, 不该有的功能也有, 你就自己没事偷着乐吧, 下面我开始介绍今天的工作了. 本文会教你: 1.中文帮助 手册的安装 2.vim编 程常用命令 3.语法高亮 4.在程序中 跳来跳去: Ctags 的使用 5.教你高效地浏览源码 -- 插件: TagList 6.文件浏览器和窗口管理器 -- 插件: WinManager 7.Cscope 的使用 8.QuickFix 窗口 9.快速浏览 和操作Buffer -- 插件: MiniBufExplorer 10.c/h文件间相互切换 -- 插件: A 11.在工程中查找 -- 插件: Grep 12.高亮的书 签 -- 插件: VisualMark 13.自动补 全 14.加速你的 补全 -- 插件: SuperTab 15.代码折叠(fold) 16.提示函数原形-- 插件: echofunc 本文不会教你: 1.如何使用vim. 本文不会从零开始教你如何使用vim, 如果你是第一次接触vim, 建议 你先看看其他的vim入门的教程, 或者在shell下输入命令:vimtutor,这是一个简单的入门教程. 2.编程技巧. 3.vim脚本的编写. 我的工作环境是: Fedora Core 5。gvim是自己编译的7.0, 如果你还没有安装gvim, 请看我的这篇文章<在Redhat Linux 9中编译和配置gvim 7.0>由于本人一直从事C语言工作, 所以下面这些例子都是在C语言程序中演示的, 其他语言的没有试过, 如果有朋友在别的语言下有问题, 可以跟我讨论一些, 我会尽量帮助你们的. 本文用的示范源码是vim7.1的源码, 可以在https://www.360docs.net/doc/b217345403.html,下载到源码包:vim-7.1.tar.bz2, 你也可以不用下载, 就用你自己程序的源码, 关系不大的. 我把源码解压在我的home目录下: ~/vim71
各种插件软件安装方法
各种插件软件安装方法 Thinkinetic Pulldownit Pro v2.1 For Maya (PDI破碎) 1.解压压缩包,双击打开Pulldownit_Pro_v 2.1_For_Maya_2010-2013_Win64bit.rar 里面提供了Maya2010-2013,四种安装版本,在这我选择了2012版本安装。 2.Ctrl+C复制Pdi_Pro_2.1_Maya2012x64文件夹,找到hxsd-我的文档-maya-2012x64 这个文件夹。把Pdi_Pro_2.1_Maya2012x64文件夹Ctrl+V粘贴在这里。 3.双击打开Pdi_Pro_2.1_Maya2012x64文件夹,找到pdiMaya文本,双击打开, 修改路径+ Thinkinetic 2.0 C:\Users\hxsd\Documents\maya\2012-x64\Pdi_Pro_2.1_Maya2012x64 并保存关闭。 4.此时在复制一份刚刚保存好的pdiMaya,并在maya根目录(C:\Users\hxsd\Documents\maya)下 新建文件夹modules,打开modules把pdiMaya放在里面。 5.重新打开Maya加载插件 blastcode1.7_for_maya2009_2011_64bit (只能在11以前版本使用的NURBS破碎) 1.找到插件所在文件夹,双击BlastCodeInstall_Trial17x64 2.一路欢脱的点击next,agree等,就能完成安装 3.重新打开Maya2009,就能在菜单栏里找到“Blast Code”菜单. 4.enjoy it! 3delight-10.0.4-setup-x64 1.双击3delight-10.0.4-setup-x64,选择English语言,并点击OK,进行下一步。 2.点击next,并选择I accept the agreement。
【IT专家】vim配置及插件安装管理(超级详细)
本文由我司收集整编,推荐下载,如有疑问,请与我司联系 vim配置及插件安装管理(超级详细) 2016/05/25 0 Linux下编程一直被诟病的一点是: 没有一个好用的IDE, 但是听说Linux牛人, 黑客之类的也都不用IDE. 但是对我等从Windows平台转移过来的Coder来说, 一个好用的IDE是何等的重要啊, 估计很多人就是卡在这个门槛上了, 工欲善其事, 必先利其器嘛, 我想如果有一个很好用的IDE, 那些Linux牛人也会欢迎的. 这都是劳动人民的美好愿望罢了, 我今天教大家把gvim改装成一个简易IDE, 说它简易是界面上看起来简易, 但功能绝对不比一个好的IDE差, 该有的功能都有, 不该有的功能也有, 你就自己没事偷着乐吧, 下面我开始介绍今天的工作了.本文会教你:1. 中文帮助手册的安装2. vim编程常用命令3. 语法高亮4. 在程序中跳来跳去: Ctags 的使用5. 教你高效地浏览源码-- 插件: TagList6. 文件浏览器和窗口管理器-- 插件: WinManager7. Cscope 的使用8. QuickFix 窗口9. 快速浏览和操作Buffer -- 插件: MiniBufExplorer10. c/h文件间相互切换-- 插件: A11. 在工程中查找-- 插件: Grep12. 高亮的书签-- 插件: VisualMark13. 自动补全14. 加速你的补全-- 插件: SuperTab本文不会教你:1. 如何使用vim. 本文不会从零开始教你如何使用vim, 如果你是第一次接触vim, 建议你先看看其他的vim入门的教程, 或者在shell下输入命令: vimtutor, 这是一个简单的入门教程.2. 编程技巧.3. vim脚本的编写.我的工作环境是: Fedora Core 5gvim是自己编译的7.0, 如果你还没有安装gvim, 请看我的这篇文章在Redhat Linux 9中编译和配置gvim 7.0 由于本人一直从事C 语言工作, 因此下面这些例子都是在C语言程序中演示的, 其他语言的没有试过, 如果有朋友在别的语言下有问题, 可以跟我讨论一些, 我会尽量帮助你们的.本文用的示范源码是vim7.1的源码, 可以在vim下载到源码包:vim-7.1.tar.bz2, 你也可以不用下载, 就用你自己程序的源码, 关系不---)对照上图的图标, 我在本文中将教会你以下这些功能:1简洁明了的Buffer浏览和操作2文件浏览器3tag浏览器4高亮的书签5更丰富的语法高亮6成员变量的下拉, 自动补全2中文帮助手册的安装vim自带的帮助手册是英文的, 对平时编程的人来说没有多大阅读困难, 何况还有星级译王呢, 可偏偏有一帮人将其翻译成了中文, 可偏偏我又挡不住诱惑将它安装了, 唉.......
最完整的waves插件简介及功能简介教学文案
最完整的w a v e s插件简介及功能简介
名称模拟硬件类别出品公司其他其他评星名气 Waves LinEq 否均衡 Waves 母带Eq 延迟很大? 4 Waves Q-Clone 否均衡 Waves 硬件Eq捕抓器?? Waves Q4-Paragraphic Eq 否均衡 Waves 省CPU 5 5 Waves Q10-Paragraphic Eq 否均衡 Waves 占用10轨CPU资源??Waves REQ 2/4/6 bands 否均衡 Waves 4 4 Waves SSL Eq 是均衡 Waves 经典硬件 5 5 Waves VEQ 3 是均衡 Waves Vintage 音色 5 5 Waves VEQ 4 是均衡 Waves Vintage 音色 5 5 IK Track Equalizer 是均衡 IK TRank 附件 PSPaudioware MasterQ 是均衡 PSP 5 4 URS BLT EQ 是均衡 URS 界面简单 5 4 URS FullTec EQ 是均衡 URS 功能全版 5 4 URS A Mix EQ 是均衡 URS 5 5 URS A Series EQ 是均衡 URS 5 5 URS A10 Series EQ 是均衡 URS 5 5 URS N Mix EQ 是均衡 URS 5 5 URS N Series EQ 是均衡 URS 5 5 URS N12 Series EQ 是均衡 URS 5 5 URS S Mix EQ 是均衡 URS 5 5 URS S Series EQ 是均衡 URS 5 5 TC Graphic EQ 是均衡其他经典硬件 5 5 TC Parametric EQ 是均衡其他经典硬件 5 5
明源软件操作指南
明源软件操作手册 第一部分:安装操作 网址:外网登陆地址: 内网登陆地址: 登陆以上网址——显示明源登陆界面——点击屏幕左下角(点击这里检查控件)——下载插件——安装插件——重新登录输入用户名及密码使用软件 第二部分:岗位设置及使用权限 1、置业顾问岗位 权限:客户管理、房源查询 2、内勤岗位 权限:客户认购签约管理、合同审核、退换房处理、报表查询 3、外勤岗位 权限:客户贷款管理、报表查询 4、财务收款岗位 权限:财务收款、退款处理 5、财务审核岗位 权限:票据管理、财务审核、报表查询 6、管理员岗位 权限:使用权限管理
第三部分:岗位权限操作手册 1、置业顾问 (1)客户管理:新增客户线索:客户跟进模块——>线索管理——>新增线索(选择客户接触方式来电或来访,其中来电模块,填写内容,主题:咨询产品类型;选择认知途径;目标客户填写客户姓名;选择客户类型及称谓,填写客户联系方式。来访同上。)——>录入客户信息——>保存关闭。 (2)销售机会:客户跟进——>线索管理——>双击线索列表客户(选择跟进阶段,并且在)——>转销售机会——>保存关闭。 (3)客户回访:客户跟进——>销售机会——>选择跟进阶段,并且在交互明细选择邮件、短信、电话、信函、会面等跟进状态,填写跟进内容——>保存关闭。 (4)房源查询:交易管理——>房源查询——>项目选择——>点击所选楼栋——>房源查询。 2、内勤 (1)认购:交易管理——>房源查询——>选中房间——>右边框点击认购——>跳出对话框填加详细客户信息,下一步填写客户证件号码、电话、地址必填。在填写定单信息时,确定建筑成交单价、房间总价、录入协议编号、应收定金、签署日期、业务归属日期、业务员。——>确定——>填写定单详细信息——>保存关闭。
Stylus RMX 扩展音色的安装方法
下面介绍一下Stylus RMX节奏合成器的标准扩展音色安装方法,以下安装方法适用于以下9套扩展音色的安装: Spectrasonics.Stylus.RMX.SAGE.Xpander.Burning.Grooves Spectrasonics.Stylus.RMX.SAGE.Xpander.BackBeat Spectrasonics.Stylus.RMX.SAGE.Xpander.Liquid.Grooves Spectrasonics.Stylus.RMX.SAGE.Xpander.Metamorphosis Spectrasonics.Stylus.RMX.SAGE.Xpander.Retro.Funk Ilio.Ethno.Techno.SAGE.Xpander Ilio.Skippy.s.Big.Bad.Beats.SAGE.Xpander Ilio.Skippy.s.Noizbox.SAGE.Xpander Ilio.Stark.Raving.Beats.SAGE.Xpander 下面以【Spectrasonics.Stylus.RMX.SAGE.Xpander.Retro.Funk】扩展音色的安装方法为例进行说明,其他8套扩展音色安装方法完全相同。 首先请从本站将音色库压缩包下载完整并解压缩,解压后的iso文件如下图所示: 请双击这个iso文件将光盘镜像文件载入(如果是Windows操作系统,请使用虚拟
光驱工具软件加载解压出来的iso文件)。 载入后,(Windows操作系统可能需要手动打开光盘镜像文件所在的虚拟光驱,才能看到内容)可看到光盘内容,如下图: 请进入Windows文件夹(Mac系统也是进入Windows文件夹),需要安装的音色库文件和预置文件就在这个文件夹中。 另外,也请您先打开您电脑中的Stylus RMX原厂音色库文件夹,这个文件夹的名称是【SAGE】,如果您是Mac操作系统,并使用的默认安装路径,则这个文件夹会在【用户\[您的用户名]\资源库\ Application Support\Spectrasonics】目录中。 这两个文件夹都打开后,接下来就是通过拷贝粘贴的方式来进行安装。 首先,请将光盘中【Windows\SAGE\SAGE Libraries\EXP Libraries】目录中的.db 文件,拷贝到您电脑中原厂音色库文件夹中的相同名称目录中,也就是【[您电脑中存放音色库文件夹的目录] \SAGE\SAGE Libraries\EXP Libraries】。如下图所示:下图中,上面的目录是电脑中的本地音色库目录,下面是光盘中的音色库目录。
正确安装EW管弦黄金版等Kompakt采样音源
正确安装EW管弦黄金版等Kompakt采样音源! 常会遇到安装Kompakt采样器系列软音源的很多问题,如找不到音色等,无法出声等。Kompakt是Native Instruments公司发布的一款基于Kontakt采样器的简化版本,该版本是用来专门供给该公司的合作音色厂商,并搭配它们出厂的音色而作为采样器引擎。目前正在使用Kompakt采样器的音色厂商有:East West(蓝色),Best Service(黄色),Zero-G(灰色)。而此款采样器还有两款兄弟产品,它们是:Intakt(Loop专用),Kontakt Player(高级版本)。其安装方法与Kompakt 完全一致。 一:正确安装: 请大家开始安装的第一步,用虚拟光驱载入镜像光盘文件,该文件一般为.iso的后缀,也有少部分是.bin等其它镜像光盘格式。推荐大家使用DAEMON Tools 软件载入,切勿使用WinRAR解压.iso等镜像光盘文件。找到虚拟光盘里面的**** Setup.exe文件(****表示该音色的名字),开始执行安装。 进入安装界面,本人拿著名的East West Colossus巨人音色来为大家作示范(如图1-1)。 先[Next]到下一界面,点[I Accept]认可软件厂商声明,到第三界面(如图1-2)。
在Name处填写你的名字(为避免显示问题请用英文)和Serial Number安装序列号(恕本人不提供给您,请各位自行寻找或购买正版软件)。 然后[Next]到安装选择项目界面(如图1-3): 第一项:Standalone application.
选择是否安装独立运行模式,钩上表示安装(建议安装)。 第二项:VST Plugin. 选择是否安装VST插件格式,Cubase/Nuendo/FL Studio用户钩上。 第三项:DXi Plugin. 选择是否安装DXi插件格式,Sonar用户钩上。 第四项:RTAS Plugin. 选择是否安装RTAS插件格式,Pro Tools用户钩上。 第五项:Library. 选择是否自动安装音色库,建议选上。 注意,关于Library的安装位置很重要,下文会详细讲解。一般的DVD音色库可能没有这一项安装可选,因为它的Library文件太大不能放在一张DVD里,所以无法自动安装,必须是手动复制(后文详细讲)。另外,Best Service公司的Galaxy Steinway 5.1可以选择16Bit和24Bit两种采样精度的Library分别安装。由于本人不使用Pro Tools,所以RTAS Plugin一项不钩,点[Next]下一步。现在进入了选择安装路径的界面(如图1-4)。 这里选择把该音色安装在哪,可以自行决定, 本人安装的位置是G:\Colossus,独立运行的执行文件也会随着安装到这个目录里面,然后[Next]。 如果你钩选了自动安装Library后,则出现了选择Library文件夹的安装路径界面(1-5)。
明源软件操作指南
明源软件操作指南 Document serial number【UU89WT-UU98YT-UU8CB-UUUT-UUT108】
明源软件操作手册第一部分:安装操作 网址:外网登陆地址: 内网登陆地址: 登陆以上网址——显示明源登陆界面——点击屏幕左下角(点击这里检查控件)——下载插件——安装插件——重新登录输入用户名及密码使用软件第二部分:岗位设置及使用权限 1、置业顾问岗位 权限:客户管理、房源查询 2、内勤岗位 权限:客户认购签约管理、合同审核、退换房处理、报表查询 3、外勤岗位 权限:客户贷款管理、报表查询 4、财务收款岗位 权限:财务收款、退款处理 5、财务审核岗位 权限:票据管理、财务审核、报表查询 6、管理员岗位 权限:使用权限管理 第三部分:岗位权限操作手册 1、置业顾问
(1)客户管理:新增客户线索:客户跟进模块——>线索管理——>新增线索(选择客户接触方式来电或来访,其中来电模块,填写内容,主题:咨询产品类型;选择认知途径;目标客户填写客户姓名;选择客户类型及称谓,填写客户联系方式。来访同上。)——>录入客户信息——>保存关闭。 (2)销售机会:客户跟进——>线索管理——>双击线索列表客户(选择跟进阶段,并且在)——>转销售机会——>保存关闭。 (3)客户回访:客户跟进——>销售机会——>选择跟进阶段,并且在交互明细选择邮件、短信、电话、信函、会面等跟进状态,填写跟进内容——>保存关闭。 (4)房源查询:交易管理——>房源查询——>项目选择——>点击所选楼栋——>房源查询。 2、内勤 (1)认购:交易管理——>房源查询——>选中房间——>右边框点击认购——>跳出对话框填加详细客户信息,下一步填写客户证件号码、电话、地址必填。在填写定单信息时,确定建筑成交单价、房间总价、录入协议编号、应收定金、签署日期、业务归属日期、业务员。——>确定——>填写定单详细信息——>保存关闭。 (2)签约:交易管理——>房源查询——>选中认购房间——>签约——>填写详细信息——>保存关闭。 说明:填写签约详细信息时,录入付款方式,签署日期,业务归属日期,核对建筑成交单价,房间总价。
Atom使用教程Atom下载,Atom汉化教程,Atom常用插件
Atom使用教程:Atom下载,Atom汉化教程,Atom常用插件 2016-07-30 14:15 Atom 是 Github 专门为程序员推出的一个跨平台文本编辑器。具有简洁和直观的图形用户界面,并有很多有趣的特点:支持CSS,HTML,Java等网页编程语言。它支持宏,自动完成分屏功能,集成了文件管理器。 一、Atom官网下载 Atom官网:https://atom.io Github:https://https://www.360docs.net/doc/b217345403.html,/atom/atom 二、Atom中文汉化教程 安装完毕Atom之后,打开主界面,打开Install Packages(或者 help→Welcome Guide→Install Packages),搜索插件simplified-chinese-menu(Github开源页面),然后点install安装,然后重启Atom,汉化完毕。 三、Atom使用教程教程 点击查看极客学院Atom使用教程 四、Atom必备插件 前端必备插件 1.Emmet —用过都说好,神器;有个别快捷键会和 Markdown preview 快捷键冲突,改下就好了 2.autoprefixer —用来补充 css 前缀的,会自动生成多个浏览器的前缀 3.color-picker —取色器,太赞了有木有,比 sublime 那个好用,不卡,启动超快
4.linter —这货默认可以识别多门语言的错误,但是不细致,属于主插件,可以针对性的安装更细致的检查插件(太多,不一一列出,下面是前端可能用到的) linter-jshint, for Java and JSON, using jshintlinter-coffeelint, for Coffee, using coffeelintlinter-tslint, for Type, using tslintlinter-php, for PHP using php -llinter-pylint, for Python, using pylintlinter-scss-lint, for SASS/SCSS, using scss-lintlinter-less, for LESS, using lesslinter-csslint, for CSS, using csslintlinter-stylint, for Stylus, using stylintlinter-stylus, for Stylus, using stylus 5.autocomplete-plus —完善自带 autocomplete,有二度设置,接下来列出的一些有二度设置 autocomplete-python —你懂得,更加细致autocomplete-paths —实用 派,路径补全autocomplete-html —你懂得,更加细致autocomplete-bibtex — Github 的 markdown 语法autocomplete-snippets —如名字autocomplete-css —你懂得,更加细致 less-autocompile —实时编译docblockr —注释插件,非常的实用 插件–美化篇 file-icons —增加许多图标,在侧边蓝文件名前面的 icon。filetype-color — amazing,,在标签栏不同格式文件显示不同的颜色的标题,支持二度设置 插件–协作篇 git-plus —与Sublime Text 的 sublimegit 功能基本一致 插件–键盘侠 vim-mode —用过 vim 的都知道好,基本实现了大部分的功能,不过造成许多快捷键冲突,慢慢排除吧 插件–加强 minimap —用过 Sublime Text 的友友们都知道有一个很实用的功能,就是内部编辑那里有一个小小的代码图,这货就是补全 Atom 这个功能的,支持高亮代码,还可控,具体看内部设置。 本文地址:小白创业网|Ponote? Atom使用教程:Atom下载,Atom汉化教程,Atom常用插件返回搜狐,查看更多
插件安装方法
PS滤镜安装方法: 滤镜插件下载后请释放到Photoshop滤镜文件夹里 1、如果是英文CS版本或7.0版本以下的,释放到Photoshop文件 \Plug-Ins\Filters文件夹里 2、如果是CS中文绿色版本的,释放到Photoshop文件\Required\增效工具\ 滤镜文件夹里 3、如果是CS8.0中文版本的,释放到Photoshop文件\增效工具\滤镜文件夹 里 文字安装方法: 字体下载后先释放到一个固定的文件里 然后打开电脑里的“控制面板”—“字体” 接着点菜单“文件”—“安装新字体”点击进入安装 找到刚才释放后的字体,等到“字体列表”处出现字体文件后 按右边的“全选”,然后按上面的“确定”就OK了 最后打开PS软件就有你新安装的字体了 PS笔刷安装方法: PS笔刷下载后请释放到Photoshop画笔文件夹里 1、如果是英文CS版本或7.0版本以下的,释放到Photoshop文件 \Presets\brushes文件夹里 2、如果是CS中文绿色版本的,释放到Photoshop文件\Required\预置\画笔 文件夹里 3、如果是CS8.0中文版本的,释放到Photoshop文件\预置\画笔文件夹里 GIF格式的自制笔刷导入到PS里的方法: 1、先打开PS,接着打开GIF格式的自制笔刷图片 2、然后选择软件最上面的菜单:编辑—定义画笔预设,会出来个菜单,在上面 打上画笔的名称,按“好”就可以了。 3、想看下那个笔刷,可以新建一个白背景的文档,点“画笔工具”,然后在画笔 选取器那里可以看到刚才保存的笔刷了。 4、如果想把保存好的笔刷存储到PS里,点击画笔选取器右上角的小三角,选 择“存储画笔”,把笔刷存储到PS的画笔文件里。 PS: 关于其他的PS插件安装方法基本与上面的PS笔刷安装方法一样,下载后都必须要释放到相应的 Photoshop文件夹里就可以了。 比如说:PS渐变插件下载后要释放到Photoshop文件/预置/渐变文件里。
Vim安装与配置
Vim安装 vim比vi的功能强大,但ubuntu里面只有vi和vim.tiny,所以要自己安装。 一、在命令行输入vi再按tab,可以看到: 二、键入命令:sudo apt-get install vim-gtk,然后输入 y,就可以自己下载安装vim了。
Tip:前提是保证虚拟机能连接到网络,否则会出现E: Unable to fetch some archives, maybe run apt-get update or try with –fix-missing?的错误 A、共享主机无线网络的方法:1、在主机上运行cmd,输入命令services.msc,找到VMvare Nat Service和VMvare DHCP Service右击开启。2、右击虚拟机右下部的netwoark adapters 点击settings,出现如下窗口,选择NAT:使其共享主机IP (注意:每一次需要网络连接的时候都要手动打开上述两个服务器。)
连接到网络后重复步骤二,完成后键入命令vim,显示如下则vim安装成功。 三、安装好vim,就可以开始配置了,使用命令sudo apt-get install vim-script vim-doc,下载文档和插件。 下载过程中如果还出现如下错误, 解决办法:清除catche里的缓存使用命令sudo rm /var/catche/apt/archieves/partial/*,在使用命令sudo apt-get clean
四、在/home/usr(你的用户名,我的是hagog)下,使用 命令gedit .vimrc,在新建的文件下输入配置信息,那你的vim就有高亮,缩进,显示行号的功能 " This line should not be removed as it ensures that various options are " properly set to work with the Vim-related packages available in Debian. debian.vim " Uncomment the next line to make Vim more Vi-compatible " NOTE: debian.vim sets 'nocompatible'. Setting 'compatible' changes numerous " options, so any other options should be set AFTER setting 'compatible'. set nocompatible " Vim5 and later versions support syntax highlighting. Uncommenting the " following enables syntax highlighting by default. if has("syntax") syntax on " 语法高亮 endif colorscheme ron " elflord ron peachpuff default 设置配色方案,vim 自带的配色方案保存在/usr/share/vim/vim72/colors目录下 " detect file type filetype on filetype plugin on " If using a dark background within the editing area and syntax highlighting " turn on this option as well set background=dark " Uncomment the following to have Vim jump to the last position when " reopening a file if has("autocmd")
VIM常用快捷键
VIM常用快捷键1、vim ~/.vimrc 进入配置文件 如果不知道vimrc文件在哪,可使用 :scriptnames 来查看 set nu #行号 set tabstop=4 #一个tab为4个空格长度 set ai #设置自动缩进 syntax on #高亮 2、基本 空格键向右移动一格 x 删除后面的字符 X 删除前一个字符删除3个字符就是3x dd:删除一行 D 删除到行尾 caw:改写单词 c 相当于 d 变为编辑模式 J:删除换行符,使下一行并上来。 nJ:连接后面的n行 u:撤销上一次操作 U:撤销当前行的所有修改 ctrl+r:对撤消的撤消 i 在光标前插入 I 在行首插入 a 在光标后插入 A 在行末插入 o:在当前行的下面另起一行,并变为插入模式 O:在当前行上面另起一行,变为插入模式
Ctrl+o:临时变成命令模式(一次而已) :e!:放弃更改,然后相当于重新打开 :help:帮助,可用ZZ退出帮助窗口 vim中Nyy可以复制光标后的N行。有时我们不容易得出行数,这时可以用做标记的方法来制定复制范围: 1. 在开始行上输入ma作一个标记a 2. 移动到结束行,输入y'a会复制当前行到标记a之间的文本。d'a会删除。 或者是v进入可视模式,再13G跳转到相应行,y即可。 :10,20y 回车即可,相应的删除也是如此 :10,20d (此方法比上面两种方法更简单) :10,20 m 30 把10行到20行的内容,剪切到30行之后 :10,20 co 30 把10行到20行的内容,复制到30行之后 将光标放在 { 处,然后输入v%就可以把大括号中内容选定 如果光标放在第一个s上,想删除到“(”为止,则输入dt(就可以了,t(的作用是跳到下一个"("前。 ctrl +n 自动补全 ctrl + p 也一样 :ab hw hello world 用一个缩写字符串代替一个长的字符串,此处用 hw 代替 hello world %: 移动到与制匹配的括号上去(),{},[],<>等 ' 移动到上一次的修改行 fx 向右跳到本行字符x处(x可以是任何字符) Fx 向左跳到本行字符x处(x可以是任何字符) tx 和fx相同,区别是跳到字符x前 Tx 和Fx相同,区别是跳到字符x后 # 到与当前单词相同的上一个单词上, * 到与当前单词相同的下一个单词上 如果你要重复键入一个短语或一个句子, 也有一种快捷的方法。Vim有一种记录宏的机制。
FL Studio 7超详图文教程(下) 音色和插件专题
FL Studio 7超详细教程(下) 音色和插件专题 FL Studio汉化 不推荐使用汉化,是因为主流音乐软件都是英文,也许你摸索英文版的水果比较吃力,但按照教程的摸透之后,你在接触其他英文音软,就会轻松地多。毕竟大牌音软目前大部分都没简体中文版,民间翻译的或许会有这样那样的差错。但这里还是提供配套的水果7汉化文件地址。 ①.进入汉化新世纪的网页 : https://www.360docs.net/doc/b217345403.html,/ ②.在左上角的搜索框里填入“ fl studio ”,搜索的结果应该是fl studio 7.0.2。(网站加入防盗链技术,无法帖下载地址) 汉化作者是FL Studio超级玩家群特邀嘉宾Athena,如果对这个汉化有问题或建议请加入FL Studio超级玩家群(四号群:45168987)发表,我们会提交给他。汉化方式是对软件的字串符进行修改,没有修改核心代码,目前还没发现问题。 ③.安装方式:先安装本帖提供的FL Studio 7英文版,然后安装Net Framework 2,最后再安装汉化文件。 Net Framework 2下载: https://www.360docs.net/doc/b217345403.html,/search.asp?Keyword=Net%20Framework%202.0 32位系统下x86,64位系统下x64。如果你在配电脑时没有特殊说明,一般都是32位系统。 1.外置插件/软件大曝光 本帖只介绍插件,至于怎么安装,就是你自己的事了。 大家可以自己添加,但必须是自己亲自测试了在水果中能用.重复的就不要发了,而且还要图。注:所有图片进行了80%比例的缩小 1.合成器 z3ta+ (8M)
vim配置详解vimrc
vim配置vimrc详解 "是否兼容VI,compatible为兼容,nocompatible为不完全兼容 "如果设置为compatible,则tab将不会变成空格 set nocompatible source $VIMRUNTIME/vimrc_example.vim source $VIMRUNTIME/mswin.vim "设置鼠标运行模式为WINDOWS模式 behave mswin " Multi-encoding setting, MUST BE IN THE BEGINNING OF .vimrc! " if has("multi_byte") " When 'fileencodings' starts with 'ucs-bom', don't do this manually "set bomb set fileencodings=ucs-bom,utf-8,chinese,taiwan,japan,korea,latin1 " CJK environment detection and corresponding setting if v:lang =~ "^zh_CN" " Simplified Chinese, on Unix euc-cn, on MS-Windows cp936 set encoding=chinese set termencoding=chinese if &fileencoding == '' set fileencoding=chinese endif elseif v:lang =~ "^zh_TW" " Traditional Chinese, on Unix euc-tw, on MS-Windows cp950 set encoding=taiwan set termencoding=taiwan if &fileencoding == '' set fileencoding=taiwan endif elseif v:lang =~ "^ja_JP" " Japanese, on Unix euc-jp, on MS-Windows cp932 set encoding=japan set termencoding=japan if &fileencoding == '' set fileencoding=japan endif elseif v:lang =~ "^ko" " Korean on Unix euc-kr, on MS-Windows cp949 set encoding=korea set termencoding=korea
