EXCEL画图
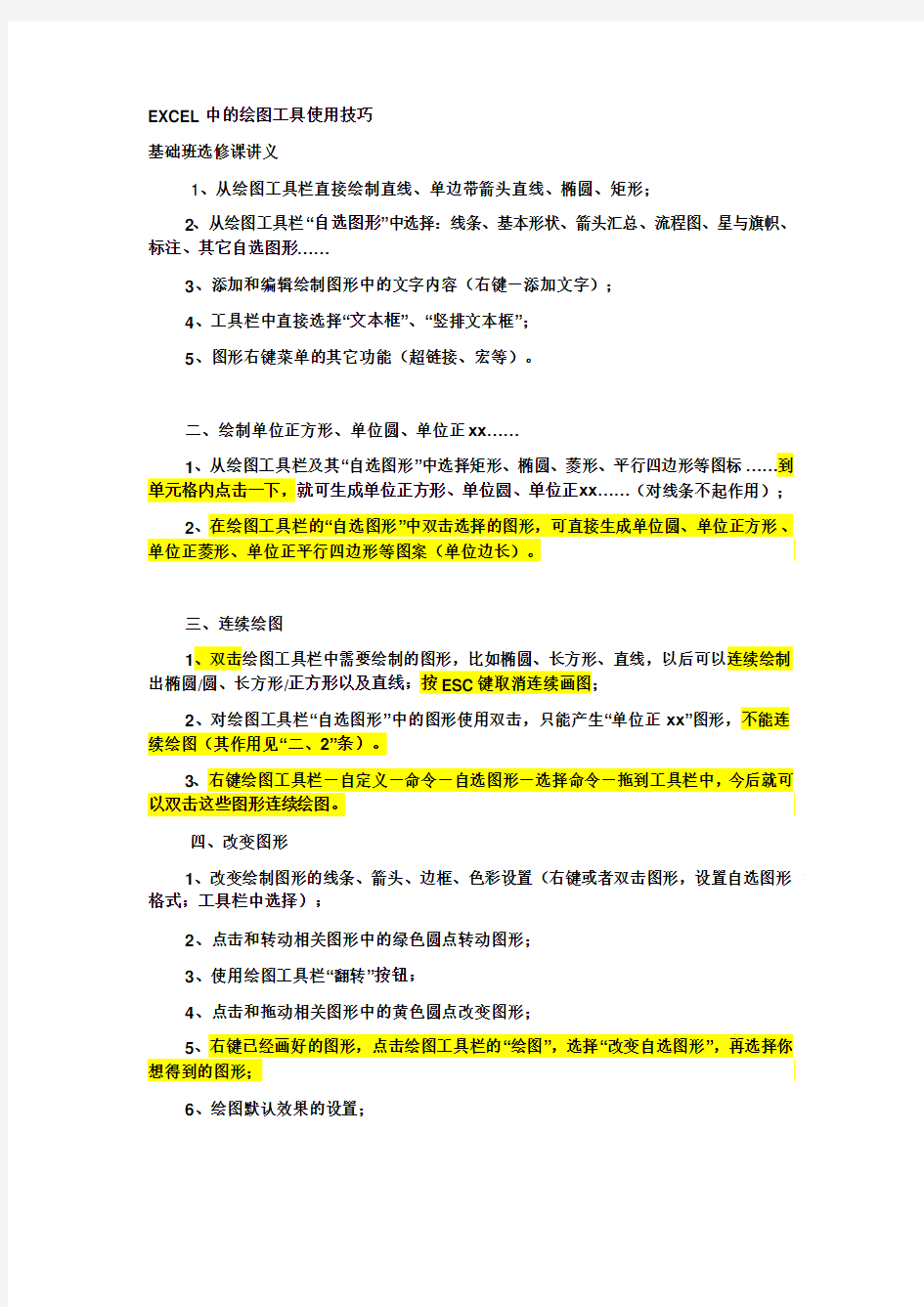
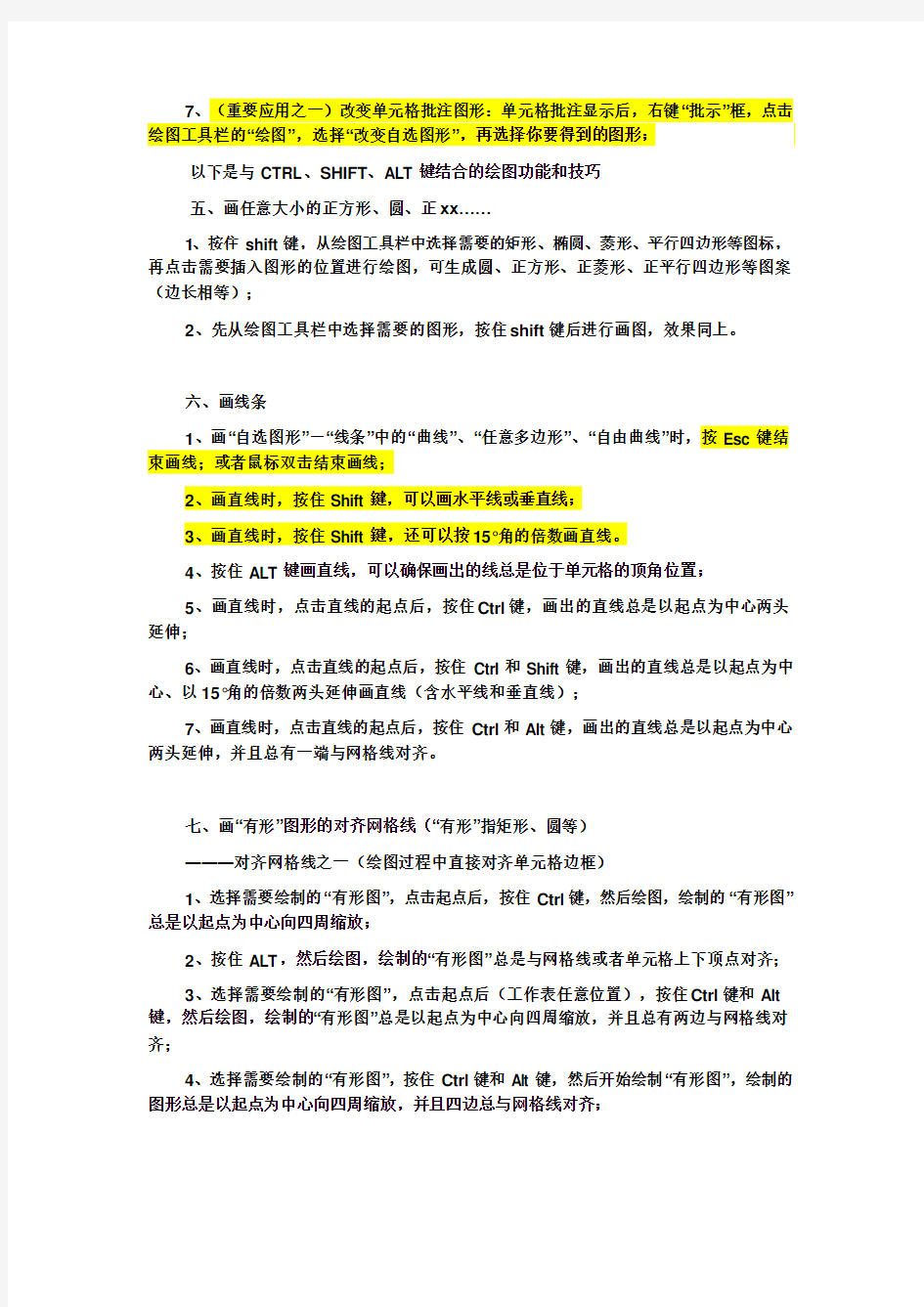
EXCEL中的绘图工具使用技巧
基础班选修课讲义
1、从绘图工具栏直接绘制直线、单边带箭头直线、椭圆、矩形;
2、从绘图工具栏“自选图形”中选择:线条、基本形状、箭头汇总、流程图、星与旗帜、标注、其它自选图形……
3、添加和编辑绘制图形中的文字内容(右键-添加文字);
4、工具栏中直接选择“文本框”、“竖排文本框”;
5、图形右键菜单的其它功能(超链接、宏等)。
二、绘制单位正方形、单位圆、单位正xx……
1、从绘图工具栏及其“自选图形”中选择矩形、椭圆、菱形、平行四边形等图标……到单元格内点击一下,就可生成单位正方形、单位圆、单位正xx……(对线条不起作用);
2、在绘图工具栏的“自选图形”中双击选择的图形,可直接生成单位圆、单位正方形、单位正菱形、单位正平行四边形等图案(单位边长)。
三、连续绘图
1、双击绘图工具栏中需要绘制的图形,比如椭圆、长方形、直线,以后可以连续绘制出椭圆/圆、长方形/正方形以及直线;按ESC键取消连续画图;
2、对绘图工具栏“自选图形”中的图形使用双击,只能产生“单位正xx”图形,不能连续绘图(其作用见“二、2”条)。
3、右键绘图工具栏-自定义-命令-自选图形-选择命令-拖到工具栏中,今后就可以双击这些图形连续绘图。
四、改变图形
1、改变绘制图形的线条、箭头、边框、色彩设置(右键或者双击图形,设置自选图形格式;工具栏中选择);
2、点击和转动相关图形中的绿色圆点转动图形;
3、使用绘图工具栏“翻转”按钮;
4、点击和拖动相关图形中的黄色圆点改变图形;
5、右键已经画好的图形,点击绘图工具栏的“绘图”,选择“改变自选图形”,再选择你想得到的图形;
6、绘图默认效果的设置;
7、(重要应用之一)改变单元格批注图形:单元格批注显示后,右键“批示”框,点击绘图工具栏的“绘图”,选择“改变自选图形”,再选择你要得到的图形;
以下是与CTRL、SHIFT、ALT键结合的绘图功能和技巧
五、画任意大小的正方形、圆、正xx……
1、按住shift键,从绘图工具栏中选择需要的矩形、椭圆、菱形、平行四边形等图标,再点击需要插入图形的位置进行绘图,可生成圆、正方形、正菱形、正平行四边形等图案(边长相等);
2、先从绘图工具栏中选择需要的图形,按住shift键后进行画图,效果同上。
六、画线条
1、画“自选图形”-“线条”中的“曲线”、“任意多边形”、“自由曲线”时,按Esc键结束画线;或者鼠标双击结束画线;
2、画直线时,按住Shift鍵,可以画水平线或垂直线;
3、画直线时,按住Shift鍵,还可以按15°角的倍数画直线。
4、按住ALT键画直线,可以确保画出的线总是位于单元格的顶角位置;
5、画直线时,点击直线的起点后,按住Ctrl键,画出的直线总是以起点为中心两头延伸;
6、画直线时,点击直线的起点后,按住Ctrl和Shift键,画出的直线总是以起点为中心、以15°角的倍数两头延伸画直线(含水平线和垂直线);
7、画直线时,点击直线的起点后,按住Ctrl和Alt键,画出的直线总是以起点为中心两头延伸,并且总有一端与网格线对齐。
七、画“有形”图形的对齐网格线(“有形”指矩形、圆等)
―――对齐网格线之一(绘图过程中直接对齐单元格边框)
1、选择需要绘制的“有形图”,点击起点后,按住Ctrl键,然后绘图,绘制的“有形图”总是以起点为中心向四周缩放;
2、按住ALT,然后绘图,绘制的“有形图”总是与网格线或者单元格上下顶点对齐;
3、选择需要绘制的“有形图”,点击起点后(工作表任意位置),按住Ctrl键和Alt 键,然后绘图,绘制的“有形图”总是以起点为中心向四周缩放,并且总有两边与网格线对齐;
4、选择需要绘制的“有形图”,按住Ctrl键和Alt键,然后开始绘制“有形图”,绘制的图形总是以起点为中心向四周缩放,并且四边总与网格线对齐;
八、保持图形大小不变的对齐网格线
―――对齐网格线之二(图画好以后再对齐单元格边框-图形大小不变)
1、按住Alt键,移动已经画好的图形与网格线对齐;
2、按住Alt键,移动单元格批注边框与网格线对齐;
九、自动对齐网格线
1、点击“绘图”、“自动靠齐”、“对齐网格”后,以后不管怎么画,绘制的图形总与网格线对齐的;
2、对于多图对齐网格线或者单元格边框的操作,如果不想每个都按Alt键进行操作,请点击“绘图”、“自动靠齐”、“对齐网格”后,再逐个选择已经画好的图,移动到单元格网格线顶端;
3、要取消“自动对齐功能”,再按原样操作一遍(关闭开关),但最简便的是按Esc 键关闭。
十、图形调整
1、点击已经画好的图形,再点边框中心的“小圆点”,按住Shift鍵可以单向调整图形;
2、点击已经画好的图形,再点边框角部的“小圆点”,按住Shift鍵可以单向成比例缩放图形;
3、点击已经画好的图形,再点边框中心的“小圆点”,按住Ctrl鍵可以双向对称调整图形;
4、点击已经画好的图形,再点边框角部的“小圆点”,按住Ctrl鍵可以双向对称成比例缩图形;
5、点击已经画好的图形,再点边框中心的“小圆点”,按住Altl鍵,可以单边调整图形大小对齐网格线(与“七、1”对应)。
6、点击已经画好的图形,再点边框角部的“小圆点”,按住Altl鍵,可以双边调整图形大小对齐网格线(与“七、1”对应);
7、如果在调整图形过程的以上操作中使用Shift、Ctrl、Alt键的组合,效果雷同但稍有差别。
十一、移动和复制图形
1、点击已有图形,再按住Shift鍵,可以水平或垂直移动图形;
2、点击已有图形,按住Ctrl键,可以随意复制图形;
3、点击已有图形,同时按住Shift和Ctrl鍵,鼠标点击其它单元格,可以水平或垂直复制图形;
4、点击已有图形,按住Shift鍵和Alt键,可以水平或垂直移动图形到对齐网格线;
5、点击已有图形,按住Ctrl鍵和Alt键,鼠标点击其它单元格,可以使复制的图形对齐网格线;
6、Shift+Ctrl+Alt:水平或者垂直移动+复制图形+对齐网格线;
7、按CTRI+D键可连续复制等距离的图形(通常操作是点击原图形,先Ctrl+D复制一个图形,调整好这两个图形之间的距离位置,然后再按CTRI+D键进行等距离连续复制。
十二、图形尺寸、固定和随动问题
1、右键后选择“设置自选图形格式”,点击“大小”设置图形大小,点击“属性”进行图形“对象位置”的选择;
2、双击图形后,也可出现“设置自选图形格式”,其它设置同上;
十三、连接符的使用(一般连接两个图形)
1、点击自选图形中的“连接苻”,选择需要的连接苻形状,光标指向第一个图形后,第一个图形中会出现蓝色“实心小结点”,点击一下,光标再指向第二个图形,第二个图形也会出现蓝色“实心小结点”,再点击一下;
2、用连接苻连接的图形,其连线端点依附被连接图形随动,永不脱离;
3、点击连线,光标指向连线之间的黄色节点,可以改变除端点之外的连线形状;
4、点击连线,光标指向红色连线端点,可以改变连线所依附的图形。
5、点击相关图形,再点击“绘图”,“重排连接苻”后,这个图形相连的“连接线”会自动重排(重排后视觉可能更好,如果视觉不佳,再手工调整)
十四、图形群的编辑处理
1、若干个图形的集中处理:按住Ctrl键,逐个选择需要处理的图形(鼠标逐个点击图形,或者使用“绘图”右边的“箭头”标志),右键后,在“设置自选图形格式”中进行集中统一的处理;或者进行其它操作:组合/删除/复制;
2、图形的叠放次序和组合操作:右键-菜单中选择;
2、一次性处理工作表中的所有图形:编辑(或者按F5功能键)-定位-定位条件-对象:组合/删除/复制/设置自选图形格式
要配合块一起使用在定义块时先定义一个属性,然后插入块同时带属性,
具体如下:定义属性模式、属性标记、属性提示、属性值、插入点以及属性的文字选项。
模式在图形中插入块时,设置与块关联的属性值选项。默认值存储在AFLAGS 系统变量中。修改AFLAGS 设置将影响新属性定义的默认模式,但不会影响现有的属性定义。
不可见指定插入块时不显示和打印属性值。A TTDISP 将覆盖“不可见”模式。
固定在插入块时赋予属性固定值。
验证在插入块时提示验证属性值是否正确。
预置插入包含预置属性值的块时,将属性设置为默认值。
属性设置属性数据。最多可以选择256 个字符。如果属性提示或默认值中需要以空格开始,必须在字符串前面加一个反斜杠(\)。如果第一个字符就是反斜杠,则必须在字符串前面再加一个反斜杠。
标记识别图形中每次出现的属性。使用任何字符组合(空格除外)输入属性标记。AutoCAD 将小写字符更改为大写字符。提示指定在插入包含该属性定义的块时显示的提示。如果不输入提示,属性标记将用作提示。如果在“模式”区域选择“固定”模式,“属性提示”选项将不可用。
值指定默认属性值。插入点指定属性位置。输入坐标值或者选择“拾取点”,并使用定点设备根据与属性关联的对象指定属性的位置。
文字选项设置属性文字的对正、样式、高度和旋转。对正指定属性文字的对正。关于对正选项的说明,请参见TEXT。文字样式指定属性文字的预定义样式。显示当前加载的文字样式。要加载或创建文字样式,请参见STYLE。高度指定属性文字的高度。输入值,或选择“高度”用定点设备指定高度。此高度为从原点到指定的位置的测量值。如果选择有固定高度(任何非0.0 值)的文字样式,或者在“对正”列表中选择了“对齐”,“高度”选项不可用。旋转指定属性文字的旋转角度。输入值,或选择“旋转”用定点设备指定旋转角度。此旋转角度为从原点到指定的位置的测量值。如果在“对正”列表中选择了“对齐”或“调整”,“旋转”选项不可用。在上一个属性定义下对齐将属性标记直接置于前一个定义属性下面。如果以前没有创建属性定义,该选项不可用
Mi
创建文字、属性和属性定义的镜像时,仍然按照轴对称规则进行,生成被反转或倒置的图像。要避免出现这样的结果,请将系统变量 MIRRTEXT 设置为 0(关)。这样文字的对齐和对正方式在镜像前后相同。请比较下图。
默认情况下,MIRRTEXT 为开。此系统变量影响由 TEXT、 ATTDEF 或 MTEXT 命令、属性定义和变量属性创建的文字。插入块内的文字和固定属性也被镜像,因此整个块都得到镜像。不管 MIRRTEXT 的设置如何,这些对象都可以被倒置。
精确定位:
1. 直接距离输入法
直接距离输入法:通过移动光标指示方向然后输入距离来指定点。
直接距离输入法与极轴导航结合使用,可以绘制指定长度和角度的直线。其操作步骤:1)启动LINE 命令并指定第一点;
2)移动光标,直到显示与要绘制直线相同的角度的导航虚线(前提:极轴导航开启,设置极轴导航角中包括所要绘制的角度)。
3)在命令提示下,输入距离。
直接距离输入法也可以和对象捕捉和对象追踪结合使用,准确定位相对于对象追踪点指定方向和距离的点。
图(一)中圆心的定位方法:
1)启动(指定圆心、半径)画圆命令;
2)移动光标到L2的中点稍作停留,将中点设置成对象追踪点;
3)沿中点向上移动光标,以指示方向;
4)输入距离13,圆心即可正确定位。
2. TK方法
追踪(命令:tk):可指定一系列临时点,每个点均自上一点偏移。
图(一)中圆心的定位方法:
命令: _circle 指定圆的圆心或[三点(3P)/两点(2P)/相切、相切、半径: tk
//启动画圆命令后,再输入tk追踪,
第一个追踪点: //单击红色标识点作为第一个临时追踪点
下一点(按ENTER 键结束追踪): 20
//向第一个临时追踪点右方移动光标,输入偏移距离20,确定第二个临时追踪点
下一点(按ENTER 键结束追踪): 13
//向第二个临时追踪点上方移动光标,输入偏移距离13,确定第三个临时追踪点
下一点(按ENTER 键结束追踪):
//按ENTER 键结束追踪,距离红色标识点(@20,13)处的点被选中作圆心
指定圆的半径或[直径(D)]: 6 //输入半径,回车完成
3. FROM方法
使用命令定位点自参照点的偏移。用对象捕捉菜单中的“From”创建参照点,再输入相对坐标进行定位。
图(一)中圆心的定位方法:
1)启动(指定圆心、半径)画圆命令;
2)在“指定圆的圆心…”的提示下,启动From命令修饰符。方法有三种:
a)按住SHIFT 键并单击鼠标右键,在临时“对象捕捉”右键菜单上点“自(F)”
b)单击“对象捕捉”工具栏上的“自”对象捕捉按钮
c)在命令提示下输入“切点”对象捕捉的名称from
3)在命令行“基点:”提示下,光标单击红色标识点为基点;
4)输入圆心相对基点的坐标(x,y),本例是20,13,完成圆心的定位;
5)再输入圆的半径,画出圆。
4. 移到当前点到参考点后,输入相对坐标进行定位
图(一)中圆心的定位方法:
1)启动(指定圆心、半径)画圆命令;
2)移动光标到红色标识基点处,单击鼠标左键确定,再按ECS键结束命令,本步操作旨在将光标的当前点移到基点位置;
3)直接回车(Enter)或按空格键(Backspace),再次启动(指定圆心、半径)画圆命令;4)输入圆心相对基点的坐标(@x,y),本例是@20,13
5)输入圆的半径,完成圆的绘制。
5. 用偏移命令添加辅助线的方法定位
图(一)中圆心的定位方法:
1)启动修改|偏移(PARALLEL)命令,对直线L1向左偏移20个单位,
2)同样的方法对直线L2向上偏移13,两条辅助线的交点就是圆心的位置。
3)再启动(指定圆心、半径)画圆命令,捕捉两条辅助线的交点作为圆心点,输入半径即画出圆。
精确定位是尧创CAD的入门法宝,认识并熟练掌握精确定点的方法,一定可以让您工作起来得心应手、轻松自如。
本贴来自天极网群乐社区--https://www.360docs.net/doc/b217592247.html,/group/review-18567310.html
编组(Group)是一种对象选择集,它由若干个对象成员组成,可以命名并随图形保存。当把图形作为外部参照或将它插入到另一个图形中时,编组的定义仍然有效。
使用编组可以使用户更加方便灵活地对图形对象进行组织管理和操作。用户在创建或编辑编组时,可以指定它是否可选(Selectable)。对于一个可选编组,选择编组中的某一个成员时将使组的所有成员都被选中,或通过编组的名称来选择编组中所有对象。而对于非可选编组只能单独地选择编组中的成员。三维,cad,机械,技术,汽车,catia,pro/e,ug,inventor,solidedge,solidworks,caxa,时空,镇江1 f1 x% P! b: z( _: |一个对象可以是多个编组的成员,用户可以使用编组命令来查看某一对象所属的编组情况。
7.1.5 编组命令的使用
在命令行调用如下命令可用来使用编组:三维,cad,机械,技术,汽车,catia,pro/e,ug,inventor,solidedge,solidworks,caxa,时空,镇江+ O Z' n4 B9 Q 命令行:group(或别名g)三维网技术论坛" ]2 f- T* @, q* O1 F5 p4 _
调用该命令后,系统弹出“Object Grouping(对象编组)”对话框(图7-4),利用该对话框用户可显示、标识、命名和修改对象编组。三维网技术论坛- W! _- O; t, w: C 在该对话框上部的列表中显示的是编组的名称和其可选择性,其他部分的功能为:三维|cad|机械|汽车|技术|catia|pro/e|ug|inventor|solidedge|solidworks|caxa8 J4 } r$ W' F# g
(1) “Group Identification(编组标识)”:显示编组名及其说明。三维网技术论坛+ k3 e, Q: {6 R; o* p. m
“Group Name(编组名)”:显示列表中指定编组的名称。如果新建编组,则应先在此编辑框中输入编组名。https://www.360docs.net/doc/b217592247.html,; z8 Q$ [9 B+ k9 H0 j
“Description(说明)”:显示选定编组的说明。
FindName<按钮:单击该按钮将返回绘图窗口,并提示用户选择某个编组中的成员,然后AutoCAD将给出选择对象所隶属的所有编组名称。
Highlight<按钮:单击该按钮将返回绘图窗口,并亮显选定编组的成员对象。三维网技术论坛6 V7 d1 |8 d% G% N8 K) B2 H
“Include Unnamed(包含未命名的)”:指定是否在列表中显示未命名的编组。三维网技术论坛7 p+ i5 m# e4 Y" C
三维网技术论坛, }+ @: ]9 G5 r$ q" A- E' C d' l
(2) “Create Group(创建编组)”:指定新编组的属性。
New<按钮:单击该按钮后将返回绘图窗口,并提示用户选择用来构成编组的对象。注意,用户应先在“Group Name(编组名)”编辑框中输入新编组的名称。
“Selectable(可选择的)”:指出新编组是否可选择。如果一个编组是可选的,则选中它的一个成员时将使当前空间中符合条件的所有成员都被选中。三维,cad,机械,技术,汽车,catia,pro/e,ug,inventor,solidedge,solidworks,caxa,时空,镇江- ]# z2 \3 v% K “Unnamed(未命名的)”:指出是否不为新编组命名。创建编组时,既可以给它命名也可以将它指定为匿名。AutoCAD 给未命名编组指定缺省名*An,其中n随着创建新编组数目的增加而递增。
(3) “Change Group(修改编组)”:修改已有编组的属性。
Remove<按钮:单击该按钮后将返回绘图窗口,提示用户选择编组的对象并将其从指定编组中删除。三维,cad,机械,技术,汽车,catia,pro/e,ug,inventor,solidedge,solidworks,caxa,时空,镇江: H' ?5 E" @9 n7 n1 n9 e0 ?
ADD<按钮:与Remove<按钮相反,用于将指定对象添加到选定的编组中。
Rename按钮:将选定的编组重命名。2 F1 S; `% w2 { y
Re-order...按钮:单击该按钮将填充“Order Group(编组排序)”对话框,用于修改编组对象的编号次序。对象是按照被添加到编组中的顺序排列的。
Description按钮:更新指定编组的说明文字。三维网技术论坛 @7 ?( U5 g: F1 @
Explode按钮:删除选定的编组定义。注意,仅仅是删除编组的定义,而编组的对象仍保留在图形中
Selectable按钮:指定编组是否可选。https://www.360docs.net/doc/b217592247.html,/ Y X7 E# Z i. X# B2 ^( m( I7 X 说明“group”命令具有相应的命令行形式“-group”。
关于编组命令的简单说明:
1\快捷键"G"打开对象编组对话框(内容与用法一目了然)https://www.360docs.net/doc/b217592247.html,8 k7 B4 ^$ y" X# q- `4 ]# A/ a
2\shift+ctrl+a,切换编组开关
3\对象编组:是用户自定义一个对象选择集2 _3 m d8 i5 J* N4 [
4\组内的对象没有关系只是可以同时选择而已.三维网技术论坛* O O! O) ]2 |, l; |
5\编组常应用在:装配时,比如一个轴,一个套或一个零件在组装时,应用编组就比较方便.
6\与块的对比,后者的比较方便且不占系统资源.前者是可以组成一个对象可单独保存但占资源
