Excel的加减乘除幂
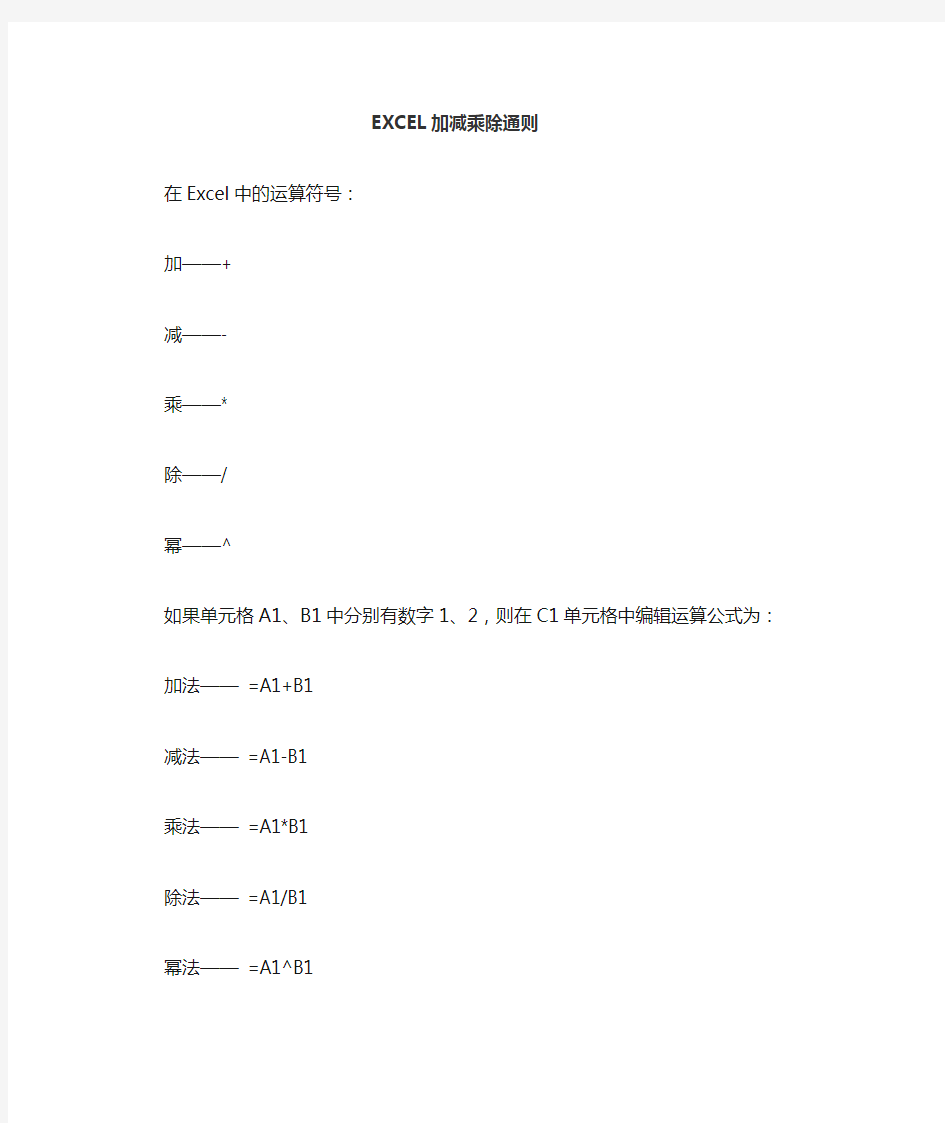
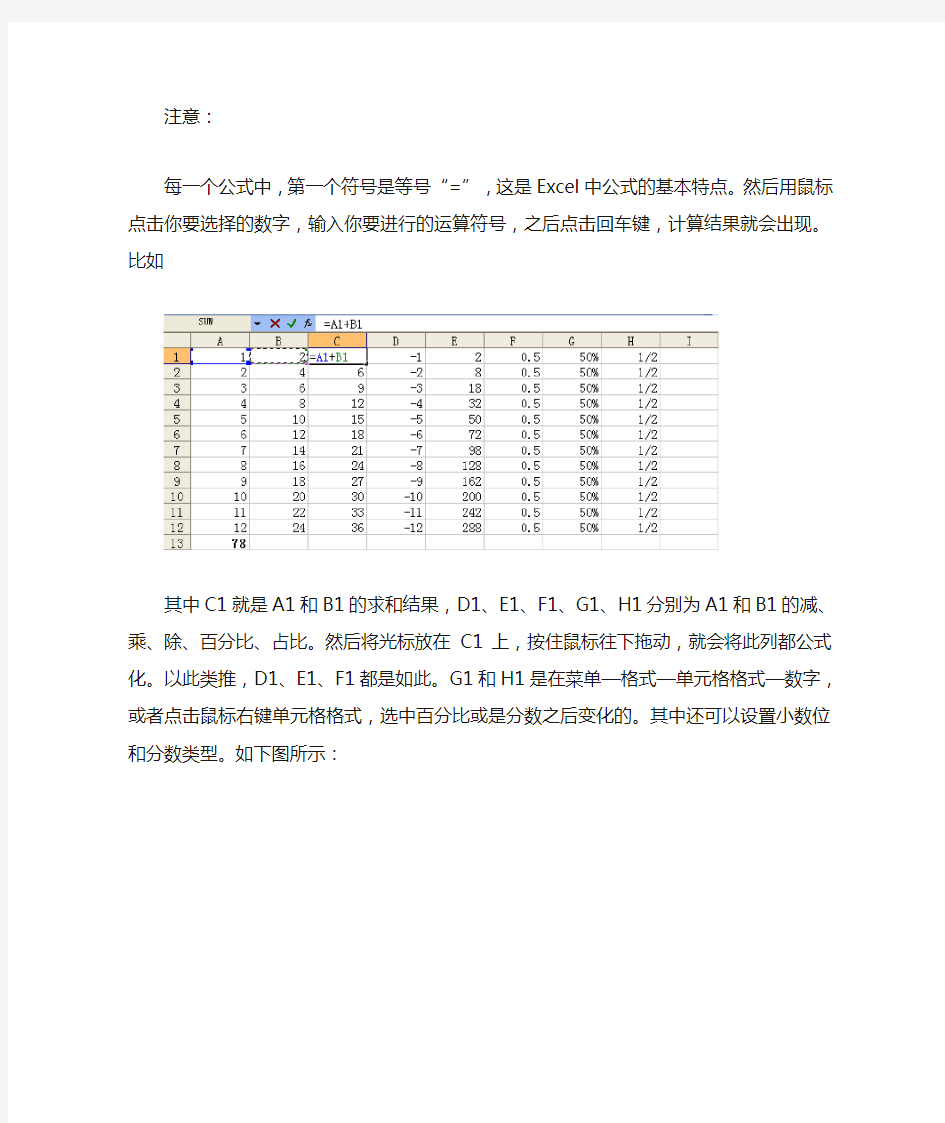
EXCEL加减乘除通则
在Excel中的运算符号:
加——+
减——-
乘——*
除——/
幂——^
如果单元格A1、B1中分别有数字1、2,则在C1单元格中编辑运算公式为:
加法—— =A1+B1
减法—— =A1-B1
乘法—— =A1*B1
除法—— =A1/B1
幂法—— =A1^B1
注意:
每一个公式中,第一个符号是等号“=”,这是Excel中公式的基本特点。然后用鼠标点击你要选择的数字,输入你要进行的运算符号,之后点击回车键,计算结果就会出现。比如
其中C1就是A1和B1的求和结果,D1、E1、F1、G1、H1分别为A1和B1的减、乘、除、百分比、占比。然后将光标放在C1上,按住鼠标往下拖动,就会将此列都公式化。以此类推,D1、E1、F1都是如此。G1和H1是在菜单—格式—单元格格式—数字,或者点击鼠标右键单元格格式,选中百分比或是分数之后变化的。其中还可以设置小数位和分数类型。如下图所示:
大家看见A13会发现有个78的数字,它的计算方法就如图下所示,当A1至A12中有任意数字变化时,A13都会跟着变化,这也是Excel的便捷之处,利于数字的随时变更。
如果从程序内置的粘贴函数来说:
加法——求和函数SUM()
如上述题可以在C1中编辑公式
=SUM(A1:A12)
或者
=SUM(A1,A12)
括号内的数字用逗号分开,数字个数不超过30个。
减法没有特定的函数用来进行计算。
乘法——计算所有参数的乘积函数PRODUCT(),括号内的每个数字用逗号分隔,数字个数不得超过30个。
如前述可以在C1单元格中编辑公式
=PRODUCT(A1,A12)
或者
=PRODUCT(A1:A12)
如果求一个数的乘方,可以用函数POWER()。
在C1中编辑公式
=POWER(A2,B2)
也就是求2的4次方幂。
注意:指数可以是分数,此时乘方更转化成了开方运算。
可以用“^”运算符代替函数POWER来表示对底数乘方的幂次,比如原数字在A1,可以在B1输入公式=A1^(1/5)=POWER(A1,1/5)这两个都是表示乘幂,如果把1/5改成5,就是5次方。
除法——没有特定的函数使用,有一个常用的求余数函数MOD()
比如求2与5相除的余数是多少,可以编辑公式为
=MOD(2,5)
回车确认后返回值是1。
注意:括号里面也可以是单元格的引用。
除此之外,计算函数中还包括求平均值AVERAGE,求最大值MAX等等,可以点击fx,在弹出的插入函数中选择你需要的运算,其中对函数的作用也有文字的说明,点击确定即可。
Excel所有单元格同时进行“加减乘除”多个运算
比如现在我需要在Excel的A2、B4、B5、C6、D3等这些单元格数值中全部减去“5”,那么我们该如何实现呢?
案例如下:
①首先随便在一个空白单元格中输入“5”,然后点右键复制该单元格,如下图,我在E1单元格中输入了5;
②接着按住键盘上的“Ctrl”键依次点击A2、B4、B5、C6、D3这些单元格,将其选中;
③单击菜单栏的“编辑”中的“选择性粘贴”,在弹出的“选择性粘贴”窗口中选择“运算”中的“减”然后确定。(如下图)
如上图,最后的结果就已经出来了,一次性将所以单元格的数据减去了5,是不是非常方便呀!
当然,大家如果想一次性相加求和或者是求平均值、求积等可以在“选择性粘贴”里面任意选择加、减、乘、除就行了。
