利用Word绘制流程图与迅捷画图绘制流程图操作方法对比
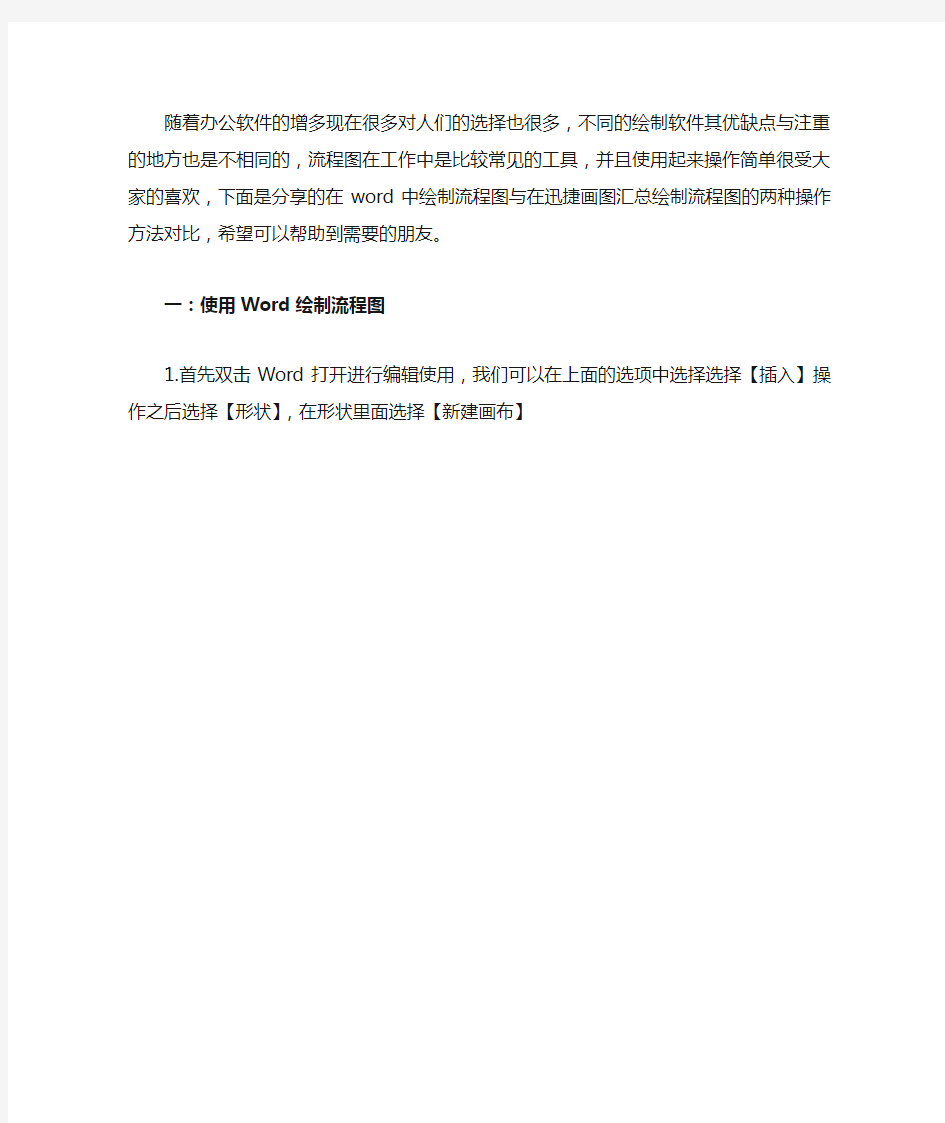
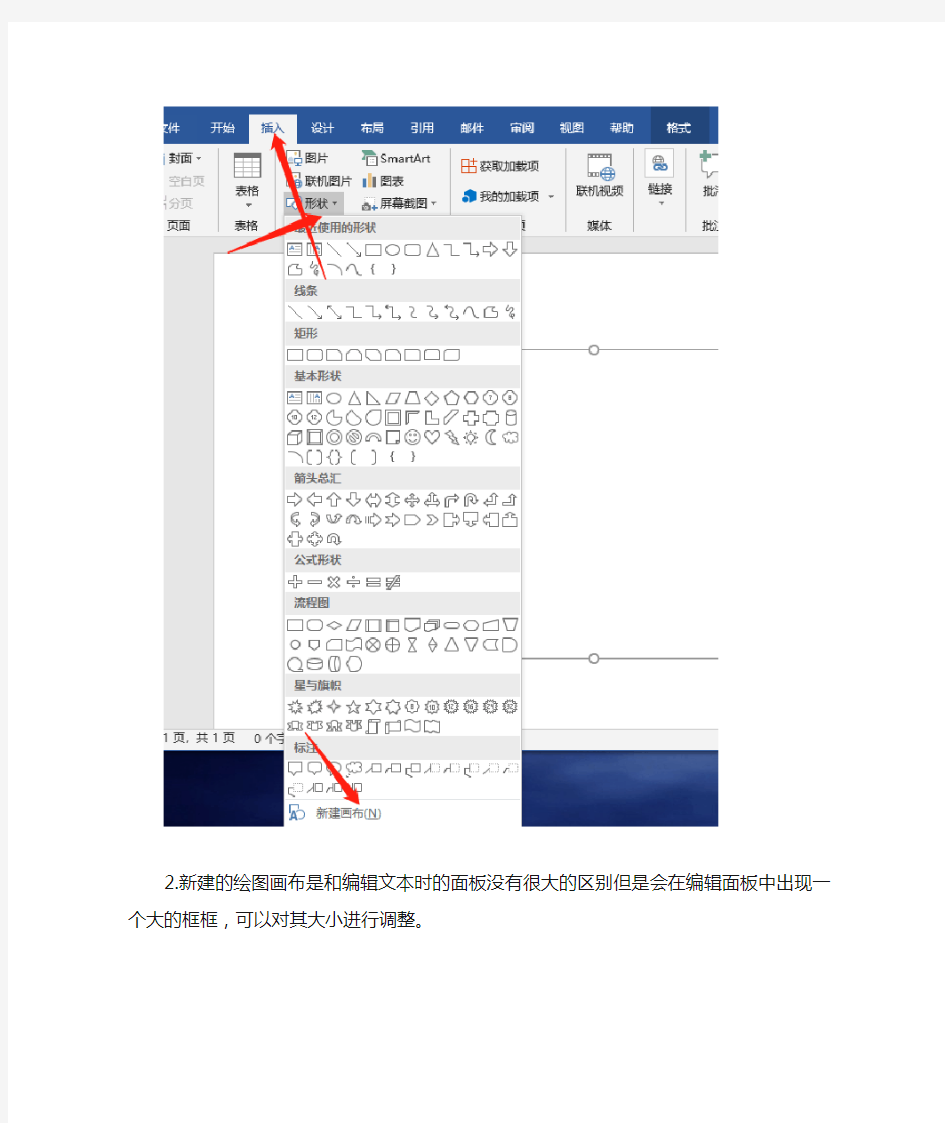
随着办公软件的增多现在很多对人们的选择也很多,不同的绘制软件其优缺点与注重的地方也是不相同的,流程图在工作中是比较常见的工具,并且使用起来操作简单很受大家的喜欢,下面是分享的在word中绘制流程图与在迅捷画图汇总绘制流程图的两种操作方法对比,希望可以帮助到需要的朋友。
一:使用Word绘制流程图
1.首先双击Word打开进行编辑使用,我们可以在上面的选项中选择选择【插入】操作之后选择【形状】,在形状里面选择【新建画布】
2.新建的绘图画布是和编辑文本时的面板没有很大的区别但是会在编辑面板中出现一个大的框框,可以对其大小进行调整。
3.在左上角的形状选项中有很多图形格式可以选择使用,选择需要的形状对流程框架进行搭建使用。
4.流程图框架搭建不仅需要图形还需要箭头链接线等对其进行连接使用,同样在插入【形状】选项中进行操作使用。
5.框架搭建成功之后就是对内容进行填充使用,在【插入】选项中选择插入文本框,之后在图形里面输入内容即可。
方法二:使用迅捷画图绘制流程图
1.浏览器中搜索迅捷画图进入到网站中,在网站中会有很多操作,我们可先对其进行熟悉,选择页面中央的立即体验就可以开始绘制了。
2.点击立即体验之后会跳转到新建页面,点击新建文件在显示的四种操作格式中选择流程图进行绘制使用。
3.新建成功之后会自动跳转到在线编辑流程图的面板中,在绘制面板中是有流程图的基础图形和工具栏,以及编辑面板等。
4.首先是对流程图框架进行搭建使用,选择左侧的流程图图形对框架进行搭建使用。
5.框架搭建成功之后双击可以对里面的内容进行输入,内容尽量简短通俗易懂。
6.接下来就是对绘制的流程图进行丰富,点击流程图图形,在右
侧的工具栏中可以选择设置流程图图形的背景颜色以及边框颜色。
7.这样一个简短的流程图就绘制完成了,我们可以选择将其导出进行使用或者是保存到在线网站中进行绘制使用都是可以的。
上述就是分享的利用Word绘制流程图与利用迅捷画图绘制流程图的两种操作方法介绍,两种操作方法熊成了很鲜明的对比,特别是对内容进行添加时,在迅捷画图中可以直接双击添加文本,但是Word 里面需要查插入文本之后才可以编辑,这样其实可以发现,利用专业的绘图工具绘制起来可以方便很多,希望上面的操作方法可以帮助到大家。
