比较详细的sai线稿教程
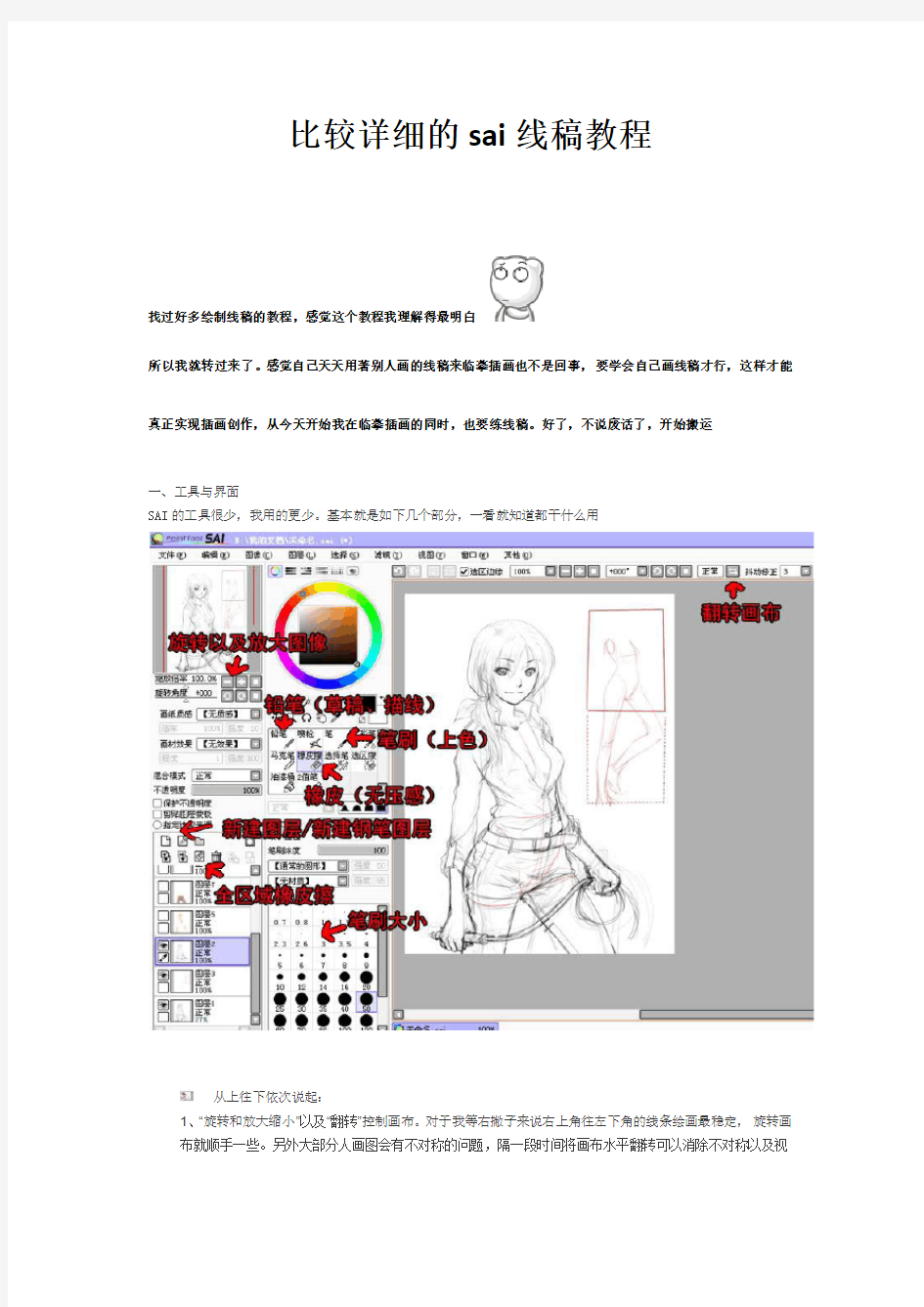
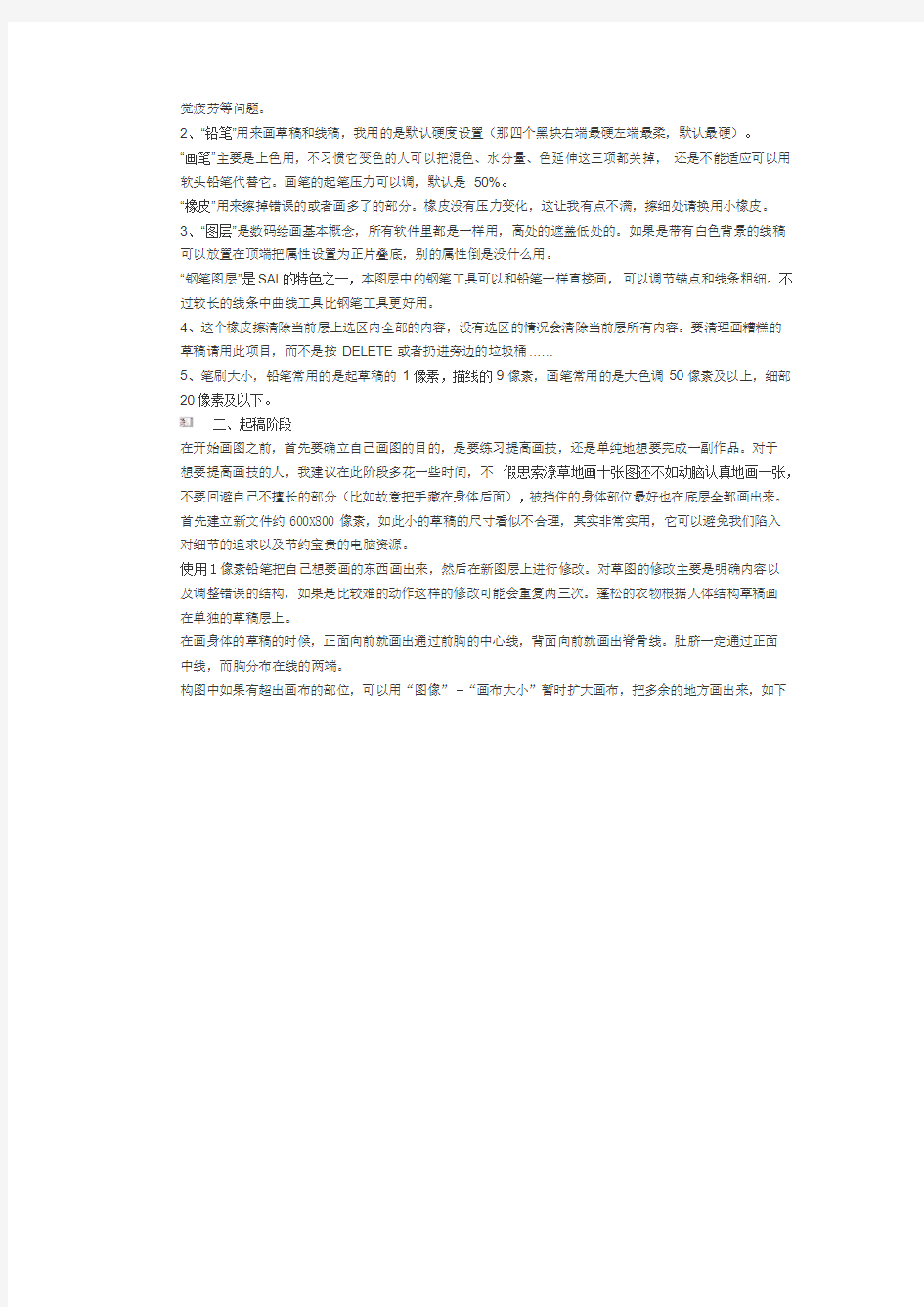
比较详细的sai线稿教程
找过好多绘制线稿的教程,感觉这个教程我理解得最明白
所以我就转过来了。感觉自己天天用著别人画的线稿来临摹插画也不是回事,要学会自己画线稿才行,这样才能真正实现插画创作,从今天开始我在临摹插画的同时,也要练线稿。好了,不说废话了,开始搬运
一、工具与界面
SAI的工具很少,我用的更少。基本就是如下几个部分,一看就知道都干什么用
从上往下依次说起:
1、“旋转和放大缩小”以及“翻转”控制画布。对于我等右撇子来说右上角往左下角的线条绘画最稳定,旋转画
布就顺手一些。另外大部分人画图会有不对称的问题,隔一段时间将画布水平翻转可以消除不对称以及视
觉疲劳等问题。
2、“铅笔”用来画草稿和线稿,我用的是默认硬度设置(那四个黑块右端最硬左端最柔,默认最硬)。
“画笔”主要是上色用,不习惯它变色的人可以把混色、水分量、色延伸这三项都关掉,还是不能适应可以用软头铅笔代替它。画笔的起笔压力可以调,默认是50%。
“橡皮”用来擦掉错误的或者画多了的部分。橡皮没有压力变化,这让我有点不满,擦细处请换用小橡皮。3、“图层”是数码绘画基本概念,所有软件里都是一样用,高处的遮盖低处的。如果是带有白色背景的线稿可以放置在顶端把属性设置为正片叠底,别的属性倒是没什么用。
“钢笔图层”是SAI的特色之一,本图层中的钢笔工具可以和铅笔一样直接画,可以调节锚点和线条粗细。不过较长的线条中曲线工具比钢笔工具更好用。
4、这个橡皮擦清除当前层上选区内全部的内容,没有选区的情况会清除当前层所有内容。要清理画糟糕的草稿请用此项目,而不是按DELETE或者扔进旁边的垃圾桶……
5、笔刷大小,铅笔常用的是起草稿的1像素,描线的9像素,画笔常用的是大色调50像素及以上,细部20像素及以下。
二、起稿阶段
在开始画图之前,首先要确立自己画图的目的,是要练习提高画技,还是单纯地想要完成一副作品。对于想要提高画技的人,我建议在此阶段多花一些时间,不假思索潦草地画十张图还不如动脑认真地画一张,不要回避自己不擅长的部分(比如故意把手藏在身体后面),被挡住的身体部位最好也在底层全都画出来。首先建立新文件约600X800像素,如此小的草稿的尺寸看似不合理,其实非常实用,它可以避免我们陷入对细节的追求以及节约宝贵的电脑资源。
使用1像素铅笔把自己想要画的东西画出来,然后在新图层上进行修改。对草图的修改主要是明确内容以及调整错误的结构,如果是比较难的动作这样的修改可能会重复两三次。蓬松的衣物根据人体结构草稿画在单独的草稿层上。
在画身体的草稿的时候,正面向前就画出通过前胸的中心线,背面向前就画出脊骨线。肚脐一定通过正面中线,而胸分布在线的两端。
构图中如果有超出画布的部位,可以用“图像”-“画布大小”暂时扩大画布,把多余的地方画出来,如下
图:
三、线稿的清理
描线前在工具栏的“图像”-“图像大小”中对草稿进行放大。
先把分辨率改成300,再把宽度设置为cm后调节为需要的尺寸,确定。A4纸的话宽可以是15~18cm。
这张图展现了铅笔工具的具体使用,鼠标党请跳过此步看下一张。SAI的9像素铅笔弹性范围很大,不要下手过重。以前在PS中描线用5像素画笔。
使用板子绘图不像纸笔那样灵活,手很难控制长线条的位置。在草稿时尽量不要一口气画长线,清理线稿的时候也一样。我们可以采用接续的方法,草稿可以短线密集反复(如上半张),线稿则要注意收笔起笔让线看起来完整,特别长的线可以用钢笔层的曲线工具来处理
建立钢笔图层,选择曲线工具(3~5像素宽度)连续点出锚点,双击结束,然后使用笔压工具调节锚点处的粗细。
SAI的曲线工具和oekaki涂鸦板中的曲线工具类似,在锚点之间会自动生成弧度,习惯后即使是鼠标党也能非常有效率(还是要小心鼠标手啊)。
在这次的图中鞭子的部分是使用曲线工具绘制的。
清理线稿的时候需要很长的时间和相当的耐心,描线稿时候的注意事项如图所示。
初学者常见的毛病一是害怕线条冲突而收笔太早,我通过不同图层绘制相邻部分然后擦掉多余部分来避免这个问题。处理好后注意合并层。
其二是细节的表现过于潦草,出于对自己负责的态度像是手啊,褶皱啊这种位置还是画得精细些比较好。
如果是打算详细上色的图,可以把细褶画在单独的层上,上色的时候当作参考,然后处理掉。
_绿波街头: 我只是想知道是怎么从乱七八糟变成下面那么清晰地线条的!(谢谢)
atlantis4470: 回复_绿波街头:新建图层,在上面再描,不断线就行了
四、给线稿上色
首先确立人物主要部位的大色调,然后根据不同部位的基本色调确定其相配的暗调和明调。不管我们所画的图是简单还是复杂,颜色都是遵循这一原则来使用的。
在选择明暗色的时候注意使用轮形色盘和中间的方型色盘配合,而不是简单地拉动方块来选择较深或者较浅的颜色。
在这次的图中主要色块是肤色、发色和裤子的颜色(衬衣是白的)。
我们先从肤色说起。确立基本色之后,肤色的阴影部分要选择稍微偏红一些的位置的深色,而且尽量不要离开方块的上边沿(要是你画的黑人就另说了= =b),在皮肤的暗部加入掺有灰色调的颜色会人使脸色发青,千万不要盲目地选择低处的深色。相对地,皮肤的高光处可以选择偏黄方向的靠近左上角的浅色,注意亮部用得不要多,不然皮肤会发出油光。
*液晶显示器给皮肤上色容易偏黄,可以对皮肤层进行整体矫正。
*刚开始上色的人喜欢把阴影色和中间色取得很接近,结果匀开后就没立体感。实际上选色时大胆些效果比较好。
上色的时候要注意光源的位置,一般情况下建议使用顶光。
顶光的阴影出现在眼窝、耳内、鼻唇、下巴、锁骨附近这些地方。身体以及其它部分的阴影也要注意使用同一光源,投影全部向下,面积不要过大。
小图是侧光的情况,如果你们看电视上的国产动画,不管白天黑夜刮风下雨人基本都是这种阴阳脸,是比较极端的反例。
衣服和发色的选择比肤色自由得多,除了基本的深浅选取方法,发色的高光部也可以依靠色轮增加变化(如下图)。
色轮上有三个颜色相当刺目的区域。平时是用不到这三个区的高纯度颜色的,不过可以作为头发、虹膜的高亮色来使用,效果还是不错的。
后面这两张说明图很潦草,只说明了主要部分。在实际的操作中会有更多因素对光影产生影响,先解决主要部分,然后添加更多细节,不要一开始就陷入细节中。
最后还是要强调一下,画画是需要花费大量时间的精力的活动,请认真对待自己的每一次练习。
画错的部分完成得再精美也是错误的,要毫不犹豫地舍弃掉。
认真画,多思考,无法突破瓶颈的时候去请别人修改。
合理利用资源,别折磨你那可怜的小电了,不是画布开得越大图就越美的。
SAI绘图软件教程
SAI绘图软件教程 我们可以说Opencanves是精简版的Painter,可以说Comic Studio是漫画版本的Photoshop,但是SAI就是SAI,这是一个非常独特的软件。作为一款绘画软件,SAI有着精简的体积,极快的运行速度和很多不可代替的功能,这些使这款软件成为绘画的新宠;但是毕竟这是一款全新的小体积软件,有自身难以避免的缺点,这又使得它并没有在足够广泛的范围内流行起来。此次本人使用友基绘图板PF8080,结合8张风格不同的绘画作品,制作了8个由浅入深,各有侧重的SAI教程,对这款有些特立独行的软件做一个全面而且深入的分析,为诸位绘画界的同道好友尽一点绵薄之力。 首先我们来认识一下SAI的界面。 很明显,SAI并不是使用传统的explorer界面,而是使用了自己设计的UI界面。优势是有些很人性化,有些则很不人性化……SAI的界面可以按照功能分为5个部分:导航区、图层区、绘图区、颜色区、工具区。 图1 2.界面的安置可以在“窗口”的下拉菜单中选择布 局。自己可以尝试。 这是SAI的界面中为数不多的可以自定义的内容。 如果想要隐藏所有的界面只剩下画布,和Photoshop 一样,按下Tab键即可。
3.SAI 独有的一个优势是可以高效地、自由地旋转画布视角。 具体选项如图。平时可以ALT + 空格 + 光标运动,就可以实现任意旋转画布视角。 3 4.SAI 没有历史记录面板,但是可以通过画布左上角的箭头控制回撤和恢复,快捷键是Ctrl + Z 和Ctrl + Y 。 SAI 默认记录的历史步骤容量大约是100M 。图层区和Photoshop 类似,你可以看到8种效果截然不同的混合方式,已经很足够用了。 图4 5.再看看颜色区,一共有6种功能盘:色轮、RGB 滑块、HSV 滑块、渐变滑块、色板和调色盘。上面的小按钮选择功能盘的开闭。
SAI基本使用教程
SAI基本使用教程 嘛~SAI是个不错的东西,好像这里用的人不太多也不太熟悉,这里就普及下吧~ 只是软件的使用技巧而已,绘画咱还在缓慢的爬行中~ 开篇前先说一句:没有最好的软件,只有最好的绘师. 以下来源于网络,自己整理了下: 一、工具与界面 从上往下依次说起: 1、“旋转和放大缩小”以及“翻转”控制画布。对于我等右撇子来说右上角往左下角的线条绘画最稳定,旋转画布就顺手一些。另外大部分人画图会有不对称的问题,隔一段时间将画布水平翻转可以消除不对称以及视觉疲劳等问题。 2、“铅笔”用来画草稿和线稿,我用的是默认硬度设置(那四个黑块右端最硬左端最柔,默认最硬)。 “画笔”主要是上色用,不习惯它变色的人可以把混色、水分量、色延伸这三项都关掉,还是不能适应可以用软头铅笔代替它。画笔的起笔压力可以调,默认是50%。 “橡皮”用来擦掉错误的或者画多了的部分。橡皮没有压力变化,这让我有点不满,擦细处请换用小橡皮。 3、“图层”是数码绘画基本概念,所有软件里都是一样用,高处的遮盖低处的。如果是带有白色背景的线稿可以放置在顶端把属性设置为正片叠底,别的属性倒是没什么用。 “钢笔图层”是SAI的特色之一,本图层中的钢笔工具可以和铅笔一样直接画,可以调节锚点和线条粗细。不过较长的线条中曲线工具比钢笔工具更好用。 4、这个橡皮擦清除当前层上选区内全部的内容,没有选区的情况会清除当前层所有内容。
要清理画糟糕的草稿请用此项目,而不是按DELETE或者扔进旁边的垃圾桶……(快捷键D,作用:清除当前层所有内容. 5、笔刷大小,铅笔常用的是起草稿的1像素,描线的9像素,画笔常用的是大色调50像素及以上,细部20像素及以下。 二、起稿阶段 构图中如果有超出画布的部位,可以用“图像”-“画布大小”暂时扩大画布,把多余的地方画出来,如下图: 较重的线是修改后的草稿,较浅的线是最初的草稿,大家可以看到大腿这里做了较大的改动,是将画布向下扩大一倍后校正的结果。 三、线稿的清理 描线前在工具栏的“图像”-“图像大小”中对草稿进行放大。 先把分辨率改成300,再把宽度设置为cm后调节为需要的尺寸,确定。A4纸的话宽可以是15~18cm。
sai上色教程
先介绍一下我最先制作好的画面 分辨率是1024X768 *注:(←RGB滑触↑用这里进行改制 便签工具↑手颤的修正) 颜色用RGB滑触制作,将经常使用的颜色放进便签里 手颤修正设为13.这个数值越大线条的越不显得颤动 画面可以用window进行改制,所以大家就以自己能更方便地绘图为方向来改变看看吧我的情况是把layer相关的panel放在右边让Status bar不显示 那么,就让我们一起来绘制关键的画吧 ■粗略地画出一张图■ 这次我们不使用Scanner而从最初开始就用SAI进行绘制 【文件】→【新画板】打开500×650的画板 把自己脑海中浮现出来的东西画出来
最初没有考虑到背景,想着「过会儿再说吧」(笑) 我觉得使用接近黑色的颜色比较能不违和地画出来 还有,这个粗图的阶段如果画太复杂的话下笔的时候会搞不清楚要将线条牵到哪里所以请大家整理到自己能弄清楚的程度 画好粗图后就把这个layer选为保留不透明度 *注: (保留不透明度 用下面的layer进行clipping 在范围检验中指定) 这样一来就只有线条有着色了
要改变线条的颜色还有其他的方法,总而言之能做成这样的浅色彩就OK 然后,现在要改变画板的大小 虽然如果最初就用大画板画的话就没问题,但画都画了也没办法 【画板】→【变更画板的分辨率】设为200%(2倍) 这时检查一下【纵横比固定】吧
*注: (横像素数200 纵像素数200 幅度1000 高度1300 分辨率72 纵横比固定 纵横像素数固定) 基本上用大尺寸画最后缩小的话看起来会更漂亮 那么接下来从上方开始画白描 ■線画(白描)■ (这个图上的文字我都翻过就跳过了) 在粗图上方制作白描用的layer 还有我想让粗图看起来更薄一点所以就把透明度设置成30%了 画白描需要使用到工具【笔】我用的6px但好像更细一点也没关系。。
日本画师的SAI上色教程-很有用!
[电脑绘制] SAI上色教程(作者:ryo) 我在搜素材的时候搜到的教程,贴上来和大家分享。 希望对准备学习或者正在学习SAI的同学们有所帮助^ ^ 完成图
+++作者自述+++ 次见面,我叫ryo 这次将由我来给大家进行SAI讲座 因为我自己也还在摸索绘画方法的途中 这次的讲座希望大家仅当做是参考 可以的话请大家看到最后(´ω‘*) +++环境+++ Windows XP/内存1.5GB 使用软件:SAI (平时润饰时也用Photoshop Elements) 数位板:intuos3 ■画面介绍?粗略■ ------------------------------- 先介绍一下我最先制作好的画面 分辨率是1024X768 *注:(←RGB滑触↑用这里进行改制 便签工具↑手颤的修正) 颜色用RGB滑触制作,将经常使用的颜色放进便签里手颤修正设为13.这个数值越大线条的越不显得颤动
画面可以用window进行改制,所以大家就以自己能更方便地绘图为方向来改变看看吧我的情况是把layer相关的panel放在右边让Status bar不显示 那么,就让我们一起来绘制关键的画吧 ■粗略地画出一张图■ 这次我们不使用Scanner而从最初开始就用SAI进行绘制 【文件】→【新画板】打开500×650的画板 把自己脑海中浮现出来的东西画出来 最初没有考虑到背景,想着「过会儿再说吧」(笑)
我觉得使用接近黑色的颜色比较能不违和地画出来 还有,这个粗图的阶段如果画太复杂的话下笔的时候会搞不清楚要将线条牵到哪里所以请大家整理到自己能弄清楚的程度 画好粗图后就把这个layer选为保留不透明度 *注: (保留不透明度 用下面的layer进行clipping 在范围检验中指定) 这样一来就只有线条有着色了
sai教程(日语+中文)
[No.524] ryo様 +++SAIメ?キング+++ はじめまして、ryoと申します。 この度SAI講座をさせていただくことになりました。 私自身まだまだ描き方を模索している途中ですので 今回はあくまで一例として御覧いただければと思います。 よければ最後までお付き合いください(′ω`*) +++環境+++ Windows XP/メモリ1.5GB 使用ソフト:SAI
(普段は仕上げにPhotoshopElementsも使います) ペンタブ:intuos3 ■画面紹介?ラフ■ ■線画■ ■レ?ヤー分け■ ■塗り1■ ■塗り2■ ■背景■ ■調整■ ■画面紹介?ラフ■ 最初に制作画面を紹介しておきます。 解像度は1024×768です。
?色はRGBスラ?ダで作って、よく使う色をスクラッチパッドに乗せておきます。 ?手ブレ補正は13。数値が大きいほど線がブレなくなります。 画面は【??ンド?】でカスタマ?ズができるので、自分が作業しやすいよう変えてみるといいですよ^^ 私はレ?ヤー関連パネルを右に、ステータスバーは非表示にしてます。 さて、それではメ?ンの絵を描いていきましょう! ■ラフを描いてみる■ 今回はスキャナは使わず最初からSAIで描いていきます。 【フ??ル】→【新規キャンバス】で500×650のキャンバスを開き、
なんとなく?メージしたものを描いてみます。 最初は背景のことは考えてませんでした。後からでいっか、という感じで(笑) 線の色は黒に近いほうが違和感なく描ける気がします。 あと、このラフの段階が雑すぎるとペン入れ時にどこに線を引けばいいか分からなくなってしまうので 自分で分かる程度には整えておきます。 ラフが描けたらこのレ?ヤーを【不透明度保護】にしましょう。 これで線の所だけ色が塗れるようになります。
中文翻译SAI软件教程
[中文翻译]日文SAI教程Ⅰ 动漫联盟群QQ群364530569 ■SAI讲座■ 大家好,初次见面,我是Felt。 让我介绍一下使用SAI制作CG草图的过程。 我想这里的每人都有各种方法和步骤,我这只是作为其中一例,如果能对您起到什么帮助我会很庆幸。对于SAI,我也是边用边学习,所以那些我没有很好解释出的地方请大家陪我听到最后。 【环境】 操作系统:Windows XP 软件:绘图工具SAI 扫描:佳能(MP460) 手绘板:W ACOM(CTE-430)
画面的说明和草稿 画面说明 这是SAI的画面。请尽量设置得好用。(为能看清数字,请把画面亮度调暗) ①、主画面。大小可以变动。 ②、指示画面。大小可以变动。显示整体。 ③、从上方的“视图”菜单选中“新建视图”就可以增加画面。要和主画面相反就点“反转”键,很方便 ④、用户板。在这儿把经常使用的颜色保存起来很方便。接着还有笔等工具和单元格。 从草图的线开始打草稿 Campus的大小设置为3000x2500。 听说画到成图的2倍大小就可以了,但我喜欢细线所以考虑到成图就尽量画得大一些了。我认为没有必要特意画大,只要跟作图环境相适就可以了。 接着画草稿。
把构想和思维粗略画一下。 画草稿 ↓ 粗略画出单元格(要能看到线) ↓ 再画一个新的单元格。 ↓ 在新单元格上比照淡淡的线去画。(感觉就像在描图纸上画一样)↓ 用“与下面的单元格合并”把2张单元格合成一张。 ↓ 反复执行这个操作。 就成了这种感觉。 我的这张草稿过于粗略,如果你能扎实地画草稿请认真地画。 如果感觉线条还好就那样使用,不行就用笔工具添加修改。
【教程】CG中级上色小教程-天空的绘制法【SAI吧收集,整理带图】
【教程】CG中级上色小教程-天空的绘制法-清晨/中午/黄昏/夜- 一直以来,天空的绘制法我都不能太牢固的掌握,所以打算出教程好在要忘记的时候可以拿来复习,嘛哈哈... 还有就是要提醒的:教程不面向初学者和没有绘图板的同学,不过画画这东西呢只要有毅力有决心即使是没画过画的人用火砖碎片也能画出好图啊!所以呢,有兴趣的同学也可以 学习下` 天空这玩意呢是运用比较多的背景啦,但是想要画到[自然的美]可不是那么简单的事,关系到画笔流量/色彩的搭配/渲染的运用等等之类的东西.就好比清水煮白菜,外行人一定会 觉得它就是清水煮的白菜,其实这道菜是厨师用鸡汤配很多调料完成的... 我的教程向来不会具体的提供和告诉大家我用了什么工具去完成,在我小学的时候我的班主任就经常说:你们怎么那么笨?!我把这些知识都拿来喂你们了,怎么考试的时候还是不会?因为不是自己领悟的东西便会很快的忘记,也许一个大学生他看了一本料理书后会说得头头是道但是实际煮起来却是垃圾了. 我仍旧希望大家能在看我的教程的时候会领悟到自己的运用力和理解力,那么看一次在去实践几次就能有自己的技术了,而不是我照搬着我所给你的` 软件是:PS7.0+绘图板(软件不固定,PS是始祖它的后代软件一样能做到/鼠标也能和绘板比.) 弄草稿,个人习惯罢了即使是这样的背景也有草稿,主要是先画出轮廓固定好构思而已`
那么,作为教程用的话不是天空主题的配角可能会在途中有变动和随便性的乱画出现,请不要管我...〒〒〒〒〒〒〒〒〒〒〒〒〒〒〒〒〒〒〒〒〒〒〒〒〒〒〒〒〒〒〒〒〒〒〒〒〒〒〒〒〒〒 先是清晨: 清晨是开始,太阳刚升起-那太阳就是光源,固定好在那里后就开始吧. 从上到下,越往上越接近黑夜/越往下越接近光明` 暗色在上浅色在下,建议用钢笔拉然后高斯模糊250%后便是这样: ↓
简单实用的sai P图教程
简单实用的sai P图教程(新手篇) 想必很多人总是会在看到别人使用那些通过某些软件p出的有趣图片时感到非常羡慕吧,众所周知的Photoshop是p图界的标杆,它强大的功能和处理能力着实令人感到惊奇;但最大的一个问题是,要驾驭这一神器却需要一定的基础!但对于大多数人来说却是一个难题。 因此,笔者今天就安利一个方便快捷的软件——SAI,只需要通过下文中几步简单的步奏,你也能分分钟随心所欲制作自己中意的P 图了! PS:如果你觉得美图秀秀或者是其他软件更好用的话,请您手动关闭此文档。 那么先来简单的介绍一下SAI这款软件。 SAI是由日本SYSTEMAX公司销售的一款绘图软件,具有非常出色的图像绘画和制作能力,是当前诸多电脑绘画爱好者的非常喜爱的绘图工具;短小精悍是它的特点,简单实用的操作才是这款软件的魅力所在。 当然目前网络上可以下载到很多种版本,那么在这里笔者还是建议有条件的童鞋入手正版,那么废话不多说,请结合以下图片参悟简单的p图技巧。 一、打开SAI后,将你需要的图片导入SAI。
点击桌面上的SAI图标 打开之后是这样的界面 然后有两种方式将你需要的图片导入SAI。(1)第一种
在图片所在的路径当中找到需要的素材并把他们都打开。 (2)第二种 Ps:常见问题:无法打开或导入所需的图片。 原因:图片的格式SAI不支持,或者是其他原因。 解决办法:更改图片的后缀或格式,SAI支持大部分的图片格式,例
如jpg,png等。实在不行请自行询问度娘。 Ps:常用的功能键与命令: 1.按住ctrl可以移动当前图层的图像。 2.ctrl+“-”“+”可以调整当前图层的图像大小。 二、抠图 以笔者找到的两张素材图为例,将两张图片的某个部分进行交换,完成P图。 如图所示,我们将需要的部分,也就是你要加到原图上的其他图片上你想要的部分,以例子中的“换脸”为例子。 使用选择笔工具选取需要的部分,图中红圈中的工具选择笔(结合数位笔会很方便)可以很快速的选择出你所需要的部分来,当然如果你只要某些具有固定形状的部分,也可以使用蓝圈中的套索工具和矩形框选区工具。 使用效果如下: 选择笔:
很狠狠坑爹的SAI鼠绘(伪)教程~
这里是SAI鼠绘勾线上色(伪)教程~针对新手 第一次做教程文档,不足之处请大家原谅~ 还有,这里是伊苏.不废话了.下面开始 首先,准备我们的工具: SAI 鼠标 你的头脑和手(一大堆废话) 建议:做图时要一手鼠标一手键盘哦 本教程是用原图勾线出线稿再上色 首先打开一张图,这次的模特是初音miku 先在工具左上角把原图透明度降低.25~40就好(关键看图的色彩和你的喜好) 再创建一个钢笔图层 创建好后,选择钢笔工具.怕手抖或用不惯的同学们可以使用曲线工具,但是效果不是很好
现在可以慢慢勾了,当你使用锚点工具时会出现一个一个的绿点 你可以用它们来调整线条的位置,当然也可以删除锚点.详细的我不在这里讲了 不懂钢笔工具的筒子们看这里~ 钢笔工具就像我们日常生活的笔,可以写字等什么的. 用钢笔勾线时,如果线条都是一样的会显得很平板,没有柔顺感.这时候要用到笔压工具了
笔压可以调整线条的粗细,当然可以用来上色. 当鼠标拉着锚点移动左边,线条会变细,则右边会变粗.最粗的可以放大两倍 这样一来,线条可以随着你的喜好而灵活了. 当然,不同的粗细线条都会有自己的用武之处.
粗(一般不用) 中(用于勾比较主要显眼的线条) 细(衣服的皱等) 全部勾完线后,开始使用笔压调整线条的粗细.
用笔压调整过后,是不是顺眼了一点?再看看那里要补充的吧 在这里送上线稿~如要拿走,请注明勾线者(也就是我拉~) 如果你想保留线稿,就另存为吧.
现在开始到上色了. 首先,创建图层(或文件夹).个人觉得用文件夹比较好,这样图层不会弄乱 对了,注意要让线稿放在图层最上面和属性改成正片叠底. 大致把底色上完吧! 颜色出界不要紧,因为最后还要修改擦拭.注意不要混乱图层就好了 现在开始上阴影
SAI的绘画技法(图文并茂)很不错哦 免费的
转载]SAI绘图教程~起(2009-09-15 20:15:53) 先介绍一下我最先制作好的画面 分辨率是1024X768 注:(←RGB滑触↑用这里进行改制 便签工具↑手颤的修正) 颜色用RGB滑触制作,将经常使用的颜色放进便签里 手颤修正设为13.这个数值越大线条的越不显得颤动 画面可以用window进行改制,所以大家就以自己能更方便地绘图为方向来改变看看吧我的情况是把layer相关的panel放在右边让Status bar不显示
那么,就让我们一起来绘制关键的画吧 ■粗略地画出一张图■ 这次我们不使用Scanner而从最初开始就用SAI进行绘制 【文件】→【新画板】打开500×650的画板 把自己脑海中浮现出来的东西画出来 最初没有考虑到背景,想着「过会儿再说吧」(笑) 我觉得使用接近黑色的颜色比较能不违和地画出来 还有,这个粗图的阶段如果画太复杂的话下笔的时候会搞不清楚要将线条牵到哪里所以请大家整理到自己能弄清楚的程度 画好粗图后就把这个layer选为保留不透明度 *注: (保留不透明度 用下面的layer进行clipping 在范围检验中指定) 这样一来就只有线条有着色了 *注: (保留不透明度 用下面的layer进行clipping
在范围检验中指定) 这样一来就只有线条有着色了 要改变线条的颜色还有其他的方法,总而言之能做成这样的浅色彩就OK 然后,现在要改变画板的大小 虽然如果最初就用大画板画的话就没问题,但画都画了也没办法 【画板】→【变更画板的分辨率】设为200%(2倍) 这时检查一下【纵横比固定】吧 *注: (横像素数200 纵像素数200 幅度1000 高度1300
SAI上色方法
此教程是在本人多次研究磨练下领悟的一种上色方法 首先,请准备好需要的工具: 数码板 电脑 SAI (我用的是英文版) Photoshop 注:此教程只是关于上色方面,人体结构和线条的任何错误请无视。。。运行SAI, 打开一张之前画好的线图:
(这次教程我们来请至高无上的帝王摩尔大人来当模特~*散花散花*)接下来是用魔法棒全选修要上色的地方然后新建一个图层上基本颜色:
1。线图 2。魔法棒圈选所有上色以外的部位 3。反选 4。为需要上色的部位上一层灰色调,确保所有上色的部位之间没有空隙<----注:如果您以后上色认真的话,此步可省略。 5。用魔法棒在灰色范围内上基本颜色 在此注视一下上色全程要用到的笔刷: 从上到下:水彩,橡皮,细钢笔,自定义笔刷(属性设置请看图) 在此怨念一下,不管是在PS还是在SAI里,魔法棒都不是万能的。经常会有色彩出操的情 况。
这时要使用细钢笔修改。修改完毕后,在基本颜色图层上新建立一只正片遮底图层,用来画阴影。 类似由良式的画风的特点:色彩鲜艳,单纯,明亮,阴影大多数是以渐变效果而呈现,阴影部位清晰,是一块一块的,而不是柔和的那种。
那么从皮肤开始: 1。用自定义笔刷刻画阴影的大概位置和边缘。自定义笔刷的效果比细钢笔柔和,适合上色。2。用水彩笔柔化边缘。水彩笔的透明度很高,适用于画渐变效果。一般来说,在光滑的表面上,亮面与暗面的边缘的颜色最深切最明显(所谓的明暗交界线)。所以真正大块面的阴影里的颜色比边缘的颜色要浅。利用水彩笔的柔软透明性质可以将这种区别表现出来。 因为经常画脸,所以对脸部的结构比较熟悉。在其他的部位,因为高低不平的关系而使阴影的明暗度变得复杂。所以在其他的部位多画一些时间,多多试验一下,用自己的眼睛看看什么样子的效果最合理,最漂亮。
sai上色教程2
转载自吃了你哦 首先确定人物形象 2楼
人物确定好后在SAI中绘制底稿。 选择画笔浓度100%、尺寸10的画笔工具。 因为风格是厚涂所以虽说是底稿,但是在最后的画面中还是会使用这些线条,因此可以说与真正的绘制相同。 这里绘制出可以使自己明白画面内容的程度即可。 4楼
设定基础色/在底稿图层下新建两个图层, 使用油漆桶工具把最下方的图层填充为粉红色。 紧挨底稿图层的下方图层内使用铅笔工具绘制出大致的颜色。 人物肌肤采用极淡的黄色,头发使用淡淡的粉红色以突出更像女孩的气质, 画的部分随便不大但使用了鲜艳的红色、黄色和白色以更加吸引目光。 7楼
合并颜色/在底稿图层上方新建一个图层,使用空气刷来设置柔和的颜色。这里选择的颜色对最后作品的颜色会有很大的影响,所以在选择的时候要格外慎重。头发选择黄色和粉红色,肌肤选择偏橙色的粉红色(参考画面颜色)。然后将这一图层和底稿图层以及基础色你妹(度 熊喜欢你妹)图层合并。背景色之后还会再做调整,这里先不用合并。
给面部上色/整体的大致上色完成后,接下来是细节部分的上色,这里的操作需要作者格外耐心。 右键选择肌肤的颜色,使用钢笔工具(浓度70%左右;混合色、水分量和颜色拉伸均为0)来给面部上色。 这里的设定无需改变,保持原有设定即可。花的绘制先是制作花的形状然后进行涂色, 然后使用比基础色更浓的颜色来加入花瓣上的褶皱。 制作时也可以参考实物,更为重要的就是视上色的视觉效果来进行上色。
给手和身体上色/在面部上色的部分中绘制出来的面部总觉得与想象的有些差距,于是重新绘制眼睛和嘴的部位。 按照给面部上色相同的基本顺序,一直修改到自己满意。 接下来上色的部位是放在头上的手,这里也是使用肌肤的颜色对整体进行填充。为了方便之后绘制衣服,这里需要确认身体的线条。 关节部位添加粉红色调可以给角色增加可爱的印象。
SAI的基础讲解与示范
一、工具与界面 SAI的工具很少,我用的更少。基本就是如下几个部分,一看就知道都干什么用吧? 从上往下依次说起: 1、“旋转和放大缩小”以及“翻转”控制画布。对于我等右撇子来说右上角往左下角的线条绘画最稳定,旋转画布就顺手一些。另外大部分人画图会有不对称的问题,隔一段时间将画布水平翻转可以消除不对称以及视觉疲劳等问题。 2、“铅笔”用来画草稿和线稿,我用的是默认硬度设置(那四个黑块右端最硬左端最柔,默认最硬)。 “画笔”主要是上色用,不习惯它变色的人可以把混色、水分量、色延伸这三项都关掉,还是不能适应可以用软头铅笔代替它。画笔的起笔压力可以调,默认是50%。 “橡皮”用来擦掉错误的或者画多了的部分。橡皮没有压力变化,这让我有点不满,擦细处请换用小橡皮。
3、“图层”是数码绘画基本概念,所有软件里都是一样用,高处的遮盖低处的。如果是带有白色背景的线稿可以放置在顶端把属性设置为正片叠底,别的属性倒是没什么用。 “钢笔图层”是SAI的特色之一,本图层中的钢笔工具可以和铅笔一样直接画,可以调节锚点和线条粗细。不过较长的线条中曲线工具比钢笔工具更好用。 4、这个橡皮擦清除当前层上选区内全部的内容,没有选区的情况会清除当前层所有内容。要清理画糟糕的草稿请用此项目,而不是按DELETE或者扔进旁边的垃圾桶…… 二、起稿阶段 在开始画图之前,首先要确立自己画图的目的,是要练习提高画技,还是单纯地想要完成一副作品。对于想要提高画技的人,我建议在此阶段多花一些时间,不假思索潦草地画十张图还不如动脑认真地画一张,不要回避自己不擅长的部分(比如故意把手藏在身体后面),被挡住的身体部位最好也在底层全都画出来。 首先建立新文件约600X800像素,如此小的草稿的尺寸看似不合理,其实非常实用,它可以避免我们陷入对细节的追求以及节约宝贵的电脑资源。 使用1像素铅笔把自己想要画的东西画出来,然后在新图层上进行修改。对草图的修改主要是明确内容以及调整错误的结构,如果是比较难的动作这样的修改可能会重复两三次。蓬松的衣物根据人体结构草稿画在单独的草稿层上。 在画身体的草稿的时候,正面向前就画出通过前胸的中心线,背面向前就画出脊骨线。肚脐一定通过正面中线,而胸分布在线的两端。
SAI的绘画教程
看到很少这类教程偶也转一个给大家~~~ 翻譯&制作:某亚倉猫(朝倉有希) 歡迎轉載但必須保留原內容和署名完整(轉帖時請在日志下留下轉載信息便于管理員查看,謝謝) 出處:倉猫屋 :https://www.360docs.net/doc/b61307444.html, +++SAI制作+++
------------------------------- ------------------------------- 初次见面,我叫ryo 这次将由我来给大家进行SAI讲座 因为我自己也还在摸索绘画方法的途中这次的讲座希望大家仅当做是参考
可以的话请大家看到最后(´ω`*) +++环境+++ Windows XP/内存1.5GB 使用软件:SAI (平时润饰时也用PhotoshopElements) 数位板:intuos3 ■ 画面介绍?粗略■ ------------------------------- 先介绍一下我最先制作好的画面 分辨率是1024X768 *注:(←RGB滑触↑用这里进行改制 便签工具↑手颤的修正) 颜色用RGB滑触制作,将经常使用的颜色放进便签里 手颤修正设为13.这个数值越大线条的越不显得颤动 画面可以用window进行改制,所以大家就以自己能更方便地绘图为方向来改变看看吧我的情况是把layer相关的panel放在右边让Status bar不显示 那么,就让我们一起来绘制关键的画吧 ■粗略地画出一张图■
这次我们不使用Scanner而从最初开始就用SAI进行绘制 【文件】→【新画板】打开500×650的画板 把自己脑海中浮现出来的东西画出来 最初没有考虑到背景,想着「过会儿再说吧」(笑) 我觉得使用接近黑色的颜色比较能不违和地画出来 还有,这个粗图的阶段如果画太复杂的话下笔的时候会搞不清楚要将线条牵到哪里所以请大家整理到自己能弄清楚的程度 画好粗图后就把这个layer选为保留不透明度 *注: (保留不透明度 用下面的layer进行clipping 在范围检验中指定) 这样一来就只有线条有着色了 *注: (保留不透明度
SAI厚涂教程(甜美厚涂)
*先是确定人物形象 *人物确定好后在SAI中绘制底稿。选择画笔浓度100%、尺寸10的画笔工具。因为风格是厚涂所以虽说是底稿,但是在最后的画面中还是会使用这些线条,因此可以说与真正的绘制相同。这里绘制出可以使自己明白画面内容的程度即可。
*设定基础色/在底稿图层下新建两个图层,使用油漆桶工具把最下方的图层填充为粉红色。紧挨底稿图层的下方图层内使用铅笔工具绘制出大致的颜色。人物肌肤采用极淡的黄色,头发使用淡淡的粉红色以突出更像女孩的气质,画的部分随便不大但使用了鲜艳的红色、黄色和白色以更加吸引目光。
*合并颜色/在底稿图层上方新建一个图层,使用空气刷来设置柔和的颜色。这里选择的颜色对最后作品的颜色会有很大的影响,所以在选择的时候要格外慎重。头发选择黄色和粉红色,肌肤选择偏橙色的粉红色(参考画面颜色)。然后将这一图层和底稿图层以及基础色图层合并。背景色之后还会再做调整,这里先不用合并。
*给面部上色/整体的大致上色完成后,接下来是细节部分的上色,这里的操作需要作者格外耐心。右键选择肌肤的颜色,使用钢笔工具(浓度70%左右;混合色、水分量和颜色拉伸均为0)来给面部上色。这里的设定无需改变,保持原有设定即可。花的绘制先是制作花的形状然后进行涂色,然后使用比基础色更浓的颜色来加入花瓣上的褶皱。制作时也可以参考实物,更为重要的就是视上色的视觉效果来进行上色。
*给手和身体上色/在面部上色的部分中绘制出来的面部总觉得与想象的有些差距,于是重新绘制眼睛和嘴的部位。按照给面部上色相同的基本顺序,一直修改到自己满意。接下来上色的部位是放在头上的手,这里也是使用肌肤的颜色对整体进行填充。为了方便之后绘制衣服,这里需要确认身体的线条。关节部位添加粉红色调可以给角色增加可爱的印象。
基础的基础的SAI教程
基础的基础的SAI教程~~~ “肩膀,胯部,腿”这个组合可以表现出人的整体动态,建议大家多练练。 草稿一定要改到自己满意为止,除非你是对结构熟到变态的厚涂派…… 为了节约资源一边画一边对草稿层进行删除或者合并(向下合并Ctrl+E),只保留需要的部分。 三、线稿的清理 描线前在工具栏的“图像”-“图像大小”中对草稿进行放大。 先把分辨率改成300,再把宽度设置为cm后调节为需要的尺寸,确定。A4纸的话宽可以是15~18cm。 这张图展现了铅笔工具的具体使用,鼠标党请跳过此步看下一张。SAI的9像素铅笔弹性范围很大,不要下手过重。以前在PS中描线用5像素画笔。
使用板子绘图不像纸笔那样灵活,手很难控制长线条的位置。在草稿时尽量不要一口气画长线,清理线稿的时候也一样。我们可以采用接续的方法,草稿可以短线密集反复(如上半张),线稿则要注意收笔起笔让线看起来完整,特别长的线可以用钢笔层的曲线工具来处理。 建立钢笔图层,选择曲线工具(3~5像素宽度)连续点出锚点,双击结束,然后使用笔压工具调节锚点处的粗细。 SAI的曲线工具和oekaki涂鸦板中的曲线工具类似,在锚点之间会自动生成弧度,习惯后即使是鼠标党也能非常有效率(还是要小心鼠标手啊)。 在这次的图中鞭子的部分是使用曲线工具绘制的。
清理线稿的时候需要很长的时间和相当的耐心,描线稿时候的注意事项如图所示。 初学者常见的毛病一是害怕线条冲突而收笔太早,我通过不同图层绘制相邻部分然后擦掉多余部分来避免这个问题。处理好后注意合并层。 其二是细节的表现过于潦草,出于对自己负责的态度像是手啊,褶皱啊这种位置还是画得精细些比较好。如果是打算详细上色的图,可以把细褶画在单独的层上,上色的时候当作参考,然后处理掉。 四、给线稿上色 首先确立人物主要部位的大色调,然后根据不同部位的基本色调确定其相配的暗调和明调。不管我们所画的图是简单还是复杂,颜色都是遵循这一原则来使用的。 在选择明暗色的时候注意使用轮形色盘和中间的方型色盘配合,而不是简单地拉动方块来选择较深或者较浅的颜色。
SAI教程-2
其实现在网上CG教程挺多的吧,于是我干脆选取了不同的方式,主要强调下基础工具的使用和一些绘画中需要注意的事项。 本篇只是基础的基础部分,什么豪华的上色方法啊那种我自己也不懂,需要高阶指导的请另请高明。 如果有地方没讲明白可以提出来,我再修改。 那就开始吧…… 一、工具与界面 SAI的工具很少,我用的更少。基本就是如下几个部分,一看就知道都干什么用吧? 从上往下依次说起: 1、“旋转和放大缩小”以及“翻转”控制画布。对于我等右撇子来说右上角往左下角的线条绘画最稳定,旋转画布就顺手一些。另外大部分人画图会有不对称的问题,隔一段时间将画布水平翻转可以消除不对称以及视觉疲劳等问题。 2、“铅笔”用来画草稿和线稿,我用的是默认硬度设置(那四个黑块右端最硬左端最柔,默
认最硬)。 “画笔”主要是上色用,不习惯它变色的人可以把混色、水分量、色延伸这三项都关掉,还是不能适应可以用软头铅笔代替它。画笔的起笔压力可以调,默认是50%。 “橡皮”用来擦掉错误的或者画多了的部分。橡皮没有压力变化,这让我有点不满,擦细处请换用小橡皮。 3、“图层”是数码绘画基本概念,所有软件里都是一样用,高处的遮盖低处的。如果是带有白色背景的线稿可以放置在顶端把属性设置为正片叠底,别的属性倒是没什么用。 “钢笔图层”是SAI的特色之一,本图层中的钢笔工具可以和铅笔一样直接画,可以调节锚点和线条粗细。不过较长的线条中曲线工具比钢笔工具更好用。 4、这个橡皮擦清除当前层上选区内全部的内容,没有选区的情况会清除当前层所有内容。要清理画糟糕的草稿请用此项目,而不是按DELETE或者扔进旁边的垃圾桶…… 5、笔刷大小,铅笔常用的是起草稿的1像素,描线的9像素,画笔常用的是大色调50像素及以上,细部20像素及以下。 二、起稿阶段 在开始画图之前,首先要确立自己画图的目的,是要练习提高画技,还是单纯地想要完成一副作品。对于想要提高画技的人,我建议在此阶段多花一些时间,不假思索潦草地画十张图还不如动脑认真地画一张,不要回避自己不擅长的部分(比如故意把手藏在身体后面),被挡住的身体部位最好也在底层全都画出来。 首先建立新文件约600X800像素,如此小的草稿的尺寸看似不合理,其实非常实用,它可以避免我们陷入对细节的追求以及节约宝贵的电脑资源。 使用1像素铅笔把自己想要画的东西画出来,然后在新图层上进行修改。对草图的修改主要是明确内容以及调整错误的结构,如果是比较难的动作这样的修改可能会重复两三次。蓬松的衣物根据人体结构草稿画在单独的草稿层上。 在画身体的草稿的时候,正面向前就画出通过前胸的中心线,背面向前就画出脊骨线。肚脐一定通过正面中线,而胸分布在线的两端。 构图中如果有超出画布的部位,可以用“图像”-“画布大小”暂时扩大画布,把多余的地方画出来,如下图:
SAI系列教程之一
SAI系列教程之一《初识SAI + 城堡绘画教程》 SAI系列教程之一《初识SAI + 城堡绘画教程》 作者:卓雨 策划:肖寅爽 助理:万芳 软件:SAI 使用设备:友基绘影ⅡPF8080数位板 作者简介:卓雨 《CGW数码设计》编辑 我们可以说Opencanves是精简版的Painter,可以说Comic Studio是漫画版本 的Photoshop,但是SAI就是SAI,这是一个非常独特的软件。 作为一款绘画软件,SAI有着精简的体积,极快的运行速度和很多不可代替的功能,这些使这款软件成为绘画的新宠;但是毕竟这是一款全新的小体积软件, 有自身难以避免的缺点,这又使得它并没有在足够广泛的范围内流行起来。 此次本人使用友基绘图板PF8080,结合8张风格不同的绘画作品,制作了8个由浅入深,各有侧重的SAI教程,对这款有些特立独行的软件做一个全面而且深入 的分析,为诸位绘画界的同道好友尽一点绵薄之力。 教程-1 初识SAI + 城堡绘画教程 初识SAI 1.首先我们来认识一下SAI的界面。 很明显,SAI并不是使用传统的explorer界面,而是使用了自己设计的UI界面。优 势是有些很人性化,有些则很不人性化…… SAI的界面可以按照功能分为5个部分:导航区、图层区、绘图区、颜色区、工具区。
图1 2.界面的安置可以在“窗口”的下拉菜单中选择布局。自己可以尝试。这是SAI的界面中为数不多的可以自定义的内容。如果想要隐藏所有的界面只剩下画布,和Photoshop一样,按下Tab键即可。
图2 3.SAI独有的一个优势是可以高效地、自由地旋转画布视角。具体选项如图。平时可以ALT + 空格+ 光标运动,就可以实现任意旋转画布视角。
教新人如何用SAI 淡彩快速上色以及对cg软件使用的心得
开始教程前想先说两句关于现在较为主流的CG软件的横向对比--工欲善其事必先利其器嘛~ 按我自己使用过的顺序,首先是Boss级别的painter:面板超复杂,看得让人害怕,不过工作需要必须用它!当年它也确实很威,不过自6.0后的P我就不太习惯和喜欢了,一个是占内存,还有就是美丽的水彩笔手感变了。 然后是小巧玲珑的OC:我喜欢它,在我看来它就是精简版的Painter,而且还有记录绘图过程的功能,可以下载别的高手的绘图过程学习,很不错。不过在线条控制,还有缩放等基本功能上,它用起来相当痛苦。所以,OC基本就是涂鸦板,不过一样能磨出很厉害的CG!现在常用的是SAI:我觉得对新手,特别是想提高水平的新手来说,Sai比较实用,而且有利于绘图者提高自信,因为它辅助线条绘图的功能很方便,就我使用的感觉看,它这点和comic studio的部分功能很相似。 至于photoshop,我从没把它当成cg软件看,它最初就是p图用的,那些滤镜什么的,到现在也在p图上大放异彩,虽然它有无尽的笔刷,但我还是无法当它为cg软件--界面设计上它就不太适合cg手绘。当然,你要说很多高手都用ps画图,我承认这点--我的朋友也有只用ps画插图的,这只能说,真正的高手不会拘泥于某个软件,画得好的人,在xp自带的绘图板上也能画出杰作~但今天要介绍的是Sai,so,只能捧它(笑~) (已经说了不止两句了,抱歉,这就开始~) ↑这是我的sai的面板,绘图前我觉得有必要强调一下:请务必养成一个良好的绘图习惯!这对自己是绝对有好处的! 至于这习惯是什么,要看各人偏好。 以我自己为例,我喜欢把常用的颜色固定下来,便于随时吸取,比如肤色这类(图中A);用得顺手的画笔也保留好(图中B)最好能备份一份,以免软件坏损或者系统崩坏之后找不到;图层名标注清晰,并且按文件夹存放,找起来方便(图中C),不要轻易合并图层,非要合并前把分层的文件夹备份一下,虽然这样无形中增加了图层,导致文件变大,但这样做是很值得的。
SAI教程-3
作者さく ●○●○使用SAI的作画方法●○●○ 初次见面,我叫做咲(さく)。 这次由我来介绍用SAI的作画过程。 不是很擅长说明,如果能派上用场的话就很高兴了。 请大家多多指教。 ◆作业环境◆ --------------------------- OS:windows XP
数位板:WACOM CTE-630 使用软件:Paint Tool SAI 分辨率:1366×768 --------------------------- ◆作业画面◆ --------------------------- ◆制作流程◆ 这次想以“暖色系”“可爱的女孩子”的感觉来作画。 还有,这个点子是在外出散步时想到的。 特别是在思考梗了的时候会有很多的新发现,
复杂的图,小的部件有时会在别的草稿上画。 在大约10cm左右的纸上画好后扫描到电脑中,打开SAI。 为了去除图像上的垃圾,可以稍微调整一下“亮度·对比度”。 之后再设置为“亮度变换透明度”就暂时搞定一部分了。 简单来说“亮度变换透明度”就是使图像白色的部分变为透明,以便在下面设置图层来上色。
在下面新建一个图层后涂上底色。 使用明亮的颜色。 再新建一个图层设置“阴影”模式后涂上阴影,使用“剪贴图层蒙版”(左侧)
右边就只让它留有线及阴影。 图层的排列就是这种感觉。 接下来,就把所有的图层都合并起来。 新建图层后,将同一种颜色填充整个图层,合成模式设置为“覆盖”。 左边的是实际合成后的样子。 与合成之前的鲜明感完全不同了。
开始上色的作业。会感到有挫折也就是这个时候... 首先,将所有的图层都合并。这个时候,覆盖用的图层是最后合并的。 不要忘记把下面的图层设置为剪贴图层蒙版。 变为一个图层后就可以进行全面的上色了。 使用的笔刷 我所有的作业都是使用这种笔刷的。 是在原来的“马克笔”的基础上设置后得到的。 把喜欢的不同材质都设置到到一起是十分有趣的。 先从喜欢的部分涂起。首先是从头发开始。
sai工具教程
2 要说到SAI,无论是墨迹了很长时间依旧是菜鸟(比如某)、抑或是专业级水准的强人们都不会陌生,现在 要说是推荐明显有些过时了,不过吧里很多小孩子(何),接触电脑时间不长,对绘画软件不太熟悉,所以 还是弄了这个推荐贴,对接触CG时间不长的小孩子们(喂)简单介绍一下这款当下盛行的绘画软件,SAI。 这软件是去年传到我手里的,当时是十九从QQ上传过来,说挖到新的画画软件,我刚哦了一声,唰的 一下那RAR文件就传输完毕了。 ——这就是SAI的一大特点兼优点,超级小,才3M左右,比一个MP3文件还小,几乎不占内存, ——要知道我这种低配置的电脑打开个PS都要卡上好半天,300分辨A4大小的画只分三四个图层就要卡死了。 SAI的操作介面也是简单明了的,非常容易上手,任何功能键都一目了然,(相对来说没有太复杂的技 术,所以有点难度的后期处理的还是要用PS来实现。)所以也没必要专门一个一个来教吧囧。 值得一提的是SAI的操作非常人性,比之前很多新人上手的OC都要简单,尤其是任意角度的自由旋转、 画布视图大小缩放等等,很多功能就在主操作版上,用起来非常方便快捷。 然后是压感,SAI的压感要比PS敏感很多,线条画出来很舒服很流畅。 还有就是SAI特有的“钢笔图层”,路径拉起来非常简单容易,还可以完全自由地调节模拟压力,让你可以 用鼠标画出超级流畅而自然的线条哦XD。
4楼 SAI操作界面~ 很多功能都一目了然哦=3=~ 2009-1-29 21:02 回复 超级好用的调色面板XD 对了提醒一下在图层那里上方也有橡皮样的标志点一下后该图层会全部清空很方 便XD
7楼SAI强大的路径图层面板。 相关功能在后面XD~
SAI基本使用教程
S A I基本使用教程-CAL-FENGHAI-(2020YEAR-YICAI)_JINGBIAN
SAI基本使用教程 嘛~SAI是个不错的东西,好像这里用的人不太多也不太熟悉,这里就普及下吧~ 只是软件的使用技巧而已,绘画咱还在缓慢的爬行中~ 开篇前先说一句:没有最好的软件,只有最好的绘师. 以下来源于网络,自己整理了下: 一、工具与界面 从上往下依次说起: 1、“旋转和放大缩小”以及“翻转”控制画布。对于我等右撇子来说右上角往左下角的线条绘画最稳定,旋转画布就顺手一些。另外大部分人画图会有不对称的问题,隔一段时间将画布水平翻转可以消除不对称以及视觉疲劳等问题。 2、“铅笔”用来画草稿和线稿,我用的是默认硬度设置(那四个黑块右端最硬左端最柔,默认最硬)。 “画笔”主要是上色用,不习惯它变色的人可以把混色、水分量、色延伸这三项都关掉,还是不能适应可以用软头铅笔代替它。画笔的起笔压力可以调,默认是50%。 “橡皮”用来擦掉错误的或者画多了的部分。橡皮没有压力变化,这让我有点不满,擦细处请换用小橡皮。 3、“图层”是数码绘画基本概念,所有软件里都是一样用,高处的遮盖低处的。如果是带有白色背景的线稿可以放置在顶端把属性设置为正片叠底,别的属性倒是没什么用。
“钢笔图层”是SAI的特色之一,本图层中的钢笔工具可以和铅笔一样直接画,可以调节锚点和线条粗细。不过较长的线条中曲线工具比钢笔工具更好用。4、这个橡皮擦清除当前层上选区内全部的内容,没有选区的情况会清除当前层所有内容。要清理画糟糕的草稿请用此项目,而不是按DELETE或者扔进旁边的垃圾桶……(快捷键D,作用:清除当前层所有内容. 5、笔刷大小,铅笔常用的是起草稿的1像素,描线的9像素,画笔常用的是大色调50像素及以上,细部20像素及以下。 二、起稿阶段 构图中如果有超出画布的部位,可以用“图像”-“画布大小”暂时扩大画布,把多余的地方画出来,如下图: 较重的线是修改后的草稿,较浅的线是最初的草稿,大家可以看到大腿这里做了较大的改动,是将画布向下扩大一倍后校正的结果。 三、线稿的清理 描线前在工具栏的“图像”-“图像大小”中对草稿进行放大。 先把分辨率改成300,再把宽度设置为cm后调节为需要的尺寸,确定。A4纸的话宽可以是15~18cm。
