erp服务器的备份与还原
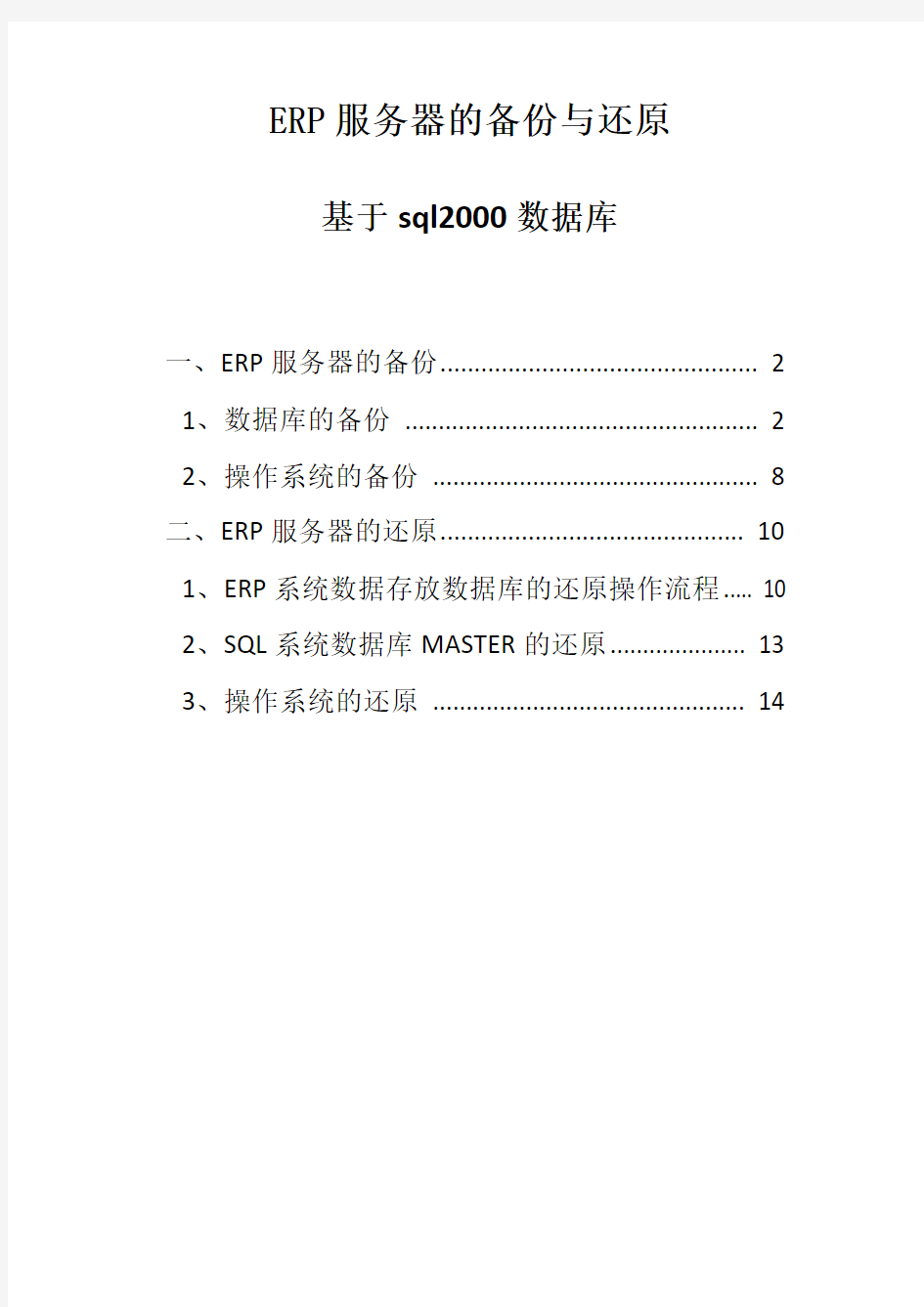
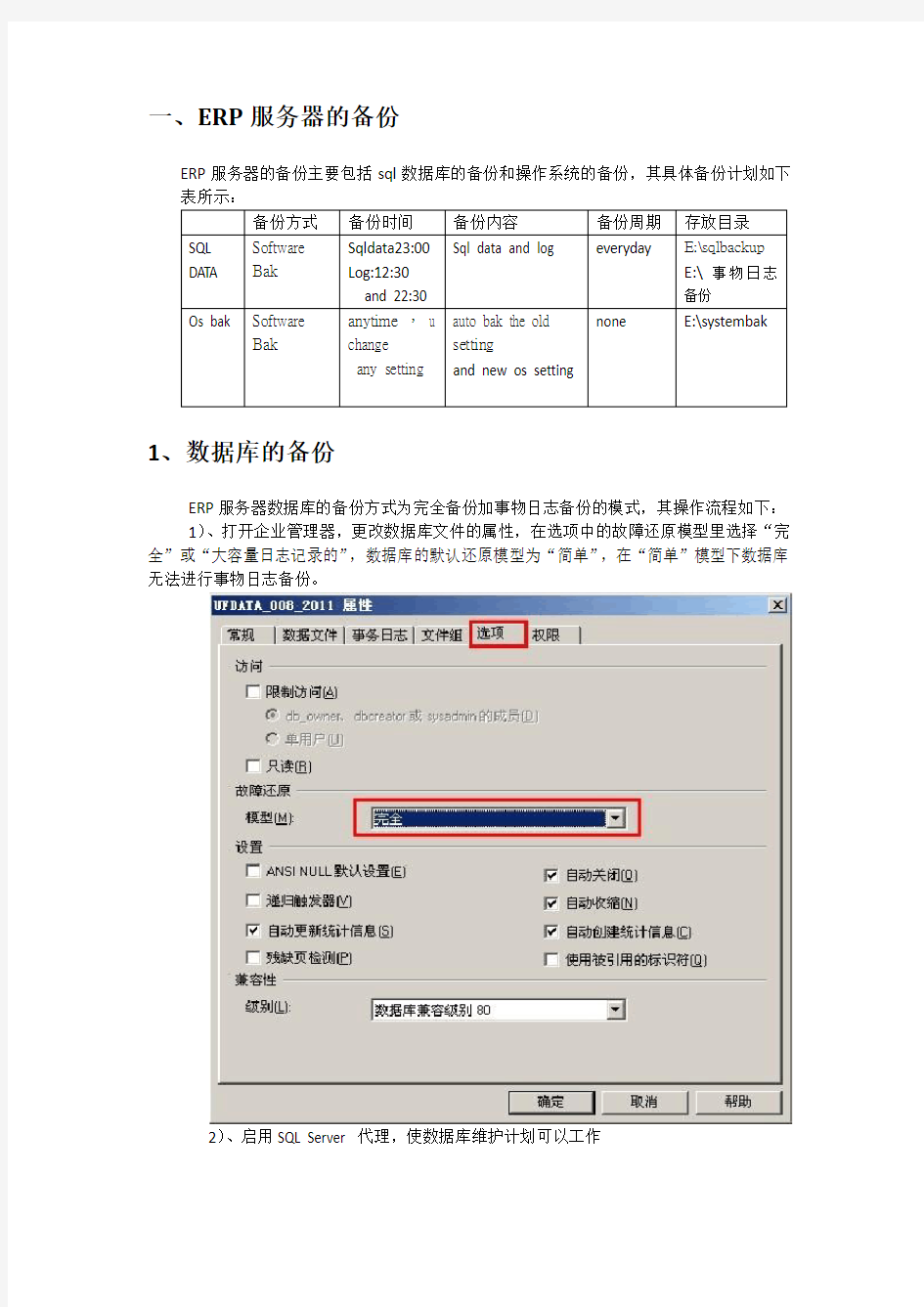
ERP服务器的备份与还原
基于sql2000数据库
一、ERP服务器的备份 (2)
1、数据库的备份 (2)
2、操作系统的备份 (8)
二、ERP服务器的还原 (10)
1、ERP系统数据存放数据库的还原操作流程 (10)
2、SQL系统数据库MASTER的还原 (13)
3、操作系统的还原 (14)
一、ERP服务器的备份
ERP服务器的备份主要包括sql数据库的备份和操作系统的备份,其具体备份计划如下
1、数据库的备份
ERP服务器数据库的备份方式为完全备份加事物日志备份的模式,其操作流程如下:1)、打开企业管理器,更改数据库文件的属性,在选项中的故障还原模型里选择“完全”或“大容量日志记录的”,数据库的默认还原模型为“简单”,在“简单”模型下数据库无法进行事物日志备份。
2)、启用SQL Server 代理,使数据库维护计划可以工作
3)、在这使用数据库维护计划对数据库进行自动备份任务,新建维护计划,选择所有的数据库,下一步,然后跳过与数据库备份无关的选项
4)、如下图,选择如下选项,并在调度中更改计划时间
5)、按照实际情况,计划备份数据库的时间为每天的23::00
6)、选择备份文件的存放路径,这里我的路径为E:\SQLBACKUP,并选择如图中得选项
7)、选择备份事物日志,并更改备份计划时间
8)、这里我是在每天的中午12:30和晚上的20:30对数据库的日志文件进行备份,因此作业调度如图所示:
9)、选择日志备份文件的存放路径
10)、备份计划完成
2、操作系统的备份
操作系统的备份使用ghost软件进行备份,当操作系统做出改变的时候,就要对系统进行备份,如图:
二、ERP服务器的还原
1、ERP系统数据存放数据库的还原操作流程
除master数据库外,其他数据库的还原步骤都一样
还原示例如下:
1)、在ERP地帐套数据库里新建表lujian,其中输入四行数据,然后模拟数据库备份计划起作用,成功备份全部数据库,如图:
2)、数据库备份成功后对表lujian中得数据进行删除操作,然后模拟数据库日志文件开始备份,并备份成功,如图
3)、模拟erp数据库出错,删除ERP数据库
4)、对数据库开始进行还原
5)、可以选择日志备份文件进行具体时间点的还原操作
6)、可以通过结合日志备份方式还原数据到删除后的状态
2、SQL系统数据库MASTER的还原
因为如果master系统数据库损坏,那么就会造成SQL系统无法工作的状态,而且MASTER 系统数据库的还原要在单用户模式下进行,所以master数据库的还原就比较麻烦点。
还原master数据库的步骤如下:
1、首先,我们要以“单用户模式”重启服务器(如果master库已经损坏导致无法启动
服务器,那么就应该先重建master库,装入安装光盘,运行Master Rebuildm.exe
或直接在安装目录X86\Data中拷取原文件)。办法如下(使用企业管理器):
2、右击本服务器实例,选择“属性”,在“常规”页下部点“启动参数”。
3、在“启动参数”窗口的“参数”栏输入“-m”(即:负号和小写“m”)。点“添加”,
“-m”就被列入了“现有参数”中了。点“确定”,“启动参数”窗口关闭。这里,“-m”表示“单户用模式”。
4、再点“确定”关闭“SQL Server属性(配置)”窗口。至此,实例已设为“单用户
模式启动”了。
5、关闭使用企业管理器。用“服务管理器”停止本SQL服务器的“SQL Server”服务,
然后再启动它。
6、这时,服务器已处于“单用户模式”。启动查询分析器,我们将利用TSQL命令来还
原master库。原因:服务器在“单用户模式”时,不适宜使用使用企业管理器还
原master库(否则会导致死锁)。
7、启动查询分析器并连接服务器时,会提示“服务器处于单用户模式”等信息,不要
理它,点“取消”就行。
8、执行“RESTORE DATABASE MASTER FROM DISK='E:\SQLBACKUP\MASTER'”。成功后,
关闭查询分析器。注意,SQL2000成功还原master库后,会自动关闭服务器(检查
一下“交通灯”就能看出来)。
9、用“服务管理器”(交通灯)启动服务器。
10、启动企业管理器,右击本服务器实例,选择“属性”,在“常规”页下部点“启动
参数”。出现“启动参数”窗口。在“现有参数”窗口中点击“-m”,点“删除”按
钮,删除掉这个参数。点“确定”关闭“启动参数”窗口。再点击“确定”,关闭
“SQL Server属性(配置)”窗口。
11、关闭企业管理器。重启一次SQL服务器。这时,SQL服务器已经不处在“单用户模
式”下了。
12、至此,还原master库完成。
3、操作系统的还原
当系统崩溃时,就可以使用最近一次的备份镜像对系统进行还原,还原也是使用ghost 软件进行操作。
怎样给电脑做系统备份和还原
怎样给电脑做系统备份和还原 2010-01-30 21:35 在屏幕提示C:\windows>的后面,我们输入E:\ghost,回车,就启动了ghost。出现About symatec ghost(关于symatec ghost)的界面,点击ok按钮,这时屏幕左边出现的菜单分别是:Local(本地电脑)、Options(选项)、Help(帮助)、Quit(退出),我们选LocalLocal (本地电脑),看到三个选择:Disk(硬盘)、Partition(分区)、Check(检查),我们选Partition(分区),弹出菜单是:To Partition(备份到分区)、To Image(备份成镜像文件)、From Image(从镜像文件恢复系统),我们选To Image(备份成镜像文件),出现选择从哪个硬盘备份的界面,如果你的电脑只有一块硬盘,就直接按ok按钮。点击后选择要备份的分区,我们这里是要备份C盘,就选第一分区,Primary,选中后点击ok按钮,接下来是选择镜像文件的保存位置和给文件取个名字,我们就选C盘外的一个盘,比如说E 盘,File name(文件名字)里面输入名字,比如说c060327(文件名不要大于8个字符),再点击Save(保存)按钮,出现压缩选项,问你是不是要压缩镜像文件,选项分别是No(不压缩)、Fast(快速备份)、High(高压缩),我们这里选High(高压缩),点击后出现提示:Poceed wiht partition image creat?(开始制作镜像文件),点击yes按钮就开始备份了。在备份完成后,出现提示:Image creation completed successfuly(镜像文件制作成功),点击continue按钮,回到ghost主界面,再退出ghsot。 简单记忆:硬盘分区备份的操作顺序是:从Ghost的主菜单中选择“Local/Partition/To Image”选项,打开欲备份的硬盘(如果挂有一个以上硬盘)和分区,再指定存放映像文件的名称和路径,备份之后,即开始生成扩展名为.gho的镜像文件。 如何退出ghost:备份完成后,就点击确定按钮,再点击Quit(退出),ghost会问你真的
各种备份方式比较
备份结构比较 概述 Host-Base、LAN-Base和基于SAN结构的LAN-Free、Server-Free等多种结构。 Host-Based备份方式: Host-Based是传统的数据备份的结构这种结构中磁带库直接接在服务器上,而且只为该服务器提供数据备份服务。在大多数情况下,这种备份大多是采用服务器上自带的磁带机,而备份操作往往也是通过手工操作的方式进行的。 Host-Based备份结构的优点是数据传输速度快,备份管理简单;缺点是不利于备份系统的共享,不适合于现在大型的数据备份要求。LAN-Based备份方式: LAN-Based备份,在该系统中数据的传输是以网络为基础的。其中配置一台服务器作为备份服务器,由它负责整个系统的备份操作。磁带库则接在某台服务器上,在数据备份时备份对象把数据通过网络传输到磁带库中实现备份的。 LAN-Based备份结构的优点是节省投资、磁带库共享、集中备份管理;它的缺点是对网络传输压力大。
LAN-Free备份方式: LAN-Free和Server-Free的备份系统是建立在SAN(存储区域网)的基础上的,其结构如下图所示。基于SAN的备份是一种彻底解决传统备份方式需要占用LAN带宽问题的解决方案。它采用一种全新的体系结构,将磁带库和磁盘阵列各自作为独立的光纤结点,多台主机共享磁带库备份时,数据流不再经过网络而直接从磁盘阵列传到磁带库内,是一种无需占用网络带宽 (LAN-Free) 的解决方案。 目前随着SAN技术的不断进步,LAN-Free的结构已经相当成熟,而Server-Free的备份结构则不太成熟。 LAN-Free的优点是数据备份统一管理、备份速度快、网络传输压力小、磁带库资源共享;缺点是投资高。 目前数据备份主要方式有:LAN 备份、LAN Free备份和SAN Server-Free备份三种。LAN 备份针对所有存储类型都可以使用, LAN Free备份和SAN Server-Free备份只能针对SAN架构的存储。 基于LAN备份传统备份需要在每台主机上安装磁带机备份本机系统,采用LAN备份策略,在数据量不是很大时候,可采用集中备份。一台中央备份服务器将会安装在 LAN 中,然后将应用服务器和工作站配置为备份服务器的客户端。中央备份服务器接受运行在客户机上的备份代理程序的请求,将数据通过 LAN 传递到它所管理的、与其连接的本地磁带机资源上。这一方式提供了一种集中的、易于管理的备份方案,并通过在网络中共享磁带机资源提高了效率。
域控服务器迁移步骤(精)
域控服务器迁移步骤 假设主域控制器的IP为192.168.1.10,额外域控制器的IP为192.168.1.20 第一步:主域迁移之前的备份: 1. 备份主域服务器的系统状态 2. 备份主域服务器的系统镜像 3. 备份额外域服务器的系统状态 4. 备份额外域服务器的系统镜像 第二步:主域控制迁移: 1.在主域控服务器(19 2.168.1.10)上查看FSMO(五种主控角色)的owner(拥有者),安装Windows Server 2003系统光盘中的Support目录下的support tools 工具,然后打开提示符输入: netdom query fsmo 查看域控主机的五种角色是不是都在主域服务器上,当然也有可能在备份域控服务器上。 2.将域控角色转移到备份域服务器(192.168.1.20) 在主域控服务器(192.168.1.10)执行以下命令: 2.1 进入命令提示符窗口,在命令提示符下输入: ntdsutil 回车, 再输入:roles 回车, 再输入connections 回车, 再输入connect to server 192.168.1.20 (连接到额外域控制器) 提示绑定成功后,输入q退出。 2.2 依次输入以下命令: Transfer domain naming master Transfer infrastructure master Transfer PDC Transfer RID master Transfer schema master 以上的命令在输入完成一条后都会有提示是否传送角色到新的服务器,选择YES,完成后按Q退出界面。 2.3 五个步骤完成以后,进入192.168.1.20,检查一下是否全部转移到备份服务器192.168.1.20上,打开提示符输入: netdom query fsmo 再次查看域控制器的5个角色是不是都在192.168.1.20上面。 3. 转移全局编录: 3.1 打开“活动目录站点和服务”,展开site->default-first-site-name->servers,展开192.168.1.20, 右击【NTDS Settings】点【属性】,勾上全局编录前面的勾。 然后展开192.168.1.10,右击【NTDS Settings】点【属性】,去掉全局编录前面的勾。
AD域服务器管理规范(修正版)
AD域控服务器管理规范 一、基本规范 1.1、目的 为了加强域服务器、网络系统安全,保障系统、数据的安全运行特制定本制度。本制度适用于公司域服务器、网络系统的运行、维护和管理。 1.2、范围 1.本网络系统由计算机硬件设备、软件及客户机的网络系统配置组成。 2.软件包括:服务器操作系统、数据库及应用软件、各部门工作相关的网络应用软件等。 3.域服务器网络系统配置包括在网络上的名称、IP地址分配,用户登录名称、用户密码、DNS地址设置及Internet的配置等。 4.软件是指操作系统(如Windows server2008等)系统软件。也包括病毒防范相关的应用软件。 1.3、职责 1.网络管理员为域服务器安全运行的工作人员,负责域服务器系统的日常维护和管理 2.负责系统软件的调研、采购、安装、升级、保管工作。 3.网络管理员负责域服务器的安全运行和数据备份;Ineternet对外接口安全以及计算机系统病毒防范管理;各种软件的用户密码及权限管理;协助其他职能部门进行数据备份和数据归档。 4.网络管理员和其他公司员工执行公司保密制度,严守企业商业机密;
5.服务器系统管理员密码及相关保密事项必须由网络管理相关人员掌握。1.4、管理 1.网络管理员每日定时对域服务器进行日常巡视,并填写《域服务器运行日志》。 2.对于系统和网络出现的异常现象,网络管理员应及时组织相关人员进行分析,制定处理方案,采取积极措施,并如实将异常现象记录在《服务器运行日志》。针对未能及时解决的异常现象应将异常现象描述、分析原因、处理方案、处理结果、预防措施等内容及时形成书面形式告知相关工作人员,并跟踪检查处理结果。 3.定时维护域服务器,及时组织清理磁盘(如:系统垃圾文件、各类文档临时储存文件等),保证服务器有充足空间,保障网络系统能够正常运行。 4.制定域服务器的病毒防范措施,及时下载、更新最新的病毒库,防止服务器受病毒的侵害。 1.5、使用 1.帐号管理:所有网络管理员在使用或维护完域控服务器后,应正常将帐号退出。 2.网络管理员不得随意使用其他工作人员的身份登录域控服务器或其他应用系统,确因工作需要需征得本人同意。 3.网络管理应保管好管理员密码,并定期更换密码,以保证密码安全。 4.其他拥有管理员权限用户不得随意更换域控服务器的名称、IP地址、DNS 等相关设置。因特殊原因确需更改时,应由网络管理员统一调整,并及时修改。
Win7自带系统备份和还原.
Win7系统备份和还原方法 为什么要创建还原点和系统还原? 在频繁安装、卸载应用程序或设备驱动的过程中,Windows 7系统很容易发生错误而不能正常运行,如何让发生故障的系统快速恢复正常,一直是每一位用户都要面对的问题,在Windows 7 系统环境下我们可以很轻松地解决这样的问题。 系统还原可帮助您将计算机的系统文件及时还原到早期的还原点。此方法可以在不影响个人文件(如电子邮件、文档或照片)的情况下,撤销对计算机所进行的系统更改。 当我们初次安装部署好Windows 7 系统后,必须立即为该系统创建一个系统还原点,以便将Windows 7系统的“干净”运行状态保存下来。 在创建前最好进行必要的更新,安装必装的软件,如Office 等,用Win7自带磁盘清理和碎片整理功能对系统分区做必要的清理和碎片整理。对系统进行全面个性设置。这样当还原系统时可以还原到最佳状态! 系统还原使用名为“系统保护”的功能在计算机上定期创建和保存还原点。这些还原点包含有关注册表设置和Windows 使用的其他系统信息的信息。还可以手动创建还原点。 1、如何创建还原点
鼠标右键单击Windows 7系统桌面上的“计算机”图标,从弹出的快捷菜单中执行“属性”命令,之后单击系统属性设置窗口中的“系统保护”按钮,打开系统保护标签设置页面,如图: 其次在“保护设置”位置处,选中Win dows 7系统所在的磁盘分区选项,再单击“配置”按钮,进入系统还原设置对话框;由于我们现在只想对Win dows 7系统的安装分区进行还原操作,为此在这里必须选中 “还原系统设置和以前版本的文件”选项,再单击“确定”按钮返回到系统保护标签设置页面。 接着单击该设置页面中的“创建”按钮,在其后的界面中输入识别还原点的描述信息,同时系统会自动添加当前日期和时间,再单击 “创建”按钮,这样一来Win dows 7系统的“健康”运行状态就会被成功保存下来了。 2、如何系统还原 日后一旦Win dows 7系统遇到错误不能正常运行时,可以单击这里的“系统还原”按钮,之后选择系统“健康”运行状态下创建的系统还原点,最后单击“完成”按钮来快速恢复系统运行状态。 B "3ST 1 1 * 珂匚< "1 E卜 嚣一1 ? W "嵐小匾叶子昨? ? HL* fi_.a-.-h 卜1*[I* A 誅牌T器不「 idi npM
双机热备的数据备份和灾难备份方案
双机热备的数据备份和灾难备份方案 一、方案背景 1. 用户目前数据环境及需求 根据提供的信息,目前用户的系统环境如下描述:操作系统:Windows 操作系统,关键数据:VSS 数据库现在用户要备份的服务器为2台数据库服务器做双机热备集群,整个系统对于备份的要求:备份系统稳定可靠,保证随时能够备份/还原关键数据;对服务器有灾备的考虑,操作系统崩溃时能通过灾难备份快速恢复操作系统。同时考虑远期建设目标平滑过渡,避免重复投资。 2. 用户目前状态和存在的问题 目前用户双机服务器拓扑图如下,这样的方式存在以下问题: a) 由于主机与备机及磁盘阵列中的数据都没有备份,一旦发生磁盘阵列数据丢失、主机与备机数据丢失事故时,将会造成重大损失。 b) 当服务器操作系统崩溃时,无法快速恢复。 二、设计方案 1. 设计原则 根据上述问题建议的备份方案应该遵循以下原则:备份系统应该支持Open File 热备份功能磁盘阵列连接在专用的备份服务器上、对双机集群中的2台机器都能进行数据备份、备份软件支持定时计划备份、备份软软件支持服务器灾难备份、备份软件提供网络集中备份功能,能集中备份网络上其余SQL Server、ORACLE或文件数据,提供良好的扩展性。 2. 方案的设计 依据上述设计原则,建议采用爱数备份软件专业备份软件安装在一台备份服务器上,通过网络对双机系统进行数据备份和操作系统灾难备份。Backup Exec 作为专业的备份软件,具有以下优点: c) 专业的企业网络集中备份解决方案,一台备份服务器可以备份网络上多台服务器数据(文件服务器、VSS服务器、数据库服务器、邮件服务器等) d) 备份软件支持Open file 热备份功能,能对正在使用的数据进行备份。 e) 能根据需要制定灵活多变的备份计划任务 f) 支持服务器操作系统崩溃灾难备份/恢复
怎样给电脑做系统备份与还原
如何给电脑做系统备份和还原 GHOST使用教程 一、准备工作
1、ghost是著名的备份工具,在DOS下运行,因此需准备DOS启动盘一张(如98启动盘) 2、下载ghost8.0程序,大小1.362K,各大软件站均有免费下载,推荐下载后将它复制到一张空白软盘上,如果你的硬盘上有FAT32或FAT文件系统格式的分区,也可把它放在该分区的根目录,便于DOS下读取这个命令。 3、为了减小备份文件的体积,建议禁用系统还原、休眠,清理临时文件和垃圾文件,将虚拟内存设置到非系统区。 二、用ghost8.0备份分区 使用Ghost进行系统备份,有整个硬盘和分区硬盘两种方式。下面以备份我的C盘为例,推荐当你的C盘新装(重装)系统后,都要用GHOST备份一下,以防不测,以后恢复时10分钟还你一个全新系统!ghost8.0支持FAT、FAT32和NTFS文件系统。 将软驱设为第一启动盘,扦入DOS启动盘重启电脑进入DOS。 启动进入DOS后,取出DOS启动软盘,再插入含有ghost.exe的软盘。在提示符“A:\>_”下输入“ghost”后回车,即可开启ghost程序,显示如下图1 图1 已经进入 Ghost 图1中显示程序信息,直接按回车键后,显示主程序界面,如下图2所示 图2 打开程序菜单 主程序有四个可用选项∶Quit(退出)、Help(帮助)、Options(选项)和Local(本地)。在菜单中点击 Local(本地)项,在右面弹出的菜单中有3个子项,其中 Disk表示备份整个硬盘(即硬盘克隆)、Partition 表示备份硬盘的单个分区、Check 表示检查硬盘或备份的文件,查看是否可能因分区、硬盘被破坏等造成备份或还原失败。我这里要对本地磁盘进行操作,应选Local;当前默认选中“Local”(字体变白色),按向右方向键展开子菜单,用向上或向下方向键选择,依次选择Local(本地)→Partition(分区)→To Image(产生镜像) (这步一定不要选错)如下图3所示 图3 依次选择产生镜像 确定“To Image”被选中(字体变白色),然后回车,显示如下图4所示 图4 选择本地硬盘 弹出硬盘选择窗口,因为我这里只有一个硬盘,所以不用选择了,直接按回车键后,显示如下图5所示
域控备份和恢复
域控备份和恢复 1 目的 在公司的局域网中,域控服务器控制着客户机共享局域网资源和对外部网络的访问,角色非常重要。为了保证域控制服务器系统故障后,能够第一时间恢复域控服务器系统,提高恢复域控服务器系统的工作效率,避免重新安装域控服务器导致客户机需要重新加域等麻烦,特编写本说明。 2 系统备份与恢复 公司局域网中域控服务器担任DNS服务、AD服务和DHCP服务3种角色,其中AD服务和DNS服务可以通过备份系统状态一起备份。在安装配置好域控服务器后,备份系统原始状态,包括对C盘分区镜像备份和服务器磁盘镜像备份;在客户机加域和调试等工作完成后,备份AD、DNS和DHCP服务,这3个服务每30备份一次,备份文件名称加日期,分别存放在D盘的“AD备份”、“DNS备份”和“DHCP备份”3个文件夹,然后每次用脱机磁盘再备份一次这3个文件夹。 2.1 AD服务备份与恢复 1、备份方案 AD 中数据可以分为AD 数据库及相关文件和SYSVOL(系统卷)。其中AD数据库包括Ntds.dit(数据库)、Edbxxxxx.log(事物日志)、Edb.chk(检查点文件)、Res1.log 和Res2.log(预留的日志文件);系统卷包括文件系统联接、Net Logon 共享(保存着基于非Windows
2000/2003/xp 的网络客户端的登录脚本和策略对象)、用户登录脚本(基于Windows 2000 Professional、Windows xp 的客户端以及运行Windows 95、Windows 98 或Windows NT 4.0 的客户端)、Windows 2000/2003/xp 组策略以及需要在域控制器上可用并需要在域控制器间同步的文件复制服务(FRS) 的分段目录和文件。 系统状态是相互依赖的系统组件的集合,包括系统启动文件、系统注册表、COM+类的注册数据库。 当备份系统状态时,AD会作为其中的一部分进行备份,所以我们选择系统自带备份工具(ntbackup)备份系统状态来备份AD。 AD中计算机帐户密码(即登录票据)默然30天更新一次,逻辑删除时限默然为60天,所以我们选择AD备份周期为30天一次。 2、备份过程 开始-运行-输入ntbackup,打开系统自带备份软件(也可以点击“开始-程序-附件-备份”打开)。 按确定,进入备份工具欢迎页面
系统备份及恢复
系统备份及恢复 推荐的系统备份策略。系统需要备份的内容: ERDB ( 系统的控制组态内 容): c:\Program files\Honeywell\Experion PKS\Engineering Tools\System\Er Server 实时数据 库 (操作组态内容): C:\ Program files\Honeywell\ Experion PKS\Server\Data 操作流程图(包括子图): 用户自定 Station 设置文 件: C:\ Program files \Honeywell\ Experion PKS\Client\Station\*.stn \system\R**\*.stb QB 设置文件: 用户自定义目录 报表文件(自由格式报表或Excel报表) : 用户自定义目录 事件或历史数据文件及归档文件 (可选择备份或不 备): C: \Program files \honeywell\ Experion PKS\Server\Archive 用户自定义文件: 用户自定义目录 1系统备份介质建议: 移动硬盘 / 刻录光盘 / 磁带 / 远程网络计算机硬盘 1.1 ERDB备份(主Server:ServerB) Upload and Update Dbadmin – Backup Database 生成主*.bak 文件 Control Builder—File-Export生成project 备份文件. Snapshot/Checkpoint files — C:\Honeywell\Engineering Tools\System\ER\CPM***.snapshot 将以上生成的三类文件拷贝到备份目标盘er目录下 1.2 Server 数据库 (Server同步情况下, 只需备份一个 Server) C:\Program files\Honeywell\Experion PKS\Server\Data 目录到备份目标 盘。(不一定能直接copy, 与后台Service有关)。 bckbld –out filename –tag cda / backup function.(使用pntbld filename恢 复组态内容) 1.3 操作流程图(包括子图) 操作流程图(包括子图)备份到目标盘. 1.5 Station 设置文件(两台Server分别备份,并作标记) C:\Honeywell\Client\Station\*.stn 拷贝到备份目标盘station目录下 1.6QB 设置文件 (备份正式使用的那份文件) 用户自定义目录下*.qdb 文件拷贝到备份目标盘qckbld目录下 . 1.7 报表文件(自由格式报表或Excel报表) : C:\Honeywell\Server\Report 下自由格式报表或用户Excel 报表文件拷贝到备份目标盘Report目录下 1.8事件及历史数据文件和归档文件 (可选择备份或不备): C:\honeywell\Server\data ,Archive 和evtarchive目录拷贝到备份目标盘Archive目录下. 1.9 用户自定义文件备份到目标盘 2 使用备份恢复系统(适用于冗余Server) 2.1 ServerA 系统恢复(ServerB 工作正常情况下) ServerA 重新安装操作系统和PKS软 件 设置Servera与Serverb冗余 使ServerA 处于Backup 状态 在Station中(非ServerA station)作Server同步, 恢复Server实时数据库 在ServerB 中 Dbadmin--Recover Secondary Database ServerB中的流程图拷贝到ServerA响应目录下 备份盘中ServerA的Station目录下*.stn文件拷贝回ServerA 中: C:\Honeywell\Client\Station 目录覆盖同名文件. 备份盘中ServerA的qckbld目录中*.qdb文件恢复到ServerA相应目录中 报表文件文件恢复到ServerA相应目录中 历史数据文件从ServerB C:\honeywell\Server\Archive 目录拷贝到ServerA相应Archive目
域服务器备份恢复图解
域服务器备份和恢复 1 目的 在公司的局域网中,域控服务器控制着客户机共享局域网资源和对外部网络的访问,角色非常重要。为了保证域控制服务器系统故障后,能够第一时间恢复域控服务器系统,提高恢复域控服务器系统的工作效率,避免重新安装域控服务器导致客户机需要重新加域等麻烦,特编写本说明。 2 系统备份与恢复 公司局域网中域控服务器担任DNS服务、AD服务和DHCP服务3种角色,其中AD服务和DNS服务可以通过备份系统状态一起备份。在安装配置好域控服务器后,备份系统原始状态,包括对C盘分区镜像备份和服务器磁盘镜像备份;在客户机加域和调试等工作完成后,备份AD、DNS和DHCP服务,这3个服务每30备份一次,备份文件名称加日期,分别存放在D盘的“AD备份”、“DNS备份”和“DHCP备份”3个文件夹,然后每次用脱机磁盘再备份一次这3个文件夹。 2.1 AD服务备份与恢复 1、备份方案 AD 中数据可以分为AD 数据库及相关文件和SYSVOL(系统卷)。其中AD数据库包括Ntds.dit(数据库)、Edbxxxxx.log(事物日志)、Edb.chk(检查点文件)、Res1.log 和Res2.log(预留的日志文件);系统卷包括文件系统联接、Net Logon 共享(保存着基于非Windows
2000/2003/xp 的网络客户端的登录脚本和策略对象)、用户登录脚本(基于Windows 2000 Professional、Windows xp 的客户端以及运行Windows 95、Windows 98 或Windows NT 4.0 的客户端)、Windows 2000/2003/xp 组策略以及需要在域控制器上可用并需要在域控制器间同步的文件复制服务(FRS) 的分段目录和文件。 系统状态是相互依赖的系统组件的集合,包括系统启动文件、系统注册表、COM+类的注册数据库。 当备份系统状态时,AD会作为其中的一部分进行备份,所以我们选择系统自带备份工具(ntbackup)备份系统状态来备份AD。 AD中计算机帐户密码(即登录票据)默然30天更新一次,逻辑删除时限默然为60天,所以我们选择AD备份周期为30天一次。 2、备份过程 开始-运行-输入ntbackup,打开系统自带备份软件(也可以点击“开始-程序-附件-备份”打开)。 按确定,进入备份工具欢迎页面 选择高级模式,进入高级模式欢迎页面: 点击“备份向导(高级)”,进入备份向导: 直接点“取消”,这样可以进入“备份工具控制器”,以便有更多的可以自定义的项目。 选上“System State”前面复选框,即选择备份系统状态。如下图在上图的左下角,“备份媒体或文件名”里可以选择备份的路径(其中备份名称起名字规则示例:BKAD)。起好备份文件名称和选择好
win2003域控制器 升级 迁移到win2008R2详细步骤
win2003域控制器升级迁移到win2008的详细步骤 原 Domain Control情况如下: 计算机名: whdgap01.WHDG.local IP地址: 192.168.2.31/24 (DNS: 192.168.2.31;202.96.134.133 GW:192.168.2.1/24) 操作系统: Windows Server 2003 Enterprise Edition SP1 提供服务: Domain Control、DNS 完成升级后,增加 Server2008为域控制器 计算机名: whdgap01.WHDG.local IP地址: 192.168.2.31/24 (DNS: 192.168.2.31;202.96.134.133 GW:192.168.2.1/24) 操作系统: Windows Server 2008 R2 enterprise 提供服务: Domain Control、DNS Win2003域添加Win2008域控制器 1、安装Windows Server 2008服务器。 2、将win2008加入域whdg中
3、对Forest(林)、 Domian(域)和RODC(域控制器)进行扩展。 在原 Windows Server 2003 域控制器上运行 Windows Server 2008的ADPREP工具,该工具位于 Windows Server 2008 光盘中的 Source\adprep目录下,复制 adprep目录到Windows Server 2003域控制上的任意磁盘分区中。 注意:扩展操作在DC2003(域控制器)上进行操作。 开始-运行-CMD,进入D分区的ADPREP目录输入 adprep /forestprep 根据提示,选择”C “,并按下 Enter键继续。(林拓展)
服务器的数据备份和恢复
Windows Server2008R2之十二AD的备份和恢复 AD的备份可以利用Windows Server Backup对系统状态进行备份获得。然而相对AD的备份,AD的还原要复杂得多。在生产环境中,可能由于很多原因(DC硬件故障等)造成DC崩溃,此时我们有多种方法对DC进行还原操作,如系统重建,即如果域中有一台正常的DC,我们可以重新安装windows server 2008,提升AD,然后通过复制完成DC的正常工作;当然我们也可能利用裸机恢复,前提是我们对系统进行了裸机恢复备份。然在实际中我们使用得最多的还原模式有非授权还原和授权还原。 非授权还原:利用Windows Server Backup进行还原。还原后被还原的DC的所有对象的序列号恢复到备份时序列号,当DC重新启动后,它会从域中的其它DC复制最新的数据(即序列号比它还原后大的数据) 授权还原:利用Windows Server Backup和NTDsUTIL进行还原。即在非授权还原之后,服务器重启之前运行Ntdsutil实用程序,对对象进行还原。当对象进行授权还原后,会将对象的序列号设置成比域中这个对象的所有序列号都要大。从而保证服务器重启后,不会从其它DC复制这个对象数据,而是将这个对象数据复制到域中其它DC 注意:我们利用R2 的新功能“活动目录回收站”进行对象的恢复。具体操作见 “Windows Server2008R2之活动目录回收站” 实验环境:在Win2008R2CNDC这台DC上操作完成 实验要求: 使用Wbadmin备份DC 使用Wbadmin对DC进行非授权还原 使用Ntdsutil对DC进行授权还原
AD域的迁移
主域控制器的迁移 现有环境:一台主域控制器(含AD和数据库及其WEB程序);有一台备份域控制器;一台新的服务器6850。 目的:将主域控制器迁移到新的服务器6850上 步骤:1.首先将6850作为备份域控制器 2. SERVER1的所有信息从活动目录里面删除 3.把FSMO角色强行夺取过来 4.设置全局编录 具体操作: (1)运行dcpromo命令 (3)弹出Active Directory安装向导,点“下一步” (4)这里以默认,点“下一步”
(5)选“现有域的额外域控制器”,点“下一步” 随后--输入管理员及密码--还原模式密码--最后一步配置(没有截图了) 加入过程中可能会碰到问题,如果有的话 参考https://www.360docs.net/doc/b613539304.html,/archiver/tid-151189.html https://www.360docs.net/doc/b613539304.html,/t/20030910/10/2243270.html# 然后到google上去查找! 运行ntdsutil
Metadata cleanup ----清理不使用的服务器的对象 Select operation target Connet to domain https://www.360docs.net/doc/b613539304.html, Quit List sites List domains in site--显示一下Site中的域 Select domain 0
List servers for domain in site—找到2台服务器 Select server 0--删除0号已经坏掉的服务器 Quit—退到上一层菜单 Remove selected server—删除服务器对象 使用ADSI EDIT工具删除Active Directory users and computers中的Domain controllers中欲删除的服务器对象
AD活动目录之备份与恢复
通过我前几篇文章的介绍,我想大家对活动目录的配置以及域控制器在网络中的作用已经有了一个大致的了解了。当然,我写的都是一些关于操作上的文章,至于原理性的东西建议大家自己到网上搜一下或者到书店里去买几本微软的官方教材看一下,因为原理性的东西实在是没什么好写的,要写也是抄书,会被别人以为我在骗稿费的。:)OK,那么现在大家应该知道在域构架网络中,域控制器是多么的重要,所以一台域控制器的崩溃对于网络管理员而言,无疑是一场恶梦,那么活动目录应该如何来备份和恢复呢?在这里我将详细的为大家讲一下这个问题,我们一般把活动目录的备份和恢复分成两种情况: 1、整个网络中有且仅有一台域控制器; 首先,本人并不成赞成网络中存在这种情况,也就是说网络中最好是存在两台或两台以上的域控制器,当然有些朋友可能会说:买服务器你给钱啊?我先声明:我没钱。而且现在的老板都很精哟,一般是能用就行,至于坏了怎么办?那当然是网络管理员来想办法解决了,难道白给你工资啊?所以有些网络中的确存在着只有一台域控制器的现象,那么对于这种情况,备份是必不可少的了,而且建议备份到网络上,别备份到本地计算机上,因为备份在本地的话,万一服务器的硬盘烧毁,那么你的备份也会随之而去,这样的话和没有备份没什么区别。那么,怎么备份?我们要用到Windows 2003自带的备份工具Ntbackup。点击“开始-运行”,输入:“Ntbackup”回车,也可以点击“开始-程序-附件-备份”,其实是一回事,我们就可以看到如下的画面:
点击我用箭头指出的“高级模式”:
再点击用红框标出的“备份向导(高级)”,这时会出现一个备份向导: 在这里请大家注意,直接点“取消”,这样可以进入备份工具控制器,以便有更多的可以自定义的项目:
系统备份和恢复完全解决方案
系统备份和恢复完全解决方案 许计算机用户都会有这样的经历,在使用电脑过程中敲错了一个键,几个小时,甚至是几天的工作成果便会付之东流。就是不出现操作错误,也会因为病毒、木马等软件的攻击,使你的电脑出现无缘无故的死机、运行缓慢等症状。随着计算机和网络的不断普及,确保系统数据信息安全就显得尤为重要。在这种情况下,系统软件数据备份和恢复就成为我们平时日常操作中一个非常重要的措施,本文从系统软件备份和恢复、常用软件备份和恢复两个方面提供了完整的解决方案。 一、Windows XP系统备份/恢复方案 数据备份/恢复:顾名思义,就是将数据以某种方式加以保留,以便在系统遭受破坏或其他特定情况下,重新加以利用的一个过程。概念虽然简单,但真正实现起来却是件繁琐的事情,下文笔者利用windows自带的备份、恢复工具创建系统还原点,并利用还原点进行系统恢复的一套系统软件备份/恢复解决方案。 1、创建还原点 使用系统还原的第一步是创建系统还原点,它的作用就像用户没病时存钱,一旦生病才需要用钱那样-“防微杜渐”。 使用前提:为了确保系统还原功能的有效性,安装Windows XP系统分区不能关闭系统还原功能,但可以调整用于系统还原的磁盘空间。 方法:点击“控制面板”中的“系统”对话框的“系统还原”标签项(图1),确保“在所有驱动器上关闭系统还原”复选项不被勾选;再确定“可用的驱动器”下的Windows XP 分区状态是否为“监视”;最后点击“设置”按钮打开设置对话框(图2),根据分区剩余磁盘空间情况拖动滑块确定“要使用的磁盘空间大小”。 小提示:非系统分区一般情况下是不需要启动系统还原功能的,为了节约磁盘空间,可以在图2中勾选“关闭这个驱动器上的“系统还原””选项即可。
Windows2003域控的备份与恢复
备份域控制器 2008-11-14 16:06 正确备份 要对域控制器备份我们可以购买专门软件,但是这些软件相当昂贵,老总通常是不愿意花这些钱的。那么只有用Windows自带的备份工具来处理。这里以Windows 2003进行讲解,在Windows 2000中的操作方法相同。 1.点击“开始/程序/附件/系统工具/备份”,将启动备份窗口。 2.在窗口中点击“高级模式”,随后再点击“备份向导(高级)”,这样就打开了高级模式备份窗口(图1)。和此窗口同时显示的还有一个向导提示窗口,在这个窗口中直接点“取消”,这样可以进入备份域控制器,以便进行更灵活的操作。 图1 高级模式备份窗口 3.通常来说域控制器的备份应该是包含活动目录和系统所在的分区,但是如果你的系统不是安装在C盘,那么除了备份系统分区外,还必须对C盘进行备份,因为当系统安装在其他盘中时,在C盘中会有引导程序。要进行备份只要选中相关的磁盘和System State即系统状态即可。 然后在左下角的“备份媒体或文件名”里选择备份的路径,选择好后点击“开始备份”即可。随后会出现如图2所示窗口。
图2 开始备份 4.如果希望系统可以在指定的时间进行自动备份,可以在图2中点击“计划”,将此备份设置进行保存,然后输入管理员密码后点“确定”,就会出现一个“计划的作业选项”窗口,在此窗口中输入作业的名字,也就是计划的名字,然后点“属性”,在属性窗口中就可以设置自动备份的时间了,当设置好后可以点击“确定”进行保存。当然这不是必须的,只是为了减少管理员的工作而制定的一种备份方案。 5.返回图2中点击“高级”,在高级窗口中的“备份类型”中选择正常,如果在前面设置了计划那么也该选择“正常”,如果使用其他方式备份会增加恢复操作的麻烦,最后选择“备份后验证数据”和“自动备份带有系统状态的系统保护文件”然后点击“确定”。 6.完成上面的操作后就可以点击图2中的“开始备份”按钮,当备份完成后你会发现文件相当的大,所以要提醒大家注意的是在前面设置备份文件保存位置的时候一定要选择一个磁盘空间大的磁盘。 轻松恢复 当服务器出现问题或重新安装系统后,就可以通过下面的方法进行恢复,但是重新安装后请不要将服务器提升为域控制器。 1.在开机的时候按F8,并选择第七项“目录服务还原模式(只用于Windows 域控制器)”(图3)。
信息安全系统备份与恢复管理办法
信息安全系统备份与恢复管理办法 1.总则 第一条为保障公司信息系统的安全,使得在计算机系统失效或数据丢失时,能依靠备份尽快地恢复系统和数据,保护关键应用和数据的安全,保证数据不丢失,特制定本办法。第二条对于信息系统涉及到的网络设备、网络线路、加密设备、计算机设备、应用系统、数据库、维护人员,采取备份措施,确保在需要时有备用资源可供调配和恢复。 第三条本管理办法中涉及到的设备主要指运行在信息技术部主机房中的网络设备、加密设备及计算机设备。 第四条信息系统备份手段根据不同信息的重要程度及恢复时间要求分为实时热备份和冷备份等。同一平台的系统应尽量使用同样的备份手段,便于管理和使用。信息技术部负责信息系统的备份与恢复管理,并制定数据备份计划,对数据备份的时间、内容、级别、人员、保管期限、异地存取和销毁手续等进行明确规定。 第五条信息技术部应根据各系统的重要程度、恢复要求及有关规定要求制定系统配置、操作系统、各应用系统及数据库和数据文件的备份周期和保存期限。 第六条对于重要系统和数据的备份周期及备份保存期限应遵循以下原则:
(一) 至少要保留一份全系统备份。 (二) 每日运行中发生变更的文件,都应进行备份。 (三) 生产系统程序库要定期做备份,每月至少做一次。 (四) 生产系统有变更时,须对变更前后的程序库进行备份。 (五) 批加工若有对主文件的更新操作,则应进行批加工前备份。 (六) 每天批加工结束后都要对数据文件进行批后备份,对核心数据须进行第二备份。 (七) 对批加工生成的报表也要有相应的备份手段,并按规定的保留期限进行保留。 (八) 用于制作给用户数据盘的文件应有备份。 (九) 各重要业务系统的月末、半年末、年末以及计息日等特殊日的数据备份须永久保留。 (十) 定期将生产系统的数据进行删减压缩,并将删减的数据备份上磁带,永久保留。 (十一) 以上未明确保存期限的各项备份的保存至少应保存一周。 2.设备备份 第七条信息系统电源设备应尽量保证有两套电源来源。 第八条对关键通讯线路和网点通讯线路必须采用双通讯线路;网络的运行线路和备份线路必须选用不同的网络服务供
曙光服务器备份还原软件用户使用指南
曙光服务器备份还原软件 (DAWNING Server Backup and Restore Software) 用户使用指南 一、 简介 曙光服务器备份还原软件是专为曙光服务器用户开发的一款基于硬盘和分 区的备份还原软件,实现了硬盘及Windows、 Linux系统分区的本地及网络备份还原功能。具体支持的机型请查看软件光盘中的兼容列表。 二、 主要功能特性 1、支持硬盘和分区的备份还原; 2、支持硬盘到映像文件(将分区或整个硬盘备份为一个映像文件,或将映 像文件还原到所对应的分区或硬盘)和硬盘到硬盘(硬盘或分区的对拷)两种模式; 3、支持本地和网络两种备份还原模式。网络备份还原支持 NFS和SSHFS两 种模式,可实现跨平台的系统备份还原; 4、一次可支持多个硬盘、分区备份还原; 5、支持多种主流文件系统,包括FAT1 6、FAT32、NTFS、EXT2和EXT3。 三、 使用指南 启动计算机后,将光盘放入光驱中,进入BIOS,选择从光驱引导。重启服务器后,会自动引导进入备份还原软件图形界面。 本软件的备份还原模式分为硬盘/映像和硬盘/硬盘两种。下面我们将从这两方面分别介绍如何使用该软件备份还原分区和硬盘。 硬盘/映像 备份 1、选择操作类型 进入备份还原软件图形界面后,首先显示“选择操作类型”界面,如图1所示。选择操作类型和备份还原模式。在这里,我们选择操作类型为“备份”,备份还原模式为“硬盘/映像”。 点击【帮助】,可查看本操作的帮助信息。
点击【关于】,可查看本软件的版本信息。 点击【退出】,可退出系统重新启动计算机。 点击【下一步】,进入“备份方式设置”界面。 图1 “选择操作类型”界面 2、备份方式设置 图2 “备份方式设置”界面 如图2所示,用户可以选择硬盘/映像的备份方式。本软件提供四种方式,分别为本地硬盘到本地映像文件、本地硬盘到远程映像文件、本地分区到本地映像文件和本地分区到远程映像文件。 点击【下一步】,进入“网络信息设置”界面。
GHOST系统备份与还原操作步骤(图解).
GHOST系统备份与还原操作步骤(图解 一、准备工作 系统安装好以后,对系统进行及时备份,以防不测,以后恢复时三五分钟即可完成,还你一个全新的完整系统。 1、下载GHOST程序,解包到非系统盘,建一个文件夹,比如在E盘建立文件夹GHOST,把GHOST程序和备份文件放同一文件夹下面,以便将来寻找和操作。 2、GHOST是著名的备份工具,备份系统盘要在DOS下操作,简便的办法是安装虚拟软盘启动下载地址或者MAXDOS下载地址,或者矮人DOS工具箱下载地址,构成双启动系统。虚拟启动软盘的使用参阅虚拟启动软盘使用方法。 3、对系统进行系统优化。参阅系统优化设置, XP系统服务启动项优化设置 4、对系统做必要的清理,删除系统垃圾。参阅系统清理 二、系统分区备份 1、重启选择进入DOS系统,转到备份盘(输入命令“E:”打回车),进入备份目录(输入命令“CD GHOST”打回车),运行GHOST程序(输入命令“GHOST”打回车)即可启动GHOST程序,OK按回车后后进入下图画面,按光标键,依次选择“Local(本地→Partition(分区→T o Image(生成映像文件”项(见图1,这一步不能搞错,记准从上往下数的选择顺序是1-2-2 。 2、屏幕显示出硬盘选择画面,选择分区所在的硬盘“1”,如果您只有一块硬盘,可以直接按回车。
3、选择要制作镜像文件的分区(即源分区),这里用上下键选择分区“1”(即C分区),再按Tab键切换到“OK“按钮,再按回车。 4、选择镜像文件保存的位置,此时按下“Shift+Tab”键可以切回到选择分区的下拉菜单,按上下键选择分区,例如“1:2”的意思就是第一块硬盘的第二个分区,也就是“D”盘,选好分区后,再按Tab键切到文件选择区域,用上下键选择文件夹,可以再按Tab键,切到“Filename”文本框键入镜像文件名称,如“xp”或“C_BAK.GHO”,然后按回车键即可。 支招:建议大家在进行备份前就在分区里建好Ghost的文件夹,把GHOST程序和备份文件放在一起,从GHOST目录启动GHOST程序,这样就直接回到镜像备份GHOST目录,直接填上备份文件名然后按回车就可以了。
