UG汽车轮毂的设计

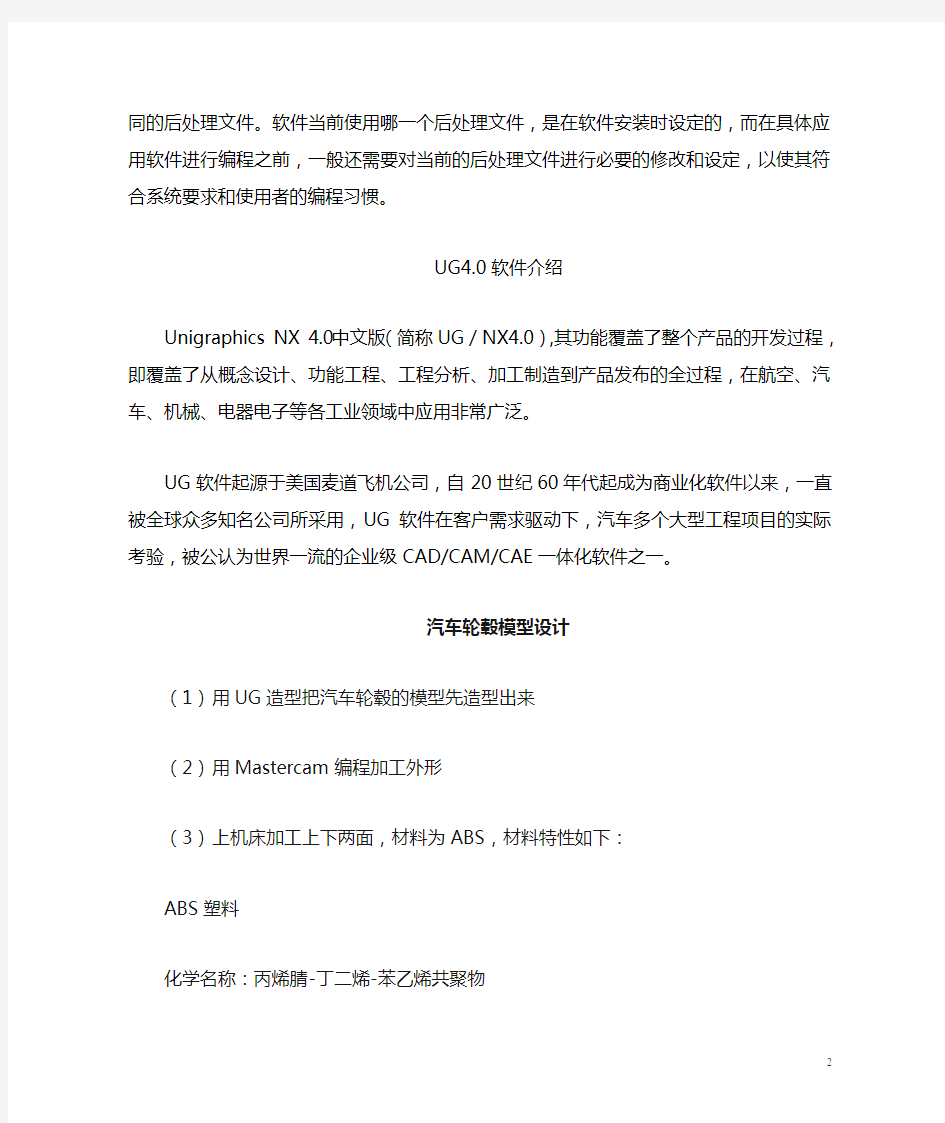
数控加工工艺综合实践论文大纲
目录
绪论 (2)
MASTERCAM软件的介绍 (2)
UG软件介绍 (2)
1.零件设计思路 (3)
2.ABS材料性能介绍 (3)
3.汽车轮毂外形曲线曲面设计 (4)
4.输出文件IGES (13)
5.1传入文件并加工 (15)
5.2外形加工 (16)
5.3曲面挖槽粗加工 (22)
5.4使用3D等距精加工 (24)
6.后处理 (25)
7.结论 (26)
8.总结 (26)
9、谢辞 (27)
参考文献 (27)
绪论
Mastercam软件介绍
Mastercam是美国CNC公司开发的基于PC平台的CAD/CAM软件。该软件自1984年问世以来,就以其强大的三维造型于加工功能闻名于世。根据国际CAD/CAM领域的权威调查公司最新数据显示,它的装机数量居世界第一。
基于PC平台的Mastercam软件,虽然不如工作站级软件功能全、模块多,但就其性价比来说更具有灵活性。它对硬件的要求不高,且操作灵活,易学易用,能使企业很快创造效益。
伴随着全世界范围内机械加工技术的发展和计算机技术的进步,“面向产品”设计的三维设计软件系统日益完善,它们的发展大大超出了设计师们的预想。目前,Mastercam软件被广泛应用于航天、机械、电子、汽车、家电、玩具、模具等多种行业中。
Mastercam采用图形交互方式自动编程。交互式编程是一种人机对话的编程方法,编程人员根据屏幕提示的内容于计算机对话,选择菜单目录或回答计算机的提问,直至将所有问题回答完毕,然后即可自动生成NC程序。NC 程序的自动产生是受软件的后置处理功能控制的,不同的加工模块(如车削、铣削、线切割等)和不同的数控系统对应于不同的后处理文件。软件当前使用哪一个后处理文件,是在软件安装时设定的,而在具体应用软件进行编程之前,一般还需要对当前的后处理文件进行必要的修改和设定,以使其符合系统要求和使用者的编程习惯。
UG4.0软件介绍
Unigraphics NX 4.0中文版(简称UG/NX4.0),其功能覆盖了整个产品的开发过程,即覆盖了从概念设计、功能工程、工程分析、加工制造到产品发布的全过程,在航空、汽车、机械、电器电子等各工业领域中应用非常广泛。
UG软件起源于美国麦道飞机公司,自20世纪60年代起成为商业化软件以来,一直被全球众多知名公司所采用,UG软件在客户需求驱动下,汽车多个大型工程项目的实际考验,被公认为世界一流的企业级CAD/CAM/CAE一体化软件之一。
汽车轮毂模型设计
(1)用UG造型把汽车轮毂的模型先造型出来
(2)用Mastercam编程加工外形
(3)上机床加工上下两面,材料为ABS,材料特性如下:
ABS塑料
化学名称:丙烯腈-丁二烯-苯乙烯共聚物
英文名称:Acrylonitrile Butadiene Styrene
比重:1.05克/立方厘米成型收缩率:0.4-0.7%
成型温度:200-240℃干燥条件:80-90℃2小时
特点:
1、综合性能较好,冲击强度较高,化学稳定性,电性能良好.
2、与372有机玻璃的熔接性良好,制成双色塑件,且可表面镀铬,喷漆处理.
3、有高抗冲、高耐热、阻燃、增强、透明等级别。
4、流动性比HIPS差一点,比PMMA、PC等好,柔韧性好。
用途:适于制作一般机械零件,减磨耐磨零件,传动零件和电讯零件.
成型特性:
1.无定形料,流动性中等,吸湿大,必须充分干燥,表面要求光泽的塑件须长时间预热干燥80-90度,3小时.
2.宜取高料温,高模温,但料温过高易分解(分解温度为>270度).对精度较高的塑件,模温宜取50-60度,对高光泽.耐热塑件,模温宜取60-80度.
3、如需解决夹水纹,需提高材料的流动性,采取高料温、高模温,或者改变入水位等方法。
4、如成形耐热级或阻燃级材料,生产3-7天后模具表面会残存塑料分解物,导致模具表面发亮,需对模具及时进行清理,同时模具表面需增加排气位置。
ABS工程塑料的缺点:热变形温度较低,可燃,耐候性较差。
汽车轮毂设计
一、轮毂外形的设计
1、新建文件
在开始菜单中打开UG NX4
然后点新建,输入文件名,单位选择毫米,点击开始——建模
2、用基本体素法做轮毂外行曲线
单击基本曲线命令,在弹出的对话筐中选取点方式为点构造器
在弹出的对话框中输入坐标点1(80,150,0)按确定后继续输入坐标点2(80,200,0)按确定后继续输入坐标点3(90,198,0)……
按照这个方法继续输入坐标点4(X90,Y178),坐标点5(X100,Y175),坐标点6(X110,Y110),坐标点7(X175,Y100),坐标点8(X190,Y168),坐标点9(X200,Y165),坐标点10(X200,Y170),关闭对话框退出。得到下图
图2-1 连续曲线
继续选择命令基本曲线,与以上同样的方式画连续线,坐标分别为1(X565,YO),2(X565,Y100),3(X550,Y100),4(X550,Y90),5(X490,Y95),6(X485,Y70)关闭对话框确定,得到下图:
图2-2 第二条连续曲线
画圆弧,点击基本曲线,选择圆弧命令,并选择圆弧,生成方式为起点,终点,半径。在下面的跟踪栏里面半径输入得到下图
图2-3 得到圆弧
3、构建底部曲面的线框
单击基本曲线,选择点方式为点构造器
输入坐标点(240,100,0)
单击后退,在跟踪栏上输入角度-12.5度,长度300,按下回车后退出得到下图
图3-1
画圆弧,单击圆弧命令,在对话框中选取参数,开始点选择切线,输入半径值,输入坐标值(470,30,0)得到圆弧如下图
图3-2 得到圆弧
选择基本曲线,修剪。选择要修剪的线,选择修剪边界
确定后得到
图3-3 最后修剪结果
4、旋转曲线产生轮毂外形曲面
单击命令回转,选择要旋转的几何如下:
图4-1 旋转几何区
选择旋转轴为YC轴,
以原点为确定矢量点。
旋转45度后得到曲面如图:
图4-2 旋转成曲面
同样的方法旋转底部曲线。
5、构建凹槽曲面投影轮廓线
移动坐标原点,单击,出现对话框为一个点构造器,设置移动坐标Y400,
旋转坐标,绕X轴选择90度。画直线,单击基本曲线,选择点构造器,以原点为起点(重置——确定——后退)
图5-1 在跟踪栏输入长度和角度
按回车确定。
以同样的方式画第二条直线,角度和长度分别为37和550。
画两个圆,半径分别为420,250,得到下图:
图5-2 两个圆
分割两个圆和两条直线,根据边界以点构造器的方式分割(编辑——曲线——分割):
图5-3根据边界选择对象图5-4 选择点构造器
图5-5 选择分割点确定后分割成功,以同样的方式分割其他曲线,把多余线段删掉后得到下图:
图5-6 分割结果
四边倒圆角,半径为20。单击基本曲线,点击曲线倒圆。(注意逆时针选择)
图5-7 倒圆图5-8 倒圆结果
6、构建外形曲面投影轮廓线
单击偏置命令,弹出对话框,选择要偏置的曲线,设置偏置参数
图6-1 偏置参数图6-2 偏置结果
7、创建外形曲面和凹槽曲面的投影线
单击投影命令,选择要投影的曲线,点鼠标中键盘,然后选择要投影到的面,选择方向方式如图7-1:
图7-1 选择相对于矢量角度图7-2 选择-Z轴确定后得到如图7-3:
图7-3
同样的方法,把另外一条曲线投影到底部曲面,结果如图7-4:
图7-4 投影结果
8、利用投影线分割曲面
选择分割面命令,如图8-1:
选择后按中键确定,选择分割线,如图8-2:
点击确定得到下图8-3:
同理,分割底部曲面,然后隐藏多余面得到下图8-4:
图8-4 得到两个面
9、产生凹槽曲面
选择命令通过曲线组,弹出对话框如图9-1:
图9-1 图9-2
选取第一条截面线如图9-2,按中键确认,继续选择第二条截面线,按中键确定,完成凹槽曲面如图9-3:
图9-3 凹槽曲面
10、旋转复制曲面
选择变换命令,弹出对话框
选择类型片体,选择所有片体
确定后出现对话框如图10-1
图10-1 变换类型图10-2
选择绕直线旋转弹出下一个对话框如图10-2,选择现有的直线,并选择直线如下图10-3:
图10-3
谈出对话框中输入角度45,然后点确定,弹出下一个对话框中选择复制操作
选择复制后围成一个轮盘形,如下图10-4:
图10-4 外形曲面偏置成确定后得到下图10-5:
图10-5 轮毂实体
11、把实体输出到Mastercam,进行加工该模型
选择保存该模型,然后选择文件导出如图:
图11-1 导出该模型格式
弹出对话框中选择指定IGES文件
图11-2 指定IGES文件
在弹出的对话框中输入文件名后退出。
确定后点击类型选择,选择所有的实体如图11-3:
图11-3 选择要导出的图形
单击确定后文件已经用IGES格式传到你所选定的文件夹。
图11-4 传送过程
图11-5 传送完毕二、传入Mastercam加工该模型
找到该文件夹,用Mastercam方式打开该文件夹
图1-1
图1-2 Mastercam打开效果图
1、外形加工
定义零件的毛坯
(1)、根据加工要求定义其毛坯的大小。选择主菜单中的刀具路径——工作设定命令。(2)、系统弹出工作设定对话框,如图1-3所示。
图1-3 定义毛坯尺寸
(3)、工件原点定在系统的原点处(如果中心不在原点处,就点主菜单中的转换命令来实现移动零件)
(4)、完成毛坯定义的图形如图1-4所示,其中虚线部分为毛坯范围(等角视图)
图1-4 完成毛坯定义
2、启动外形加工
(1)选择主菜单中的刀具路径——外形铣削——外形铣削——串连命令。(2)直接选取如图2-1所示的直线。
图2-1 串连的图形及串连后图形
(3)选择执行命令
3、定义刀具参数
(1)在上一步选择执行命令后,系统弹出如图3-1所示的刀具参数设置对话框
图3-1 刀具参数设置对话框
(2)根据零件的尺寸大小及其形状特征,在进行外形铣削加工时选用直径12的平铣刀。(3)在如图3-1所示的刀具参数设置对话框中的空白区右键单击,选择从刀库中选取刀具命令。
(4)系统弹出如图3-2所示的刀具管理员对话框,从中选取所需加工刀具。
(5)设置刀具参数如图3-3所示。
图3-3 设置刀具参数
4、定义外形铣削参数
(1)外形铣削参数设置如图4-1所示。
图4-1 设置外形铣削参数
(2)由于考虑到毛坯在XY平面的余量较大,不适合一次切削完成,则选用平面多次铣
削,设置平面多次铣削参数如图4-2所示。
图4-2 设置平面多次铣削参数
(3)该零件的加工厚度有220,也不适合一次性切削完成,需对其Z轴进行分层加工,设置Z轴分层铣深参数,如图4-3所示。
图4-3 设置Z轴分层参数
(4)设置进退刀参数如图4-4,为了减小空刀路径,适当地将进退刀长度和切入切出圆弧的半径设小点。
5、生成刀具路径
完成参数设置后,该零件的外形铣削加工的刀具路径如图5-1所示。
