WinCC客户端与冗余服务器配置步骤之欧阳歌谷创作
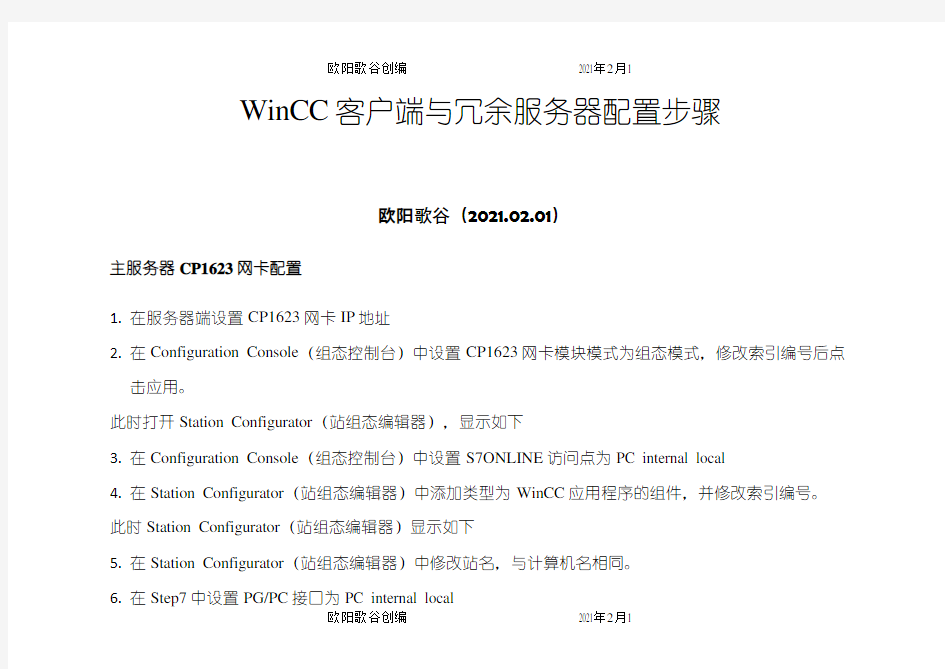
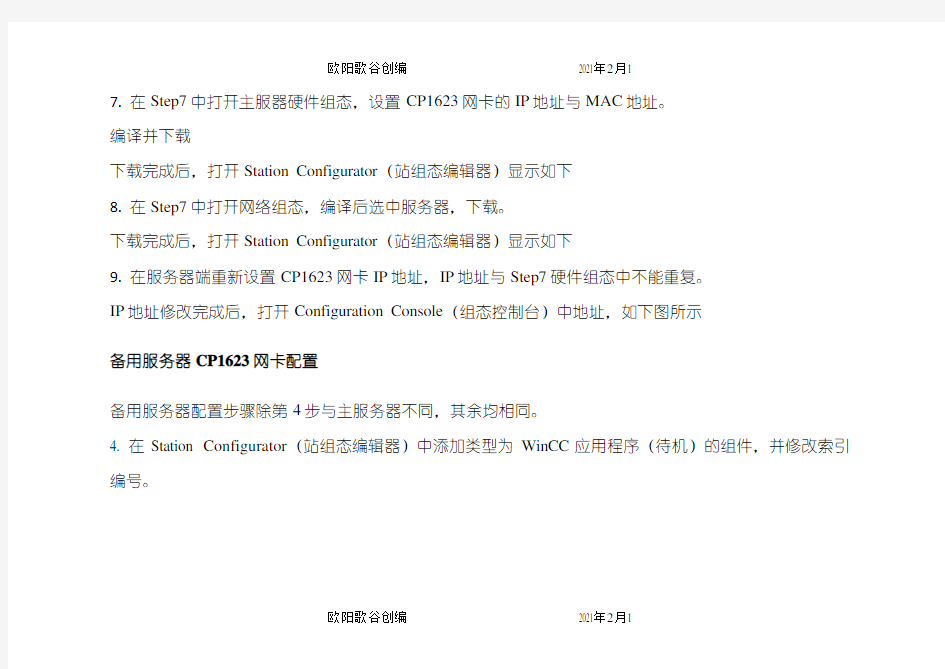
WinCC客户端与冗余服务器配置步骤
欧阳歌谷(2021.02.01)
主服务器CP1623网卡配置
1.在服务器端设置CP1623网卡IP地址
2.在Configuration Console(组态控制台)中设置CP1623网卡模块模式为组态模式,修改索引编号后点
击应用。
此时打开Station Configurator(站组态编辑器),显示如下
3.在Configuration Console(组态控制台)中设置S7ONLINE访问点为PC internal local
4.在Station Configurator(站组态编辑器)中添加类型为WinCC应用程序的组件,并修改索引编号。
此时Station Configurator(站组态编辑器)显示如下
5.在Station Configurator(站组态编辑器)中修改站名,与计算机名相同。
6.在Step7中设置PG/PC接口为PC internal local
欧阳歌谷创编 2021年2月1
7.在Step7中打开主服器硬件组态,设置CP1623网卡的IP地址与MAC地址。
编译并下载
下载完成后,打开Station Configurator(站组态编辑器)显示如下
8.在Step7中打开网络组态,编译后选中服务器,下载。
下载完成后,打开Station Configurator(站组态编辑器)显示如下
9.在服务器端重新设置CP1623网卡IP地址,IP地址与Step7硬件组态中不能重复。
IP地址修改完成后,打开Configuration Console(组态控制台)中地址,如下图所示
备用服务器CP1623网卡配置
备用服务器配置步骤除第4步与主服务器不同,其余均相同。
4. 在Station Configurator(站组态编辑器)中添加类型为WinCC应用程序(待机)的组件,并修改索引编号。
欧阳歌谷创编 2021年2月1
文件服务器配置文档
文件服务器安装配置过程 cloud附件如何需要上传word,Excel,pdf等文件,必须要安装文件服务器,配置好文件服务器后,才能上传这些文件,并在线预览。(如果只上传图片文件,则不需要安装文件服务器) 1、程序安装 按照如上图所示勾选文件进行安装。安装完成后不需要在另外打补丁,直接进行配置(本人安装版本为7.2,之前版本是否需要打补丁,没有验证) 如果没有安装好,建议卸载重装。在启用文件服务器时,可以确认文件服务器是否安装。 2、程序安装好后, 首先需要启用文件服务器,用administrator用户登录系统,在公共设置-文件服务器设置
按照如上所示,录入相关内容,然后检测文件服务是否可用
如上,检测信息全部通过,则文件服务器配置成功,即可以测试上传附加。不过通常首次新增文件服务器地址检测时,其中有几项会有问题,需要另外设置,然后在回头进行测试。不过,检测出的结果显示文件服务器可用,就可以保存。然后在配置其他内容。虚拟目录一定要与规定的名称一样,否则会出现文件服务器不可用。文件服务器地址为安装文件服务器电脑的地址,端口号为映射到外网的端口号。 检测完成后,保存文件服务器地址,文件服务器即启用成功。然后根据检测报错内容进行配置,一般会有如下报错: 1)、文件服务器存储目录 首先在硬盘建立相应文件夹,然后点击基础管理-公共设置-文件服务目录设置 点新增
如果文件服务器地址配置不成功,会发现存储目录地方为灰色,不能录入。 在存储目录地方设置好之前建好的文件夹路径 2)。文件目录权限设置报错 文件服务目录的权限设置:增加network service ,everyone的所有权限 同时文件服务器器安装目录下的\Kingdee\K3Cloud\文件夹FileService赋予network service, everyone权限
WINCC安装详细教程
一、安装软件的准备文件 1.wincc V7.3的授权文件:Sim_EKB_Install_2014_07_28.exe 2.wincc V7.3亚洲版的安装镜像包(切记不可以安装其他版本,不然解密的授权文件CCLicenseService不匹配) 3.wincc V7.3破解过的授权管理文件:CCLicenseService.exe 二、安装软件的操作环境要求 1.操作系统要求原版操作系统(系统是通过ISO镜像包安装的),如果是GHOST版本,选择插件少的版本。如果系统以前安装过以前版本的WINCC,最好重装系统后再安装。 2.安装时不能开杀毒软件,防火墙软件,防木马软件,优化软件等,只要不是系统自带的软件都请退出(尽量不要装任何多余的软件,直接先装wincc,其他博图软件同理)。 3、在Windows7下安装软件,为了防止权限不够安装出错,需要在安装程序上选择以管理员身份运行此程序。 4、Windows7下需要打开MSMQ与IIS服务功能。 打开控制面板——程序和功能→打开或关闭windows功能→选择MSMQ 服务器→点击确定。同时点击”Internet信息服务“前面的”+“将其自目录全部展开,分别将FTP、服务器、web管理工具、万维网服务目录下的所有选项进行勾选,最后点击”确定“即可。
5、Windows server2012 R2需要开启https://www.360docs.net/doc/b94016943.html,与IIS服务功能。 (1)2012系统的IIS安装的时候,需要系统安装盘里面的一些软件,因此需要查看安装盘中的\sources\sxs是否具备(没有的话就需要拷贝一份) (2)在安装前将系统安装盘挂载到服务器的盘符上,以便使用。 打开服务器管理器,点击管理菜单,选择【添加角色和功能】,并按照如下步骤执行即可。
服务器配置与管理
服务器配置与管理》课程标准 一、概述 (一)课程性质 本课程为计算机网络技术专业的专业必修课, 是一门实践性很强的理论实践一体化课程。 本课程以计算机应用基础作为前期基础课程,通过本课程的学习,让学生掌握计算机网络的基本理论,让学生掌握构建局域网的能力,并为学生将来进一步学习网络知识打下基础。同时使学生养成对常用的计算机网络的关注兴趣,并能够把所学的知识应用到具体的应用情境中去发现、分析、解决问题。 (二)课程基本理念课程立足于实际能力培养,对课程内容的选择标准作了根本性改革,打破以知识传授为主要特征的传统学科课程模式,转变为以工作任务为中心组织课程内容和课程教学,让学生在完成具体项目的过程中来构建相关理论知识,并发展职业能力。本课程确定了以网络系统设计和实施的一般步骤:用户网络需求分析、网络结构设计、网络物理连接、网络逻辑连接、设备配置等过程任务组织课程内容,首先避免了从概念、理论、定义入手的理论课程组织模式,而是从与学生生活紧密相关的家庭、办公室网络应用入手,展开网络连接及维护网络的工作任务型课程模式。课程内容突出对学生职业能力的训练,理论知识的选取紧紧围绕“组建小型网络”工作任务完成的需要来进行,同时又充分考虑了高等职业教育对理论知识学习的需要,注重对知识、技能和态度的要求。 (三)课程设计思路本课程针对本校学生的特点,在项目及模块设计上,依据“组建小型局域网”工作任务的过程进行,课程本身就是一个完整的项目。本课程从最基本的的“初识计算机网络”“连接网络之传输介质”“无线网络”到“连接网络之联网设备”“认识计算机网络之网络协议”“连接网络之网络寻址”,最后,学习“组建小型交换网络-配置交换机” “连接互联网之配置路由器” 由浅到深,一步步学习组建局域网及管理。
Windows Server 2012 R2 文件服务器安装与配置
WindowsServer2012R2文件服务器安装与配置01 文件服务器配置的相关目录
02 基础说明与安装 一、文件服务器的基础说明 文件服务器是企业里面用的最多的服务器之一,它主要用于提供文件共享。 为了配合文件服务器的权限管理,从Windows Server 2008新增了文件服务器资源管理器,其实在Windows Server 2003里面也有文件服务器资源管理器的功能,只是放于DFS功能模块里面了。 文件服务器资源管理器是一组可让你对文件服务器上存储的数据进行管理和分类的功能。文件服务器资源管理器包括以下功能: 文件分类基础结构文件分类基础结构通过分类流程的自动化提供对数据的洞察力,从而让你更有效地管理数据。你可以基于此分类对文件进行分类并应用策略。示例策略包括限制访问文件的动态访问控制、文件加密和文件过期。可以使用文件分类规则自动分类文件,也可以修改所选文件或文件夹的属性手动分类文件。 文件管理任务文件管理任务可让你基于分类对文件应用有条件的策略或操作。文件管理任务的条件包括文件位置、分类属性、创建文件的数据、文件的上一次修改日期或上一次访问文件的时间。文件管理任务可以采取的操作包括使文件过期、加密文件的功能,或运行自定义命令的功能。 配额管理配额允许你限制卷或文件夹可拥有的空间,并且它们可自动应用于卷上创建的新文件夹。你还可以定义可应用于新卷或文件夹的配额模板。 文件屏蔽管理文件屏蔽可帮助控制用户可存储在文件服务器上的文件类型。你可以限制可存储在共享文件上的扩展名。例如,你可以创建文件屏蔽,不允许包含MP3 扩展名的文件存储在文件服务器上的个人共享文件夹上。 存储报告存储报告可用于帮助你确定磁盘使用的趋势以及数据分类的方式。你还可以监视尝试要保存未授权文件的一组所选用户。 通过使用文件服务器资源管理器Microsoft 管理控制台(MMC) 或使用Windows PowerShell,可以配置和管理文件服务器资源管理器包含的功能。 二、文件服务器的基础安装 1、在服务器管理界面点击“添加角色和功能”,进入到“选择服务器角色”,选择“文件服务器”与“文件服务器资源管理器”。
服务器部署方案
FMScms网站包含2个部分,即为客户端和服务端。 客户端:网站前台+网站后台 服务端:FMS直播软件和组件 FMS主播系统工作图解 FMS主播系统服务器架构以及硬件级宽带需求说明 FMS服务器安排需要两部分,WEB服务器以及FMS直播服务器,即为开始所说的用程序的2部分。 WEB服务器的作用是用来安装承载用户访问的客户端(网站或者移动端前台) FMS直播服务器的作用是用来接收处理并发布直播视频流 一般来说,WEB服务器的要求不高,普通的服务器或者云主机就可以满足需求,FMS服务器相对来说带宽要求较高,硬件要求:市面上配置不错的独立服务器即可满足,当然还是推荐SSD固态硬盘。 服务架构图
服务器架构方案一: FMS直播中可以通过调整视频直播品质来调整带宽占用大小(视频品质数值范围1-100,数值越小品质越差) 1、通常一个在线观众要流畅清晰的观看标清视频需要大概30k~40k的带宽流量。 2、带宽的换算方法是128k的流量需要1M的网络带宽。 3、服务器所要负载的带宽是按可承载的最高并发流量计算出来的。并发流量是指同时访问资源的流量值, 如果是利用FMS技术,要想满足并发流量的需求就需要将流量累加。如100人同时访问视频资源则可计算出:100人 * 30k = 3000k 3000k ÷ 128k/M = 23.4M(约20M带宽) 如果网站的视频观众最高并发量时达到100人,就需要至少20M的带宽; 如果网站的视频观众最高并发量时达到1000人,就需要至少200M的带宽; 如果网站的视频观众最高并发量时达到5000人,就需要至少1000M的带宽; 推荐服务器: 服务器的配置重点在于带宽,根据市场了解G端口<1000M带宽>的服务器 推荐硬件配置 固态硬盘,大内存即可,CPU占用率相对较低,目前没有一定数量的真实用户,暂时不能测试出对服务器硬 件的消耗值,不过16G内存的服务器承载5000人同时观看直播。 服务器架构方案二:
打印机网络设置安装方法(通用全面)
打印机网络设置安装方法(通用全面) 1、IP-011(带网卡)1网络初始设置方法 按打印机按键选择[设定] →[ Setting ] →[ Network setup ] →[TCP/IP Setup] → 1、set ip mode (此项一定要是开启: Enable ) 2、LPD Banner enable (此项是报告默认为关闭:NO) IP Address (输入打印机的IP 地址) subnet mask (输入子网掩码) Gateway ( 默认网关) 设定好以上网络参数以后显示屏幕提示 “You have chaged casret settings?” * press “yse ” to save ” “ * press “no” to cancal ” 按“yes ”键,然后按[Previous]键返回上一级菜单,再按“update NIC ”这一项更新网络设置。然后打印卡自动初始化,网络参数修改完成。 2、IP-422&IP-423网络初始设置方法 按打印机按键选择[设定] →[Network setup] →[TCP/IP setup] Enable TCP/IP (开启TCP/IP 网络协议:Enable ) Tcp/ip setup 3、ip Setting
TCP/IP setup Print on startup (打印卡初始化好了以后打印网络配置页) Ip settings (在此项中设定 IP、子网掩码、网关) 设定完成后按[update INC]保存刚刚所做的设定并初始化打印卡。(注:我们在客户那里会经常遇到打印机每打印一个文件自动出报告,这是因为我们的报告选项开启。关闭报告的步骤:[设定]→[Controller set] →[Banner page] 选择“NO”) 3网络初始设置方法 在复印按键下,按下[帮助]键→[操作者管理方式] →[网络设定] →[TCP/IP设定](输入IP地址、子网掩码、网关、将DHCP选项设为关闭)→保存设置,推出操作-者管理方式后设置生效。 4、Bizhub 250/350网络初始设置方法 在基本操作界面按下[效用/计数器]→[管理员管理] →输入密码8个零后,点[输入]键→[管理员管理2] →[基本设置] →[DHCP]项选择[输入ip],在其他几项中输入需要的网络参数,然后关闭主电源重启复印机网络设置生效。 5、安装一个新的本地打印机步骤,我们以Windows XP操作系统为例。 [开始] →[设置] → [打印机和传真(P)] → [添加打印机](图9)
WINCC服务器安装文档
WINCC服务器安装文档 一、系统安装 首先选用富士通M470型号主机一台,配置如下: WINCC服务器需要安装Windows Server 2003 sp2系统,把系统安装盘放入光驱中,开机之后按F2进入BIOS设置,将硬盘改为兼容模式,再退出。 不同品牌的服务器进入BIOS设置和启动菜单的快捷键设置并不相同,其他品牌自行测试。
然后按F12,进入启动模式选项 这里选择1从CD-ROM(光驱)启动,然后光驱开始读盘,画面提示“Press any key to boot from CD..”按任意键确认由CD驱动器启动。然后自动进入系统安装页面。
进入上图的页面后,页面下方显示加载系统自带驱动,等待3-5分钟之后出现下图画面。 下方提示按ENTER继续安装,R修复系统,F3退出,这里按ENTER继续安装。然后画面出现一些免责条款。
下方提示F8同意,ESC我不同意,PAGE DOWN下一页,这里按F8我同意,继续安装。 如果之前C盘已经安装了系统,这里会提示你C盘已经存在一个系统,按F3退出,R修复系统,ESC不修复系统,这里要按“ESC不修复系统”才能继续安装。按ESC后进入系统安装分区选择页面。
系统正常情况下都是安装在C盘的,下方的提示ENTER安装,D删除分区,F3退出,这里选择C盘按下ENTER。如果硬盘是新的,没有分区,这里还会提示“按C建立分区”。 将硬盘重新分化,与现行服务器硬盘空间一样 按C继续安装,然后进入硬盘格式化选择。
选择第一项用NTFS文件系统格式化分区(快速)。 选择F格式化硬盘,然后出现进度条开始硬盘格式化。
局域网文件共享服务器搭建初稿方案
局域网文件共享服务器搭 建初稿方案 Prepared on 22 November 2020
局域网文件共享服务器搭建初稿方案一.需求分析 1.公司有7个大部门,分别为:综合部、技术部、质量部、生产部、采购物流部、商务部、财务部。 2. 各部门的文件夹只允许本部门员工有权访问;各部门之间交流性质的文件放到公用文件夹中。 3. 每个部门都有一个管理本部门文件夹的管理员账号和一个只能新建和查看文件的普通用户权限的账号。 4. 公用文件夹中分为存放共享各部门的文件夹和工具软件文件夹。 5. 对于各部门自己的文件夹,各部门管理员具有完全控制权限,而各部门普通用户可以在该部门文件夹下新建文件及文件夹,并且对于自己新建的文件及文件夹有完全控制权限,对于管理员新建及上传的文件和文件夹只能访问,不能更改和删除。不是本部门用户不能访问本部门文件夹。 6. 对于公用文件夹中的各部门共享文件夹,各部门管理员具有完全控制权限,而各部门普通用户可以对文件夹进行访问查看,但不能更改和删除。本部门用户(包括管理员和普通用户)在访问其他部门公共共享文件夹时,只能查看不能修改、删除、新建。对于存放工具软件的文件夹,只有管理员有权限,其他用户只能访问。 二.规划 根据公司需求情况,现做出如下规划: 1. 在系统分区时单独分一个Company的区,在该区下有以下几个文件夹:综合部、技术部、质量部、生产部、采购物流部、商务部、财务部、公共文件。在“公共文
件”下又有以下几个文件夹:综合部、技术部、质量部、生产部、采购物流部、商务部、财务部、工具软件。 2. 各部门对应的文件夹由各部门自己管理,工具软件文件夹由管理员维护。 3. 账号角色划分为超级管理员组、部门管理员组、普通用户组。 超级管理员组用户账号: superadmin; 部门管理员组包含用户 综合部管理员账号:zhbadmin;密码: 技术部管理员账号:jsbadmin;密码: 质量部管理员账号:zlbadmin;密码: 生产部管理员账号:scbadmin;密码: 采购物流部管理员账号:cgbadmin;密码: 商务部管理员账号:swbadmin;密码: 财务部管理员账号:cwbadmin;密码: 普通用户组分 为:zhbuser;jsbuser;zlbuser;scbuser;cgbuser;swbuser;cwbu ser 密码:和各普通用户名对应的一样。 文件夹之间的关系请见下图: 三.文件共享服务安装和配置 1.安装文件服务器 2.用户角色配置 Step1 在桌面上用鼠标右键单击【我的电脑】图标,在弹出的快捷菜单中选择【管理】命令。打开“计算机管理”窗口,在左窗格中展开【本地用户和组】目录。然后用鼠
主DNS服务器配置步骤
主DNS服务器配置步骤 1、启动红旗Linux操作系统。 2、在named.conf文件中设置正向解析域、反向解析域(参见95页图3.23)。 zone “https://www.360docs.net/doc/b94016943.html," IN { type master; file “https://www.360docs.net/doc/b94016943.html,.zone"; }; zone "1.168.192.in-addr.arpa" IN { type master; file "192.168.1.zone"; }; 3、建立正向区域文件,参见图3.2 4、图3.25。 #cd /var/named #cp localhost.zone https://www.360docs.net/doc/b94016943.html,.zone 修改https://www.360docs.net/doc/b94016943.html,.zone 的第2行为:$ORIGIN https://www.360docs.net/doc/b94016943.html,. 修改https://www.360docs.net/doc/b94016943.html,.zone 的最后一行为: dns IN A 192.168.1.188(X+122) ftp IN CNAME https://www.360docs.net/doc/b94016943.html,. www IN A 192.168.1.188 4、建立反向区域文件,参见图3.27、图3.26。 #cd /var/named #cp named.local 192.168.1.zone 修改192.168.1.zone 的第2行:2个localhost 均改为https://www.360docs.net/doc/b94016943.html, 修改192.168.1.zone 的第8行(即倒数第2行):localhost 改为https://www.360docs.net/doc/b94016943.html, 修改192.168.1.zone 的最后一行为: 188 IN PTR https://www.360docs.net/doc/b94016943.html,. 188 IN PTR https://www.360docs.net/doc/b94016943.html,. 5、配置网络(IP:192.168.1.188),配置DNS客户端(DNS:192.168.1.188)。 6、使用named-checkconf、named-checkzone命令测试配置文件。 # cd /var/named
wincc7.0安装教程
一、安装准备 1、安装Wincc7.0前请确认您的系统完整并且已经安装好了step7(西门子plc编程软件),然后将安装包解压至硬盘根目录,且目录中不能出现中文字符。 2、安装消息列队和网络服务(打开“控制面板——程序卸载——打开或关闭window功能”)在弹出的界面中勾选“internet信息服务”和“MSMQ服务器”然后点击“确定”退出。 3、安装此软件前请先关闭360卫士等等软件,以免安装错误。
二、Wincc7.0安装 1、打开安装包运行setup.exe,软件为中文界面,操作简单,小编指出一些需要选择的项目 2、安装类型,此处选择数据包安装,目标目录建议为默认,点击下一步 3、勾选第一项,滑动下滑框,找到AS-OS项,这是集成到step7的功能,点击下一步开始安装。软件很大,安装需要大约2个小时左右,请大家耐心等待。
三、Wincc7.0授权 1,安装完后,需要进入安装目录下\bin文件夹进行改名,如图: 复制---重命名----粘贴即可
将CCExpMsgChs.lng 改成“CCExpMsgdeu.lng” 将CCExpMsgCht.lng 改成“CCExpMsgita.lng” 将CCExpMsgJpn.lng改成“CCExpMsgesp.lng” 将CCExpMsgKor.lng改成“CCExpMsgfra.lng” 改完四个后,还有一个需要改。(从那改好的四个的文件名的下面找就找到了,改名方法同上)将CCProjectMgrCht.lng 改成“CCProjectMgrdeu.lng” 2、五个文件修改完毕后,我们打开授权工具Sim_EKB_Install(默认中文,右上角修改), (1)把下图蓝色部分的前面打勾: (2)继续打勾:
服务器配置基础知识
文件服务器配置 1、以系统管理员身份登录Windows Server 2003系统,在开始菜单中依次单击【管理工具】→【管 理您的服务器】菜单项,打开“管理您的服务器”窗口。在“添加角色到您的服务器”区域中单击【添加或删除角色】按钮,进入配置向导并单击【下一步】按钮,如图7-1所示。 2、配置向导完成网络设置的检测后,如果是第一次使用该向导,则会进入“配置选项”对话框。选 中【自定义配置】单选钮,并单击【下一步】按钮,如图7-2。 3、打开“服务器角色”对话框,在“服务器角色”列表中选中【文件服务器】选项,并单击【下一步】 按钮,如图7-3所示。 4、在打开的“文件服务器磁盘配额”对话框中选中【为此服务器的新用户设置默认磁盘空间配额】复 选框,并根据磁盘存储空间及用户实际需要在【将磁盘空间限制为】和【将警告级别设置为】编辑框中输入合适的数值(如500M)。另外,选中【拒绝将磁盘空间给超过配额限制的用户】复选框,可以禁止用户在其已用磁盘空间达到限额后向服务器写入数据。单击【下一步】按钮,如图7-4所示。
5、打开“文件服务器索引服务”对话框中,选中【是,启用索引服务】单选钮,启用对共享文件夹的索引服务。单击【下一步】按钮,如图7-5所示。 6、添加向导开始启用所选服务,完成后会自动打开“共享文件夹向导”对话框。单击【下一步】按钮,如图7-6所示。 7、在打开的“文件夹路径”对话框中单击【浏览】按钮,打开“浏览文件夹”对话框。在本地磁盘中找到准备设置为公共资源的文件夹,并依次单击【确定】→【下一步】按钮,如图7-7所示。
8、打开“名称、描述和设置”对话框,在这里可以设置共享名和描述该共享文件夹的语言。设置完毕后单击【下一步】按钮,如图7-8所示 9、在打开的“权限”对话框中选中【管理员有完全访问权限;其他用户有只读访问权限】单选钮,并依次单击【完成】按钮,如图7-9所示。 10、打开“共享成功”对话框,在“摘要”文本框中显示出了共享文件夹路径、共享名和共享路径。其中共享名和共享路径用来向网络用户公布。单击【关闭】按钮即可,如图7-10所示。搭建文件服务器的目的之一就是要设置用户对共享资源的访问权限,用户需要有合法的账户才能访问这些资源,因此需要在服务器中创建用户账户。
文件服务器建设方案
众恒网络基础设施文件服务器解决方案 Windows 2008 Server Enterprise 文件共享服务器安装、配置方案 目录 第一部分:需求 (1) 第二部分:分析 (2) 第三部分:评估 (3) 第四部分:实施 (4) 第一部分:需求 由于公司内部各部门之间分工、职责、权限明确,各部门的内部资料不应被其他部门查看,本部门内部的某些敏感资料也并非全部部门员工都有权限查看,故在设计和构建文件共享服务器时,需要利用Windows2008服务器、交换机、客户端本身在内的三个等级的用户、密码登录机制,对每个员工进行权限设定,实现如下的主要功能: 1、所有部门可以共同存取某些文档,而各部门之间不能读取与删 除彼此的内部文档; 2、部门内所有员工可以共同存取某些文档,而部门内特定员工可
以存取部门内部某些特定的文档; 3、每个员工能存取、修改、删除自己所拥有的文件; 4、每个员工都有自己的帐户和密码,并且对特定文件夹的访问需 要形成日志保存下来; 5、检测、预防用户存放在服务器上的文件不携带病毒和其它有害 的代码; 6、服务器有足够的安全机制抵御外界和病毒的攻击。 7、建立完善的备份机制,保证系统、数据的安全。 第二部分:分析 根据服务器实现的功能进行分析,并考虑到以后的扩展能力,需要对服务器进行软件和硬件上的准备和设置。DELL T130作为文件服务器: 1、操作系统采用Windows 2008 Server Enterprise版本,具 有很高的稳定性和安全性、强大的用户管理和权限分配机 制,也是Windows系列操作系统中运行最快、最高效的系 统; 2、在功能上,依靠Windows2008自身在应用层上的用户、密 码登录及权限设置,辅以交换机在数据链路层的访问权限 控制,以及客户端用户设置三个等级的控制机制,来实现 员工对特定文件的访问权限设定;
服务器安装配置流程
服务器安装配置流程 一、检查产品外包装是否完好。 二、对照客户要求,拿出相应的硬件。 三、安装步骤: 1.安装硬件前应核对好硬件的编号和性能是否是客户所需求的,不制式的标签要清理掉,换上制式的标签,并且要将硬件表面用清洁剂清理干净。 2.首先,安装cpu,安装cpu的时候,先检查一下针脚是否有弯曲的迹象,如果有,报至采购,确定好针脚完好之后,将cpu安装在主板上,注意不要用手碰到底面,不然会有手印残留,安装时候,“三角对三角”,将cpu固定完好后,记得要涂上硅胶(新的cpu一般都自带硅胶),涂硅胶的时候记得涂抹均匀,还有硅胶不要滴落进机器里面,然后安装风扇,安装风扇的时候记得用双手控制螺旋杆,避免滑落,刮伤机器。 3.下一步安装内存,一般两个cpu是分AB两个区的,面对机器,B区是从最右边开始,B1,B2,B3.......以此类推,A区也是如此,安装内存也是从1开始装,安装时候记得要卡好位置。 4.安装阵列卡,阵列卡分许多种,我们按照客户的要求选择带电源或者不带电源的,一般是选择带电源的(能够自己储存数据)。安装的时候小心,别弄坏阵列卡。 5.安装硬盘和电源。 四、安装Windows server 2008 R2系统 一、配置服务器RAID 1.开机自检界面按照屏幕提示,按Ctrl+R进入RAID配置界面,如图1-1所示:
图1-1 开机自检界面 2.等待一小会儿,系统自动进入虚拟磁盘管理器(Virtual Disk Management),准备开始配置RAID,如图1-2所示: 注:此界面中按Ctrl+N和Ctrl+P可进行界面切换。 图1-2 虚拟磁盘管理器界面 3.此时虚拟磁盘为空,按上下键使光标停留在阵列卡型号所在行(图中的PERC H310 Mini),按F2弹出菜单,选择Create New VD创建新的虚拟磁盘,如图1-3所示:
服务器搭建步骤
服务器搭建步骤 Company Document number:WUUT-WUUY-WBBGB-BWYTT-1982GT
服务器第一项:设置ip地址 方法:在网上邻居上单击鼠标右键,选择属性,在本地连接上单击鼠标右键,选择属性,选择tcp/ip 打开ip地址设置窗口。选择使用下面的ip地址,安装题目要求输入地址。 设置多个ip地址:单击高级,ip下选择添加。 第二项:创建本地组和本地用户 方法:在我的电脑上单击鼠标右键,选择管理, 1、在左侧任务栏中,选择用户和组,在用户或组上单击鼠标右键,选择新用户或组 2、单击用户或组,在右侧空白处单击鼠标右键,选择新用户或组。 给组添加用户的方法: 双击组,打开组属性对话框,单击下方,添加按钮单击高级,单击立即查找,选择要添加的用户,按住ctrl添加多个用户。 第三项:安装配置DNS 安装组件方法:单击开始下控制面板下添加删除程序,打开添加删除程序对话框,选择添加删除w组件,找到网络服务,双击打开,选择域名系统DNS. 单击确定,单击下一步。 配置方法:第一步:单击开始,管理工具下DNS。 第二步:1、在服务器名称上单击鼠标右键,选择配置DNS服务器或2、单击选中服务器,单击菜单栏操作下配置DNS服务器。
第三步:单击下一步 第四步:单击选择:创建正向和反向查找区域,单击下一步 第五步:选择是,创建正向查找区域。单击下一步 第六步:选择主要区域,单击下一步 第七步:输入区域名称,单击下一步。 第八步:选择创建新文件、、、、、、单击下一步。 第九步:选择不允许动态更新,单击下一步。 第十步:单击是,现在创建反向查找区域,单击下一步 第十一步:单击主要区域,单击下一步。 第十二步:输入网络id:ip地址前三段。单击下一步 第十三步:单击下一步 第十四步:单击下一步 第十五步:选择是,应当将查询转发、、、、、输入题目中所给的ip地址,如果没有给就选择否。单击下一步 第十六步:截图,保存到工程文档,单击完成。
wnowserver文件服务器搭建完整版
w n o w s e r v e r文件服务 器搭建 HEN system office room 【HEN16H-HENS2AHENS8Q8-HENH1688】
W i n2008----文件服务器一.项目概况 小明是一家从事信息技术的台资企业的网管,公司有总经理办公室,人事部,财务部,技术部等部门,共计员工150位,所用客户机均为xp系统,为方便公司电子办公,提高效率,公司需要搭建一台文件服务器,用于上传和下载公司部门资料。 二.实施任务描述 注意:接下来做的全部在域环境下的。由于没有强烈要求。所以在这里我就直接在域环境下做了。 1)建立各部门相对应的用户组。建立各部门用户组,为各部门用户建立相应的账号(每个部门至少两个账号:一名经 理与一名普通话员工)并添加到所在的部门组。 在ad用户和计算机里面创建ou。为总经理。 部门创建好了,接下来在ou里面创建两个用户和本地域组。 这里为什么选择本地域组呢?因为有些权限本地域才可以达到。 本地域组创建好后,把经理和普通用户加入到本地域组。 组和用户都已经创建好。 两个用户已经被添加到本地域组了。建立其它部门的用户和组在这里我就不截图了。步骤同上。 2)密码至少6位及为复杂密码。 开始---管理工具—组策略管理---找到相应的域。 打开组策略编辑器。
密码策略更改好了。需要刷新下策略。Gpupdate。 3)实现所有用户的工作环境与管理员相同。这里需要首先在文件服务器里面打开c盘,用户下面,到对话框的上面点 查看,工具,文件夹选项。显示隐藏文件夹。会出现一个 default文件夹。把里面的文件全部删除。这时候把用户 下面的administrator文件夹里面的文件全部复制到 default文件夹里(注意:这时候肯定复制不了。因为 administrator里面的配置文件正在被管理员使用,这时 我们得把部门里面的用户加入到到本地管理员组里面,让 他有权限复制和登录。 这是用于进去要复制东西。不然就不用加入管理员组。直接可以在组策略里设置允许交互式登录。(这是在域环境下。如果在工作组下面就不用这么麻烦了。) 用jingli用户登录。把c盘用户下的administrator里的文件全部复制到default里面。(首先要把default里的文件删除掉。意思就是把原先的配置文件删掉。把管理员的配置文件复制进来。 现在就是已经把管理员里的文件全部复制到default里面了。接下来用别的用户登录。就可以实现和管理员在同一环境了。 拓展:允许交互式登录方法 在这里也需要把管理员组添加进来。不然不可以操作。 现在我们就用人事部经理来登陆下。看登录是不是和管理员环境一样。(但是为了效果明显,还是把用户加入到管理员组。)
文件服务器搭建手册
文件服务器搭建手册 目录 一、启用文件服务器 二、建立文件夹结构 三、配额和阴影复制及索引简介 四、利用文件服务器管理控制台创建共享 五、设置共享及NTFS权限 六、在AD中发布及查找共享 七、使用DFS管理共享及FRS复制 八、总结 一、启用文件服务器 Windows2003管理工具里有一项叫--管理您的服务器、打开此工具后我们可以看到该服务器上已经启动的所有服务并可以这些服务进行有效的管理。其中有项是-管理此文件服务器。启用它就可以进行文件服务器下一步操作了。 二、建立文件夹结构 一个良好的文件夹结构可以让管理员的维护工作更轻松更方便。下面根据湖北区的网络状况设计的文件夹结构图:
下面是张可见的公共视图: 正常下只需要显示出这几个文件夹就可以了。加$号并不需要所有用户可见,能够正常访问即可!
三、配额和阴影复制及索引简介(只是介绍,因为暂时都没利用) 1.磁盘配额 可以在每一个磁盘针对某个用户(不能针对组及OU)设置它的硬盘使用额度。并且能够设置警告、提示、拒绝访问的等功能。因为湖北区人数不是太多,所有没有必要进行配额限制,如果其他地方人数很多磁盘空间相对紧张,可以适当的对某些用户进行配置。
2.阴影复制 卷阴影复制是windows2003的一个新特征,它能够在固定的间隔自动获取共享文件夹中文件的快照,这种阴影复制特性可以帮助恢复文件的以前版本,而不必求助与备份。虽然有适当的恢复功能当可能会对DC的磁盘及运作性能造成一定的影响,而且也需要占用一定的磁盘空间,所以阴影功复制功能不会取代常规备份,想要启用这各特征还需要在客户端部署Previous Versions客户。
新服务器配置方法
服务器配置(以后发现再补充) 一、Windows配置方面 1、禁用IPC$(Reg已经实现) HKEY_LOCAL_MACHINE\SYSTEM\CurrentControlSet\Control\Lsa中的restrictanonymous子键,将其值改为1即可禁用IPC连接。 2、清空远程可访问的注册表路径(组策略gpedit.msc) 打开组策略编辑器,依次展开 “计算机配置→Windows 设置→安全设置→本地策略→安全选项”, 在右侧窗口中找到“网络访问:可远程访问的注册表路径”, 然后在打开的窗口中,将可远程访问的注册表路径和子路径内容全部设置为空即可 3、修改管理员帐号和创建陷阱帐号 打开“本地安全设置”对话框,依次展开“本地策略”→“安全选项”, 在右边窗格中有一个“账户:重命名系统管理员账户”的策略,双击打开它, 给Administrator重新设置一个平淡的用户名,当然, 请不要使用Admin之类的名字,改了等于没改,尽量把它伪装成普通用户, 比如改成:guestone 。然后新建一个名称为Administrator的陷阱帐号“受限制用户”, 把它的权限设置成最低,什么事也干不了的那种, 并且加上一个超过10位的超级复杂密码。 这样可以让那些Scripts s忙上一段时间了,并且可以借此发现它们的入侵企图。 或者在它的login scripts上面做点手脚。 4、关闭自动播放功能 自动播放功能不仅对光驱起作用,而且对其它驱动器也起作用, 这样很容易被黑客利用来执行黑客程序。 打开组策略编辑器,依次展开“计算机配置→管理模板→系统”, 在右侧窗口中找到“关闭自动播放”选项并双击, 在打开的对话框中选择“已启用”,然后在“关闭自动播放”后面的下拉菜单中选择“所有驱动器”,按“确定”即可生效。 5、防御FTP服务器被匿名探测信息(Windows安全配置.reg) HKEY_LOCAL_MACHINE\SYSTEM\CurrentControlSet\Control\Lsa\下的DWORD值TunOffAnonymousBlock为1,即可防御FTP服务器被匿名探测信息。 6、关闭如下端口(端口关闭工具.bat) TCP端口135,137,139,445,593,3306,1025,2745,6129,23,1433 UDP端口135,137,139,445,593,3306 7、小流量DDOS攻击解决办法(Windows安全配置.reg) Windows Registry Editor Version 5.00 [HKEY_LOCAL_MACHINE\SYSTEM\CurrentControlSet\Services\Tcpip\Parameters]
服务器搭建流程
windows server R2 2008 web 服务器搭建流程 标签:windows身份验证server虚拟主机超时2010-09-21 17:34 相对于windows server 2003的IIS6来说,windows server R2 2008推出的IIS7.0为管理员提供了统一的web平台,为管理员和开发人员提供了一个一致的web解决方案。并针对安全方面做了改进,可以减少利用自定义服务器以减少对服务器的攻击面。 东方瑞通这次讲述分为两个模块,我们先来安装IIS服务,并讲述新的功能和基本配置,再来讲述如何利用虚拟目录和虚拟主机来优化我们的web服务器。 通过前几篇博文的内容我们就可以想到如何安装IIS服务了,因为至少我觉得这是windows server 2008 中的一大特点,服务器管理器。我们打开服务器管理器,添加我们需要的IIS服务。 在我们选择服务后,系统会默认的帮我们选择一些常用的功能,这些功能在IIS6.0系统中都是全部安装的,但也是IIS6.0容易受到攻击的一大重要的原因,需要我们安装好IIS6.0后再去卸载掉我们不用的功能,给网络管理员增加了负担,而在IIS7.0中,系统只装了少许的功能,保证我们的web服务器能够正常的运行,大大减少了攻击面,提高了安全性。 在IIS6.0中,在安装好后并没有默认的网站,而在IIS7.0中,我们一但安装成功,系统就会自动绑我们创建首页面,再也不用看“网站建设中”了。 个人认为这个图片还是不错的,看这张图片上有很多种文字,并不是为了好看,这里微软向大家宣布,在IIS7.0中,是支持全球语言的! 我们打开管理工具中的IIS管理器,选择网站中的默认网站,选择默认文档,这个默认文档就是我们网站的内容,系统默认会帮我创建下面5条。如果我们给网站内添加新的页面,只需要在这里添加就可以了。系统默认会将网站的根目录放在C盘的inetpub下的wwwroot文件夹中。 在IIS管理器的右边有我们的操作栏,同样的操作目标对应的是左边树状的目录。网站拿的基本配置,权限和限制,包括超时都是在这里实现的。
文件服务器配置方案
文件服务器配置方案: 文件服务是局域网中最常用的服务之一,从Windows NT系统开始就随着Windows Server 系统家族的不断升级换代而保留至今。在局域网中搭建文件服务器以后,可以通过设置用户对共享资源的访问权限来保证共享资源的安全。本节内容以Windows Server 2003(SP1)系统为例,谈一谈搭建文件服务器的方法。 默认情况下Windows Server 2003(SP1)系统并没有安装文件服务器组件,因此需要用户手动将这些组件添加进来。 步骤/方法 1.Step1 以系统管理员身份登录Windows Server 2003(SP1)系统,在开始菜单中依 次单击【管理工具】→【管理您的服务器】菜单项,打开“管理您的服务器”窗口。 在“添加角色到您的服务器”区域中单击【添加或删除角色】按钮,进入配置向导并单击【下一步】按钮,如图7-1所示。 2.Step2 配置向导完成网络设置的检测后,如果是第一次使用该向导,则会进入“配 置选项”对话框。选中【自定义配置】单选钮,并单击【下一步】按钮,如图7-2。
3.Step3 打开“服务器角色”对话框,在“服务器角色”列表中选中【文件服务器】 选项,并单击【下一步】按钮,如图7-3所示。 4.Step4 在打开的“文件服务器磁盘配额”对话框中选中【为此服务器的新用户设置 默认磁盘空间配额】复选框,并根据磁盘存储空间及用户实际需要在【将磁盘空间限制为】和【将警告级别设置为】编辑框中输入合适的数值(如500M)。另外,选中【拒绝将磁盘空间给超过配额限制的用户】复选框,可以禁止用户在其已用磁盘空间达到限额后向服务器写入数据。单击【下一步】按钮,如图7-4所示。
海康威视存储服务器配置步骤
海康威视存储服务器配置步骤 在配置存储服务器录像之前,请先确认4200 客户端和存储服务器都已经安装,即有电脑上有两个图标生成。安装软件时,勾选安装存储服务器,与软件iVMS-4200安装在同一层目录下。双击桌面快捷方式图标,或进入安装目录(默认为:\iVMS-4200\iVMS-4200 Storage),打开存储服务器。在电脑右下角任务栏中显示,表示服务器启动成功。 第一步:监控点的添加,在编码设备选择添加设备如选择IP /domain方式输入地址,用户名和密码(设备的用户名和密码)。 第二步:存储服务器启用后,设备管理-添加设备类型,选择存储服务器。添加完成之后,服务器列表里面会出现存储服务器,选中存储服务器,在线设备里面点击选中电脑的IP ,点击添加至客户端,别名自定义,用户名admin 密码12345
存储服务器添加完成后,点击远程配置,存储——常用将硬盘选中,点击格式化,将电脑盘剩余空间做预分配,此操作不影响电脑硬盘原有的数据,格式化完成之后,按照提示重启存储服务器(此操作不能遗漏)
第三步:控制面板——录像计划选择要录像的监控点,勾选存储服务器录像,选择存储服务器的别名,配置下录像模板,点击保存即可保存录像计划。 第四步:如果有多个监控点需要录像的(目前一个存储服务器最多支持64个监控点),点击右上角的复制到,可以复制到其他的监控点,录像计划和存储服务器录像计划打钩,所需要录像的监控点打钩,确定保存。
第五步:在远程回放,选择监控点,日历表上选择时间,如果录像成功,则在对应日期上有橙色三角形,搜索到录像,表示录像成功。
WINCC_V7.0_sp3安装方法
SIMATIC Wincc V7.0 软件安装手册 说明:在安装软件之前请关闭计算机中所有正在运行的应用程序,因为在安装结束后会重新启动计算机。 安装WinCC的软件简易步骤,如右所述(具体的安装步骤如下所述) 1.操作系统:需要根据WINCC V7.0软件与操作系统的兼容列 表进行安装 2.Internet 浏览器:要求安装Mircosoft Internet Explorer 6.0(IE6.0)或以上版本 3.Mircorsoft 消息队列服务 4.Mircorsoft SQL Server 2005软件(WinCC光盘自带,自 行安装) 5.SIMATIC Wincc V7.0软件 1.安装操作系统----本安装手册是以Windows XP Professional SP3操作系统为例. 2.安装Internet 浏览器----与操作系统一起安装,默认安装IE6.0 3.安装Mircorsoft 消息队列服务
在计算机面板中选择“开始→设置→控制面板→添加/删除程序→添加/删除windows组件”,就会弹出“Windows组件向导”对话框,在“消息队列”前的选项中打“∨”后,点击“下一步”按钮,就要进 行消息队列的安装(如右图所示). 注:消息队列的安装不需要操作系统光盘;不同操作系统的消息队列的摆放位置不同,但是都是放在“添加/删除windows组件”内。Win7的系统可以百度一下怎么安装消息队列。 4. 安装SIMATIC Wincc V7.0软件 --------安装此软件大概需要花四十多分钟
插入光盘后就会弹出初始画面(如右图)界面,在此界面中点击“安装程序语言:简体中文(K)”选项.再点击“下一步”按钮。 接下来系统会弹出“欢迎”对话框(如右图),在此对话框中点击“下一步”按钮。
