教你修改右键菜单的方法
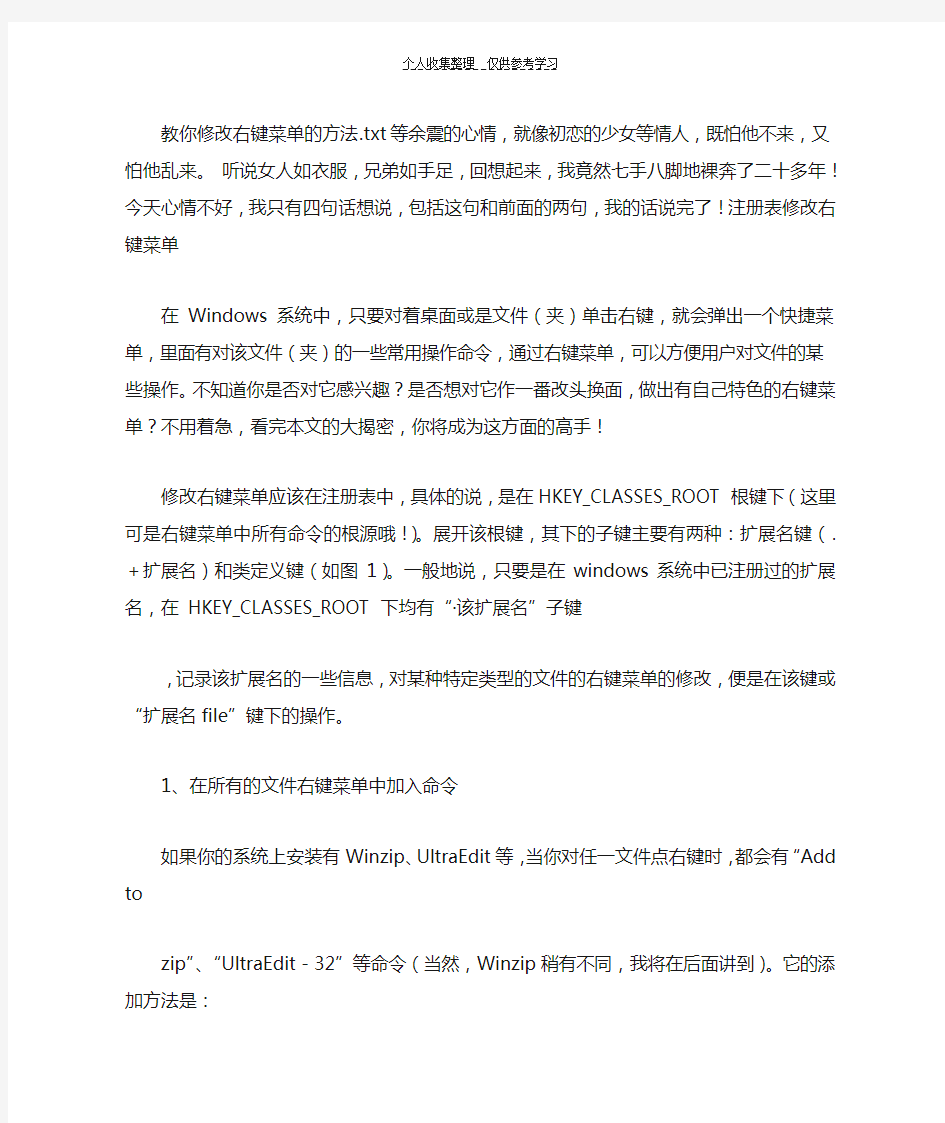
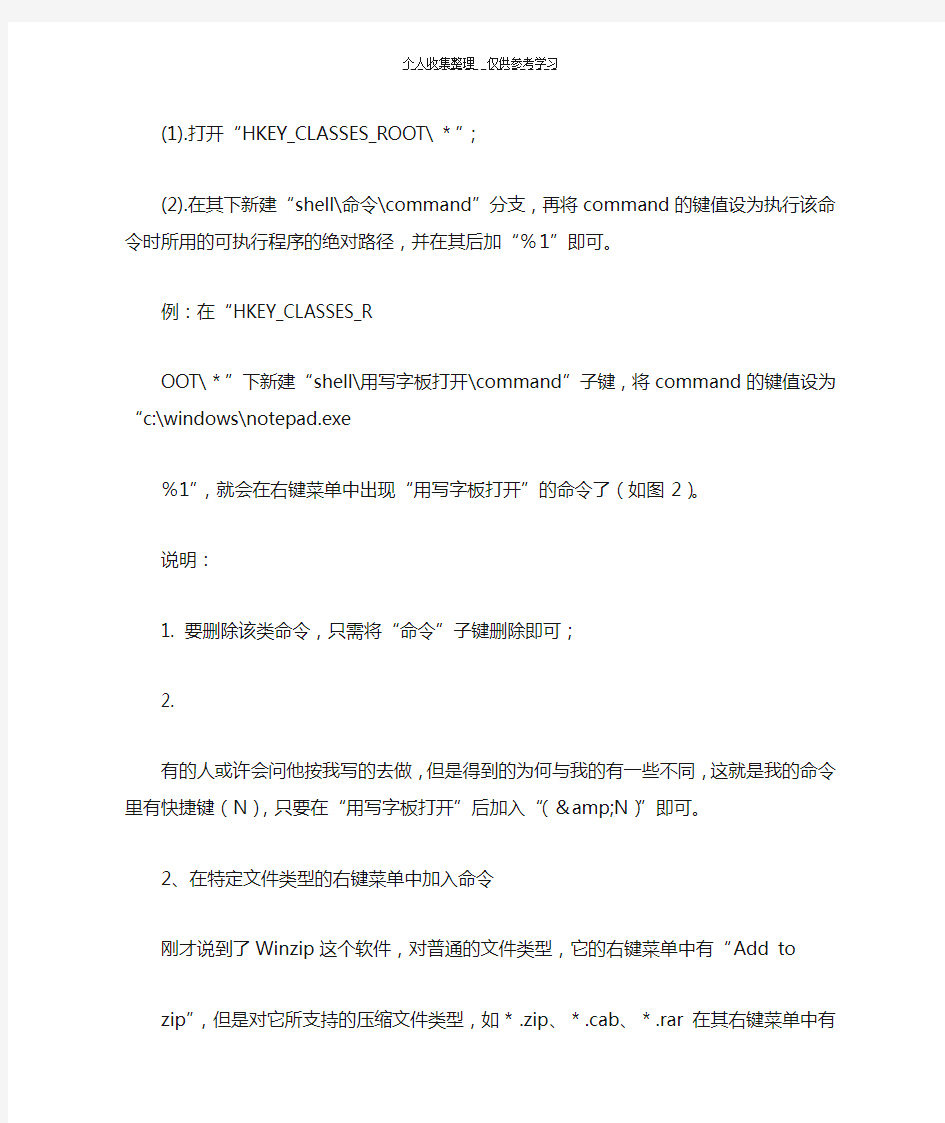
教你修改右键菜单的方法.txt等余震的心情,就像初恋的少女等情人,既怕他不来,又怕他乱来。听说女人如衣服,兄弟如手足,回想起来,我竟然七手八脚地裸奔了二十多年!今天心情不好,我只有四句话想说,包括这句和前面的两句,我的话说完了!注册表修改右键菜单
在Windows 系统中,只要对着桌面或是文件(夹)单击右键,就会弹出一个快捷菜单,里面有对该文件(夹)的一些常用操作命令,通过右键菜单,可以方便用户对文件的某些操作。不知道你是否对它感兴趣?是否想对它作一番改头换面,做出有自己特色的右键菜单?不用着急,看完本文的大揭密,你将成为这方面的高手!
修改右键菜单应该在注册表中,具体的说,是在HKEY_CLASSES_ROOT根键下(这里可是右键菜单中所有命令的根源哦!)。展开该根键,其下的子键主要有两种:扩展名键(.+扩展名)和类定义键(如图1)。一般地说,只要是在windows系统中已注册过的扩展名,在HKEY_CLASSES_ROOT下均有“·该扩展名”子键
,记录该扩展名的一些信息,对某种特定类型的文件的右键菜单的修改,便是在该键或“扩展名file”键下的操作。
1、在所有的文件右键菜单中加入命令
如果你的系统上安装有Winzip、UltraEdit等,当你对任一文件点右键时,都会有“Add to zip”、“UltraEdit-32”等命令(当然,Winzip稍有不同,我将在后面讲到)。它的添加方法是:
(1).打开“HKEY_CLASSES_ROOT\*”;
(2).在其下新建“shell\命令\command”分支,再将command的键值设为执行该命令时所用的可执行程序的绝对路径,并在其后加“%1”即可。
例:在“HKEY_CLASSES_R
OOT\*”下新建“shell\用写字板打开\command”子键,将command的键值设为“c:\windows\notepad.exe
%1”,就会在右键菜单中出现“用写字板打开”的命令了(如图2)。
说明:
1. 要删除该类命令,只需将“命令”子键删除即可;
2.
有的人或许会问他按我写的去做,但是得到的为何与我的有一些不同,这就是我的命令里有快捷键(N),只要在“用写字板打开”后加入“(&N)”即可。
2、在特定文件类型的右键菜单中加入命令
刚才说到了Winzip这个软件,对普通的文件类型,它的右键菜单中有“Add to
zip”,但是对它所支持的压缩文件类型,如*.zip、*.cab、*.rar在其右键菜单中有“Open with Winzip”、“Extract
to”、“Extract to folder”、“Create Self-Extractor(.EXE)”
等命令,对于自解压性安装文件(如OICQ99b),其右键菜单中有“Run with
Winzip”命令。下面是特定文件类型的右键菜单的命令添加方法(以在mp3文件的右键菜单中加入Play with winamp为例):
(1).打开“HKEY_CLASSES_ROOT\mp3_auto_file”主键;
(2).在其下新建“shell\Play with Winamp(&P)\command”,将command的键值设为“C:\Program
files\winamp\winamp.exe %1”。
说明:当有多个软件可以播放mp3文件时,我们可以在右键菜单中添加多条命令,如加入“Play with
Unreal”等命令,但是我们如何将某一条命令定义为默认操作(即右键菜单中的黑体命令)呢?
你一定会说,很简单的事情吗!将mouse移向一mp3文件,在按右键的同时按shift,在右键菜单中选“打开方式“便可更改,但是这是错误的,不信你试试看,这样只有在右键菜单中选“打开”时才会用你所选择的程序来打开它,否则,它仍旧一如继往。因为它的默认操作不是“打开“这条命令。真正的方法是将 shell的默认键值改为你所想执行的命令,例如将shell的键值改为“Winamp”,效果如图3所示。
还有,不知道你发现了没有,我在前面的例子中用的是“Play with
Winamp”命令,而在这里用的是“Winamp”,是不是有点不对应呢?说到这里,真是让我心酸,本来我在txt文档中用shell进行默认操作的转换时(转换open与print)挺成功的,但是一转换“Play
with Winamp”与“Play with
Unreal”便失败,总是转换不过来,最后才明白这可能是“瘟酒吧”的一个bug,它要求转换时主键的键名为单个字符串时才有效。对汉字与英文的组合也有效,不过中间可不能有空格(不知道这是否与我的Win98是D版有关?)。
如果你认为上面的方法不太方便且过于复杂,其实在Windows中还提供了不用操作注册表的更为方便安全的方法:打开一个文件夹,选“查看/文件夹选项/文件类型”,
在这里你将会找到所有已经注册的文件类型,选择“mp3文件/编辑”,看到操作下面的“新建”、“编辑”、“删除”、“设为默认值”这四个按钮没有?不用我再教你了吧!嘿嘿。
3、在所有的文件夹右键菜单中加入命令
如果你用过Acdsee这个软件,就会发现在文件夹的右键菜单中总有“Browse with acdsee”这一命令,同类的还有Pc-cillin中的Trend Pc-cillin 98命令,下面再该类命令的添加方法:
(1).打开“HKEY_CLASSES_ROOT\diretory\shell”主键;
(2).在其下新建“命令\command”……下面不用再说了吧!
说明:1.如果你细心一下的话,你将会发现其实在驱动器的右键菜单中,也有“Browse with acdsee”“Trend
Pc-cillin98”等命令,驱动器也是特殊的文件夹,但是通过上面的方法是无法在驱动器的
右键菜单中加入命令的。如果要在其中加入命令,须对“HKEY_CLASSES_ROOT\drive\shell”主键进行操作;
(3).在“HKEY_CLASSES_ROOT”主键下还有一个folder子键,顾名思义,对它的操作将影响所有的文件夹,包括回收站,切记切记!(图4是在回收站中添加了“Browse
with acdsee”命令)
4、在所有的文件与文件夹的右键菜单中加入命令
如果你自己开发了一个程序,它的操作对象是文件和文件夹,因此你想在所有的文件和文件夹的右键菜单中加入特定的命令进行操作,这就得看下面的了。
打开“HKEY_CLASSES_ROOT\AllFilesystemObjects”主键,在其下新建“shell\命令\command”,以下操作同前。
需要指出的是这只是一种解决方法,如果大家看我所抓下的图,会发现总有一个“IconView”命令,出现在所有的文件和文件夹的右键菜单中,但是这可不是用这种方法形成的,不妨作一下对比(如图5),这条命令是通过该软件中的应用程序扩展库iv_shext.dll扩展而来,因此它出现在右键菜单的中部。而不是在顶部
。(什么?让我讲一下这种方法?)由于这种方法涉及到编程方面的内容,限于篇幅和主题,我就不讲这种方法了(嘘!小声点,其实我也是不会。)
5、一些特殊命令的添加与删除
(1).资源管理器
在Windows 系统中,普通文件夹、驱动器、回收站等的右键菜单中都有“资源管理器“命令,如果你只想在驱动器中保留该命令,可以先在“HKEY_CLASSES_ROOT\folder\shell”主键中删除explore子键,然后在“HKEY_CLASSES_ROOT\ drive\shell”主键中新建“explore\command”子键,令commmand的键值为“C:\WINDOWS\ Explorer.exe/e,/idlist,%I,%L”怎么样,成功了吧!
(2).清空回收站
在Windows系统中,只有在回收站的右键菜单中才有“清空回收站”的命令,是不是太不方便了呢,好,我们可以经过一番改造,让所有的文件菜单中都有“清空回收站”的命令,follow me!
我们的思路是先找出“清空回收站”这个命令的来源,然后将其照搬到“HKEY_CLASSES_ROOT\*”下即可。好,还是先来找吧,我找呀找,终于找到了!(图6)——再教你一招,就是一些特殊的命令(特别是第三方提供的软件),都是由应用程序扩展库(.DLL)扩展而来,在注册表的“shellex \ContextMenuHandlers”中便能找到它的痕迹。
我们打开“HKEY_CLASSES_ROOT\CLSID\{645FF040-5081-101B-9F08-00AA002F954E}
\shellex\ContextMenuHandlers”,可以发现其下有一名为“{645FF040-5081-101B-9F08-00AA002F954E}”的子键,这就是“清空回收站”命令的根源了。
找到了根源,就容易多了,在“HKEY_CLASSES\ROOT\*\shellex\ContextMenuHandlers”下新建一键名为“{645FF040-5081-101B-9F08-00AA002F954E}”的子键,怎么样,够酷吧!
(3).新建命令的子命令的添加与删除
不知道有没有遇到这种情况:你经常自己手工编写网页,在单位的机器上的新建命令中有“新建html文档”的命令,但是你的机器上却没有,还有,随着各种软件的不断增加,你的新建命令弹出子命令的时间越来越长,够呛的吧!
不要紧,不用急,让我来帮你把该出来的叫出来,不该来的让它回去!
打开“HKEY_CLASSES\ROOT\.htm”,添加一主键shellnew,然后新建字符串值NullFile
,键值为空,你现在再对桌面点右键,看看新建,是不是多了一点什么?至于删除,想各位不致让我多说了吧!
(4).剪切、复制、粘贴等命令的添加
注意,我只是谈剪切、复制、粘贴等命令的添加,也就是说对右键菜单中没有这些命令的某些对象,可以添加,而对那些本来有就这些命令的对象,就连删除它们,我都无能为力。好,我现在以回收站为例,来进行剪切、复制、粘贴等命令的添加,具体地说,有“打开、剪切、复制、粘贴、重命名、删除、属性”等命令的添加。
先打开“HKEY_CLASSES_ROOT\CLSID\{645FF040-5081-101B-9F08-00AA002F954E}”主键,你会发现有“shellfolder”子键,在该子键下新建二进制值attributes,它的键值就决定了这些命令在右键菜单中的显示与隐藏。具体如下:
命令
键值
打开 00 00 00 20
剪切 02 00 00 00
复制 01 00 00 00
粘贴 00 01 00 00
删除
20 00 00 00
重命名 10 00 00 00
属性 40 00 00
00
如果你要显示某些命令,只需将该命令所对应的键值相加,结果作为attributes的键值即可。例如:当attributes值为00 00 00
00(默认)时,将不显示以上命令,当为73 01 00
20时,将显示所有的命令(如图7)。现在好了,可以将“回收站“改为你所想改的名称了,还可以将“废物”粘贴到回收站了(不过我看这倒没有多大的作用,是吗?)
(5).“发送到”及其菜单
有的文件夹(如我的文档)的右键菜单中没有“发送到”这条命令,我们可以给它添加上去,方法可以参考“清空回收站”命令的添加方法。就是打开“
HKEY_CLASSES_ROOT \CLSID\{450D8FBA-AD25-11D0-98A8-0800361B1103}\shellex\ ContextMenuHandlers”,在其下新建“{7BA4C740-9E81-11CF-99D3-00AA004AE837}”子键,就可以了。
至于“发送到“的菜单,是不需要在注册表中对其进行操作的,它的根源是
“C:\windows\SendTo”这个文件夹,你只需在这个文件夹内新建一个快捷方式,让它指向你所想要发送到的文件夹,就OK了(如图8,其中backup,software为新建的指向文件夹的快捷方式)。
(6).查找
在Windows系统中,普通文件夹及驱动器的右键菜单中有“查找……”这条命令,如果我们要在回收站中寻找误删除的文件,而此时回收站中的文件又多的话,我们就可以在回收站的右键菜单中加入“查找……”这条命令。具体方法可以参考 2,5。只是需要新建的子键为“{61E218E0-65D3-101B-9F08-061CEAC3D50D}”。只不过命令变成了“文件或文件夹……”(如图9)
讲了这么多,你现在应该懂如何修改右键菜单了吧?以上所讲均在Windows98中文版下通过。最后祝大家都能把自己的右键菜单改得别具一格,得心应手!!
二、轻松修改鼠标右键菜单
操作过Windows
95/98的朋友们一定知道,通过使用鼠标右键的弹出菜单能简化许多操作,如用WINZIP来压缩文件。因此它也逐渐“发福”起来,先是WINZIP,后是ACDSee,再是Norton AntiVirus……你是否也想对这个弹出菜单进行修改呢?希望本文能给你一些启发。
修改文件的鼠标右键弹出菜单(以下简称弹出菜单)
运行注册表编辑器(regedit.exe),打开“我的电脑\HKEY_CLASSES_ROOT\*\shellex\ ContextMenuHandler”分支。该分支下有两个主键HexWorkshopContextMenu和Winzip(笔者的电脑中装有Winzip和HexWorkshop),删去后即可发现原来文件的弹出菜单上的Hex
edit 和Add to Zip两项不见了。当要在弹出菜单中添加一些可执行文件时(以notepad为例),可进行如下操作:
1.在“我的电脑\HKEY_CLASSES_ROOT\*”下新建一个名为shell的主键。
2.在“shell”下新建名为aaa(aaa即是显示于弹出菜单中的文字,这里假设用“用笔记本打开”代替)的主键。
3.在aaa下新建名为command的主键,修改其右默认的键值为“c:\windows\notepad.exe %1”(%1表示该文件不带参数,而只运行笔记本程序)即可。
4.需再添加新的菜单项重复步骤2、3即可。
这样,在弹出菜单上就出现了“用笔记本打开”这一选项,在打开未与笔记本建立关联的文件时避免了从许多打开方式中去重复选择笔记本的麻烦,而且可以用多种方式打开同一文件而不改变该文件原来的关联(如同时用photoshop和ACDSee打开一图片),增加了文件打开方式的灵活程度。
修改驱动器和文件夹的弹出菜单
1.驱动器弹出菜单的修改
(1)修改方法同上面文件的弹出菜单的修改基本一样,运行注册表编辑器,打开“我的电脑\HKEY_CLASSES_ROOT\DRIVE”,其下有三个主键DefaultIcon、shell和shellex。
(2)打开shell可以看见find和Browse with
ACDSee(机器上需装有ACDSee),这也是显示在弹出菜单上的文字,如将Browse with ACDSee 改为别的名字,如“用ACDSee浏览”时,则英文变成汉语“用ACDSee浏览”。添加菜单项同样需要在shell下添加新主键,删除菜单项则只要删除对应的主键,如删HexWorkshop,则删去shellex下的ContextMenuHandlers主键下的 HexWorkshopContextMenu 主键即可。
2.文件夹弹出菜单的修改
文件夹弹出菜单的修改比较复杂,涉及两个主键Directory和Folder(同样位于“我的电脑\HKEY_
CLASSES_ROOT \”下)的修改。其中修改Folder主键后对驱动器弹出菜单也有影响(修改Drive主键不会影响其他),如在Folder\Shell主键下添加新主键(设名为aaaa),则同时会在驱动器和文件夹弹出菜单中出现aaaa这一项,删除也同样会对两者产生影响,如删除Folder\Shell下的 explore和open主键,两者弹出菜单的资源管理器和打开两项就会消失。要删除驱动器弹出菜单的winzip项,则删去Folder\ Shellex\Context
MenuHandlers下的winzip主键即可。而删除文件夹弹出菜单的winzip项,还要删去Directory\Shellex\ContextMenuHandlers下的winzip主键。只对文件夹弹出菜单进行增删,需对 Directory操作就行了(操作主键Directory不会影响驱动器的弹出菜单)。如删去查找菜单项,只需去掉Directory\Shell下的 find主键,添加则在Shell下添新主键。
3.从“文件夹选项”中修改
这种方法比较简单,类似对文件建立关联,方法如下:
(1)双击“我的电脑”,打开“查看/文件夹选项”(对于Windows98,还可以单击“开始/设置/文件夹选项”)。
(2)单击“文件类型”标签,从中选中“驱动器”,然后按“编辑”按钮。
(3)在随后的编辑文件类型对话框中,按“新建”按钮,在弹出的新操作对话框中输入一个名字(即弹出菜单上的文字),在用于操作的应用程序文本框中输入应用程序名(也可用浏览来寻找),完成后按“确定”即可。
修改文件夹的步骤相同,只要选中文件夹就可以了。
通过这些方法,你可以将自己制作的软件加入弹出菜单,能和正版软件同占一席之地是不是很有成就感。
三、巧妙用好右键菜单
移动和复制文件是Windows最常用的文件操作,一般都是先选中文件,然后通过鼠标右键,选择“复制”或“剪切”命令,然后打开目标文件夹,再进行“粘贴”;再者,打开并平铺两个资源管理器窗口,然后进行拖放操作,也能达到操作目的。(其实Windows的“发送到”命令,是一个非常灵活的复制命令,我们可以手动添加“发送到”对象,就可以方便的复制文件了。但是这些方法都不够灵活,或许微软意识到了这一点,在Windows
Me/XP中增加了“复制到文件夹”和“移动到文件夹”命令。它就在资源管理器的“编辑”菜单中,不信你自己打开瞧瞧!可惜在实际应用中仍稍嫌不便。这不,笔者介绍的以下的操作方法让你把“复制到文件夹”和“移动到文件夹”命令加到右键菜单中,从而可大大方便
操作。
1、运行“注册表编辑器”(RegEdit)。
2、在“注册表编辑器”窗口的左窗格中,依次展开“HKEY_CLASSES_ROOT\AllFilesystem Objects\shellex\ContextMenuHandlers”分支。
3、右键单击“ContextMenuHandlers”,选择“新建→主键”,将新主键命名为“Copy To”。
4、选中“Copy
To”主键,在右窗格中,双击“默认”,此时弹出对话框的“数值数据”框中键入“{C2FBB630-2971-11D1-A18C-00C04FD75D13}”。单击“确定”按钮。
5、单击“文件”菜单中的“退出”命令,关闭“注册表编辑器”窗口。
增加“移动到文件夹”命令,方法步骤同上,只是在“ContextMenuHandlers”下,新建一个“Move
To”主键,将其值设置为“{C2FBB631-
2971-11D1-A18C-00C04FD75D13}”即可。
现在,右键单击某一文件(夹),在系统弹出的快捷菜单中,出现“复制到文件夹”和“移动到文件夹”两个选项,点击进去试试,此时将弹出一个浏览文件夹的窗口,选择目标文件夹后,点击确定即可实现复制或移动文件的目的。
将注册表展开到HKEY_CURRENT_
USER\Software\Microsoft\Internet
Explorer\MenuExt,在IE中显示的附加右键菜单都在这里设置,常见的“网络蚂蚁”和“网际快车”点击右键下载的信息也存放在这里,只需找到显示广告的主键条目删除即可。
增加右键新建菜单office项及注册表修改新建菜单名称
(03版office)单击鼠标右键没有新建WORD\EXCEL怎么办? 1、增加word的方法(新建一个文本文档,把下面这段代码复制进去,存成.reg文件,直接双击运行,然后刷新几次就会发现右键的新建功能里面多了word): Windows Registry Editor Version 5.00 [HKEY_CLASSES_ROOT\.doc] @="Word.Document.8" "Content Type"="application/msword" [HKEY_CLASSES_ROOT\.doc\OpenWithList] [HKEY_CLASSES_ROOT\.doc\OpenWithList\WordPad.exe] @="" [HKEY_CLASSES_ROOT\.doc\PersistentHandler] @="{98de59a0-d175-11cd-a7bd-00006b827d94}" [HKEY_CLASSES_ROOT\.doc\ShellNew] [HKEY_CLASSES_ROOT\.doc\Word.Document.6] [HKEY_CLASSES_ROOT\.doc\Word.Document.6\ShellNew] "FileName"="winword.doc" [HKEY_CLASSES_ROOT\.doc\Word.Document.8] [HKEY_CLASSES_ROOT\.doc\Word.Document.8\ShellNew] "FileName"="winword8.doc" [HKEY_CLASSES_ROOT\.doc\WordDocument] [HKEY_CLASSES_ROOT\.doc\WordDocument\ShellNew] "FileName"="winword2.doc" [HKEY_CLASSES_ROOT\.doc\WordPad.Document.1] [HKEY_CLASSES_ROOT\.doc\WordPad.Document.1\ShellNew] "NullFile"="" 2、增加excel的方法(新建一个文本文档,把下面这段代码复制进去,存成.reg文件,直接双击运行,然后刷新几次就会发现右键的新建功能里面多了excel): Windows Registry Editor Version 5.00 [HKEY_CLASSES_ROOT\.xls] "Content Type"="application/vnd.ms-excel" @="Excel.Sheet.8" [HKEY_CLASSES_ROOT\.xls\Excel.Sheet.5] [HKEY_CLASSES_ROOT\.xls\Excel.Sheet.5\ShellNew] "FileName"="excel.xls" [HKEY_CLASSES_ROOT\.xls\Excel.Sheet.8] @="" [HKEY_CLASSES_ROOT\.xls\Excel.Sheet.8\ShellNew] "FileName"="excel9.xls" [HKEY_CLASSES_ROOT\.xls\ExcelWorksheet] [HKEY_CLASSES_ROOT\.xls\ExcelWorksheet\ShellNew] "FileName"="excel4.xls"
清除右键多余菜单,鼠标右键菜单清理的方法
清除右键多余菜单,鼠标右键菜单清理的方法 当我们电脑的系统使用的时间越长,系统垃圾也会越来越多,而大量软件的安装会让你的鼠标右键菜单变得异常臃肿,常常会遭遇到右键菜单很多,找不到自己所需要的选项声卡驱动。为了加快我们的效率,我们有必要对系统右键菜单进行清理。一起来看看怎么清除右键多余菜单的方法如下: 鼠标右键菜单 一、去除鼠标右键多余菜单方法 第一招:清理右键“新建”菜单 由于不断地安装新的应用程序,鼠标右键快捷菜单的中的“新建”菜单下的命令选项会越来越多,有时甚至需要花费一点时间去等待它们显示完全。但实际上除了新建文件夹、TXT文档等常用的选项以外,其中有许多种类型的文件我们基本上是不会直接新建的。如果希望清理“新建”菜单下的某些命令选项,可使用注册表编辑器按以下设置来清理它们极品飞车15配置。 打开注册表编辑器,单击展开[HKEY_CLASSES_ROOT]根键,在其下找到包含“ShellNew”的子键。每一种文件类型子键下只要包含了“ShellNew”子键,就会显示在新建菜单上,例如[HKEY_CLASSES_ROOT\.txt\ShellNew]将使右键快捷菜单中出现“新建”→“文本文件”菜单命令显卡温度过高怎么办。因此,只需将不需要的文件类型子键下的“ShellNew”子键改为“ShellNewOld”子键,就可以不让它在“新建”菜单中出现了。 第二招:折叠成多级菜单 安装WinRAR后,会有数个项目添加到右键菜单中。我们要将其移动至WinRAR 的二级菜单中:打开WinRAR的主窗口,单击“选项→设置”,在“设置”对话框中,单击“综合”选项卡,选中“层叠右键关联菜单”复选框,单击“确定”按钮。如果你的电脑右键菜单还有其他软件的多个选项,想办法将它们折叠成多级
常用的注册表项目编辑
二、桌面外观的修改实例 1.全面定制“开始”菜单中的图标(适用范围:Windows 9x/Me/NT/2000/XP) “开始”菜单是用户最常使用的,它里面有“程序”、“文档”、“设置”、“搜索”、“帮助”、“运行”和“关机”等几项图标,我们可以通过修改注册表来加以改变。 首先运行注册表编辑器,进入到注册表项HKEY_LOCAL_MACHINE\Software\Microsoft\Windows\CurrentVersion\ Explorer\Shell Icons。如果该注册表项不存在,则创建它。 在该注册表项下创建如下表中罗列的字符串类型的值项,并且修改它们的值为新的图标。(如图表) 重新启动计算机,“开始”菜单中的图标就全部换成了新的图标。 提示:图标可以直接使用可执行文件中的图标。例如“explorer.exe,3”,表示使用explorer.exe文件中的第4个图标。 2.增加和删除“开始”菜单中的项目 一般情况下,“开始”菜单中有“程序”、“文档”、“设置”、“搜索”、“帮助”、“运行”和“关机”这几项。通过修改注册表,我们可以将一些不常用的项
从“开始”菜单中删除。如果有特殊的目的,例如网吧中的计算机可能不想让使用者使用“开始”菜单中的“控制面板”来随意改变计算机的设置,也可以使用此方法。 下表中的值项,都位于注册表项HKEY_CURRENT_USER\Software\Microsoft\Windows\ CurrentVersion\Policies\Explorer中。(如图表) 3.增加和删除桌面的固定项目(适用范围:Windows 9x/Me/NT/2000/XP)一般情况下,桌面上都有“我的电脑”、“网上邻居”、“回收站”、“我的文档”等。通过修改注册表,我们可以不让这些项目显示在桌面上。这对于不希望使用者胡乱操作的场合是有用处的。例如对于网吧中的计算机,就可以将全部的桌面项目隐藏起来,以防止使用者通过“我的电脑”
如何删除右键菜单选项
如何删除右键菜单选项 首先单击“开始”菜单中的“运行”命令,打开“运行”对话框,在“打开”栏里输入“regedit”, 然后按“确定”。然后在打开的“注册表编辑器”窗口中,打开 HKEY_CLASSES_ROOT\CLSID\{20D04FE0-3AEA-1069-A2D8-08002B3030 9D}\shell , 可以看到shell下的几个子键,分别对应”我的电脑“右键菜单中的几项:Manage=管理,find=搜索。那么只要在多余的子键上右击,选择“删除”即可,“我的电脑”右键菜单的多余选项就会相应地被删除。 另外如还想删除“映射网络驱动器”和“断开网络驱动器”选项,可通过如下方法:“开始”菜单→运行→输入gpedit.msc →确定→用户配置→管理模板→windows组件→windows资源管理器→右边第五行“删除“映射网络驱动器”和“断开网络驱动器””双击→选中“已启用”→确定→一切搞定! 如何删除右键菜单: 修改右键多余菜单: 开始->运行输入“regedit”打开注册表编辑器。 展开[HKEY_CLASSES_ROOT\*\shellex\ContextMenuHandlers]分支,找到要删除的无用项,然后根据关键字删除需要清除的右键菜单项即可。对于仅在文件
夹右键菜单中才有的选项,可到[HKEY_CLASSES_ROOT\Direclory\shell] 和[HKEY_CLASSES_ROOT\Directory\shellex\ContextMenuHandlers]分支 下查找。有时[IHKEY_CLASSES_ROOT\Folder\shell] 和[HKEY_CLASSES_ROOT\Folder\shellex\ContextMenuHandlers]分支下也有右键菜单中的选项。最好使用组合键“Ctrl+F”,在查找对话框中输入要删除的菜单中的关键字,找到后删除即可。 如何添加右键菜单: 为文件类对象添加右键菜单项,需要通过修改注册表来实现。举一个简单的例子,为文件类对象增加一个“设为隐藏属性”的菜单项,具体操作方法如下:运行Regedit, 在注册表HKEY_CLASSES_ROOT\*分支下新建一项“Shell”,并在该项下级再创建一个新项“AttHide”,修改右侧窗格中“默认”键值为“设为隐藏属性”,然后在“AttHide”下级再创建一新项,命名为“Command”。 在注册表HKEY_CLASSES_ROOT\*\shell\AttHide\Command右侧窗格 中双击“默认”键值,弹出“编辑字符串”对话框,在“数值数据”框中输入“attrib.exe +h %1”(注意引号不要输入),确定后退出注册表编辑器(如图2)。现在用鼠标右键单击任意一个文件,可以看到在弹出的快捷菜单中增加了一项“设为隐藏属性”,选中它就可以为该文件指定隐藏属性。 文件夹类对象的右键选单 为文件夹类对象添加右键菜单项,可以在注册表 HKEY_CLASSES_ROOT\Directory\Shell分支下,用下面的方法进行同样的设置。
部分单机游戏的注册表项目
部分单机游戏的注册表项目,方便重装系统的朋友们导入,解决重新下载、安装游戏的烦恼-------------------------------------------------------------------------------- windsage2007-10-25 16:41 ; 战地2注册表 RegWrite ('HKEY_LOCAL_MACHINE\SOFTWARE\Electronic Arts\EA Games\Battlefield 2',"Language","REG_SZ","Chinese") RegWrite ('HKEY_LOCAL_MACHINE\SOFTWARE\Electronic Arts\EA Games\Battlefield 2',"Locale","REG_SZ","zh_TW") RegWrite ('HKEY_LOCAL_MACHINE\SOFTWARE\Electronic Arts\EA Games\Battlefield 2',"InstallDir","REG_SZ",$GamePath&"Battlefield 2") RegWrite ('HKEY_LOCAL_MACHINE\SOFTWARE\Electronic Arts\EA Games\Battlefield 2\ergc',"","REG_SZ","6YPXFR7MQBCGY6267RLD") RegWrite ('HKEY_LOCAL_MACHINE\SOFTWARE\Electronic Arts\EA Games\Battlefield 2\wdc',"","REG_SZ","false") ; CS1.5注册表 RegWrite ('HKEY_CURRENT_USER\Software\Valve\CounterStrike\Settings',"Key","REG_SZ","401205 2616264") ; CS1.6注册表 RegWrite ('HKEY_CURRENT_USER\Software\Valve\Half-Life\Settings',"ValveKey","REG_SZ","5RP2E-EPH3K-BR3LG-KMGTE-FN8PY") RegWrite ('HKEY_CURRENT_USER\Software\Valve\Steam',"Language","REG_SZ","schinese") RegWrite ('HKEY_CURRENT_USER\Software\Valve\Steam',"Skin","REG_SZ","") RegWrite ('HKEY_CURRENT_USER\Software\Valve\Steam',"Rate","REG_SZ","") ; 实况足球8注册表 RegWrite ('HKEY_LOCAL_MACHINE\SOFTWARE\KONAMIWE8IU\WE8IU',"lang_e","REG_DWORD",' 0') RegWrite ('HKEY_LOCAL_MACHINE\SOFTWARE\KONAMIWE8IU\WE8IU',"lang_f","REG_DWORD",'0 ') RegWrite ('HKEY_LOCAL_MACHINE\SOFTWARE\KONAMIWE8IU\WE8IU',"lang_g","REG_DWORD",' 0') RegWrite ('HKEY_LOCAL_MACHINE\SOFTWARE\KONAMIWE8IU\WE8IU',"lang_i","REG_DWORD",'0') RegWrite ('HKEY_LOCAL_MACHINE\SOFTWARE\KONAMIWE8IU\WE8IU',"lang_s","REG_DWORD",'1
呼吸机管道系统的清洗消毒操作步骤如下模板.doc.doc
呼吸机管道系统的清洗消毒操作步骤如下: (回收→拆卸→初步消毒→清洗消毒→烘干→组装、调试→储存→发放) 一、回收 1、使用后的呼吸机由病房工作人员及时送还呼吸治疗中心,呼吸治疗中心工作人员检查机器、管道及零件等有无缺损。 2、使用呼吸机时间较长的病人定时更换管道一次(现暂定为每周一次) (1)携带已消毒的管理至病人床旁,通知病房医生或护士到位,根据病情是否允许更换管理道。 (2)更换消毒管道时,必须由呼吸治疗中心工人员及病房医生或护士同时操作。(3)危重病人被临时中断机械通气,需代之以手动复苏器辅助通气。手动复苏器械辅助通气,必须由病房医生或护士操作。 (4)操作前戴口罩、帽子及清洁手套。 (5)湿化罐内加入蒸馏水至标记处。 (6)迅速准确地撤掉已被污染的管道,同时连接好已消毒管道。检查无误后双方签字方可离开(更换管道后湿化器短时间低湿报警属正常现象,待温度逐渐 上升后即可停止;更换过程中呼吸机报警属正常现象,一旦连接好后,报警应 消失)。 (7)将污染管道、储水罐及湿化罐内的水及时倒掉,管道系统放回储存袋内送回中心消毒室。 二、拆卸 1、戴清洁手套将回收的呼吸机管道、小接头、加热导线脱开拆卸。
2、Servo 900c 及300 型呼吸机使用超过100 小时需打开机盖,拆卸呼出端内部 管路及传感器、过滤器(过滤器一次性使用)。 三、初步消毒处理 1、根据需浸泡物品的量配置消毒液。 2、加热导线浸泡于上述消毒液中20-30 分钟,注意导线头终端带电极处勿浸泡。 3、900c 呼吸机的传感器,属精密配件,小心轻放于75%洒精中浸泡30 分钟(注 意电极端勿浸泡)。之后取出自然晾干备用。 4、热导线浸泡后用清水冲洗干净,并将电极端在75%酒精中冲泡,以便挥发晾干,之后卷好放于无菌包布内备用。 四、清洗消毒 1、湿化罐及管道按要求插于清洗消毒柜之喷枪上。 2、小接头整齐倒置于清洗消毒柜储柜物筐内。 3、关好清洗消毒柜门,锁定手柄安全阀,接通电源。待其自检后按“P 2”键进入清洗消毒操作程序,然后按“START”键开始清洗,消毒时间与水温详见清洗消毒柜时间与温度曲线图。 4、回收的呼吸机机身,电源线,氧气、压缩空气管道均用消毒液擦拭,之后再 以清水擦拭一遍,面板用75%酒精擦拭。电源线,氧气,压缩空气管道分别系于呼吸机适当位置上。 5、清洗消毒过程结束,蜂鸣声响1-2 分钟绿灯亮后关闭电源,开启柜门戴无菌 手套取物。
注册表里修改你的右键菜单
鼠标的右键选单中有很多快捷命令,给日常操作带来了很大的方便。但是,系统不可能做到将所有的命令都集成到右键选单中,有时需要的命令根本就不存在,这就只能靠我们自己动手添加和删除进去了。下面就告诉大家几个添加快捷命令的方法: 1:如何去掉右键菜单中的内容 打开注册表(C:WindowsRegedit.exe),查找有关该连接名的键值,找到删除就OK了。 .或者直接通过“开始->运行->regedit”进入注册表,来到 “HKEY_CURRENT_USERSoftwareMicrosoftInternetExplorerMenuExt”位置,点击文件夹的“+”号,可以看到常见的下载软件网际快车右键下载等等的信息,直接删除不想要的即可。也可以用3721清理 2:添加“关闭计算机” 一般我们都是通过点“开始”→“关闭系统”→“关闭计算机”→“确定”来关闭计算机的,其实还有更简捷的办法。打开注册表编辑器,找到“HKEY_CLASSES_ ROOT\Directory \shell”主键,新建一个名为“Close”的主键,双击窗口右侧的“默认”,并在“键值”栏内输入“关闭计算机”。接着在“Close”主键下建立下一级子键“Command”,双击该子键窗口右面的“默认”,并在键值栏内输入“RUNEDLL32.EXE USER.EXE,EXITWINDOWS”。完成后,右击“开始”选单就可以看到“关闭计算机”选项了。参照上述方法读者也可为右键添加“重新启动计算机”命令。 3:添加“快速查看” 在注册表编辑器中找到“HKEY_CLASSES_ROOT\*”子项,在右边窗口中新建一个主键,将其名称设置为“快速查看”,双击该子键的“默认”值项,在“数值数据”中输入“*”。修改后,在鼠标的右键选单中会看到“快速查看”项,无需启动其他软件就能直接查看很多种格式的文件。 4:添加“在新窗口打开” 有时我们需要反复地点击“向上”或“后退”按钮切换不同的窗口,其实我们可以在右键选单中增加“在新窗口打开”命令简化操作。在注册表编辑器中,依次展开 “HKEY_LOCAL_MACHINE\Software\CLASSES\Directory\shell”主键,在其下添加一个新的主键,命名为“Openw”,并且设定“默认”键值的数据为“在新窗口打开”。接着在“Openw”下新建一个主键,命名为“Command”,并在“默认”键值栏内填入“explorer.exe %1”。完成后关闭注册表编辑器,重新启动计算机,设置生效 5:添加“计算器” 经常使用系统计算器进行运算的朋友肯定想通过有效方法快捷启动计算器。打开注册表编辑器,定位到“HKEY_CLASSES_ROOT\Directory\shell”,右键单击,在其下新建一个主键,将其命名为“Calculator”。这时双击右侧窗口中的“默认”,输入“计算器(&C)”,接着右键单击“Calculator”分支,在其下新建名为“C:\Windows\calc.exe ”。关闭注册表,用鼠
清理右键菜单(groove folder synchronization)
【转】清理右键菜单(groove folder synchronization) “打开注册表(开始---运行----输入regedit) 依次展开HKEY_CLASSES_ROOT\Directory\Background\shellex\ContextMenuHandlers\ 保留"NEW"这一项,其他的全部删除掉.” 清除了,但是重新启动系统后,还是会有。没有办法,搜索注册表,果然发现了一堆,看样子没有删除干净呵。于是一一搜索,逐一将这些项清除干净。按顺序列出位置如下: 1、HKEY_CLASSES_ROOT\*\shellex\ContextMenuHandlers:XXX Groove GFS Context Menu Handler XXX; 2、HKEY_CLASSES_ROOT\AllFilesystemObjects\shellex\ContextMenuHandlers:XXX Groove GFS Context Menu Handler XXX; 3、HKEY_CLASSES_ROOT\Directory\Background\shellex\ContextMenuHandlers:XXX Groove GFS Context Menu Handler XXX; 4、HKEY_CLASSES_ROOT\Directory\shellex\ContextMenuHandlers:XXX Groove GFS Context Menu Handler XXX; 5、HKEY_CLASSES_ROOT\Folder\shellex\ContextMenuHandlers:XXX Groove GFS Context Menu Handler XXX。 然后清除开机自启动(开始---运行----输入msconfig),点击“启动”(Startup),找到“GrooveMonit or Utility”去掉前面的勾,确定后重启,应该就清除干净了。祝好运。。呵呵。 ====================附录,文件右键菜单对应表 ======================== 右键菜单在不同范围是不一样定义的,如HKEY_CLASSES_ROOT\*\下面是不同的.*后缀,意思就是不同后缀的文件右键的效果. 文件的右键菜单 [HKEY_CLASSES_ROOT\*\shell] [KEY_CLASSES_ROOT\*\shellex\ContextMenuHandlers]
命令编写注册表文件修改注册表项
命令编写注册表文件修改注册表项 2009年03月29日星期日 13:28 命令编写注册表文件修改注册表项 1、何谓REG文件 REG文件实际上是一种注册表脚本文件,双击REG文件即可将其中的数据导入到注册表中。利用REG文件我们可以直接对注册表进行任何修改操作,它对注册表的操作可以不受注册表编辑器被禁用的限制,因此功能更为强大、灵活,另外,由于REG文件可以用任何文本文件编辑工具(例如记事本)进行修改,因此通过它对注册表数据进行修改后,如果发生错误,还可以通过改回REG文件中的数据后再导入,从而实现恢复操作,因此它又较之直接用注册表编辑器修改更安全,所以熟练掌握REG文件的运用,有时可以起到事半功倍、意想不到的效果。 2、创建REG文件 REG文件的创建是非常简单的,可以通过任何一个文本文件编辑工具来实现。我们就以创建一个可以解除注册表禁用限制的REG文件restore.reg为例来介绍一下具体过程。 打开记事本,在记事本文件中输入以下内容: REGEDIT4 空一行 [HKEY_CURRENT_USER\Software\Microsoft\Windows\CurrentVersion\Policies\System]"DisableRegistryTools"=dword : 00000000 保存此文件,在打开的“另存为”对话框中选择好保存路径,再单击“保存类型”中的下拉箭头选择“所有文件”(一定要选择此步,不然保存后的文件会自动加上TXT的扩展名),然后在“文件名”中输入“restore.reg”后按“保存”按钮。以后你就可以通过双击这个 restore.reg来直接解除禁用注册表的限制。 3、对REG文件进行修改 我们在利用REG文件对注册表进行操作时,要操作的对象有两种:一种是对主键进行操作,一种是对主键下的键值项目进行操作。对主键的操作有添加、删除两种,而对键值项目的操作则分为添加、修改和删除三种。下面我们就一个一个来实现。 1、对主键的操作 (1)添加主键 要想利用REG文件在注册表中添加一个主键是非常方便的,只需要在文件体部分直接以“[ ]”的形式写上要添加的主键路径即可。 例如:在HKEY_LOCAL_MACHINE\Software主键下添加一个名称为“软件工作室”的主键,内容如下: REGEDIT4 空一行 [HKEY_LOCAL_MACHINE\Software\软件工作室] (2)删除主键 要用REG文件在注册表中删除一个主键,在文件体部分“[ ]”括起来的主键路径前面加上一个“-”符号即可,删除主键操作将会一并删除该主键下的所有子键及其键值项目,所以这是个比较危险的命令,使用要十分注意。例如要删除我们刚才添加的那个主键,内容如下:REGEDIT4 空一行 [-HKEY_LOCAL_MACHINE\Software\软件工作室]
常用注册表命令大全
常用注册表命令大全 开始菜单及相关设置》 [HKEY_CURRENT_USER\Software\Microsoft\Windows\CurrentV ersion\Policies\Explorer] "NoRecentDocsMenu"=dword:00000001(隐藏开始->文档菜单)"NoRecentDocsHistory"=dword:00000001(禁止将打开的文档存入历史记录)"ClearRecentDocsOnExit"=dword:00000001(退出系统自动清除历史记录,包括文档、运行和查找) "NoFavoritesMenu"=dword:00000001(隐藏开始->收藏夹菜单) "NoSMHelp"=dword:00000001(隐藏开始->帮助菜单)(WIN2000/ME/XP) "NoFind"=dword:00000001(禁用查找/搜索) "NoRun"=dword:00000001(禁用运行,禁止IE访问本地资源,除非输入"桌面",禁止WIN2000/XP通过任务管理器创建新任务) "NoLogOff"=dword:00000001(禁用注销)(WIN9X) "StartMenuLogOff"=dword:00000001(禁用注销)(WIN2000/XP) "NoClose"=dword:00000001(禁用关闭系统/关闭计算机) "NoSetFolders"=dword:00000001(隐藏控制面板、打印机/网络连接,WIN2000/XP仅从开始菜单隐藏;此外还禁用WIN+E快捷键) "NoSetTaskbar"=dword:00000001(禁止设置任务栏和开始菜单)"NoFolderOptions"=dword:00000001(从开始->设置菜单和资源管理器菜单中删除文件夹选项) "NoWindowsUpdate"=dword:00000001(从开始菜单中删除Windows Update,禁止到Windows Update网站升级) "NoSetActiveDesktop"=dword:00000001(从开始->设置菜单中删除活动桌面)(WIN9X)"NoActiveDesktop"=dword:00000001(禁用活动桌面,WIN9X/2000在桌面右键菜单和显示属性里不出现相关项目) "NoActiveDesktopChanges"=dword:00000001(禁止更改活动桌面,在显示属性里不出现相关项目) 《资源管理器设置》 [HKEY_CURRENT_USER\Software\Microsoft\Windows\CurrentV ersion\Policies\Explorer] "NoFileMenu"=dword:00000001(隐藏Explorer中的文件菜单)"NoNetConnectDisconnect"=dword:00000001(禁止使用资源管理器或网上邻居映射或断开网络驱动器) "NoWebView"=dword:00000001(禁止按Web页查看)(WIN2000/XP) 1《隐藏桌面图标》 [HKEY_CURRENT_USER\Software\Microsoft\Windows\CurrentV ersion\Policies\Explorer] "Nodesktop"=dword:00000001(隐藏桌面所有图标) "NoNetHood"=dword:00000001(隐藏桌面网上邻居图标) "NoInternetIcon"=dword:00000001(隐藏桌面Internet Explorer图标) 2《禁止使用鼠标右键》 [HKEY_CURRENT_USER\Software\Microsoft\Windows\CurrentV ersion\Policies\Explorer]
疏通管道常用工具与方法
生活中管道堵塞是我们耳熟能详的词了,如何疏通?疏通管道用的专业工具都是些什么吗?在这里,我们不妨了解一下: 疏通管道的方法可以分为两种机械疏通法和化学疏通法。化学疏通就是利用化学分解堵塞物体,来回清洗管道从而达到疏通管道的目的。化学清洗疏通一般用于工业设备的管道或暖气疏通管道。 以下为大家介绍疏通管道工具 1、手摇疏通器、电动疏通管道机一般用于家庭下水疏通管道,原理是通过把能有弯度弹性的钢丝转进堵塞的下水管道里,把堵塞物布条,头发之类的东西带出来。 2、通,是一种气压疏通工具,用高气压的原理冲开堵塞的下水管道,生活中常用的皮踹子也是利用这样的原理踹开堵塞的管道,用于疏通马桶特别有效。 3、蹲坑存水弯除垢机是专业用于疏通蹲坑下水管道的,由于长时间使用管道结垢老化,除垢机能有效疏通这种堵塞。另外对水泥沙子造成的管道堵塞疏通起来也特有效。
4、高压清洗车是利用高压水射流(几百公斤压力,自由调节)冲洗疏通管道,是目前进的疏通工具,适用范围很广泛家庭主下水疏通管道,工业设备疏通管道,市政排水管道清洗疏通等。 日常生活中,我们经常会遇到下水管道被堵的问题,很是头疼,下面就提供几个疏通管道的小窍门。 苏打加醋疏通法先把半杯熟苏打粉倒入下水道,再倒半杯醋,苏打与醋中的酸发生反应后就能去除管道中黏乎乎的东西。 圆木疏通法先把一根直径接近排水口的圆木水管中,并在水池中放入一定量的水,不间断地迅速上下圆木,在吸力和压力的作用下,管道中的污物就会被冲走。 打气筒疏通法厨房下水道发生堵塞时,可将打气筒的胶管下水道,再放入少量清水,不断地向里打气,管道就能疏通。 利用水压疏通法取一根直径为10毫米、长1米左右的塑料管(或橡皮管),一端在水龙头上,另一端插到水池的堵塞处,用
鼠标右键菜单设置大全(网页版)
注册表修改右键菜单 在Windows 系统中,只要对着桌面或是文件(夹)单击右键,就会弹出一个快捷菜单,里面有对该文件(夹)的一些常用操作命令,通过右键菜单,可以方便用户对文件的某些操作。不知道你是否对它感兴趣?是否想对它作一番改头换面,做出有自己特色的右键菜单?不用着急,看完本文的大揭密,你将成为这方面的高手! 修改右键菜单应该在注册表中,具体的说,是在HKEY_CLASSES_ROOT根键下(这里可是右键菜单中所有命令的根源哦!)。展开该根键,其下的子键主要有两种:扩展名键(.+扩展名)和类定义键(如图1)。一般地说,只要是在windows系统中已注册过的扩展名,在 HKEY_CLASSES_ROOT下均有“·该扩展名”子键 ,记录该扩展名的一些信息,对某种特定类型的文件的右键菜单的修改,便是在该键或“扩展名file”键下的操作。 1、在所有的文件右键菜单中加入命令 如果你的系统上安装有Winzip、UltraEdit等,当你对任一文件点右键时,都会有“Add to zip”、“UltraEdit-32”等命令(当然,Winzip稍有不同,我将在后面讲到)。它的添加方法是: (1).打开“HKEY_CLASSES_ROOT\*”; (2).在其下新建“shell\命令\command”分支,再将command的键值设为执行该命令时所用的可执行程序的绝对路径,并在其后加“%1”即可。 例:在“HKEY_CLASSES_R
OOT\*”下新建“shell\用写字板打开\command”子键,将command的键值设为 “c:\windows\notepad.exe %1”,就会在右键菜单中出现“用写字板打开”的命令了(如图2)。 说明: 1. 要删除该类命令,只需将“命令”子键删除即可; 2. 有的人或许会问他按我写的去做,但是得到的为何与我的有一些不同,这就是我的命令里有快捷键(N),只要在“用写字板打开”后加入“(&N)”即可。 2、在特定文件类型的右键菜单中加入命令 刚才说到了Winzip这个软件,对普通的文件类型,它的右键菜单中有“Add to zip”,但是对它所支持的压缩文件类型,如*.zip、*.cab、*.rar在其右键菜单中有“Open with Winzip”、“Extract to”、“Extract to folder”、“Create Self-Extractor(.EXE)” 等命令,对于自解压性安装文件(如OICQ99b),其右键菜单中有“Run with Winzip”命令。下面是特定文件类型的右键菜单的命令添加方法(以在mp3文件的右键菜单中加入Play with winamp为例): (1).打开“HKEY_CLASSES_ROOT\mp3_auto_file”主键; (2).在其下新建“shell\Play with Winamp(&P)\command”,将command的键值设为“C:\Program files\winamp\winamp.exe %1”。 说明:当有多个软件可以播放mp3文件时,我们可以在右键菜单中添加多条命令,如加入“Play with Unreal”等命令,但是我们如何将某一条命令定义为默认操作(即右键菜单中的黑体命令)呢?
管道疏通器使用方法
管道疏通器使用方法 管道疏通机的用途: 1.室内外污水主管道:可以彻底解决各种原因造成的底层下水道返水的情况,免去您刨地换管成本大的烦恼。清洗后的效果可达到95%以上。此种设备对室外管道同样使用。 .2. 马桶:专业疏通各种型号(抹布、塑料)各种软硬物质所造成的堵塞,专业拆装。 .3. 墫坑:因为墫坑年成久了,管道弯头产生了一层厚厚的尿碱,由100MM慢慢的变成50M 甚至10MM甚至还会堵死,所以造成墫坑下水慢、易堵, .4. 地漏、菜池:?专业疏通各种v型、S型拐弯的地漏,(因为装修掉进水泥、沙子或头发等杂物所造成的堵塞。)手动管道疏通机 5. 水池、面盆:专业疏通各种面盆,包括(V型、S型)等的管道。 6.浴缸、淋浴房:专业工具疏通各种杂物造成的堵塞、专业拆卸安装。 手动型管道疏通机使用方法: 大家可能都碰到过下水道或马桶堵了的问题,一般都会找专业公司解决,其实完全可以自己解决。专业疏通公司一般采用右边红色疏通机。家庭自己疏通可以到五金商店购买下面的手动疏通机,一般价格10元-20元,比让专业公司疏通100-300元便宜的多,手动疏通即其实就是一条前端带钩子、中间有金属条的铁丝弹簧,后边有把手。使用时把前端塞入马桶或下水道,一边用手顺时针摇把手,一边用手上下摆动疏通机前端,如果感觉到弹簧前端钩子钩到东西,或被缠住,则说明马桶内的堵塞物钩住了,这时应缓慢的用力把疏通机拉出来,恭喜您,马桶或下水道通了!(如果一个人不方便操作疏通机,可以两个人配合使用) 电动型管道疏通机使用方法 .专业疏通公司一般都使用电动型管道疏通机,电动型管道疏通机动力更加强大,工作效率更高。将软轴插入机械中,在确认各方面都安全的情况下,开启电源开关,然后用手压动离
注册表修改指南——注册表各键值详解
注册表修改指南——注册表各键值详解 您可以可以按Ctrl+F键进行页面内搜索来方便地找到您想要的内容。 开始菜单及相关设置 [HKEY_CURRENT_USER\Software\Microsoft\Windows\CurrentVersion\Policies\Explorer] "NoRecentDocsMenu"=dword:00000001(隐藏开始->文档菜单) "NoRecentDocsHistory"=dword:00000001(禁止将打开的文档存入历史记录)"ClearRecentDocsOnExit"=dword:00000001(退出系统自动清除历史记录,包括文档、运行和查找)"NoFavoritesMenu"=dword:00000001(隐藏开始->收藏夹菜单) "NoSMHelp"=dword:00000001(隐藏开始->帮助菜单)(WIN2000/ME/XP) "NoFind"=dword:00000001(禁用查找/搜索) "NoRun"=dword:00000001(禁用运行,禁止IE访问本地资源,除非输入"桌面",禁止WIN2000/XP 通过任务管理器创建新任务) "NoLogOff"=dword:00000001(禁用注销)(WIN9X) "StartMenuLogOff"=dword:00000001(禁用注销)(WIN2000/XP) "NoClose"=dword:00000001(禁用关闭系统/关闭计算机) "NoSetFolders"=dword:00000001(隐藏控制面板、打印机/网络连接,WIN2000/XP仅从开始菜单隐藏;此外还禁用WIN+E快捷键) "NoSetTaskbar"=dword:00000001(禁止设置任务栏和开始菜单) "NoFolderOptions"=dword:00000001(从开始->设置菜单和资源管理器菜单中删除文件夹选项)"NoWindowsUpdate"=dword:00000001(从开始菜单中删除Windows Update,禁止到Windows Update网站升级) "NoSetActiveDesktop"=dword:00000001(从开始->设置菜单中删除活动桌面)(WIN9X)"NoActiveDesktop"=dword:00000001(禁用活动桌面,WIN9X/2000在桌面右键菜单和显示属性里不出现相关项目) "NoActiveDesktopChanges"=dword:00000001(禁止更改活动桌面,在显示属性里不出现相关项目) 资源管理器设置 [HKEY_CURRENT_USER\Software\Microsoft\Windows\CurrentVersion\Policies\Explorer] "NoFileMenu"=dword:00000001(隐藏Explorer中的文件菜单)"NoNetConnectDisconnect"=dword:00000001(禁止使用资源管理器或网上邻居映射或断开网络驱动器) "NoWebView"=dword:00000001(禁止按Web页查看)(WIN2000/XP) 隐藏桌面图标 [HKEY_CURRENT_USER\Software\Microsoft\Windows\CurrentVersion\Policies\Explorer] "Nodesktop"=dword:00000001(隐藏桌面所有图标) "NoNetHood"=dword:00000001(隐藏桌面网上邻居图标) "NoInternetIcon"=dword:00000001(隐藏桌面Internet Explorer图标) 禁止使用鼠标右键
管道清理机使用方法
管道清理机使用方法 文章来源:银浩建设公司有限公司管道清理机安全操作及注意事项: 1、必须使用具有良好保护接地的单项三极插头插座。 2、管道堵塞后很容易造成工作场地积水,在积水和潮湿的环境下使用管道清 3、放于无积水的干燥位置。操作者戴绝缘手套,穿绝缘鞋或站在绝缘垫上。 4、请使用额定电压和标准容量的保险丝,切不可用金属丝等替代品。 5、移动机器或拔下插头时,不得拉拔电源线。 6、理机时,应该采用相应的安全防护措施,如:使用漏电保安器,将主机置 7、在狭窄场所或特殊环境(如锅炉房.管道内.潮湿地带等)作业时,应有 人监护。 8、非专业人员不得擅自拆卸和修理产品。 9、操作完毕,应首先切断电源,再做现场清理和机器的维护保养工作。 10、当使用和擦拭机器时,应防止主机内部进水。不慎进水的机器未干燥前不 得使用。 11、严禁使用故障机器操作。 一、如果您使用的是手动型管道清理机 1.松开锁紧夹头(或锁母),将软轴拉出。 2.将软轴插入需疏通的管道内至费力时。 3.距管口预留100mm软轴,锁紧夹头(或锁母) 4.旋转滚筒(或曲拐)并同时向管道口推进,使软轴通过受阻区。松开夹头重复2-4步骤,直至疏通。 5.使用后,请将软轴冲洗,擦拭干净并风干,插入滚筒内备用。 二、如果您使用的是机动型管道清理机 1.将软轴从主机芯轴内穿出 2.选择适当的钻具,牢固联接在软轴上。 3.将主机放在适当位置,(不要接触污水)钻具.软轴尽量插入管道内。 4.机器后部软轴留出2-4M,其余卸下备用。 5.将插头插入具有良好保护接地的单项三孔插座中。 6.打开控制开关,使主轴正向顺时针旋转。 7.在管口与主机之间预留一段(100-300mm)软轴,压下操纵手柄,同时握住已旋转软轴,向管道内推送,并逐步增加推送的力量,使软轴前进,并通过阻力区,重复以上操作,直至疏通。 8.停机后,将软轴从管道内拉出,清除污物,擦干备用。注:防止软轴带出的污水流入主机或污染室内设施。 9.主机使用完毕,空转2-3分钟后,在注油孔加注润滑油防止主轴锈蚀。 10.确定管道疏通后,可操作本机继续运行几分钟,使软轴进一步去除管壁上的污物,同时
编辑右键菜单设置
我经常看见有人发帖子询问怎么修改右键菜单。提问人说的含糊,所以建议用软件去改。软件占地方,也不太人性化。我建议如果还明白一点注册表的话还是修改注册表。 下面我把常用的修改方法搜索整理,并且每项都亲测了一遍,提供给大家:(建议大家在操作前备份注册表以防万一和还原,备份方法,打开注册表—文件—导出即可) 1 桌面右键菜单: (1) 删除不常用菜单项 单击Windows的“开始”菜单,单击“运行”,在“打开”框中键入“regedit”,单击“确定”按钮,打开“注册表编辑器”窗口。 展开“HKEY_CLASSES_ROOT\*\shellex\ContextMenuHandlers”分支,在其下找到要删除的无用项(要明确你要删除的是什么功能),然后右键单击该项,再单击“删除”将其删除即可清除右键菜单中的对应选项。 关闭“注册表编辑器”窗口。 (2) 给回收站添加重命名,删除 找到下面菜单项 HKEY_CLASSES_ROOT\CLSID\{645FF040-5081-101B-9F08-00A A002F945E}\ShellFolder
在右边窗口修改Attributes 的值。其中各组数据表示的含义是:键值 打开00 00 00 20 剪切02 00 00 00 复制01 00 00 00 粘贴00 01 00 00 删除20 00 00 00 重命名10 00 00 00 属性40 00 00 00 如果你要显示某些命令,只需将该命令所对应的键值相加,结果作为attributes的键值即可。 把系统默认的数据数值73 10 00 20 (简单点的就是ctrl+find搜索回收站,见到就改名字。这个方法总反弹) (3)清除任何显卡生成的桌面右键菜单方法修改注册表文件。(我的是ATI) 依次展开 HKEY_CLASSES_ROOT\ Directory\Background\shellex\ContextMenuHandlers键值,删除其中的“igfxcui”键或者“ACE”(这个是显卡),然后重新启动系统或者注销即可删除桌面菜单上的那三个选项。只保留new项值
